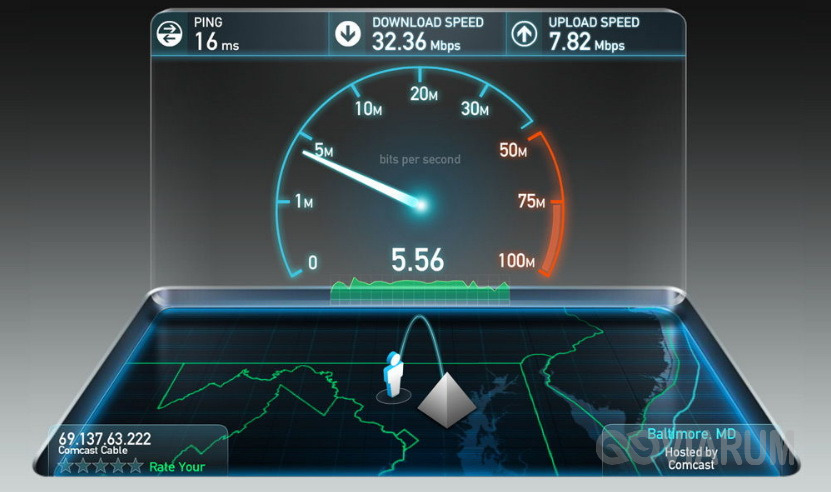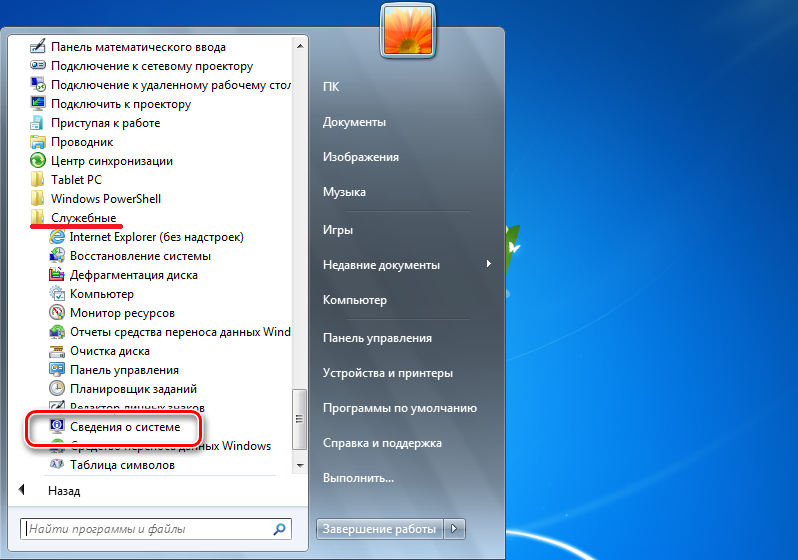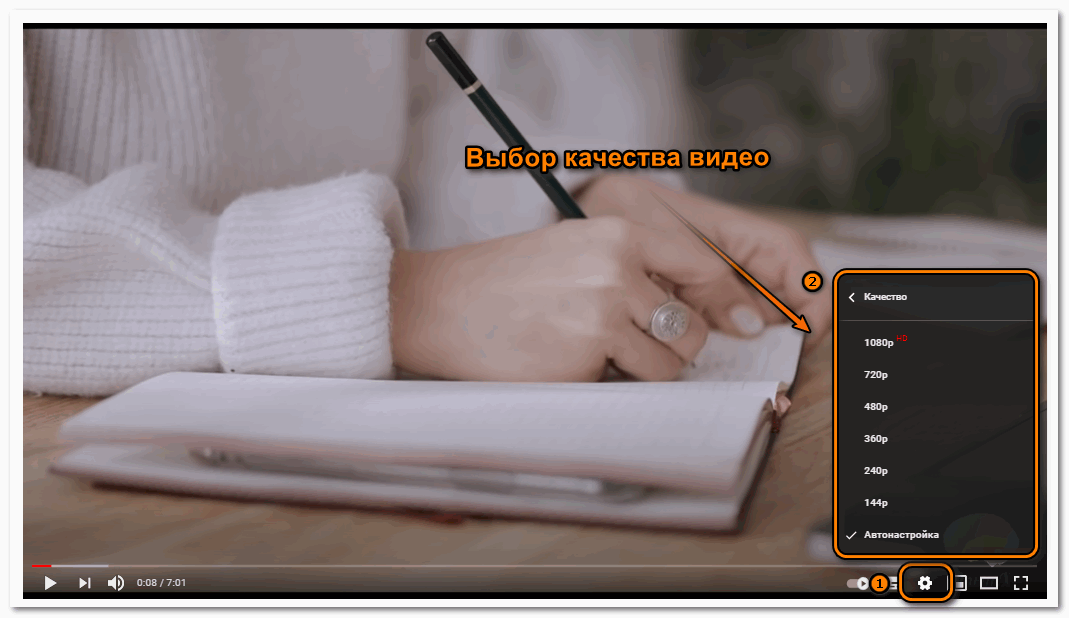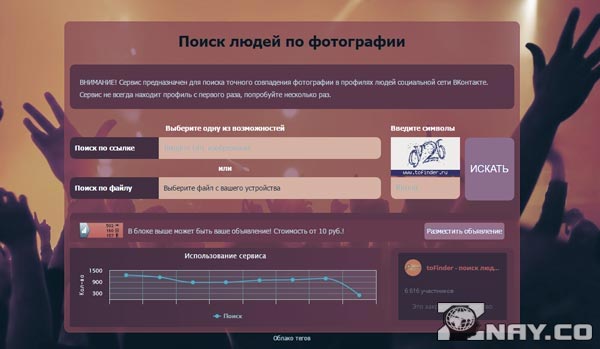Почему не воспроизводится видео
Содержание:
- Частые причины и их решение
- Неполадки с Adobe Flash Player
- Вирусы: как правильно проверять компьютер
- Ситуация 1. Звука нет, система не уведомляет об имеющихся проблемах:
- Не воспроизводится видео на компьютере, а звук есть [решение проблемы]
- Как устранить проблемы с воспроизведением фильма или сериала на телевизоре
- Причина №2 – браузер
- Возможные причины и способы устранения
- Что делать, если не воспроизводится ролик
- Что можно порекомендовать тем, у кого не воспроизводятся какие-то видео
- Что такое кодек
- Использование сторонних проигрывателей
Частые причины и их решение
Во время воспроизведения видео применяется большое разнообразие инструментов. Каждый из них выполняет какую-то роль. Если хотя бы один из элементов отказывается выполнять свои функции, воспроизведение видеоролика невозможно.
Проблемы с флеш-плеером
Чаще всего неполадки с просмотром видеофайлов связаны с функционированием программного средства Adobe Flash Player. Если версия устарела, необходимо ее обновить. Эта процедура, равно как и установка, одинакова на всех браузерах. Нужно только следовать пошаговому руководству:
Если невозможность просмотра связана с устаревшей версией программы, проведенные мероприятия должны решить проблему. Проверить это можно, повторно запустив видео, которое не удалось посмотреть. Если картинка не отображается, придется находить другие пути выхода из положения.
Неизвестный для ПК формат видео
Во многих случаях воспроизведение невозможно, когда компьютер не поддерживает формат видео. Их на сегодняшний день накопилось достаточно. Для решения вопроса с воспроизведением видео необходимо установить подходящий кодек для Windows. Чтобы не утруждать себя проблемами выбора, можно установить популярную программу K-Lite Mega Codec Pack. Этот бесплатный пакет можно найти в Google. После скачивания пакет следует установить.
Не стоить переживать по поводу английской версии установки. Вместо привычного «Далее» нужно кликать по «Next». Чтобы случайно не установить лишние кодеки, следует процесс инсталляции осуществить по умолчанию. В конце работы следует компьютер перезагрузить, и проверить воспроизведение видеофайла.
Иногда для просмотра приходится поменять проигрыватель на другой, который поддерживает данный файл. При наличии места на ПК хорошо бы скачать новый проигрыватель. Запустить для просмотра фильм можно через загрузки. Нажав правой кнопкой мыши на нужный файл, перейдете в диалоговое окно «Открыть с помощью», где выберете проигрыватель.
Проблемы с кэшем и разрешениями браузера
Кэш применяется для временного хранения информации о посещенных страницах. Его использование ускоряет процесс загрузки страниц при последующем посещении. Если содержание страницы меняется, то информация из кэша становится неактуальной. Поэтому иногда кэш нужно убирать с браузера.
Освобождение браузера от кэшированных и временных файлов дает возможность получить актуальную версию страницы при новом посещении.
Вирусная активность
От вирусов страдают даже несложные механизмы компьютера. Чтобы освободить от вредителей, его необходимо регулярно сканировать. Для этого используются различные приложения. Чаще всего пользователи применяют стандартный сервис «Защитник Windows». Чтобы очистить компьютер, нужно пройти следующие шаги:
- Во вкладке «Защита от вирусов и угроз» найти строку «Запустить новое расширенное сканирование».
- Выбрать «Полное сканирование» и кликнуть по «Выполнить сканирование сейчас».
- Не выключать компьютер и не перезагружать до завершения процесса.
Иногда сканирование длится долго. Чтобы не терять время, целесообразно оставить компьютер в состоянии сканирования на ночь.
Нехватка пропускной способности интернета
Довольно часто встречаются ситуации, когда видеоролик воспроизводится, но происходит это с торможениями и задержками. Такое поведение ноутбука легко объяснимо. Качество картинки снижается из-за плохого интернета. Здесь нужны простые решения:
- перезагрузка роутера;
- отключение лишних программ.
Если сеть не работает, придется обратиться к провайдеру за выяснением причин неполадок.
Устаревшая версия браузера
Во многих случаях причина невозможности просмотра видеороликов связана с версией Adobe Flash Player, которая безнадежно устарела. Выход из положения однозначен. Необходимо обновление версии. Этот процесс идентичен тому, что используется при установке сервера. Поэтому здесь нужно повторить алгоритм действий, рассмотренный выше в пункте «Проблемы с флеш-плеером».
Неполадки с Adobe Flash Player
За воспроизведение медиаэлементов веб-страницы отвечает утилита Adobe Flash Player. Девять из десяти случаев неполадок во время воспроизведения видео и происходят из-за проблем с флеш-проигрывателем. Причины могут быть разными:
- вышла новая версия с большими возможностями;
- утилита повреждена из-за работы вируса или другой причины;
-
приложение удалено (или не установлено изначально), опять-таки, вирусом или неосторожным поведением пользователя в среде удаления программ.
Со всеми вышеперечисленными проблемами можно с успехом бороться одним-единственным методом — переустановкой Adobe Flash Player. Правда, в случае работы вирусов их нужно сначала уничтожить антивирусными программами и только после заниматься восстановлением проигрывателя.
Как переустановить Adobe Flash Player
Adobe Flash Player уже давно перешёл на установку онлайн — процесс запускает небольшое приложение, которое анализирует имеющиеся файлы на компьютере, а затем скачивает и устанавливает недостающие фрагменты программы. Процедура имеет два важных преимущества по сравнению с обычной установкой: экономия трафика в случае, если инсталлирована старая или повреждённая версия программы, и получение актуальной на данный момент версии приложения напрямую с серверов разработчика.
Чтобы переустановить Adobe Flash Player, необходимо проделать следующие шаги:
- Переходим на официальную страницу разработчика, выбираем свою операционную систему и браузер, в который будет интегрироваться плеер, нажимаем «Загрузить»:
- для браузеров на движке Chromium (Opera, Google Chrome, «Яндекс браузер», Otravium и некоторые другие) выбираем пункт PPAPI;
-
для Mozilla, Internet Explorer и остальных выбираем NPAPI.
-
Запускаем скачанный файл и ожидаем, когда программа установит плеер на компьютер.
-
В случае запроса от инсталлятора закрываем браузер и нажимаем кнопку «Продолжить».
- Открываем обозреватель и вновь пробуем запустить видео.
Вирусы: как правильно проверять компьютер
Очень важным параметром системы является её защищённость от влияния внешних угроз — вирусов и другого вредоносного ПО. Из-за вирусной активности могут перестать работать самые тривиальные вещи, даже часы, не говоря о более сложных компонентах вроде воспроизведения видео в браузере. Именно поэтому необходимо время от времени проводить глубокое сканирование компьютера. Я для этих целей использую поочерёдно две или три программы разных производителей, включая стандартный «Защитник Windows» и другие приложения: Bitdefender Antivirus Free Edition, Eset Nod 32 и прочие.
Для проверки компьютера в «Защитнике» необходимо:
-
Открыть вкладку «Защита от вирусов и угроз» и перейти в пункт «Запустить новое расширенное сканирование».
-
Поставить тумблер на «Полное сканирование» и нажать кнопку «Выполнить сканирование сейчас».
- Дождаться, пока программа не закончит работу, не перезагружая и не выключая компьютер.
Очень часто сканирование длится часами, продолжительность процесса зависит от возможностей компьютера и заполненности жёсткого диска. Потому я нередко ставлю процедуру глубокого поиска вирусов на ночь, чтобы не терять времени. Кроме того, компьютер во время проверки часто начинает «тормозить», так как сканирование — это ресурсоёмкий процесс, поэтому использовать его становится затруднительно. А ночная проверка позволяет избежать этих сложностей.
Ситуация 1. Звука нет, система не уведомляет об имеющихся проблемах:
«Проверка корректности работы внешних колонок» (если они есть, если нет, переходите к шагу №2):
Проверьте включены ли колонки
Пренебрежительно относиться к этой рекомендации не стоит, так как никто от забывчивости не застрахован;
Обратите внимание на плотность подключения штекера (обычно он помечен зелёным(салатовым) цветом к соответствующему разъёму на материнской плате компьютера;
Проверьте состояние разъёма на материнской плате и состояние штекера. Не должны быть внешних повреждений и заломов, разъём не должен «болтаться», штекер не должен содержать налётов и механических повреждений.
Если ничего постороннего зафиксировано не было, то перейдите к следующему шагу проверочных действий.
«Проверка установленного уровня громкости на компьютере»
Принимая во внимание пример, приведённый выше, перед тем как приступать к поиску программных причин, отключите всю внешнюю периферию, включая usb-флешки, различные разветвители, принтеры, смартфоны, вторые экраны (в особенно если в качестве него выступает телевизор, подключенный по HDMI).
Далее, нажмите правой кнопкой мышки по иконке «Динамики», которая располагается на панели быстрого доступа, и среди имеющихся вариантов выберите «Открыть микшер громкости».
Обратите внимание, что микшер громкости разделён на два столбца:
1-ый – это «Устройство» — демонстрирует подключенные устройства, использующиеся для воспроизведения звука (стерео-колонки, наушники и прочее) и установленные по умолчанию;
2-ой – это «Приложение» — демонстрирует, какие приложения в настоящее время так или иначе используют возможности звуковой карты.
Как видно, для каждого устройства и приложения громкость регулируется отдельно. В связи с этим, если у вас, например, ползунок на «Системных звуках» установлен на самый минимум, то как бы вы не увеличивали громкость динамиков, системных звуков вы не услышите.
Используемых приложений может быть больше, нежели приведено в примере. Поэтому, в случае если у вас пропал звук во время игры или во время просмотра фильма, не закрывая окна приложения, откройте микшер громкости и посмотрите, какая громкость для него установлена.
Кликните на изображение динамиков для открытия их «Свойств» и проверьте:
В блоке «Контроллер» должно быть указано ваше звуковое устройство, в рамках примера это «VIAHDAudio»;
Обратите внимание на строку «Применение устройства» её значение должно быть «Использовать это устройство (вкл)».
Если все вышеизложенные настройки в порядке, громкость установлена на желаемый уровень и операционная система видит устройство воспроизведения, то следует попробовать предпринять альтернативные варианты:
Обновите «K-LiteCodecPack» до последней версии. Для этого, откройте сайт https://www.codecguide.com и сопоставьте версию кодеков, установленную у вас на компьютере и версию, предлагаемую разработчиками данного программного обеспечения. На примере видно, что используется версия 12.0.5, при доступной версии 14.6.2. Безусловно, обновление кодеков не может гарантировать решение проблем, кроме того, последняя вышедшая версия может быть несовместима с используемой вами версией операционной системы. Поэтому предварительно, желательно создать точку восстановления , для предотвращения возможных негативных последствий.
Нажмите «Пуск», далее «Параметры» — первый раздел «Система». Откройте вкладку «Звук» и нажмите на кнопку «Устранение неполадок». Диагностическая утилита начнёт автоматический поиск возможных проблем, и при их наличии предложит варианты решения.
В качестве виновника могут выступать и иные внешние факторы, например, вмешательство в штатную работу операционной системы вирусного программного обеспечения, или проведённые ранее манипуляции с системными компонентами. Поэтому, не лишним будет проверить компьютер антивирусным ПО и просканировать систему сканнером «sfc/scannow».
Альтернативный вариант – это попробовать откатить конфигурацию операционной системы до точки, где рассматриваемых затруднений ещё не было.
Не воспроизводится видео на компьютере, а звук есть [решение проблемы]
Приветствую всех! Часто бывает так, что Windows не может открыть какой-нибудь видеофайл, либо при его воспроизведении слышен только звук, а картинки нет (чаще всего, в плеере просто показывается черный экран).
Обычно такая проблема случается после переустановки Windows (так же при ее обновлении), или при покупке нового компьютера.
Не воспроизводится видео на компьютере из-за того, что в системе нет нужного кодека (каждый видеофайл кодирован свои кодеком, и если на компьютере его нет — то увидеть картинку вы не сможете)! Кстати, звук вы слышите (обычно) потому, что в ОС Windows уже есть необходимый кодек для его распознавания (например, MP3).
Логично, для того, чтобы это исправить, есть два пути: установка кодеков, либо видеоплеера, в котором уже встроены эти кодеки. Поговорим о каждом из способов.
Установка кодеков: какие выбрать и как установить (типовые вопросы)
Сейчас в сети можно встретить десятки (если не сотни) различных кодеков, наборов (комплектов) кодеков от разных производителей. Очень часто, помимо установки самих кодеков, в вашу ОС Windows устанавливаются различные рекламные дополнения (что не есть хорошо).
———————————
Рекомендую воспользоваться следующими кодеками (при установке, тем не менее, обращайте внимание на галочки):
———————————
На мой взгляд, один из лучших наборов кодеков для компьютера — это K-Lite Codec Pack (самый первый кодек, по вышеприведенной ссылке). Ниже в статье я хочу рассмотреть способ его правильной установки (так чтобы все видео на компьютере воспроизводились и редактировались).
Правильная установка кодека K-Lite Codec Pack
На странице официального сайта (а скачивать кодеки я рекомендую именно с него, а не с торрент трекеров) будет представлено несколько версий кодеков (standart, basic и пр.). Необходимо выбрать полный (Mega) набор.
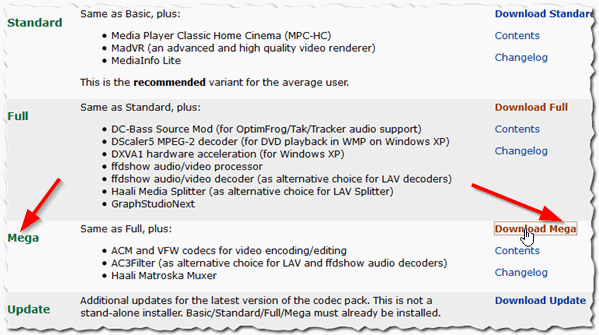
Рис. 1. Mega набор кодеков
Далее нужно выбрать ссылку-зеркало, по которой вы и скачаете набор (хорошо скачивается файл для пользователей из России по второму «зеркалу»).
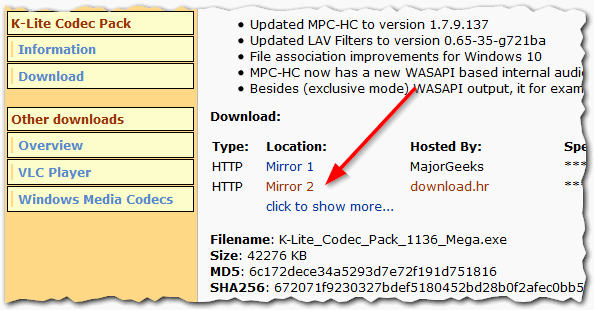
Рис. 2. Скачать K-Lite Codec Pack Mega
Несколько скриншотов, чтобы стало все ясно. Для начала выберите расширенный режим при установке, чтобы вы могли контролировать каждый шаг программы (Advanced mode).
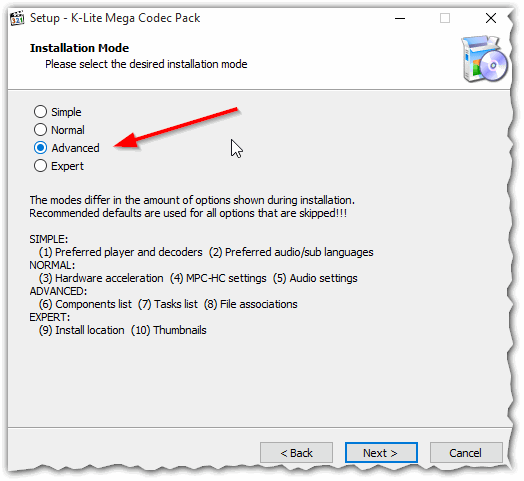
Рис. 3. Advanced mode
Рекомендую при установке выбрать именно эту опцию: «Lots of sruff» (см. рис. 4). Именно в этом варианте ставиться наибольшее число кодеков в автоматическом режиме. Все самые распространенные точно будут у вас, и вы без труда сможете открыть видео.
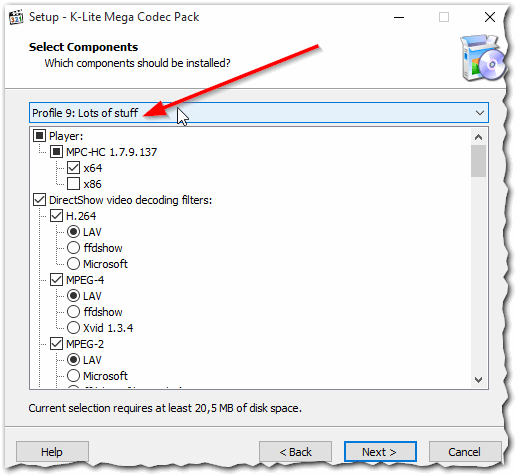
Рис. 4. Lots of stuff
Не лишним будет так же согласиться на ассоциацию видеофайлов с одним из лучших и быстрых проигрывателей — Media Player classic.
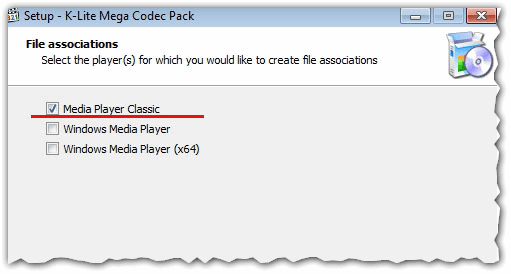
Рис. 5. Ассоциация с Media Player Classic (более продвинутый проигрыватель относительно Windows Media Player)
В следующем шаге установки можно будет выбрать какие именно файлы ассоциировать (т.е. открывать по щелку по ним) в Media Player Classic.
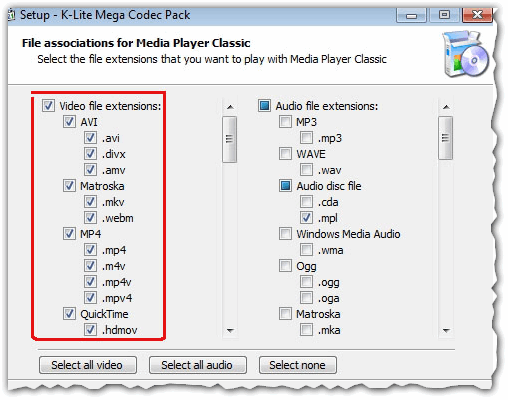
Рис. 6. Выбор форматов
Выбор видеопроигрывателя со встроенными кодеками
Еще одним интересным вариантом решения проблемы, когда не воспроизводится видео на компьютере — будет установка проигрывателя KMP Player (ссылка ниже). Самый интересный момент в том, что для его работы можно и не устанавливать в свою систему кодеки: все самые распространенные идут вместе с этим проигрывателем!
———————————————
Заметка будет полезна тем, кому не подошел KMP Player по тем или иным причинам.
———————————————
Сам процесс установки стандартен, но на всякий случай приведу несколько скриншотов его установки и настройки.
Сначала скачиваете исполняемый файл и запускаете его. Далее выбираете настройки и тип установки (см. рис. 7).
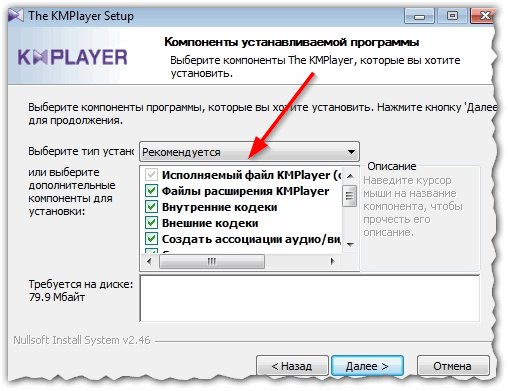
Рис. 7. The KMPlayer Setup (установка).
Место куда устанавливается программа. Кстати, потребует около 100мб.
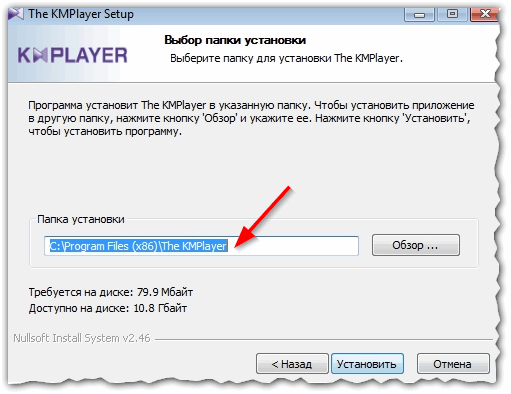
Рис. 8. Место установки
После установки программа автоматически запуститься.
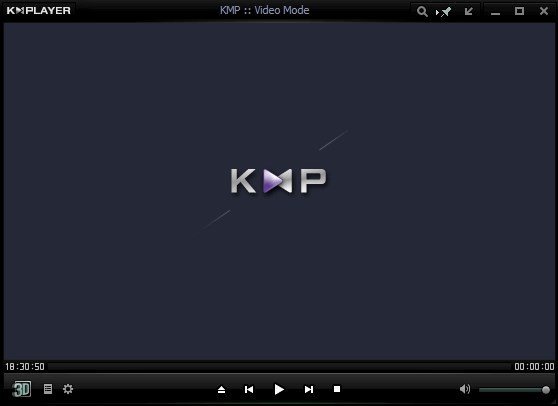
Рис. 9. The KMPlayer — главное окно программы
Если вдруг, файлы автоматически не открываются в KMP Player, то щелкните по видеофайлу правой кнопкой мышки и нажмите свойства. Далее в графе «приложение» щелкните по кнопке «изменить» (см. рис. 10).
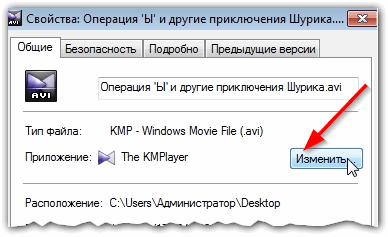
Рис. 10. Свойства видеофайла
Выберите программу KMP Player.
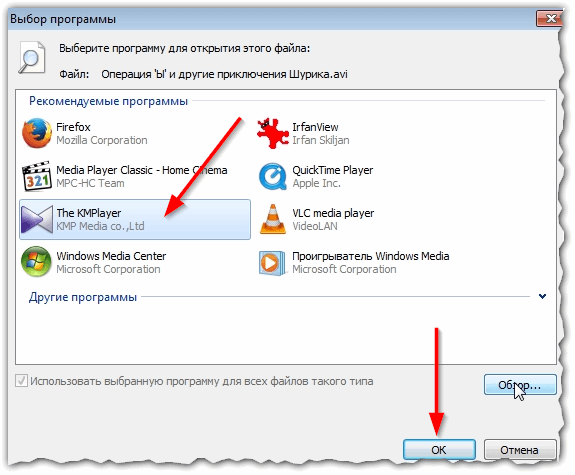
Рис. 11. Выбран проигрыватель по умолчанию
Теперь все видеофайлы такого типа автоматически будут открываться в программе KMP Player. А это в свою очередь означает, что вы теперь сможете без проблем смотреть абсолютное большинство фильмов и видеороликов, скачанных из интернета (да и не только оттуда :))
На этом все. Приятного просмотра!
Как устранить проблемы с воспроизведением фильма или сериала на телевизоре
Важно! Если у вас возникли проблемы с воспроизведением фильма или сериала на устройстве с Google TV, следуйте инструкциям ниже.
Перезапустите приложение
- Нажмите на пульте кнопку главного экрана.
- Снова откройте Google Play Фильмы .
- Заново воспроизведите фильм или сериал.
Выйдите из аккаунта в приложении и войдите снова
- Откройте приложение «Google Play Фильмы» .
- Выберите Настройки Выйти.
- Вернитесь в меню настроек и выберите Войти
Возможно, вам потребуется ввести пароль.
.
- Заново воспроизведите фильм или сериал.
Переустановите приложение
- Перейдите в раздел Мои каналы.
- Выберите приложение Google Play Фильмы.
- Нажмите кнопку со значком звездочки на пульте Удалить.
- Перейдите в раздел Channel Store (Магазин каналов) и повторно установите приложение.
- Заново воспроизведите фильм или сериал.
Используйте проводное подключение к Интернету.
- Подключите устройство к Интернету по кабелю Ethernet.
- Выберите в настройках проводное подключение вместо Wi-Fi.
- Заново воспроизведите фильм или сериал.
Как устранить неполадки на устройствах Roku
- Откройте меню Settings (Настройки) устройства Roku.
- Выберите System update (Обновление системы).
- Если доступно обновление, следуйте инструкциям на экране.
- Заново воспроизведите фильм или сериал.
Другие способы устранить неполадки в Android TV
Проверьте подключение к Интернету
- Откройте приложение «Google Play Фильмы» .
- Нажмите Проверьте сетевые настройки Wi-Fi
Если параметр «Проверьте сетевые настройки» отсутствует, откройте Настройки устройства и выберите Подключение Wi-Fi.
.
- Выберите сеть и подключитесь к ней, следуя инструкциям на экране.
- Вернитесь в приложение и воспроизведите фильм или сериал снова.
Убедитесь, что используете актуальную версию системы.
- Откройте Настройки на устройстве.
- Выберите Сведения Обновление системы Проверить сейчас.
- Если обновление доступно, установите его.
- Заново воспроизведите фильм или сериал.
Причина №2 – браузер
Если с интернетом все хорошо, второй в списке подозреваемых это браузер – Chrome, Firefox, Opera или Edge. Все современные браузеры имеют функционал для просмотра видео на большинстве Интернет ресурсов.
Обновление
Раньше для корректной работы ютуба требовался плагин Flash Player, но позже сервис отказался его поддерживать, разработав новый плеер на HTML5.
HTML5 поддерживается всеми новыми версиями браузеров. Если вы давно не обновляли браузер – самое время это сделать. Скачайте и установите последнюю версию, и, скорее всего, видео на YouTube заработает, а серфинг в интернете станет удобнее и безопаснее.
Очистка временных файлов
Не работает видео на YouTube в Google Chrome? Запустите его в другом браузере, например Firefox. Если проблема появляется только в одном браузере, необходимо почистить куки и кэш. Каждый браузер имеет инструменты для очистки Cookies и Cache. Также можно воспользоваться CCleaner.
В Chrome зажмите комбинацию клавиш Ctrl+Shift+Del, поставьте галочки как на скриншоте, и запустите очистку. В Firefox необходимо зайти в Настройки и в разделе Приватность и Защита найти подраздел История. С помощью галочек отметьте кэш и куки, выберите период и нажмите “Очистить”.
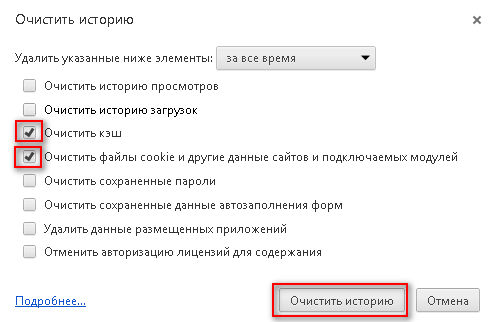
Мы не рекомендуем пользоватся браузерами с плохой репутацией, например Комета или Амиго. Наоборот, если вы заметили их на своем ПК – удаляйте. Кстати, у нас есть статья по удалению Амиго.
Изменение настроек
Неправильные настройки браузера тоже могут оказать влияение на проигрывание видео на Ютубе. Возможно в вашем браузере отключен JavaScript – главная технология интерактивных веб-сайтов. Откройте настройки Chrome, найдите раздел “Конфиденциальность и безопасность” и в “Настройках контента” проверьте, что поддержка JavaScript, изображений, звуков и Flash включена.
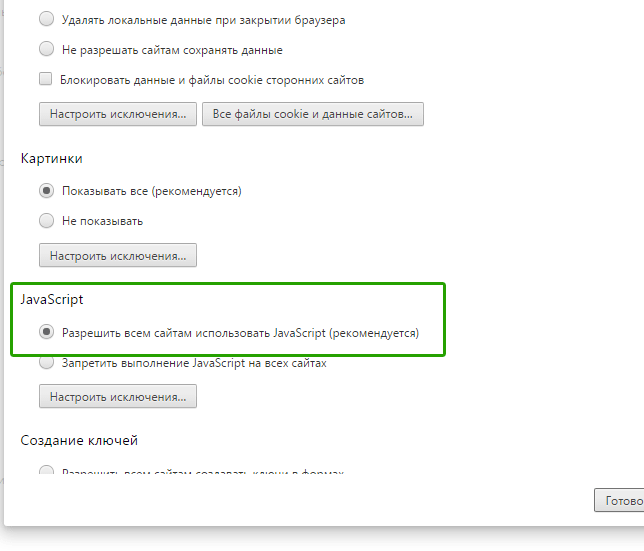
Иногда проблема возникает из-за аппаратного ускорения в браузере. Откройте окно параметров Chrome, прокрутите в самый низ, и уберите флажок напротив “Использовать аппаратное ускорение”. Перезагрузите браузер. Если у вас нет времени и желания проверять настройки – можете сбросить их к стандартным. Это последняя опция на странице настроек Chrome.
Возможные причины и способы устранения
При использовании последней версии обозревателя для воспроизведения практически любого видео в интернете не нужно дополнительно устанавливать еще какое-то ПО. Буквально несколько лет назад без актуальной версии Флеш-плеера не запускалась ни одна браузерная игра или фильм в онлайн-кинотеатре. Сейчас большинство владельцев сайтов перешли на технологию HTML5, которая позволяет запускать видео без дополнительного ПО. Как на десктопе, так и на смартфонах.
Переезд на HTML5 был обусловлен, в первую очередь, именно из-за кроссбраузерности новой технологии. Такие плееры работают легко в мобильных обозревателях, в отличие от Flash Player. Но еще не все сайты используют новую технологию. Соответственно, если в Яндексе отключен плагин Flash Player или на ПК не установлена актуальная версия, то видео не будет воспроизводиться на таких ресурсах. Мы увидим соответствующее сообщение о том, что нам нужно обновить этот компонент загрузки видео.
Основные причины, почему не работает видео в Яндекс.Браузере:
- Устаревшая версия программы.
- Запрещен запуск плагина в настройках обозревателя.
- Вирусное заражение ПК.
Обновление браузера
В первую очередь, столкнувшись с проблемой неработающего видео в Яндекс.Браузере, проверим актуальная ли у нас стоит версия обозревателя:
Если у нас стоит актуальная версия браузера переходим к следующему пункту инструкции.
Если есть доступное обновление, обозреватель автоматически начнет обновляться. Или нам нужно нажать кнопку «Обновить», а затем согласиться с перезагрузкой.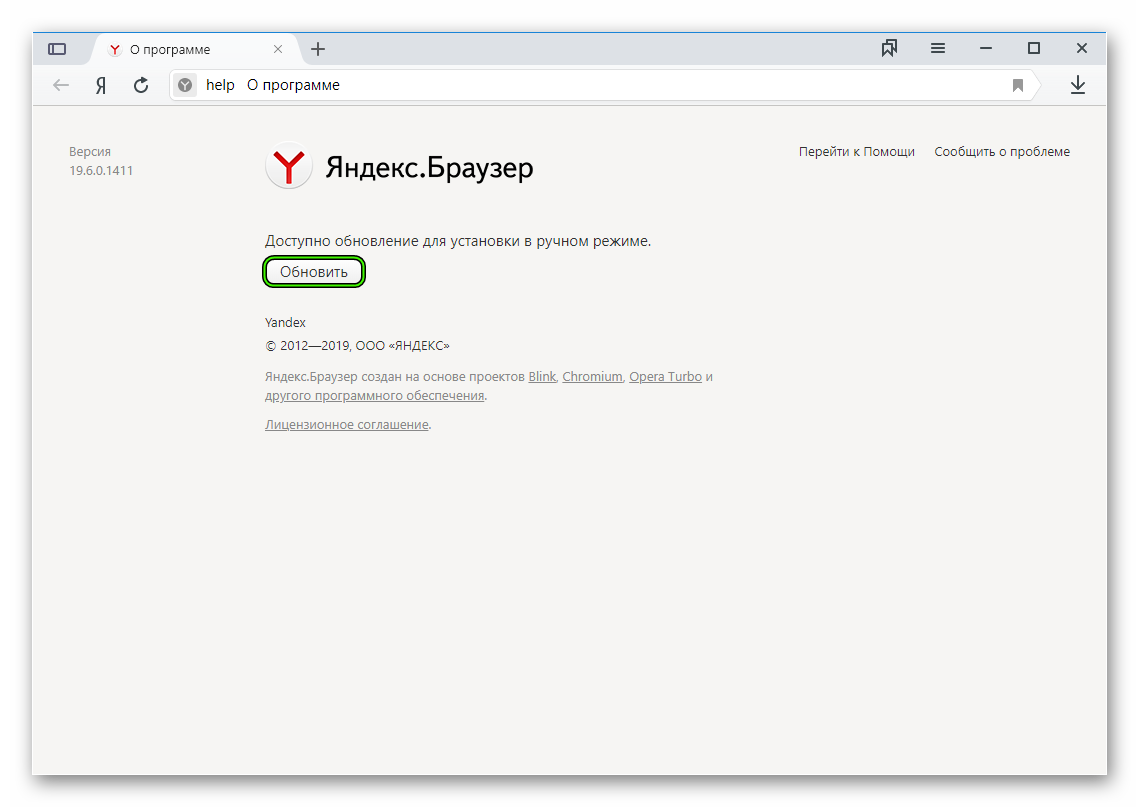
Включение плагина в браузере
Дальше проверим настройки обозревателя
По умолчанию плагин должен быть включен, но мы сами могли его по неосторожности отключить
Для включения плагина следуем пошаговой инструкции:
Затем, в этом разделе можно удалять ссылки добавленных сайтов или запрещать на них запуск плагина.
Что делать, если не воспроизводится ролик
Теперь подробно рассмотрим, как действовать в ситуации, когда Яндекс Дзен не загружает видео. Начните с простых шагов, после чего переходите к более глобальным настройкам.
Перезапустите сайт и браузер
Для начала перезагрузите сайт и веб-проводник, чтобы исключить временные сбои в работе. Часто после таких действий работа ресурса восстанавливается, а ролик воспроизводится в обычном режиме.
Решите проблему с Adobe Flash Player
Распространенная причина, почему в Яндекс Дзен не показывает видео лента — сбои и некорректная работа Adobe Flash Player. Проблема может быть вызвана вирусными атаками, сбоями в работе плеера, повреждением файла, удалением программы или другими ситуациями.
Подходы к исправлению ситуации могут отличаться в зависимости от браузера. Если не работает видео в Яндекс Дзен в Гугл Хром, жмите на три точки справа вверху. Далее сделайте следующее:
- Кликните на три точки справа вверху.
- Выберите пункт Дополнительные инструменты.
- Жмите на кнопку Расширения.
3 горизонтальные полоске слева наверху. А затем открыть магазин Google Chrome.
Найдите через поиск Adobe Flash Player.
Установите плагин и после этого проверьте, воспроизводится ролик или нет.
В ситуации, когда Яндекс Дзен не воспроизводит видео в Фаерфокс, подход почти аналогичный. Сделайте следующее:
- Жмите на три горизонтальные полоски справа.
- Перейдите в раздел Дополнения, а далее выберите Расширения.
Введите в специальное поле Adobe Flash Player.
Выберите в списке расширений подходящий вариант и загрузите плагин.
В случае, когда в Опера не отображает видео на Яндекс Дзен, попробуйте решить вопрос с Флеш Плеером. Сделайте следующее:
- Кликните на пункт Меню слева вверху.
- Войдите в Расширения, а далее Менеджер расширений.
- Выберите Добавить …
В новом окне введите Adobe Flash Player, после чего добавьте нужный вариант в Оперу.
Настройки Java Script
В ситуации, когда Яндекс Дзен не грузит видео, внесите изменения в параметры Ява Скрипт.
Для поиска раздела войдите в Настройки, а после в поисковой строке введите Java Script.
Как только нужный пункт найден, поставьте отметку Разрешить.
Проверьте Интернет
Одна из причин, почему не загружается видео в Яндекс Дзен — низкая скорость Интернета. Для проверки такой версии перейдите на сайт Speedtest.net и запустите проверку. Если скорость не соответствует заявленной, обратитесь к провайдеру и потребуйте разъяснений
Обратите внимание на открытые программы, к примеру, торрент-трекера. Такой софт может забирать часть трафика
Учтите, что при скорости меньше 3-5 Мбит/с видео в Дзен не воспроизводится. После восстановления прежних параметров проблема должна решиться.
Почистите устройство на вирусы
Когда не запускается видео в Дзен, проверьте ПК / ноутбук на наличие вирусов. Для этого используйте любое антивирусное ПО, а после проверки удалите найденные файлы или отправьте в карантин. Как вариант, используйте AdwCleaner, позволяющую очистить устройство от вредоносного ПО. После завершения чистки проверьте, воспроизводится контент или нет.
Проверьте версию браузера
Если не воспроизводится ролик в Дзен, обновите версию веб-проводника. На устаревшем ПО часто возникают трудности с запуском такого контента. Для обновления браузера войдите в Настройки и раздел О браузере, после чего обновите программу. В большинстве случаев проводник сам предлагает загрузку нового ПО или выполняет эту работу автоматически.
Отключите блокировщик рекламы
Когда не грузится видео в Яндекс Дзен, причиной может быть включенный плагин блокировки рекламы, к примеру, AdGuard. Войдите в дополнения, найдите нужное и отключите этот компонент. После этого обновите страницу.
В завершение отметим, что причиной, почему не воспроизводится видео, может быть проблема на стороне сервера. К примеру, ролик не работает из-за перегрузки на сайте, запрещен законодательством или самим пользователем.
Что можно порекомендовать тем, у кого не воспроизводятся какие-то видео
Переустановить кодеки
Это первое, с чего бы я посоветовал начать разбираться с проблемой (особенно в тех случаях, когда одни видео воспроизводятся в нормальном режиме, а другие нет) . Вероятнее всего в системе просто нет определенного кодека.
Кстати, перед переустановкой пакета кодеков — удалите из системы старые. Для полного удаления (чтобы в системе не осталось никаких хвостов) — воспользуйтесь утилитой IObit Uninstaller.
Что касается выбора пакета кодеков — то на мой взгляд, один из лучших вариантов на сегодняшний день — это набор K-Lite Codec Pack.
Правда, есть пару нюансов:
выбирать нужно версию Mega (на сайте во время загрузки обратите внимание, что доступны несколько вариантов: Basic, Standart, Mega) ;
при установке задавайте все параметры вручную (самостоятельно): при шаге «Select Components» (выбор компонентов) — укажите вариант «Lots of stuff» (см. скриншот ниже).
Вариант установки набора кодеков MEGA Pack — Lots of stuff
После установки комплекта K-Lite Codec Pack — перезагрузите компьютер. Таким образом, у вас в системе должны оказаться все самые необходимые кодеки .
Попробовать использовать отличный видео-проигрыватель
Некоторые видео-проигрыватели (к примеру, стандартный Windows Media) могут не поддерживать некоторые видео-файлы (форматы). В этом случае, даже если у вас в системе есть нужный кодек — видео не будет воспроизведено.
Поэтому, еще одна из основных рекомендаций (помимо кодеков) — заменить видео-проигрыватель. У меня на блоге, кстати, есть статья с 10-кой лучших, ссылка чуть ниже.
В помощь!
Отмечу, что весьма неплохим вариантом будет выбрать проигрыватель, которому не нужны кодеки в системе (т.е. он используется свои собственные) . Такими проигрывателями являются: GOM Player, PotPlayer, Splash HD Player Lite, KMPlayer.
Файл видео просто битый (например, не загружен до конца)
Если у вас проблема воспроизведения только с одним конкретным файлом — возможно, что он просто битый (на тех же торрент-трекерах чего только не выкладывают)
Также обратите внимание на то, загружен ли файл до конца (100%) *
* Примечание! Многие пользователи пытаются воспроизвести файлы, которые еще не до конца загружены (в результате — проигрыватель начинает «заикаться», зависать и пр.).
Загрузка торрент-файла (qBittorrent)
Не обновлен/не установлен драйвер на видеокарту
Современные ОС Windows 8/10 существенно облегчают работу с драйверами: после установки системы — большая часть устройств уже работает, т.к. система автоматически подбирает для них драйвера. И многие пользователи даже не обновляют их.
В общем, при наличии проблем с воспроизведением видео, играми, графикой и пр. — рекомендую проверить, установлен ли драйвер на видеокарту (нет ли конфликта) , и обновить его.
Чтобы проверить наличие драйвера — в подавляющем большинстве случаев достаточно открыть диспетчер устройств (нажмите Win+Pause, в меню слева будет ссылка на запуск диспетчере устройств) .
В диспетчере устройств проверьте вкладки «Видеоадаптеры» и «Другие устройства» (если такая вкладка будет)
Обратите внимание на скриншот ниже — на нем показан как благоприятный вариант (так и нет). В идеале — у вас не должно быть устройств с восклицательными желтыми знаками
Диспетчер устройств — видеоадаптеры (слева — драйвер есть, справа — нет)
Кстати, если у вас ноутбук — драйвер на видеокарту лучше всего загрузить с официального сайта производителя вашего устройства. Нередко производители дорабатывают видеодрайвера для корректной работы именно для определенной модели ноутбука.
Вообще, о том, как обновить видеодрайвер — можно узнать из инструкции, ссылку на которую привожу ниже.
В помощь!
Как обновить драйвер на видеокарту AMD, nVidia и Intel HD: от А до Я — https://ocomp.info/kak-obnovit-drayver-na-videokartu.html
Файл был зашифрован.
Некоторые видео-файлы могут быть зашифрованными. Например, если вы возьмете видео, записанное на видеорегистраторе или камере наблюдения — то может так стать, что оно будет обработано и сжато спец. кодеком (видимо в целях безопасности, чтобы никто не мог так просто изменить или отредактировать его) .
Чтобы воспроизвести такое видео — вам необходимо сначала определить каким кодеком зашифрован файл (например, это можно сделать, посмотрев модель регистратора, либо с помощью hex-редакторов) . После загрузить необходимое ПО с сайта производителя вашего регистратора и открыть видео. Более подробно этот вопрос разобран в одной из прошлых статей, ссылка ниже.
Что такое кодек
Кодек — это специальная нужная программа, для декодирования звуковых и видео файлов. Чтобы улучшить нашу жизнь (просматривать более яркие, качественные видео и музыкальные файлы), программисты придумали большое множество различных видеоформатов. Для каждого из них соответственно нужно загрузить определенный кодек.
Не идет видео на компьютере
Как решить эту проблему, чтобы ваш компьютер воспроизводил определенные (нужные) звуковые и видео файлы? Нужно загрузить и установить дополнительную программу с кодеками.
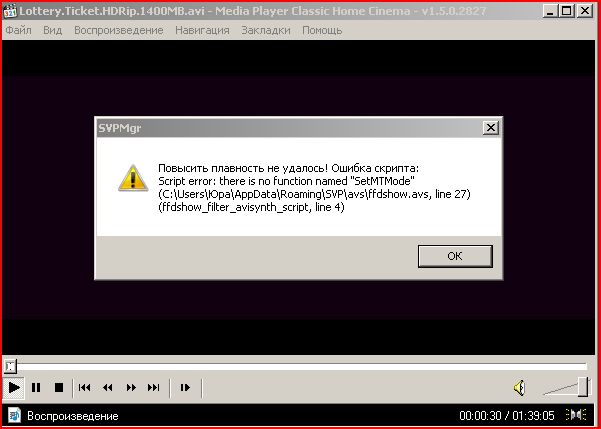
Я советую устанавливать полные комплекты, они регулярно пополняются и обновляются — K-Lite Mega Codec Pack. После их инсталляции на ваш компьютер, вы наверняка забудете данную проблему с воспроизведением аудио и видео файлов.
Скачать K-Lite Mega Codec Pack совершенно бесплатно можно по этой ссылке >>> K-Lite Codec Pack 920 Mega

Предупреждаю сразу, быстро скачать оттудого не получиться — нужно будет перейти по нескольким ссылкам, прежде чем найдете нужную. Данная версия, которая расположена у меня на блоге, думаю будет вполне актуальна.
Загрузите, распакуйте и установите. В процессе будет предложено инсталлировать универсальный Media Player Classic проигрыватель, рекомендую им воспользоваться. Он простой, надежный и удобный в применении, который воспроизводит почти все файлы без всяких проблем.
После того, как все загрузите и установите, отдельного запуска кодеков не требуется. Находим любой нужный нам аудио или видео файл, запускаем его, все должно работать нормально.
Если у вас запускается файл, который до этого не работал — то вы все сделали правильно. Если же проблема осталось не решенной, то рекомендую ознакомиться с инструкцией о том, как загрузить и установить кодеки, которую я опубликую в следующих статьях.
Не воспроизводится видео на компьютере | Moicom.ru
Не работает видео в интернете
Видео файлы в интернете на You Tube, Ru Tube и других ресурсах проигрываются с помощью небольшого проигрывателя Adobe Flash Player.
Если у вас возникли проблемы при их просмотре на страницах интернета, то рекомендую установить или обновить проигрыватель Flash Player до свежей (последней) версии. Благодаря этой процедуре вы сможете просматривать без проблем нужные видеоролики в интернете.
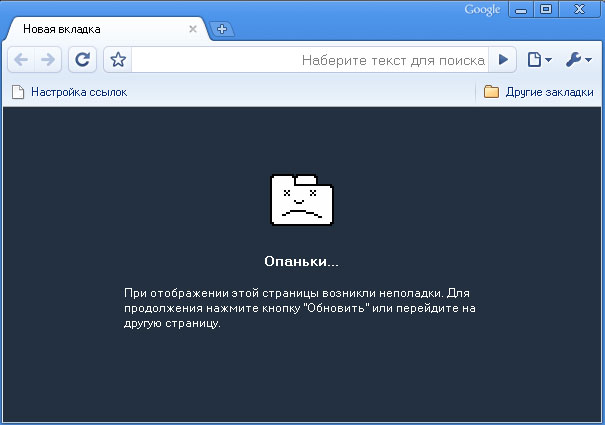
Для этого нужно выполнить следующие шаги:
- Перед загрузкой и установкой Flash проигрывателя свежей версии нужно зайти в Установку и удаление программ (Windows XP), или Программы и компоненты (Windows 7), найти Adobe Flash Player, который используется на данный момент и удалить его из системы, подробнее тут как удалить Flash Player.
- Перед обновлением проигрывателя до новой версии, рекомендуется полностью удалить текущие и предыдущие версии, для того чтобы это сделать посмотрите параграф выше.
- После удаления можно спокойно выполнять обновление или установку свежей версии Flesh, подробнее здесь как установить Flash Player.
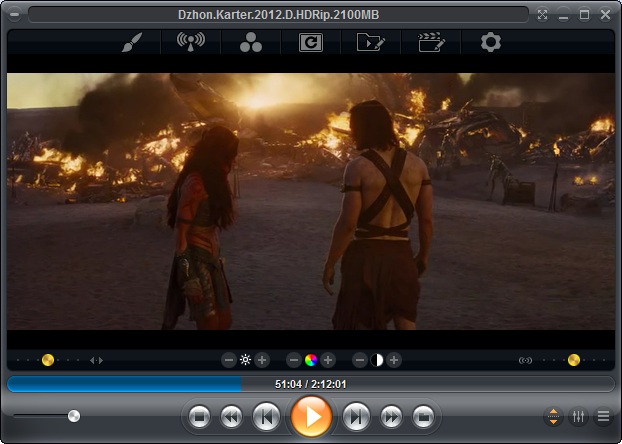
Краткая установка:
Загружаем Adobe Flash Player последней (свежей) версии.
Закрываем браузер интернета.
Запускаем обновление или новую установку, которую мы недавно загрузили на наш компьютер.
Официального сайт Adobe Flash >>> https://get.adobe.com/ru/flashplayer/
Снова запускаем (открываем) браузер, идем на тот сайт, где до этого не показывало видео — все должно работать.
Не воспроизводится видео в интернете | Moicom.ru
После этих процедур никаких проблем, связанных с просмотром видео в интернете быть не должно.
Использование сторонних проигрывателей
Можно не устанавливать пакеты кодеков, а просто забросить проигрыватель Windows Media и начать пользоваться более мощными и функциональными медиаплеерами. Для воспроизведения разных форматов видео можно порекомендовать следующие программы:
Все перечисленные проигрыватели имеют встроенный кодек-пак, умеют воспроизводить видео из интернета и битые файлы. Для сравнения, в Windows Media Player нет ни одной подобной функции, а, например, Media Player Classic, который устанавливается вместе с K-Lite Codec Pack, при попытке воспроизвести поврежденный файл выдаст ошибку.
Кстати, если видео не воспроизводится в стороннем проигрывателе, имеющем собственный кодек-пак, то имеет смысл удалить K-Lite Codec Pack. Так вы устраните конфликт кодеков, установленных в системе и добавленные вместе со сторонним медиаплеером.