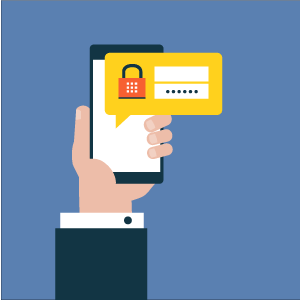Лучшие навигаторы для пешехода на андроид
Содержание:
- Как в Яндекс навигаторе построить маршрут
- Как построить маршрут на карте в «Яндекс.Навигаторе»
- Лучшая программа для навигации в лесу на Андроид — Location Detector (Сохраняй и следуй)
- Google Maps – пеший навигатор с поддержкой офлайн-карт
- Maps 3D Pro
- Как установить режим пешехода
- HERE Maps
- Часто задаваемые вопросы
- Gaia GPS
- Relive — Your Outdoor 3D Videos: приложение для отслеживания маршрута
- Google Maps – проложит маршрут онлайн без скачивания
- Карты Google — удобный сервис для планирования прогулок
- Waze – бесплатный gps навигатор, работающий без интернета
Как в Яндекс навигаторе построить маршрут
В этой статье, я покажу различные варианты построения маршрута, в Яндекс навигаторе.
Как в Яндекс навигаторе построить маршрут
Стандартный маршрут
Стандартное построение маршрута, выглядит следующим образом. Пользователь запускает Яндекс навигатор на своём устройстве, навигатор автоматически определяет место нахождения, от этой точки будет прокладываться маршрут.
1. Нажать на кнопку «Поиск».
2. В строке поиска ввести Адрес конечной точки, после нажать кнопку найти.
3. Дождаться пока навигатор найдёт адрес на карте, далее нажать на кнопку «Поехали».
4. После построения маршрута навигатором, выбрать оптимальный вариант и ещё раз нажать на кнопку «Поехали».
5. Если у места куда вы собираетесь ехать, нет конкретного адреса, и вы не знаете его координаты (какой-то участок дороги). Найдите эту точку на карте и нажмите на неё, удерживая несколько секунд, до появления меню, в меню выберите пункт «Сюда».
Через несколько точек
В предыдущем разделе, мы прокладывали стандартный маршрут из точки A в точку B, где навигатор предложил нам кратчайший путь.
В этом разделе, мы построим маршрут через несколько точек, двумя способами.
1. Прокладываем обычный маршрут, от начальной до конечной точки, к примеру из Москвы в Санкт-Петербург.
2. Устанавливаем на карте, дополнительную точку, через которую будет пролегать маршрут, я выбрал город Псков. Нажимаем на эту точку и удерживаем некоторое время, в открывшемся меню, жмём на кнопку «Через». Карту можно увеличить, чтобы детально указать нужное место.
3. Наш маршрут перестроился, через указанную промежуточную точку, если он устраивает вас, жмите кнопку «Поехали». При необходимости, можете указать ещё несколько промежуточных точек. Повторюсь, что карту можно увеличить, для более детального просмотра.
1. Прокладываем маршрут от начальной, до конечной точки
Обращаем внимание на значок «Плюс», расположенный в середине маршрута
2. Зажимаем значок «Плюс», и перетаскиваем его в промежуточную точку.
3. Маршрут перестроился через указанную точку, и поделился на два отрезка. Посередине каждого, имеется ещё по значку «Плюс», которые тоже можно перенести. Таким образом, можно проложить свой маршрут.
Не из точки нахождения а от точки до точки
1. Запускаем навигатор, далее ищем на карте точку, от которой нужно проложить маршрут.
2. Нажимаем на эту точку и удерживаем несколько секунд, в открывшемся меню, выбираем пункт «Отсюда».
3. Теперь, когда начальная точка указана, необходимо найти на карте конечную точку, зажать её до появления меню, после выбрать пункт «Сюда».
4. Перед нами отобразился маршрут, не из точки нахождения.
Как в Яндекс навигаторе построить маршрут пешком
Этот вопрос довольно часто задают пользователи, однако на момент написания статьи, такой возможности в Яндекс навигаторе, не предусмотрено.
Для того чтобы прокладывать пешие маршруты, воспользуйтесь приложением Яндекс карты, которое можно бесплатно скачать в Плей Маркете.
После загрузки и установки Яндекс карт, прокладываем обычный маршрут, после выбираем режим «Пешехода».
По координатам
Помимо стандартного построения маршрута по адресу, или через точку на карте. В Яндекс навигаторе, имеется возможность прокладки маршрута по координатам. Как это сделать:
1. Нажимаем на кнопку «Поиск».
2. В строке поиска вводим координаты (широты и долготы) через запятую, без пробела, не более семи знаков после точки. Далее, жмём кнопку найти.
По умолчанию в Яндекс навигаторе используется (Северная широта, Восточная долгота). Если вы хотите использовать другие значения, изучите инструкцию на сайте разработчика.
3. После того как Яндекс навигатор нашёл нужную точку, жмём на синий значок, чтобы открыть карточку данного объекта.
4. В открывшейся карточке, мы можем нажать кнопку «Поехали», после чего будет проложен маршрут, от вашего места нахождения, до этой точки.
Либо кнопку «Отсюда», данная точка станет началом маршрута. Далее, таким-же способом вводим координаты конечной точки, жмём «Поехали».
Как построить маршрут на карте в «Яндекс.Навигаторе»
При помощи интегрированных навигационных возможностей приложения можно проложить маршрут между городами, а также между текущим местоположением и выбранной точкой на карте. В обоих вариантах доступно включение в маршрут произвольного количества промежуточных точек.
Для того, чтобы проложить маршрут на автомобиле, нам понадобится приложение Яндекс.Навигатор. Скачать его можно здесь:
Загружаем автономные карты на телефон
Как известно, Яндекс Навигатор может работать без интернета, для этого достаточно загрузить карты нужных регионов. Сделать это нужно предварительно, зайдя в настройки мобильного приложения.
Используя офлайн-карты, вы также сможете построить маршрут, указав точку назначения. Если сигнал от вышки очень слаб или у вас нет интернет-трафика, автономный режим вас выручит. Единственный минус — вы не сможете получить информацию о пробках на дорогах, для этого понадобятся Яндекс Карты с пробками — а без Интернета они не работают.
Итак, вам необходимо загрузить Яндекс Карты на телефон.
- Заходим в Настройки — Загрузка карт.
- В поле «Поиск» по городам вводим название города или региона.
- По умолчанию, Яндекс Навигатор отобразит текущий город. Нажмите «Скачать» для зарузки автономной карты. (Для справки, карта города Минска занимает 30 мб, а карта Москвы и всей области — около 625 Мб.)
- Как только изменится статус на «Загружено», можем смело отключать интернет: карты будут работать автономно.
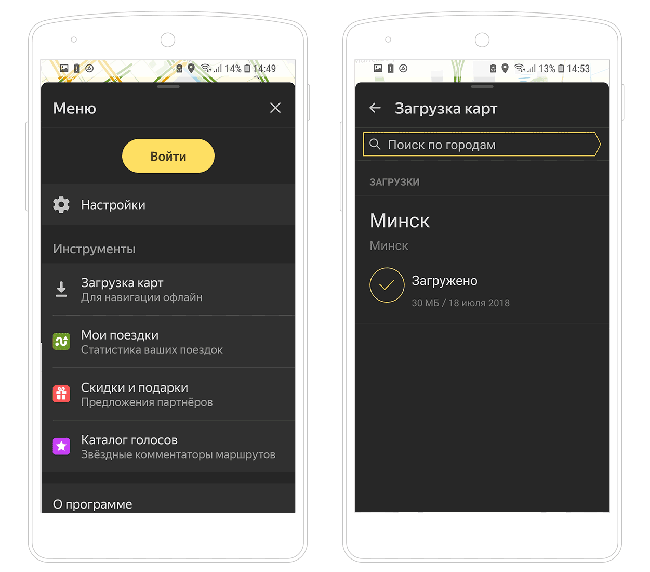
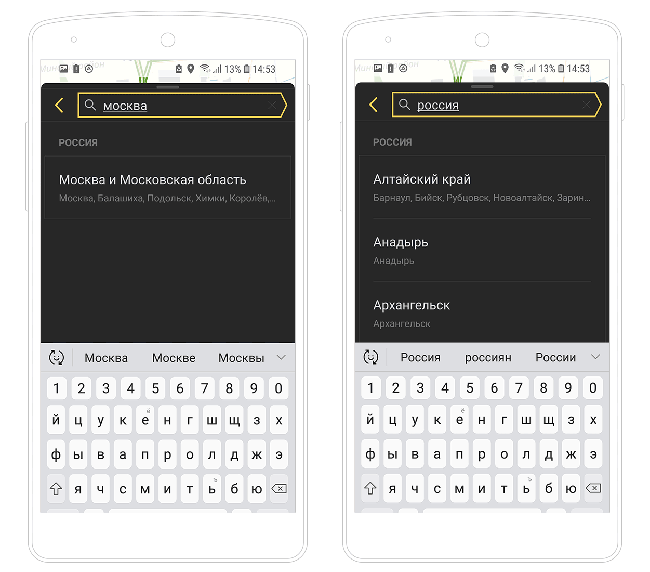
Строим маршрут от текущего местоположения
Маршрут от текущего местоположения до произвольной точки на карте строится в четыре шага:
- Выбираете точку, куда нужно добраться, например, город, улицу, дом.
- Нажимаете на нужную точку на карте и удерживаете палец на ней до появления всплывающего контекстного меню.
- В контекстном меню выбираете пункт «Сюда» с клетчатым флажком на иконке.
- Определяете, какой тип маршрута строить: пеший, автомобильный.
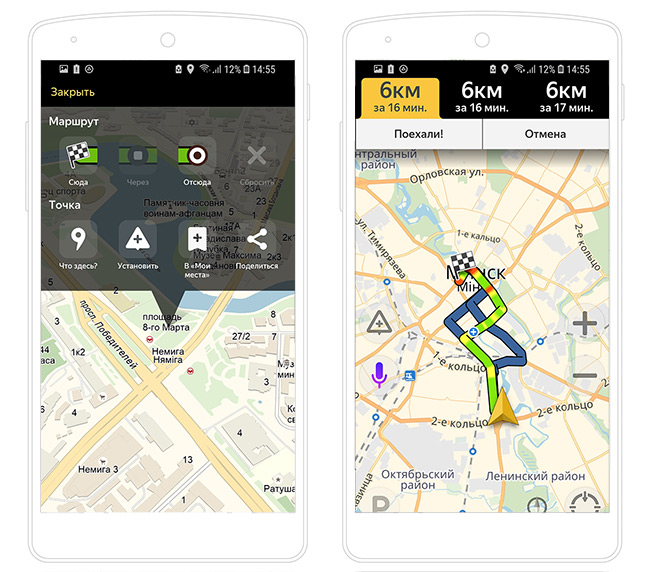
За несколько секунд навигатор построит все доступные варианты маршрутов и предложит выбрать оптимальный. При этом учитывается текущая загруженность дорог по пути следования, места с пробками помечаются красным цветом, на участках с перекрытым движением установлены соответствующие пометки.
Строим автомаршрут между двумя произвольными точками
Для построения маршрута не от текущего местоположения на карте придётся выбрать две точки: место, откуда будет начато движения, и целевой пункт назначения. Пошагово процесс выглядит следующим образом:
- Определяете конечную точку маршрута, удерживаете её и в контекстном меню выбираете пункт «Сюда».
- Находите начальную точку, из которой собираетесь выдвигаться в нужном направлении, зажимаете и выбираете в развернувшемся контекстном меню пункт «Отсюда».
- Принимаете один из маршрутов, построенных навигатором, в зависимости от того, будете ли вы двигаться пешком или на транспорте.
Как и в предыдущем варианте, система предложит несколько доступных способов построения маршрута между точками.
Лучшая программа для навигации в лесу на Андроид — Location Detector (Сохраняй и следуй)
Друзья, всем привет! Буквально вчера ходили семьёй в лес по грибы, отправились в новое место, где мы ещё ни разу не были… И перед этим я установил несколько программ для навигации в лесу на свой андроид смартфон.
Выбирал я программы строго для работы по сигналу GPS, а не по вышкам сети, так как чаще всего в отдалённых местах от населенных пунктов — мобильной сети вообще нет и спасёт только компас, повязанные ленточки на деревьях, «внутренняя навигация» или как в моём случае — программа навигатор
Сегодня на undelete-file.ru, хочу поделиться с Вами лучшим навигатором для леса, гор или иной местности, где мобильной сети нет и она не потребуется — это Location Detector, внимание, сейчас программа называется — Сохраняй и следуй!. Location Detector имеет простой интерфейс, небольшой размер и русский язык. Она поможет Вам не заблудиться в любой местности и приведёт к месту начала маршрута, будь то автомобиль или иной «старт» движения! Укажет прямой путь до сохранённой точки, имеет встроенный компас, к слову, неплохая подборка компасов для Андроид представлена на Softdroid
Советую изучить обзор и скачать приложение согласно вашим потребностям
Она поможет Вам не заблудиться в любой местности и приведёт к месту начала маршрута, будь то автомобиль или иной «старт» движения! Укажет прямой путь до сохранённой точки, имеет встроенный компас, к слову, неплохая подборка компасов для Андроид представлена на Softdroid. Советую изучить обзор и скачать приложение согласно вашим потребностям
Location Detector имеет простой интерфейс, небольшой размер и русский язык. Она поможет Вам не заблудиться в любой местности и приведёт к месту начала маршрута, будь то автомобиль или иной «старт» движения! Укажет прямой путь до сохранённой точки, имеет встроенный компас, к слову, неплохая подборка компасов для Андроид представлена на Softdroid. Советую изучить обзор и скачать приложение согласно вашим потребностям.
карты google или яндекс карты (как общий вид, так и вид со спутника, но это — при наличии интернета)!
А вот так выгляди карта со спутника (никого не удивил, но так нагляднее будет!)
Программа Location Detector (сохраняй и следуй) — это лучший помощник для грибника, путешественника, рыбака! Есть как бесплатная версия с рекламой,
которую можно отключить из программы, при наличии root прав, так и платная — соответственно, без рекламы.
Работает приложение на версиях Андроид 4.0 и выше и экономно расходует заряд аккумулятора. Итак, вот небольшая инструкция — как не заблудиться в лесу и прийти к точке, из которой Вы вышли?
Инструкция по пользованию навигатора для леса (рыбалки)
Для начала конечно — скачиваем и устанавливаем навигатор сохраняй и следуй на андроид смарт или планшет. Перед тем как идти за грибами нам нужно запустить приложение и сохранить своё первоначальное положение, для этого:
Запускаем навигатор, иконка вот такая:
После запуска программа попросит Вас включить геолокацию (GPS) на устройстве, если конечно она не включена.
Теперь по истечению некоторого времени (зависит от устройства и качества приёма спутников) программа найдёт Ваше текущее местоположение с текущей погрешностью позиционирования на вкладке «Главная»!
Определила? Тогда следующим шагом будет — сохранение ваших координат в этом навигаторе, — вписываем название (на ваш выбор) местоположения и жмём кнопку «Сохранить». Лично я назвал сохранённые точки: «2» и «3».
Всё, место — запомнили, теперь смело можно идти собирать грибы или идти на рыбалку и не беспокоиться о том, что можно заблудиться!
Собрали грибы, ушли далеко и не знаете как вернуться к машине? Тогда запускаем навигатор, переходим на вкладку «Список мест»
Готово, остаётся следить за своим передвижением и следовать направлению стрелки указателя, которая приведёт к автомобилю! Также можно следить за удалённостью от сохранённого места.
Вот таким образом я трижды (больше сил уже не хватило, да и поздно было) успешно привёл свою семью к нашему автомобилю в совершенно незнакомом лесу! Советую и Вам, так как программа-навигатор бесплатная и незаменима в таких путешествиях!
Google Maps – пеший навигатор с поддержкой офлайн-карт
Google Maps – пожалуй, один из лучших бесплатных навигаторов, который в полной мере поддерживает создание пешеходных маршрутов. Более того, в наших широтах для автонавигации используется чаще отдельное приложение – Навител, но никак не Google Maps.
Так или иначе, мобильное приложение Google Maps – отличный помощник для пешеходов, туристов, которым нужно создать маршрут передвижения и у которых есть смартфон. Отметим некоторые пешеходные функции приложения:
Как в приложении Google Maps для Андроид создавать маршруты для пешеходов (интернет должен быть включен):
- Укажите на карте место назначения (нажав на нее) – кнопка «Маршрут».
- Кнопка «В путь» – Иконка с изображением человека.
- Мое местоположение – «Куда». Вместо «Куда», при необходимости, задаем точку назначения.
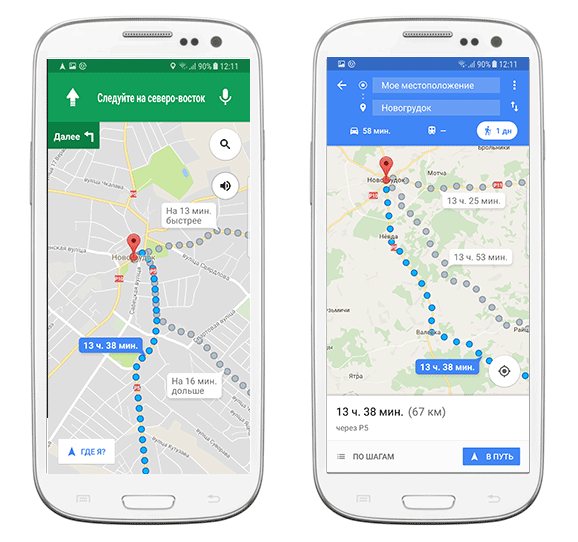
Приложение Google Maps в качестве пешего навигатора (построение маршрута)
Google Maps подберет оптимальный, с учетом местности, пеший маршрут, по которому нужно следовать. Если вариантов несколько, соответственно можно выбрать тот, который больше подходит для пешеходного передвижения. Дополнительно будет указана дистанция, время прохождения пути, по шагам и с поворотами.
Разработчики android-приложения отмечают: пешеходные маршруты находятся в стадии тестирования (могут быть неточности и ошибки). Впрочем, при передвижении пешком для навигатора это не так фатально, как при быстрой езде на авто, когда смартфон должен быстро реагировать.
Приятный бонус для пользователей мобильной версии (Android/iOS) – приложение Google Maps работает также офлайн. Это полезная и часто незаменимая функция для разного рода пешего туризма и хайкинга.
Можно скачать карту и путешествовать в разных странах, не заботясь об интернет-подключении. В то же время, построить маршрут без интернета не получится, придется ориентироваться только по координатам – то есть, по маркеру, который синхронизируется по GPS.
Резюме. Google Maps хорош как пешеходный и туристический навигатор по всему миру, однако без интернета функциональность будет ограничена – нельзя будет проложить оптимальный маршрут в автоматическом режиме.
Google Maps для Андроид
Maps 3D Pro

Если чтение топографических карт вызывает у вас затруднения, обратите внимание на Maps 3D Pro. Приложение отображает местность в естественном виде: присутствуют горы, холмы, долины
Кроме того, карты покажут ваше местоположение, вы будете знать точную высоту, на которой находитесь, насколько далеко вы зашли и насколько много ещё предстоит преодолеть
Приложение отображает местность в естественном виде: присутствуют горы, холмы, долины. Кроме того, карты покажут ваше местоположение, вы будете знать точную высоту, на которой находитесь, насколько далеко вы зашли и насколько много ещё предстоит преодолеть.
Есть возможность скачивать карты, чтобы иметь к ним доступ без доступа в интернет и добавлять промежуточные цели. Приложение также предоставляет возможность искать на карте достопримечательности, дороги и населённые пункты.
Доступно для iOS.
Как установить режим пешехода
Режим можно использовать только в Яндекс картах.
- открываем приложение;
- на главном экране тапаем по кнопке «Маршрут»;
- в верхнем поле отобразится текущее местоположение, в нижнем поле «Куда» требуется задать конечную точку маршрута. Указать её можно путём ввода названия улицы или объекта и на самой карте;
- в верхней панели выбираем «Режим пешехода», щёлкаем «Начать».
После проделанных действий не должно возникнуть вопроса, как в Яндекс Навигаторе переключить на пешехода.
Передвигаясь по незнакомому городу или находясь в неизвестном районе, легко можно заблудиться. Если не знаете у кого уточнить дорогу — спросите Яндекс Навигатор, он поможет проложить пеший маршрут до нужного места.
HERE Maps

HERE Maps
Было время, когда этот навигатор работал только со смартфонами Нокиа. Но, к счастью, он сумел развиться и теперь HERE Maps доступен для всех Андроид устройств и может порадовать вас бесплатной навигацией по России и без интернета. Кстати, HERE Maps работает не только с российскими картами, а еще со 100+ странами мира.
На картах отмечены полезные места и заведения, такие как рестораны, кафе и т.д. Некоторые торговые центры имеют подробный план каждого этажа, как у 2ГИС.
При использовании HERE Maps можно пользоваться другими приложениями смартфона, а голосовой помощник в фоновом режиме всегда вовремя проинформирует о приближающихся поворотах и другой важной информации. Также предусмотрена возможность делиться с друзьями своим местоположением, а также отслеживать их местоположение на картах
Также предусмотрена возможность делиться с друзьями своим местоположением, а также отслеживать их местоположение на картах.
Для работы без интернета нужно скачивать карты заранее на телефон. При этом весь функционал будет работать полноценно.
Часто задаваемые вопросы
В Google Maps или Яндекс.Картах неточно указывается местоположение. Как исправить?
Попробуйте переподключить мобильный интернет. Неполадки возникают из-за сбоя сети. Перейдите в другое место: возможно, там, где вы находитесь, плохая связь со спутником. Если не срабатывает, перезагрузите устройство. Еще один метод – переустановить или обновить приложение.
Если проблема описанными способами не решается, сообщите о ней разработчику. Это можно сделать через пункт меню «Оставить отзыв» или через Play Маркет.
Почему пешеходные карты не такие точные, как автомобильные?
В первую очередь карты создавались для автодорог. Пешеходные маршруты прорисовывались позже, и они сделаны не для всех районов. К тому же, есть автомобильные дороги с тротуарами, а есть такие, где людям нельзя ходить. Не всегда картографы, рисующие транспортные пути, указывают наличие пешеходных зон на них.
Также пешеходные маршруты несравненно шире и вариативнее, поэтому они наносятся на карту не так быстро. Туристические карты для прохождения маршрутов людьми не систематизированы отдельно от автомобильных путей.
Какие улучшения планируют внести в сервис Google Maps для пешеходов?
Gaia GPS
В бесплатной версии можно планировать маршруты, записывать путевые точки и маршруты, записывать треки и следить за своим текущим местоположением на карте. С платной подпиской вы получите доступ к различным картам и слоям, которые можно загрузить для использования в автономном режиме. При этом у Gaia отличное время автономной работы. В режиме полного отслеживания GPS, расход батареи на iPhone составляет всего 2% в час.
Gaia GPS работает в «облаке» — можно находить маршруты или создавать собственные на компьютере, и они будут автоматически переноситься в приложении на телефоне. Работает это и в обратную сторону — любые треки, которые вы записываете на телефоне, будут доступны на компьютере. Есть возможность экспортировать трек в GPX или другие форматы для компьютерных программ.
Премиум подписка позволяет накладывать дополнительные карты (например, National Geographic Trails) или зоны покрытия сотовой связи, чтобы узнать, будет ли у вас связь, куда вы собираетесь. Вам нужно больше информации? Вы также получите доступ ко многим другим слоям карт, таким как прогноз погоды, уровень снежного покрова, прогноз лавин, приливы и отливы в прибрежных районах, маршруты для альпинизма, карты рек и многое другое.
Доступно для iOS и Android.
Relive — Your Outdoor 3D Videos: приложение для отслеживания маршрута
Это приложение для любителей хайкинга, которые хотели бы делиться своими достижениями с друзьями. Relive позволяет создавать красивые, презентабельные истории на основе пройденных треков.
Отметим списком некоторые особенности Relive. Приложение позволяет:
- Добавлять фото и видео по всему маршруту;
- Отслеживать маршрут по gps-ориентирам;
- Создавать видеоистории на основе пройденного пути;
- Отображать треки в виде красивого детализированного 3D landscape;
- Аннотировать спортивные достижения: максимальная скорость, высшая точка, дистанция, время и проч.
Для работы приложения требуется активное gps-соединение. Relive работает со множеством сервисов и программного обеспечения включая Garmin, Endomondo, Polar, MapMyRide, MapMyHike.
В наличии также премиум-версия приложения с привлекательными возможностями:
- Создание презентационных видероликов в HD-качестве;
- Импорт и многократное редактирование историй;
- Добавление музыки, большего числа фото (до 50) на видео;
- Сохранение спортивных результатов на протяжение 12 часов.
Исходя из перечисленных функций, приложение Relive будет полезно спортсменам (бегунам, велосипедистам, сноубордистам) и путешественникам, которые преодолевают большие дистанции и препятствия.
Google Maps – проложит маршрут онлайн без скачивания
Если вы не хотите загружать дополнительные приложения на свой смартфон для прокладывания маршрута, то Гугл Карты — это то, что нужно. Так как приложение по умолчанию установлено во все смартфоны Android. И доступны для работы по клику. При этом вам не нужно заморачиваться с другими сайтами. Ведь карты от популярного разработчика являются одними из лучших. А также многие сайты используют их для создания своих сервисов как основу.
Это может звучать как абсурд, ведь Google Maps — и есть программа. В мобильном устройстве приложения давно заменили WAP-сайты. И сегодня эти два термина являются практически одним и тем же относительно смартфонов. Используя онлайн-приложение, мы получаем большие преимущества: ввод маршрута голосом, быструю работу карт, так как устройство «общается» напрямую с серверами Google. А также получение подробной информации о маршруте.
Порядок работы с сервисом:
- Запустите приложение и нажмите на значок с микрофоном;
- Введите сначала первую точку маршрута голосом и отметьте её на карте;
- Затем проговорите вторую, чтобы получился маршрут;
- Нажмите кнопку меню, чтобы сохранить маршрут или оставить отзыв о том или ином заведении на пути к точке B.
Маршруты и места на карте можно добавлять в избранное, ставить пометки «Хочу посетить», а также находить в тех или иных местах туалеты. Которые бывают крайне необходимы в крупных городах. Вся эта информация будет синхронизироваться с вашим аккаунтом Google. И оставаться в истории, которую можно посмотреть в аккаунте в любое время. Гугл Карты — это действительно один из лучших онлайн-навигаторов, в котором можно проложить любой маршрут на машине с голосом без надобности скачивать саму программу.
Карты Google — удобный сервис для планирования прогулок
Первым из навигаторов онлайн, который позволит нам сформировать пеший маршрут онлайн, являются Гугл Карты. Этот картографический сервис создан ещё в 2005 году, и ныне обладает огромными возможностями, связанными с отображением карт, прокладкой маршрутов, режимом просмотра улиц и многим другим. Google Maps являются мировым лидером среди картографических сервисов, и качество их функционала всегда на высоте.
Для того чтобы создать пешеходный маршрут на навигаторе Гугл, выполните следующее:
- Перейдите на Google Карты;
- Нажмите на кнопку со стрелочкой справа от поисковой строки («Как добраться»);
Нажмите на кнопку «Как добраться» справа от поисковой строки
- Нажмите вверху на пиктограмму с изображением пешехода;
Нажмите на изображение пешехода
- Укажите начальный пункт отправления;
- Чуть ниже укажите конечный пункт отправления;
- Будет проложены оптимальные пешеходные маршруты по выбранным вами точкам. Будет отражена длина таких маршрутов, и время пешехода в пути;
Просмотрите построенные сервисом маршруты и выберите оптимальный
- При необходимости вы можете добавить ещё один пункт назначения кликнув под данными о маршруте слева на плюсик, и добавив ещё одну путевую точку.
При необходимости добавьте ещё один пункт назначения
Если вы захотите отправить ваш маршрут близкому человеку, нажмите на кнопку с тремя горизонтальными линиями слева, и в появившемся меню выберите «Ссылка/код». Откроется поле со ссылкой, которую будет необходимо скопировать и отправить нужному человеку.
Waze – бесплатный gps навигатор, работающий без интернета
Waze – навигационное приложение, разрабатываемое сообществом энтузиастов. Отображает трафик на дорогах в режиме реального времени, оповещает об авариях и пробках на дорогах, уведомляет о камерах. Доступен на русском языке и адаптирован под дорожные условия большинства стран мира.
Waze — бесплатный навигатор с offline-функциями для Андроид
В приложении Waze для Андроид нет очевидной функции сохранения карт в автономном режиме, скажем, как в Google Maps. Навигатор время от времени требует подключения к Интернету для полноценной работы. Однако есть некоторые обходные пути для загрузки автономных оффлайн-карт.
Как сохранить карты оффлайн через приложение Waze
Для того, чтобы скачать оффлайн-карту Waze, нужно:
- Предварительно подключиться к Сети;
- Открыть приложение Waze на телефоне;
- Ввести адрес, который нужно сохранить для автономной работы;
- После нахождения указанной локации, Waze сохранит данные в кэше.
Можно использовать автономную карту в поездке по Европе или России. Учтите, что в автономном режиме вы не сможете обновить данные, пока не подключите мобильное устройство к интернет-сети. Информация о дорожной обстановке также будет недоступна оффлайн.
Как загрузить в навигатор Waze информацию о трафике
- Убедитесь, что мобильное устройство подключено к Интернету;
- Откройте gps-навигатор Waze и введите местоположение, куда хотите перейти;
- Waze рассчитает маршруты до места назначения и отобразит в приложении при навигации;
- Нажмите на иконку Waze, чтобы открыть меню, найдите значок «Настройки» в новом всплывающем окне;
- Чтобы сохранить текущую информацию о трафике, перейдите в Waze > Расширенные настройки> Передача данных > Загрузить информацию о трафике > Включить.
В дополнение к информации о трафике, Waze отобразит, сколько данных уже загружено и кэшировано приложением.