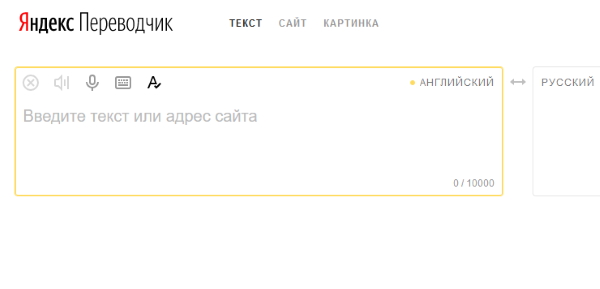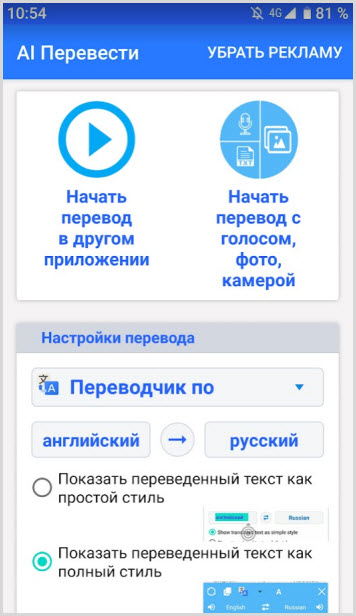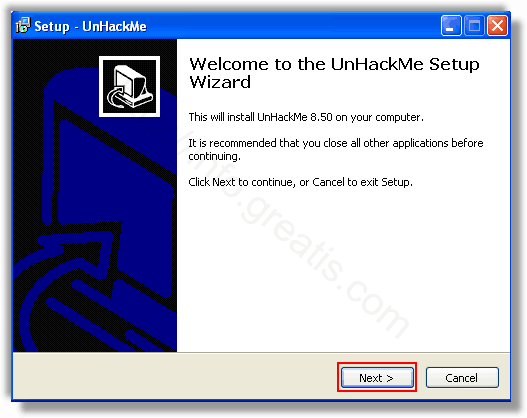Инструкция, как включить переводчик страниц для firefox (браузер mozilla)
Содержание:
- Подробности
- Как в «Мозиле» переводить страницы на русский язык? Основные методы
- Встроенный переводчик Mozilla Firefox
- Дополнения для браузера
- Встроенный переводчик Mozilla Firefox
- Mozilla разрабатывает нативный переводчик для Firefox
- Изменение языка в Firefox
- Как пользоваться S3.Google Переводчик
- Как активировать встроенный переводчик в Mozilla Firefox
- Автоматический перевод онлайн-страницы на русский в Google
- Инструкция, как включить переводчик страниц для Firefox (браузер Mozilla)
- Изменение языка
- Про установку плагинов
- Как перевести страницу в Мозиле на русский язык
Подробности
На рынке перестал существовать версии плагин для переводчика в Фаерфоксе от Яндекса. Что в такой ситуации делать? Ответ прост – воспользоваться официальной страницей сервиса https://translate.yandex.ru/?lang=en-ru.Давайте посмотрим на доступный функционал и дизайн онлайн-переводчика. Для удобства восприятия разобьем дальнейшее повествование на несколько логических блоков.
Пользовательский интерфейс
После перехода на нужную страницу мы видим:
- в левом верхнем углу экрана – логотип и одновременно кнопка перезагрузки сервиса (клик ЛКМ делает обновление страницы);
- на одном уровне с лого находится несколько вкладок и кнопок: текст (проверка текстового фрагмента), сайт – перевод интернет-площадки, картинка – локализация графического объекта;
- в правом верхнем углу видим кнопки для авторизации, подборки (создание собственных коллекций и библиотек) и пользовательских настроек;
- ниже видим два пустых поля для копирования исходного материала и генерации отредактированного.
Если кликнуть на «шестеренку», то появится меню настроек.
Оно включает в себя следующие опции:
- Сочетание клавиш Shift + Enter заменяет стандартное нажатие Enter, а оно уже включает перевод;
- проверка правописания;
- демонстрация подсказок для всех функций;
- автоподбор для высоты текста;
- активация/деактивация встроенного словаря.
Практическое использование
Для перевода текстового фрагмента достаточно выполнить несколько шагов:
- Найти необходимый материал, выделить его и скопировать в буфер обмена сочетанием клавиш CTRL + С. Либо же кликнуть по нему ПКМ и выбрать соответствующий пункт.
- Затем перейти на страницу сервиса, щелкнуть по левому полю ЛКМ и вставить туда текст.
- Система автоматически проведет конвертацию и в правом углу появится готовый материал.
Не забудьте правильно настроить языки.
Над полями также есть несколько кнопок, функционал которых заслуживает внимания:
- «крестик», обведенный в кружок, отвечает за очистку пользовательской информации;
- нажатие на «динамик» озвучивает введенный текст (полезно при изучении иностранных языков);
- «микрофон» активирует голосовой ввод;
- «клавиатура» запускает экранную разновидность периферии;
- большая буква «А» отвечает за автоматическое исправление опечаток.
Как в «Мозиле» переводить страницы на русский язык? Основные методы
Начнем с того, что сегодня проблема перевода содержимого любого интернет-ресурса в большинстве случаев решается за счет применения специальных плагинов (дополнений), которые интегрируются в программную среду браузера, поскольку при установленном браузере, так сказать, в чистом виде, в инструментарии программы таких средств нет.
Тем не менее, можно использовать и некоторые классические методы, которые являются не менее эффективными, хотя и выглядят несколько громоздкими, а перевод занимает больше времени.
- использование онлайн-переводчиков;
- работа с дополнением S3 Google Translator;
- применение надстройки Quick Translator.
Встроенный переводчик Mozilla Firefox
В 41 версии браузера, разработчики добавили возможность работать со встроенным переводчиком, который использует наработки Яндекса. Идея отличная, но до ума не доведена. После настройки, встроенный переводчик может слаженно работать, может работать через раз или не работать совсем. Видимо, поэтому его еще не добавили в Firefox как обычную функцию, а только предоставили пользователям возможность протестировать, предварительно выполнив нужные настройки.
Совет! Часто сталкиваетесь с предупреждением «Это соединение является недоверенным в Mozilla Firefox». Узнайте как устранить данную ошибку, прочитав статью по указанной ссылке. Чтобы включить переводчик:
- Убедитесь, что используете версию браузера 41 и выше. Для этого в поисковой строке откройте
about:support
Во второй строке будет указана версия программы.
- Если все ок, введите в строку
about:config
нажмите на кнопку «Я обещаю, что буду осторожен».
- В строку «Поиск» введите
browser.translation.detectLanguage
- Нажмите ПКМ по значению и выберите «Переключить».
- Изменится значение с «false» на «true».
- Введите в строке «Поиск»
browser.translation.ui.show
Выполните аналогичные действия, установит значение «true».
- Найдите параметр
browser.translation.engine
- Два раза кликните по значению левой кнопкой мыши. В появившемся окне удалите «Bing» и напишите «yandex». Нажмите «ОК».
- Перейдите на страницу Yandex Translate API. В правом верхнем углу нажмите «Login» и войдите в свою учетную запись.
- Нажмите «Get a free API key».
- Клацните на желтую кнопку.
- Сохраните указанный ключ в текстовом документе, он позже понадобится.
- Перейдите на открытую страницу настроек конфигурации. Нажмите ПКМ по пустому месту поля, выберите «Создать» → «Строка».
- Введите имя настройки
browser.translation.yandex.apiKeyOverride
- В следующем поле введите ключ, полученный от Яндекса.
Закройте вкладки, с которыми работали. Перезапустите Mozilla Firefox. Зайдите на англоязычный сайт. При открытии странички, сверху появится уведомление «Язык этой страницы английский. Хотите перевести ее?».
Разработку встроенного интерфейса для перевода веб-сайтов компания Mozilla начала уже давно, однако выполнить перевод страницы на русский в Firefox штатными средствами браузера по умолчанию до сих пор невозможно.
Данная функция есть в веб-обозревателе, но по каким-то причинам на данный момент она отключена и хорошо спрятана от пользователя.
Сегодня мы расскажем, как включить переводчик в Mozilla Firefox.
Дополнения для браузера
Есть немало решений для Firefox, которые помогут работать с переводом текста. Все дополнения можно найти на странице addons.mozilla.org. Самые «ходовые» представлены ниже.
S3.Google Translate
За основу переводчика взят общедоступный код Google Cloud Translation API. Позволяет работать с 80 языками мира, поэтому проблем с переводом практически любой страницы в интернете быть не должно.
Чем интересен S3.Google Translate — при переводе текста страницы не теряется форматирование. Чтобы плагин заработал, после установки перезагрузите браузер.
Translate This!
Неплохой, простенький переводчик, который по сути своей является ссылкой на Google Translate. Пользоваться очень просто: выделили текст, нажали ПКМ и выбрали «Selection» — перевод для выделенного текста, «Page» — перевод всей страницы. Откроется вкладка на готовый перевод по данному запросу в Google Translate. Firefox перезагружать не нужно.
Как включить Флеш Плеер в Мозиле
Google Translator for Firefox
Данный плагин по функционалу — точная копия предыдущего. Отличие состоит в том, что выделенный текст переводится на открытой странице, а вся страница — в отдельной вкладке Google Translate. Чтобы начать работать с дополнением, установите и перезапустите браузер.
ImTranslator
Хороший переводчик для более требовательных пользователей. В своем арсенале имеет около 90 языков и дюжину функций, которые можно тонко настроить под свои требования. После установки потребуется перезагрузить Mozilla.
Online Translator
Многофункциональный переводчик, придется по душе пользователям, которые постоянно обращаются за переводом текста.
Плагин представляет собой панель инструментов, которая встраивается ниже панели закладок. На панель вынесены все доступные функции, а их, по-большому счету не мало. Сервис поможет вам с переводом отдельного слова, выделенного текста или целой страницы на любой из 80 языков мира. Также может переводить текст, скопированный в буфер обмена.
Совет! Приведенные плагины в своей основе используют google translate api, то есть мощности переводчика Google. На данный момент официального дополнения от компании для Mozilla Firefox нет.
Встроенный переводчик Mozilla Firefox
В 41 версии браузера, разработчики добавили возможность работать со встроенным переводчиком, который использует наработки Яндекса. Идея отличная, но до ума не доведена. После настройки, встроенный переводчик может слаженно работать, может работать через раз или не работать совсем. Видимо, поэтому его еще не добавили в Firefox как обычную функцию, а только предоставили пользователям возможность протестировать, предварительно выполнив нужные настройки.
Совет! Часто сталкиваетесь с предупреждением . Узнайте как устранить данную ошибку, прочитав статью по указанной ссылке.
Чтобы включить переводчик:
- Убедитесь, что используете версию браузера 41 и выше. Для этого в поисковой строке откройте about:support Во второй строке будет указана версия программы.
- Если все ок, введите в строку about:config нажмите на кнопку «Я обещаю, что буду осторожен».
- В строку «Поиск» введите browser.translation.detectLanguage
- Нажмите ПКМ по значению и выберите «Переключить».
- Изменится значение с «false» на «true».
- Введите в строке «Поиск» browser.translation.ui.show Выполните аналогичные действия, установит значение «true».
- Найдите параметр browser.translation.engine
- Два раза кликните по значению левой кнопкой мыши. В появившемся окне удалите «Bing» и напишите «yandex». Нажмите «ОК».
- Перейдите на страницу Yandex Translate API . В правом верхнем углу нажмите «Login» и войдите в свою учетную запись.
- Нажмите «Get a free API key».
- Клацните на желтую кнопку.
- Сохраните указанный ключ в текстовом документе, он позже понадобится. После некоторого использования, всплывающее уведомление может пропасть. По крайней мере, так случилось у меня. Возможно, это связано с установкой плагинов и дополнений. Если вы активируете встроенный переводчик, поделитесь, пожалуйста в комментариях, работает ли (и как стабильно) данный функционал у вас.
Mozilla Firefox – популярный веб-обозреватель, который интересен пользователям тем, что имеет в своем арсенале огромное количество инструментов для детальной настройки веб-обозревателя под любые требования, а также оснащен встроенным магазином дополнений, в котором можно найти расширения на любой вкус. Так, одним из наиболее известных расширений для браузера Mozilla Firefox является Яндекс.Перевод.
Яндекс.Перевод – дополнение, созданной для браузера Mozilla Firefox и других популярных веб-обозревателей, которое позволяет легко посещать любые иностранные ресурсы, ведь сервис позволяет выполнять перевод как отдельного текста, так и целых веб-страниц.
В левой части окна произведите переход ко вкладке «Расширения»
. В верхней правой области вы обнаружите поисковую строку, в которую и необходимо прописать наименование искомого нами расширения – Яндекс.Перевод. Закончив ввод, щелкните по клавише Enter для начала поиска.
Первым же по списку высветится искомое нами расширение. Чтобы добавить его в Firefox, щелкните правее по кнопке «Установить»
Mozilla разрабатывает нативный переводчик для Firefox
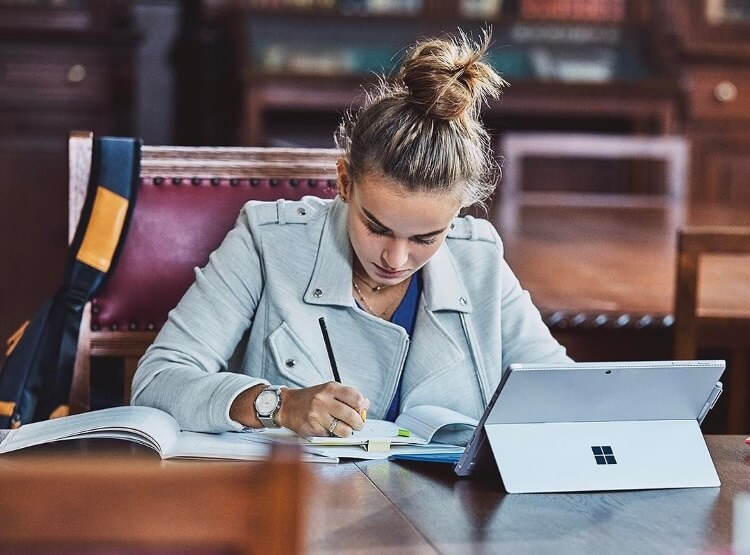
Одним из ключевых преимуществ браузера Chrome над Firefox является наличие встроенной функции перевода веб-страниц. Mozilla уже работала над переводчиком в Firefox и добавила поддержку сторонних сервисов, таких как Яндекс.Перводчик и Google Переводчик.
По умолчанию функция перевода отключена в Firefox (для включения в about:config следует изменить настройки «browser.translation»). Это связано с тем, что Mozilla приходится платить компаниям за использования их API. Хотя пользователи Firefox могут получить отдельный ключ для доступа к API, Mozilla не рекламирует данную возможность.
Многие пользователи Firefox, которым часто приходится переводить веб-контент, предпочитают пользоваться сторонними браузерными расширениями, такими как Google Переводчик или Translate Man.
Интеграция нативной функции машинного перевода в Firefox является частью исследовательского проекта Европейского Союза под названием Project Bergamot. В консорциум проекта входят Университет Эдинбурга, Шеффилдский университет, Университет Чарльза, Университет Тарту и Mozilla.
Основная цель проекта: улучшение машинного перевода текста в браузерах на стороне клиента для повышения приватности. Организации объединяют усилия, чтобы создать решение, которое могло быть жизнеспособным в средах, в которых использование облачных сервисов по разным причинам невозможно или нецелесообразно.
Основная цель трехлетнего проекта Bergamot — внедрение и улучшение машинного перевода в браузере на стороне клиента. Использование перевода на клиентской стороне дает гражданам возможность сохранять свою конфиденциальность и увеличивает распространение языковых технологий в секторах европейской экономики, предъявляющих повышенные требования к конфиденциальности.
Mozilla планирует провести интеграцию проекта в веб-браузер Firefox с целью добавления функции перевода на стороне клиента.
Разработка уже активно ведется, и недавно команде удалось интегрировать базовую версию движка перевода в веб-браузер Firefox (функция пока не является общедоступной).
Демонстрационное видео с переводом немецкого текста на английский было выложено на YouTube.
В новой функции перевода используются интерфейсы встроенных служб перевода Firefox. Mozilla Firefox определяет язык страницы и предлагает перевести его на другой язык в зависимости от настроек пользователя.
При клике по иконке перевода запускается процесс обработки, выполняемый полностью на локальном компьютере.
Project Bergamot имеет статус активного проекта. Команда исследователей разрабатывает решение для машинного перевода контента, которое не будет отставать по эффективности и производительности от облачных реализаций. В конечном итоге, Firefox может получить мощный переводчик без ущерба для конфиденциальности пользователей и без дополнительных затрат на оплату доступа к API сторонним компаниям.
Изменение языка в Firefox
Для удобства пользователей в веб-обозревателе язык можно менять разными способами. Пользователь может сделать это через меню настроек, конфигурацию или скачать специальную версию браузера с предустановленным языковым пакетом. Рассмотрим их все подробнее.
Способ 1: Настройки браузера
Дальнейшая инструкция по изменению языка в Mozilla Firefox будет приведена по отношению к русскому языку. Однако расположение элементов в браузере всегда одно и то же, поэтому если у вас выставлен другой язык интерфейса, то расположение кнопок останется прежним.
- Щелкните в верхнем правом углу браузера по кнопке меню и в отобразившемся списке перейдите к пункту «Настройки».

Находясь на вкладке «Основные», пролистайте страницу вниз до раздела «Язык» и нажмите кнопку «Выбрать».

Если в открывшемся окне не будет содержаться языка, который вам требуется, щелкните по кнопке «Выберите язык, чтобы его добавить…».
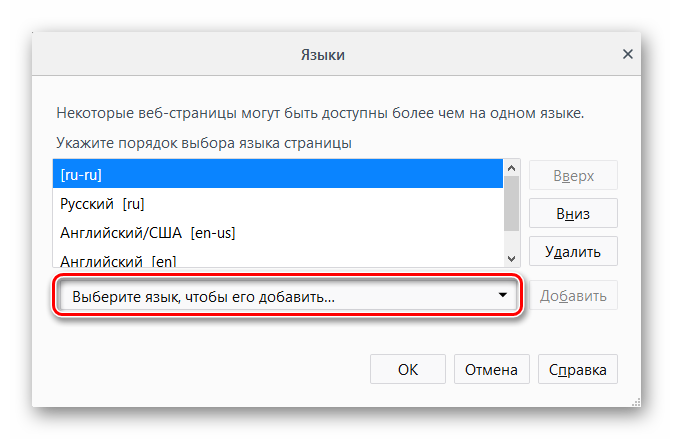
На экране развернется список со всеми доступными языками. Выберите нужный, а затем сохраните изменения, нажав кнопку «ОК».
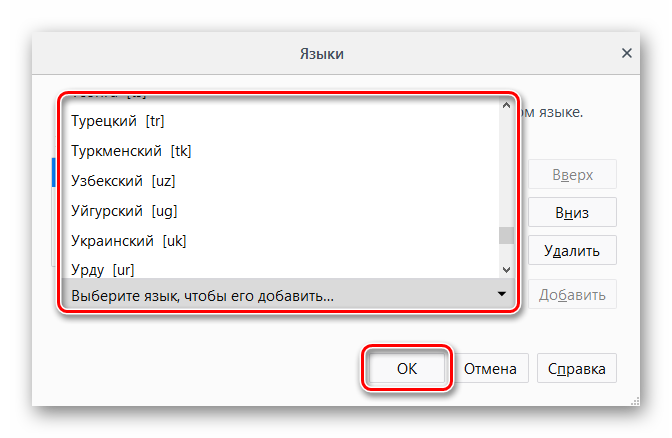
Способ 2: Конфигурация браузера
Этот вариант немного сложнее, но может выручить в том случае, когда первый способ не дал нужного результата.
Для Firefox 60 и выше
Следующая инструкция пригодится для пользователей, которые вместе с обновлением Firefox до 60 версии обнаружили смену интерфейса языка на иностранный.
- Откройте браузер и перейдите на страницу установки русского языкового пакета — Mozilla Russian Language Pack.
-
Нажмите на кнопку «Add to Firefox».
Появится всплывающее окно, кликните «Добавить» («Add»).

По умолчанию этот языковой пакет будет включен автоматически, однако на всякий случай проверьте это, перейдя в аддоны. Для этого нажмите кнопку меню и выберите «Дополнения» («Addons»).
Вы также можете попасть туда, просто нажав сочетание клавиш Ctrl + Shift + A или написав в адресной строке и нажав Enter.
Переключитесь на раздел «Языки» («Languages») и удостоверьтесь, что рядом с Russian Language Pack кнопка, предлагающая его «Отключить» («Disable»). В этом случае просто закройте вкладку и переходите к следующему шагу. Если название кнопки будет «Включить» («Enable»), нажмите на нее.

Теперь напишите в адресной строке и нажмите Enter.

В окне, предупреждающем о возможной опасности при необдуманном изменении настроек, нажмите на синюю кнопку, подтверждающую ваши дальнейшие действия.

Кликните правой кнопкой мыши в пустом месте и из выпадающего списка выберите «Создать» («Create») > «Строка» («String»).

В открывшемся окне введите и нажмите «ОК».
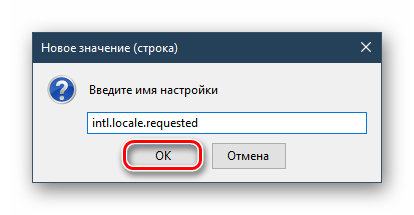
Теперь в таком же окне, но уже в пустом поле, потребуется указать локализацию. Для этого введите и нажмите «ОК».
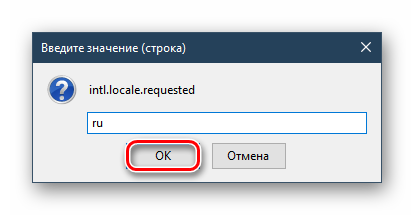
Теперь перезапустите браузер и проверьте язык интерфейса браузера.
Для Firefox 59 и ниже
- Откройте веб-обозреватель и в адресной строке напишите , затем нажмите Enter.

На странице с предупреждением кликните по кнопке «Я принимаю на себя риск!». Процедура смены языка не навредит браузеру, однако здесь есть другие важные настройки, необдуманное редактирование которых может привести к неработоспособности браузера.

В поисковой строке введите параметр
Если в одной из колонок вы видите значение «true», просто кликните по всей строке два раза левой кнопкой мыши, чтобы оно изменилось на «false». Если значение изначально «false», пропустите этот шаг.

Теперь в поле поиска впишите команду

Кликните два раза левой кнопкой мыши по найденной строке и измените текущий код на тот, что необходим.
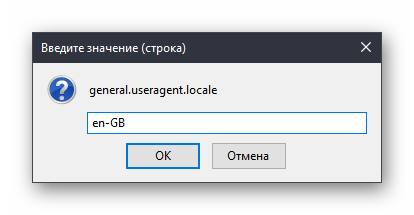
Перезапустите браузер.
Способ 3: Скачивание браузера с языковым пакетом
Если предыдущие способы не помогли вам сменить язык интерфейса Firefox, например, из-за того, что в списке не было требуемого вам языка, то вы сможете сразу скачать версию Firefox с нужным пакетом.
Воспользовавшись любым из предложенных способов, вы гарантированно сможете поменять язык в Мозиле на русский или иной требуемый язык, в результате чего использование браузера станет еще комфортнее.
Опишите, что у вас не получилось.
Наши специалисты постараются ответить максимально быстро.
Как пользоваться S3.Google Переводчик
Откройте тот сайт, с текстом которого будете работать. Возле пиктограммы установленного расширения нажмите на маленькую черную стрелочку и выберите нужный пункт. Давайте сделаем перевод страницы в Мозиле целиком. Для этого выбираем «Перевести страницу».
Если нужно перевести отдельный фрагмент текста или некоторые слова, предварительно выделите их мышкой.
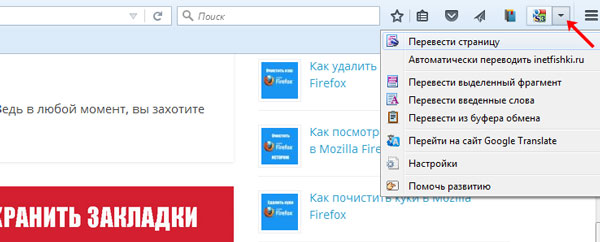
У меня появилось окошко, что требуется подключение виджета, нажмите в нем «ОК». Затем будет предложено запомнить выбор, можно нажать «Отмена».

Поскольку страница изначально была на русском языке, то ничего с ней не произошло. Но сверху появилась строка, где в разделе «Переведено на» можно выбрать подходящий язык.
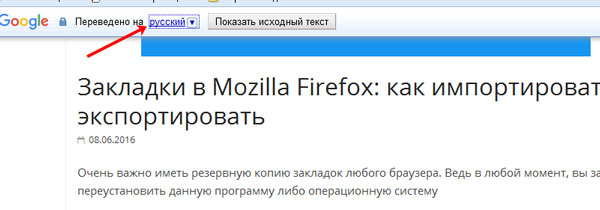
Страница в браузере будет переведена на выбранный язык. При наведении мышкой на текст, во всплывающем окне отобразится исходный текст.
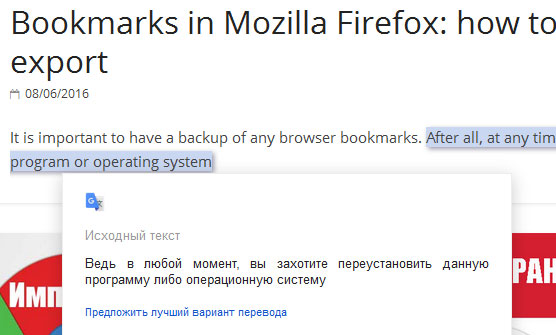
На этом буду заканчивать. С основной задачей мы справились и установили переводчик в браузер Mozilla Firefox.
Как установить переводчик в мозилу firefox
Как активировать встроенный переводчик в Mozilla Firefox
Многие пользователи Mozilla Firefox
не знают о встроенном переводчике, который может переводить страницу целиком или выделенный текст на сайте. Хоть данная функция не включена в браузер по умолчанию, существует множество плагинов, которые восполняют этот функционал. В этой статье я покажу Вам как активировать встроенный переводчик в Mozilla Firefox.
Для того, что бы включить встроенный переводчик в Mozilla Firefox, выполните действия инструкции ниже:
1. Убедитесь, что у вас установлен Firefox 41 или выше, так как в более младших версиях «огненного лиса» данного функционала нет. Чтобы увидеть версию, введите «about:support» в адресную строку браузера и нажмите Enter:
2. Введите в адресную строку «about:config» и нажмите «Enter». В появившемся сообщении кликните по кнопке — «Я обещаю, что буду осторожен!»
3. С помощью поисковой строки найдите параметр «browser.translation.detectLanguage» Дважды кликните по строчке с ним левой кнопкой мыши чтобы присвоенное ему значение сменилось с «false» на «true»
4. Сделайте то же самое для параметра «browser.translation.ui.show»
«Как строить Бизнес на Автомате!?»
— Подпишитесь на Новости и Акции проекта и Вы получите первыми все подробную информацию на свой лучший E-mail!
Автоматический перевод онлайн-страницы на русский в Google
Использование сторонних плагинов и сайтов-переводчиков крайне неудобный процесс, поскольку у пользователя возникает необходимость открытия новых окон. Поэтому разработчики Гугла внедрили «родной» переводчик, отказавшись от сторонних средств. Гугл Хром не знает, пожалуй, только самые редкие языки, обеспечивая при этом молниеносный перевод большинства языков мира.
В тех случаях, когда нужные вам данные размещены на порталах с непонятным для вас языком, вы сможете быстро и легко перевести его. Для того чтобы сделать автоматический перевод, следуйте инструкции:
- найдя требуемый текст, щелкните на ярлык переводчика;
- в появившемся меню нажать «Перевести»;
- текст будет автоматически переведен, при этом будет сохранено первоначальное оформление.
Программа сама определяет язык оригинала для последующей работы. Для того чтобы осуществить обратную процедуру, то есть вернуть текст к первоначальному виду, вам поможет следующая инструкция.
- перейти на страницу с нужным текстом;
- щелкнув на ярлык у адресной строки, нажмите «показать оригинал».
Для осуществления настройки (например, включение, выключение) встроенного переводчика следует выполнить следующие шаги:
- Открыть меню Google Chrome нажатием на ярлык.
- Открыть «Настройки» и там открыть меню «Дополнительные настройки».
- В меню «Языки» поставить галочку (или убрать ее) у опции «Предлагать перевод» в тех случаях, когда язык страницы отличается от языка браузера.
Девушки — это как компьютер: вы их грузите — они на вас виснут
Почти цитата)
Хочется рассказать о своих методах онлайн-перевода страниц буржуйских сайтов в Mozilla Firefox. Это может быть как перевод всего сайта, так и отдельно выделенного текста, а так же голосовая озвучка выделенного.
Самое простое
и часто мной используемое это . Дополнение к браузеру Firefox (а сегодня мы говорим только об этом интернет-обозревателе), упрощающее посещение не русскоязычных сайтов. В своем арсенале имеет более 50 языков и доступно автоопределение языка оригинала. Сразу после установки S3.Google Переводчика, на мой взгляд, стоит убрать с панели инструментов не очень нужный и мешающий элемент дополнения.
В настройках легко задать нужное сочетание клавиш для моментального перевода страниц сайтов.
Заходим на буржуйский сайт. Нажимаем нужное сочетание клавиш (в моём случае это Alt+S) и страница моментально переведена на выбранный вам язык. В дальнейшем все страницы этого сайта будут переводиться автоматически, без вашего участия. Советую также выставить галочку в строке «Перевод выделенного текста на лету». Выделяем курсором нужный текст на сайте и получаем мгновенный автоматический перевод.
Вот такое простенькое дополнение разрушит все препятствия в непонимании иностранного языка, позволит читать газеты и материалы далёкого Африканского племени «Тумба — Юмба». Если правда компьютеры им уже завезли.
Второе расширение
не менее интересное, но пользуюсь им в основном при переводе выделенного текста. Это для Firefox. По выделенному тексту пр.кн.мышки — ImTranslator: Google Translate.
Текст моментально переведён в отдельном окошке, которое очень удобно перебросить на второй монитор чтобы оно не загораживало страницу сайта.
При помощи расширения можно моментально переводить полностью всю веб-страницу сайта: кнопки Alt+P. Присутствует функция Pop-up Bubble (перевод выделенного на веб-странице текста во всплывающем окне). Голосовой синтезатор речи (текст-речь). Программа проверки правописания, многоязычный словарь, виртуальная клавиатура, русский декодер, обратный перевод и многое, многое другое. Если кому интересны настройки и подробное описание расширения можете перейти и изучить мощную «удалялку» языкового барьера.
Тихим храпом подошли к третьему инструменту
. Онлайн- — бесплатная программа для перевода текста. В любом месте всегда можно выделить текст, нажать комбинацию клавиш Ctrl+Alt и получить перевод выделенного текста с любого языка, на любой переводимый язык.
Программное обеспечение настолько простое что в ней разберётся любой грудничок.
Использую её в основном когда нет желания ломать глаза над текстом какой-либо статьи. Выделяю весь текст сайта. Нажимаю кнопки Ctrl+Alt. Далее по кнопке воспроизвести.
Вот такие дела ребята.
Помогите жертве капиталистического катаклизма. Делитесь постом в соц. сетях:
Плагин Google Translator for Firefox для перевода фраз и слов очень удобен.
Инструкция, как включить переводчик страниц для Firefox (браузер Mozilla)
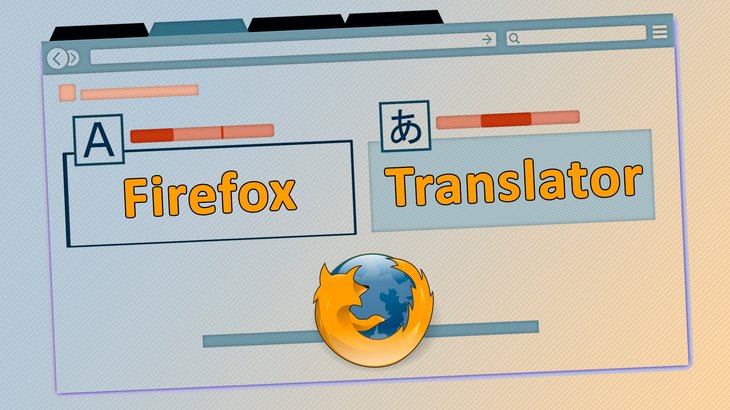
Если вы хотите установить хороший, реально работающий переводчик страниц для Firefox, как в известных браузерах Google и Yandex, то вы зашли точно по адресу, потому что сейчас я подробно для новичков поясню, как это сделать, какой из множества вариантов переводчиков лучше поставить в мозиллу фаерфокс.
Потому что в встроенная переводилка имеется среди популярных браузеров только в хроме и яндексе. Например, я привык пользоваться обоими браузерами и когда однажды пришлось поработать в Mozilla на англоязычных сайтах, я был немного удивлен, что в Firefox нет вообще никакого автоматического переводчика для сайтов по умолчанию.
Причем начал пробовать устанавливать и то один не подошел, то другой не подошел. Какие-то просто переводят текст в отдельном окошке, какие-то работают как словари, а мне хотелось чтобы как в Chome, текст переводился сразу же на открытой странице.
В общем, получив определенный опыт, найдя хороший транслейтор, решил поделиться информацией с вами
Изменение языка
Вопрос «как изменить английский язык на русский» задается весьма часто среди пользователей любых интернет браузеров. Сменить пакет безопасным методом довольно просто, для этого нужно только понимать логику работы приложения и то, как в нем расположены элементы управления.
Способ 1: меняем через интерфейс браузера
Первый способ поменять язык в Фаерфокс является самым простым и распространенным — через настройки браузера. Данный метод описывается на примере русского языка, но все элементы управления в Мозилла Фаерфокс имеют статическое расположение, поэтому данный способ применим к любому варианту:
- необходимо зайти в меню управления, щелкнув на иконку в правом верхнем углу, расположенной прямо под кнопкой закрытия окна браузера;
- в открывшимся окне выбрать «Настройки» («Options» в английском варианте);
- откроется вкладка основных настроек в которой нужно пролистать меню до отдела «Язык» (Language), и нажать на кнопку около меню «Выбрать язык» (Choose);
- в открывшемся окне будет представлен список из всех языков, которые имеются в базе, соответственно если нужно поменять на русский язык, то выбираем «Russion » (Русский);
- если окажется, что необходимого языка нету, то нужно перейти во вкладку “Выберите язык…”, чтобы его добавить.
Это описание самого простого и доступного способа настроить language preferences с английского на русский в браузере Mozilla Firefox.
Существует и иные методики, которые предусматривают скачивание специальных пакетов и установку их вручную через настройки конфигурации самого браузера. Данный способ не будет рассматриваться в этой статье, так как велика вероятность скачать пиратский пакет и установить его, что в конечном итоге может привести к сбоям в работе не только самого браузера, но и всей операционной системы.
Предпочтительно пользоваться проверенными и безопасными методами, которые описаны в этой статье.
Способ 2: смена через установку языкового пакета
Известен еще один способ поменять язык в фаерфоксе на русский — посредством скачивания пакетов. К этому методу прибегают в том случае, если язык в Firefox нельзя было изменить по причине отсутствия необходимо варианта. В таком случае можно сразу скачать браузер с уже настроенным пакетом.
Помощь в выборе разрядности для своего компьютера: для того, чтобы узнать скольки битная система установлена на компьютере, необходимо перейти во вкладку “Система” через “Панель управления”, и посмотреть какой тип системы установлен.
Вышеперечисленные методы гарантируют безопасную возможность поменять language в Мозилле с выбором удобного варианта для пользователя. Можно также сделать и так, чтобы настройки пользователя сохранялись, и, при каждой переустановке менялись самостоятельно. Для этого нужно создать учетную запись и кликнуть на пункте “Сохранить настройки пользователя”. После этого браузер будет сам возвращаться к настройкам юзера.
Про установку плагинов
Все дополнения-переводчики, речь о которых пойдёт в статье рекомендуется скачивать и устанавливать только из специального каталога Firefox.
S3. Google Translate
Это один из лучших переводчиков для Mozilla, разработанный на основе сервиса Google Translate. С его помощью вы можете переводить, как выделенный фрагмент текста, так и всю страницу. Управление тоже очень удобное, так как для вызова переводчика нужно сделать всего пару кликов.
S3 Google Translate поддерживает несколько сотен языков, благодаря чему у вас вряд ли возникнут проблемы с переводом той или иной страницы. Также это расширение может похвастаться корректным переводом с самых основных языков мира.
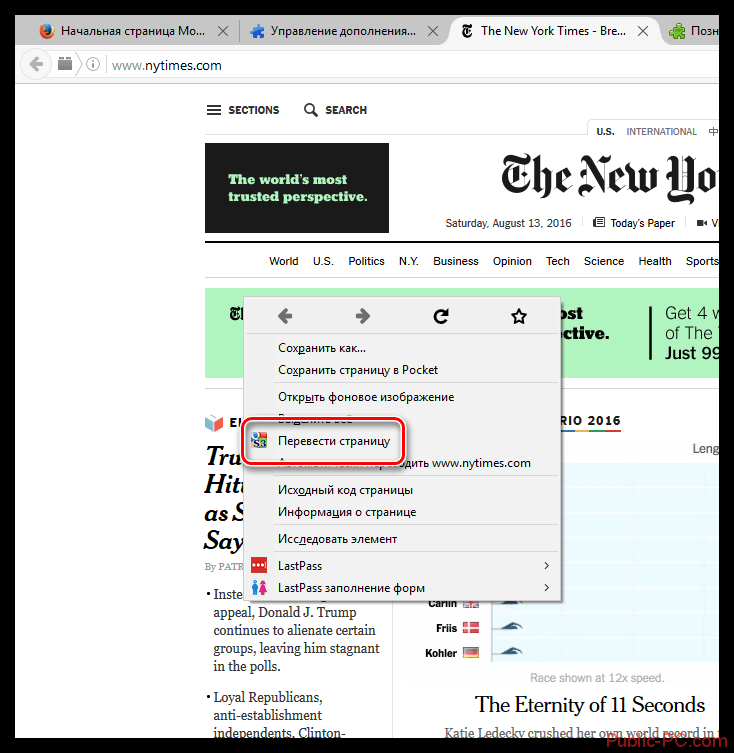
Translate This!
Данное дополнение будет перенаправлять вас на страницу Google Translate, где будет уже переведённая версия той страницы, на которой вы сидите в данный момент. Расширение очень лёгкое и практически не нагружает работу браузера, однако в нём можно переводить исключительно полную страницу.
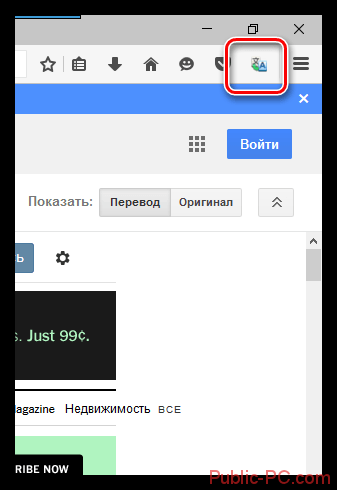
Google Translator for Firefox
Это расширение за свою основу тоже использует сервис Гугл-переводчик. По сути является аналогом Translate This, правда, с немного изменённым интерфейсом и возможностью переводить не только всю страницу, но и её отдельные фрагменты.
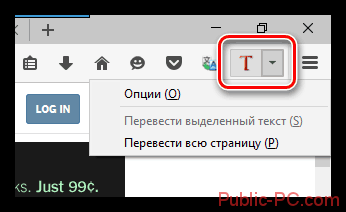
ImTranslator
Переводчик с широким функционалом и дополнительными возможностями для работы с иностранным текстом в Mozilla. Он может переводить, как всю страницу, так и её отдельный элемент. Вы можете производить множество настроек, что позволит настроить сервис для работы под себя. Поддерживает 90 языков.
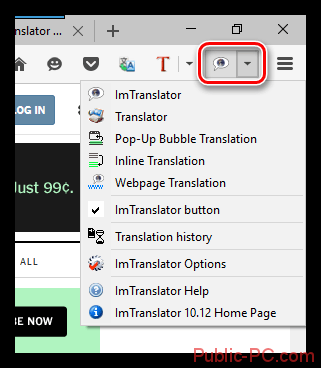
Online Translator
Данное дополнение встраивается в браузер в виде отдельной панели с инструментами, где вы можете перевести как отдельное слово/фразу, так и всю страницу. Это очень удобно для тех, кому постоянно приходится работать с иностранными ресурсами. Дополнение работает на ядре от Google Translate, следовательно, более-менее корректный перевод с основных языков мира гарантирован.
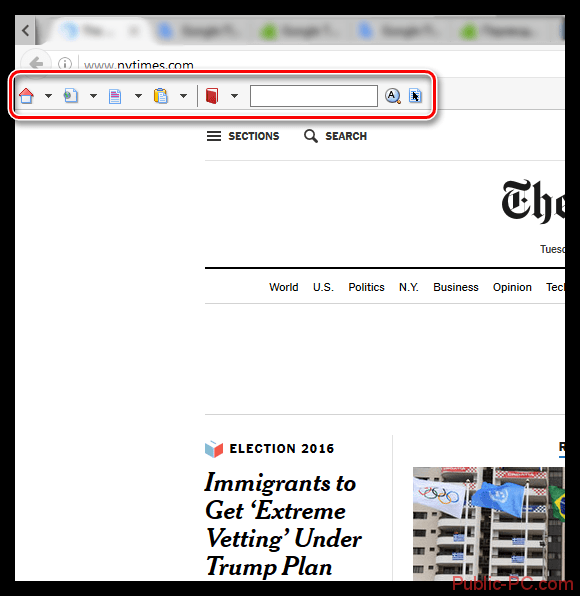
В этой статье были рассмотрены все основные дополнения-переводчики для браузера, однако, вы можете , который не был рассмотрен в статье. Все рассмотренные дополнения функционируют на основе Google Translate, правда, официального расширения для Firefox от Google до сих пор нет.
Перед тем, как включать переводчик для Firefox, нужно убедиться, что у вас установлена достаточно новая версия
браузера. Встроенный переводчик может быть активирован лишь на версии 41 и выше
. Убедиться в этом можно введя в адресную строку about:support
. Пошаговая инструкция по включению переводчика:
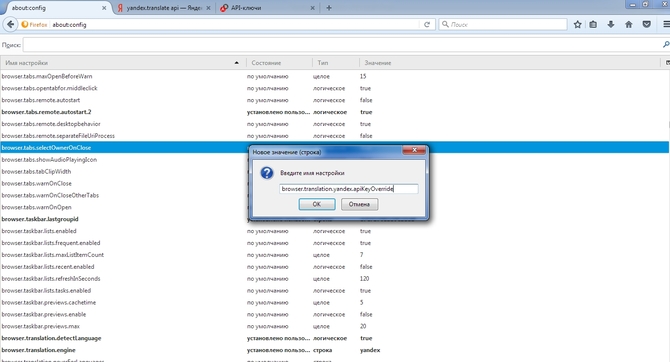
Все готово. Теперь вы можете переводить любой текст с помощью встроенного переводчика.
Как перевести страницу в Мозиле на русский язык
К сожалению, в стандартной версии интернет обозревателя Mozilla Firefox нет автоматической функции перевода текстовой части веб-сайта, но это не должно послужить поводом для смены браузера.
Существует большое количество сервисов для онлайн преобразования веб-страниц с одного языка на другой, а также не мене обширный список программных модулей, способных «научить» пользовательский браузер переводить текст с различных иностранных сайтов.
Имеется, несколько решений и методов, чтобы осуществить перевод страниц в Firefox.
Из них можно выделить два самых распространённых типа перевода страниц с иностранного языка на русский язык. Разница между ними заключается в конвертации текста сайта целиком или определённого, интересующего пользователя конкретного фрагмента печатного материала. Конечно же о профессиональном переводе, учитывающем все нюансы той или иной сферы деятельности, никто не говорит, но для того чтобы понять общий смысл текста веб-ресурса, этого должно хватить (тем более, что среднестатистический пользователь, с небольшим процентом исключения, зачастую не сталкивается со сложной прочтения профессионально-технической документацией).
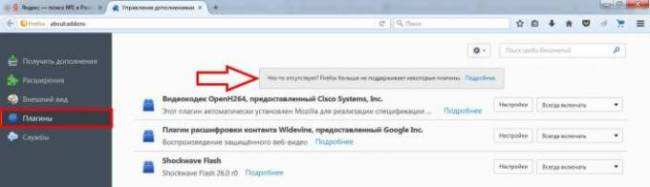
Наиболее популярные среди посетителей всемирной интернет сети является плагин переводчик для Firefox. Всевозможных плагинов существует достаточно много, порядка шестисот штук.
Рассмотрим один из самых востребованных вариантов такого дополнения — S3. Google Translator.
Для начала в меню браузера Mozilla Firefox необходимо выбрать вкладку «Дополнения» (Add-ons).
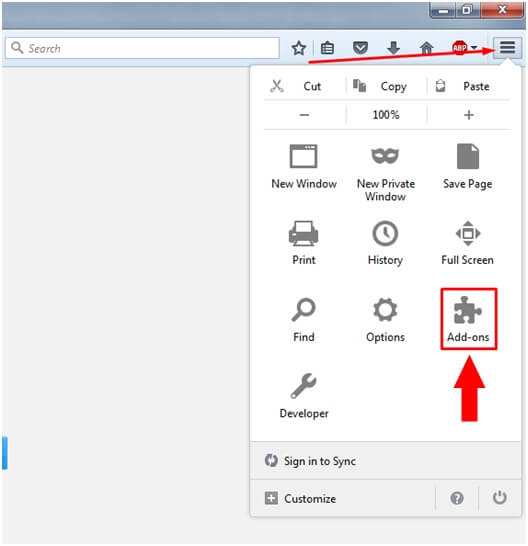
Далее в строчке поиска необходимо набрать слово «Переводчик» (translator).

Затем ищем, находим понравившийся он-лайн переводчик и нажимаем на кнопку «Установить» (Install).
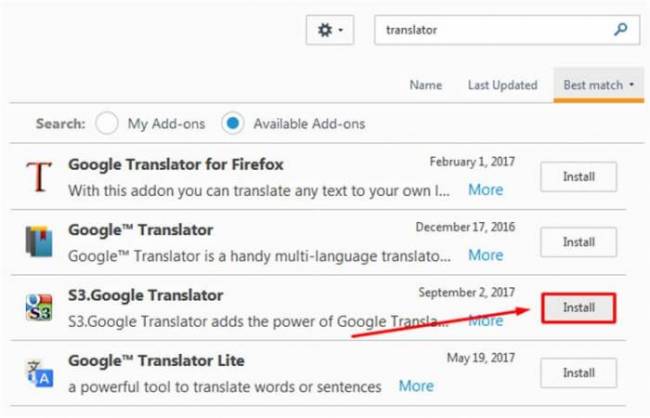
Завершающим этапом для установленного приложения, необходима активация через перезагрузку расширения. Для этого надо выполнить действие «Перезапустить сейчас» (Restart now).
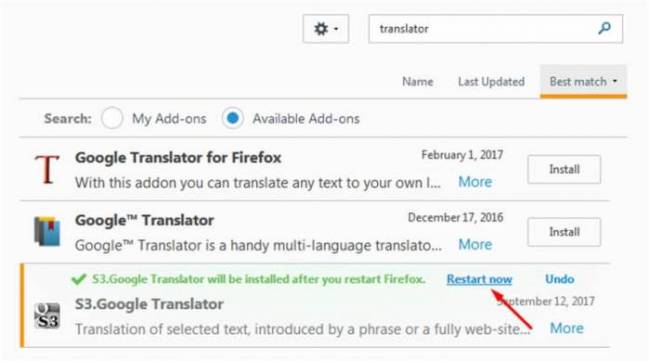
После всех выше перечисленных действий, для он-лайн перевода содержимого интернет ресурсов нужно будет нажать на иконку переводчика и выбрать интересующий пункт для конвертации текста с иностранного языка на родной или любой другой, доступный для восприятия:
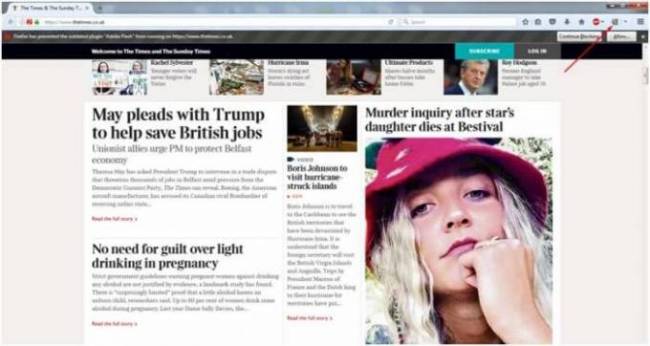
Перевод фрагмента текста
Для того, чтобы перевести фрагмент текста пользователю необходимо выделить интересующий текст, выбрать действие «Перевести выделенный текст» (translate selected text). В низу страницы всплывет окно переводчика, где надо указать язык, на который необходимо перевести интересующую информацию. Далее нажать кнопку «Перевести» (translate).
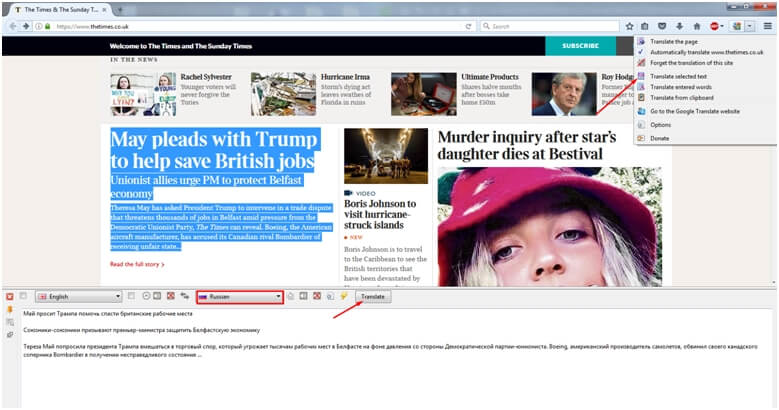
Перевод всего текста с интернет ресурса на иностранном языке
Для возможности перевести весь текст потребуется выбрать действие «Перевести страницу» (translate the page). Вверху страницы всплывет строка переводчика, где надо указать язык, на который необходимо перевести страницу.
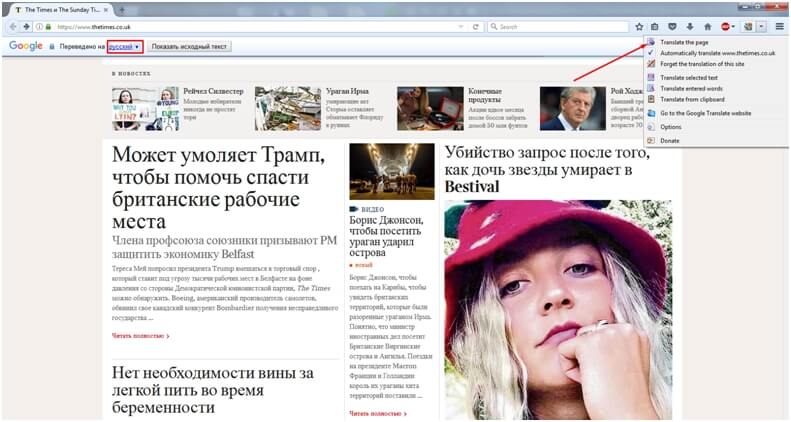
Благодаря многообразию дополнительных разрешений пользователь может поэкспериментировать с различными приложениями и выбрать для себя самый удобный инструмент из доступных предложений. Любое расширение для Mozilla Firefox легко как добавить, так и удалить, в случаи ненадобности.
Разработку встроенного интерфейса для перевода веб-сайтов компания Mozilla начала уже давно, однако выполнить перевод страницы на русский в Firefox штатными средствами браузера по умолчанию до сих пор невозможно.
Данная функция есть в веб-обозревателе, но по каким-то причинам на данный момент она отключена и хорошо спрятана от пользователя.
Сегодня мы расскажем, как включить переводчик в Mozilla Firefox.