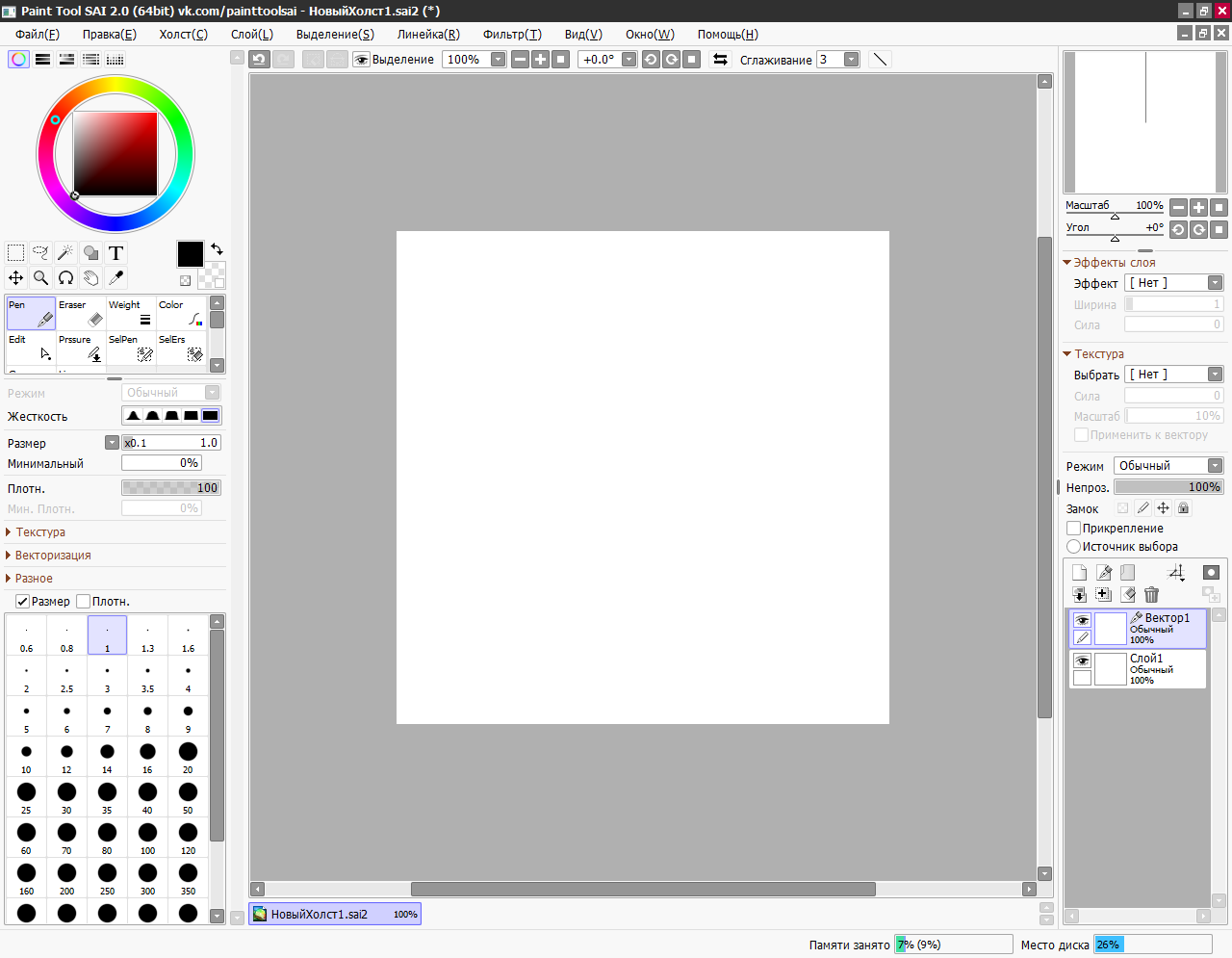Paint.net
Содержание:
- Рисование различных фигур в Paint
- Инструменты Paint
- Как работать в Microsoft Paint 3D
- Последние исправления
- Mypaint
- SmoothDraw
- Tux paint
- Видеообзор
- Просмотр изображений и фотографий в Paint
- Скачайте Paint.NET на русском языке бесплатно для Windows
- Инструмент Текст
- Возможности редактора Пэйнт
- Преимущества и недостатки онлайн редактора
- PicPick – отличная программа для редактирования и захвата изображений
- Выделение и редактирование объектов
- Сглаживание и смешивание
Рисование различных фигур в Paint
С помощью программы Paint на рисунок можно добавлять различные фигуры. Среди готовых фигур имеются не только традиционные элементы – прямоугольники, эллипсы, треугольники и стрелки, – но и интересные и необычные фигуры, например сердце, молния, сноски и многие другие.
Чтобы создать собственную фигуру, можно использовать инструмент «Многоугольник».
Готовые фигуры
С помощью программы Paint можно рисовать различные типы готовых фигур.
Ниже приведен список этих фигур:
- Линия;
- Кривая;
- Овал;
- Прямоугольник и скругленный прямоугольник;
- Треугольник и прямоугольный треугольник;
- Ромб;
- Пятиугольник;
- Шестиугольник;
- Стрелки (стрелка вправо, стрелка влево, стрелка вверх, стрелка вниз);
- Звезды (четырехугольная, пятиугольная, шестиугольная);
- Сноски (закругленная прямоугольная сноска, овальная сноска, сноска-облако);
- Сердце;
- Молния.
- На вкладке Главная в группе Фигуры щелкните готовую фигуру.
- Чтобы нарисовать фигуру, перетащите. Чтобы нарисовать равностороннюю фигуру, удерживайте клавишу Shift при перетаскивании указателя. Например, чтобы нарисовать квадрат, выберите Прямоугольник и перетащите указатель, удерживая нажатой клавишу Shift.
- Когда фигура выбрана, можно изменить ее вид, выполнив одно или несколько следующих действий:
- Чтобы изменить стиль линии, в группе Фигуры щелкните Контур и выберите стиль линии.
- Если фигуре не нужен контур, щелкните Контур и выберите Без контура.
- Чтобы изменить размер контура, щелкните Размер и выберите размер линии (толщину).
- В группе Цвета нажмите Цвет 1 и выберите цвет контура.
- В группе Цвета нажмите Цвет 2 и выберите цвет для заливки фигуры.
- Чтобы изменить стиль заливки, в группе Фигуры щелкните Заливка и выберите стиль заливки.
- Если фигуре не нужна заливка, щелкните Заливка и выберите Без заливки.
Многоугольник
Инструмент Многоугольник используется, если нужно создать фигуру с любым количеством сторон.
- На вкладке Главная в группе Фигуры щелкните инструмент Многоугольник.
- Чтобы нарисовать многоугольник, перетащите указатель, чтобы нарисовать прямую линию. Щелкните каждую точку, где следует наметить стороны многоугольника.
- Чтобы создать стороны с углами 45 или 90 градусов, удерживайте клавишу Shift при создании сторон многоугольника.
- Для завершения рисования многоугольника и закрытия фигуры, соедините последнюю и первую линию многоугольника.
- Когда фигура выбрана, можно изменить ее вид, выполнив одно или несколько следующих действий:
- Чтобы изменить стиль линии, в группе Фигуры щелкните Контур и выберите стиль линии.
- Чтобы изменить стиль линии, в группе Фигуры щелкните Контур и выберите стиль линии.
- Если фигуре не нужен контур, щелкните Контур и выберите Без контура.
- Чтобы изменить размер контура, щелкните Размер и выберите размер линии (толщину).
- В группе Цвета нажмите Цвет 1 и выберите цвет контура.
- В группе Цвета нажмите Цвет 2 и выберите цвет для заливки фигуры.
- Чтобы изменить стиль заливки, в группе Фигуры щелкните Заливка и выберите стиль заливки.
- Если фигуре не нужна заливка, щелкните Заливка и выберите Без заливки.
Инструменты Paint
«Паинт» обладает довольно ограниченным набором возможностей, однако с ними все равно стоит ознакомиться, прежде чем приступать к рисованию.
После запуска программы все доступные инструменты вы найдете на верхней панели. Всего вам доступны две вкладки: «Главная» и «Вид». В главной вкладке есть такие группы инструментов:
- «Буфер обмена» – содержит стандартные возможности вставить, вырезать и копировать изображение или его фрагмент.
- «Изображение» – позволяет выделить, повернуть и поменять размер рисунка или фотографии.
- «Инструменты» – содержит небольшой набор кистей и набор стандартных инструментов для рисования.
- «Фигуры» – дает возможность добавить фигуру, изменить цвет ее заливки и контура, выбрать толщину линии.
- «Цвета» – позволяет выбрать цвет линий и заливки.
Во вкладке «Вид» вы имеете возможность приблизить или отдалить изображение, включить линейку, сетку и отображение строки состояния, а также развернуть рисунок во весь экран.
Как работать в Microsoft Paint 3D
С меню Paint 3D мы разобрались, давайте попробуем создать рисунок. Создайте новый файл, нажав кнопку «Развернуть меню и выбрав «Создать». Давайте нарисуем пейзаж. Выберите в трехмерных моделях рисование с острыми краями. Начните рисовать, нажав и не отпуская левую кнопку мыши. Указатель поставьте чуть выше левого угла. Рисуйте траву, пока контур не замкнется. Отпустите мышь и увидите фигурный рельеф. Чтобы выставить ему цвет, нажмите на кнопку «Изменить цвет» в правой панели. Выберите зеленый. Трава готова. Займемся цветами. Этим же инструментом нарисуйте стебли и листья. Выделите фрагмент, не отпуская левую кнопку мыши. Также можно воспользоваться кнопкой «Множественный выбор», которая появляется справа при выделении любого фрагмента. Нажмите кнопку копировать (тоже справа). И вставьте еще два раза. Кнопка «Вставить» находится в верхнем меню. Используйте кнопку группировать, чтобы объединить все три элемента в единую конструкцию. Так с ней будет легче обращаться. После этого используйте маркеры и кнопки поворота справа, чтобы изменить положение стеблей. Используйте левый маркер, чтобы переместить объект на задний план. В итоге добейтесь чего-то похожего. Теперь нарисуем сами цветы. Возьмите инструмент с закругленными краями и начните рисовать. После того, как отпустите мышку, получится вот такое. Меняем цвет и фактуру. Сделаем сердцевину цветка. Выбираем сферу. Щелкаем левой кнопкой на холсте, появится большой шар. За правый верхний угол левой кнопкой уменьшаем его до приемлемых размеров. Щелкаем на кнопке изменения цвета и выбираем цвет и фактуру. Передвигаем шарик на цветок. Затем все это выделяем, группируем и переносим к первому стеблю. Теперь надо переместить цветок на первый план. Нажмите левый маркер и тащите. Цветок должен оказаться поверх травы. Здесь следует приноровиться, чтобы понять принцип. Переместите его к концу стебля и чуть поверните верхним маркером. Аналогично нарисуйте еще два цветка. Для тренировки этого хватит. Перейдите в наклейки и выберите солнышко. Разместите его сверху. Нарисуйте облачко. Ваш первый пейзаж готов. Теперь попробуем поработать с фигурами. Создайте новый файл и поместите на холст куб. Попробуйте вращать его в трехмерном пространстве (левый, нижний и верхний маркеры). Настройте цвет и фактуру. Воспользуемся эффектами. Щелкните кнопку в верхнем меню и попробуйте разные фильтры. Работа с трехмерным текстом тоже проста. Щелкните на пиктограмму в меню и выберите вторую опцию. Текст появится в том месте, где вы щелкаете курсором. Настройки появятся справа. Щелчок в любом месте левой кнопкой позволит закончить написание. При выделении текст находится в некоторой обводке. Она пропадает при снятии выделения. Из-за фильтра текст сливается с фоном. Поменяем его цвет. Для изменения размера потяните за правый верхний угол. Для перемещения тяните за середину, не отпуская левую кнопку. Маркеры позволят повернуть текст. Вот что получилось в итоге. Добавим кошку и собаку, выходящих из нашего куба. Разместим соответствующие картинки из библиотеки. Поворачивая и перемещая, добьемся нужного эффекта. Осталось рассказать, как сделать прозрачный фон в Paint 3D. Перейдите в раздел «Холст» и справа передвиньте движок около пункта «Прозрачный холст». В итоге фон пропадет. Результат наших стараний можно сохранить как проект Paint 3D или экспортировать. Нажмите кнопку «Развернуть меню» и выберите «Экспортировать». Можно перевести рисунок в разные форматы, как трехмерные, так и в двумерные. Попробуем экспортировать в двумерный формат png.
Последние исправления
- Увеличение скорости при помощи зажатия клавиши ctrl. При зажатом пробеле можете прокручивать рисунок при помощи стрелок.
- Прокрутка минуя края изображения.
- Изменение порядка иконок при нажатии ctrl+shift.
- Для обладателей многоядерных процессоров разработан полностью многопоточный движок обработки.
- Теперь при работе с изображениями, которые имеют большое разрешение, отзыв интерфейса происходит мгновенно.
- Оптимизирован расход оперативной памяти, заряда аккумулятора (для ноутбуков).
- Исправлена ошибка при наличии множества плагинов.
- Добавлена возможность сглаживания картинки.
- Более значительная производительность при меньших затратах ресурсов системы.
- Теперь любой ваш выбор выделяется анимированной линией, что еще больше упрощает работу.
- Несколько окон, которые часто использовались, теперь объединены в одно единое — Утилиты, Окно и Справка.
- Изображения, что были открыты: теперь их иконки смещены вверх.
- Реорганизация рабочего пространства — просто перетащите окошко в удобное для вас место.
- Новые диалоги в настройках позволяют сделать сеттинг опций более эффективным.
- Каждая открытая картинка показывается как отдельно открытое окно в панель задач Windows.
- Улучшенная картинка при масштабировании.
- Для копирования в буфер обмена добавлен формат PNG.
- При нажатии клавиш Shift+Backspace теперь заполняет зону выбора дополнительным цветом.
- Несколько новых языков (также включены основные: английский и русский).
- Улучшенный эффект проработки “красных глаз”.
- Для того, чтобы просмотреть дополнительную информацию о добавленных эффектах — просто наведите курсор на нужный.
- Практически каждый инструмент поддерживает подробную историю. Также добавлен режим смешивания при рисовании (данная функция включается и отключается в настройках).
- Более гладкое управление при рисовании кисточкой или карандашом.
- Для кисти добавлен режим мягкости.
- Улучшенный интерфейс для инструментов масштабирования и перетаскивания.
- Теперь лишь один инструмент для рисования фигур, который содержит в себе до 30 единиц.
- Опция пипетки более проработанная.
- Теперь есть все типы градиентов. Также можете поворачивать его.
- При помощи сглаживания, градиент сдал более качественным.
- “Живые” настройки для магической палочки.
- При заливке происходит сглаживание краев.
- Несколько новых функций для текста.
- Новые цветные шрифты, начиная с Виндовс 8.1
Нравится ли Вам программа paint.net?
ДаНет
Mypaint
class=»img-responsive»>Программа создана в начале двухтысячных, но дорабатываемая по сегодняшний день. Редактор адресован любителям, при этом ее рекомендуют и популярные концепт-художники. Нагрузка Mypaint на ПК незначительная, а инструментарий вполне разнообразен. Кисти разделены на три категории: классические, экспериментальные, любимые (наполняется пользователем в процессе творчества).
Рисуя в полноэкранном режиме, можно скрывать инструменты, привнося иллюзию реалистичного чистого холста. Распространяется по бесплатной модели: можно загрузить для Mac OS X, Windows или Linux.
Скачать Mypaint
SmoothDraw
class=»img-responsive»>Универсальная разработка для компьютеров и ноутбуков, ориентированная на любителей. Инструментами для созидания выступают разнотипные карандаши, распылители, маркеры. Создатели нестандартно реализовали принцип выбора кистей: соответствующий инструментарий выбирается нажатием определенной цифры клавиатуры. Пиксельная технология обеспечивает создание картин высокого качества.
Интерфейс SmoothDraw не перегружен надстройками и дополнительными значками, нет традиционного меню параметров — установки задаются только через основное окно. В этом и плюс данного графического редактора, и минус: подобная реализация выбора ограничивает функционал, однако позволяет легко ориентироваться новичкам. Требования к системе у SmoothDraw минимальные, однако последние версии поддерживаются только Windows 7 и новее.
Скачать SmoothDraw
Tux paint
class=»img-responsive»>Бесплатная программа для юных художников, с которой нередко начинают осваивать цифровое искусство и взрослые пользователи. Отличается фиксированным размером холста, скромным набором инструментов и цветовых решений. Но в ней много штампов, крупные кнопки интерфейса, забавная озвучка операций. Есть возможность практиковаться в монтаже слайд-шоу.
Нарисовав электронную картину либо эффектно обработав любимый фотоснимок, можно распечатать файл не только на бумагу. Современные технологии позволяют перенести творение на фактурный текстиль и поместить его в рамку. Таким образом виртуальное полотно превратится в полноценное украшение интерьера. Платформы — Виндовс, МакОС, Линукс.
Скачать Tux paint
Видеообзор
Сориентироваться, какие наборы виртуальных инструментов используются в цифровом искусстве, призвана данная топ-подборка. Подобные приложения рассчитаны на разную интернет-аудиторию. Существуют компьютерные программы для рисования, которыми пользуются профессионалы, но есть и софтовые решения, понятные даже юным пользователям.
Просмотр изображений и фотографий в Paint
Различные режимы просмотра изображений в Paint позволяют выбирать способ работы с изображением. Можно приблизить отдельный фрагмент изображения или изображения полностью. И наоборот, можно уменьшить масштаб изображения, если оно слишком большое. Кроме того, во время работы в Paint можно отобразить линейки и сетку, которые облегчат работу в программе.
Экранная лупа
Инструмент Экранная лупа используется для увеличения определенной части изображения.
- На вкладке Главная в группе Сервис щелкните инструмент Экранная лупа, переместите его и щелкните фрагмент изображения для увеличения масштаба отображения.
- Перетащите горизонтальную и вертикальную полосы прокрутки внизу и справа окна для перемещения изображения.
- Чтобы уменьшить масштаб изображения, щелкните экранную лупу правой кнопкой мыши.
Увеличение и уменьшение
Инструменты Увеличить и Уменьшить используются для увеличения или уменьшения масштаба просмотра. Например, для редактирования маленького фрагмента изображения может потребоваться увеличить его. Или же наоборот, изображение может быть слишком большим для экрана, и его нужно будет уменьшить для просмотра всего изображения.
В программе Paint существует несколько различных способов увеличения или уменьшения изображения, в зависимости от нужного результата.
- Для увеличения на вкладке Просмотр в группе Масштаб выберите Увеличение.
- Для уменьшения на вкладке Просмотр в группе Масштаб выберите Уменьшить.
- Для просмотра изображения в фактическом размере на вкладке Просмотр в группе Масштаб выберите 100%.
Совет: Для увеличения и уменьшения масштаба изображения можно использовать кнопки «Увеличить» или «Уменьшить» на ползунке масштаба, расположенном в нижней части окна программы Paint.
Линейки
Инструмент Линейки используется для отображения горизонтальной линейки в верхней части области рисования и вертикальной линейки в левой части области рисования. С помощью линеек лучше видны размеры изображения, что может быть полезным при изменении размеров изображения.
- Чтобы отобразить линейки, на вкладке Просмотр в группе Показать или скрыть установите флажок Линейка.
- Чтобы скрыть линейки, снимите флажок Линейки.
Сетка
Инструмент Линии сетки используется для выравнивания фигур и линий при рисовании. Сетка помогает понять размеры объектов во время рисования, а также выровнять объекты.
- Чтобы отобразить сетку, на вкладке Просмотр в группе Показать или скрыть установите флажок Линии сетки.
- Чтобы скрыть линии сетки, снимите флажок Линии сетки.
На весь экран
Режим На весь экран используется для просмотра изображения в полноэкранном режиме.
- Для просмотра изображения на весь экран, на вкладке Просмотр в группе Отображение выберите Во весь экран.
- Чтобы выйти из этого режима и вернуться в окно Paint, щелкните изображение.
Скачайте Paint.NET на русском языке бесплатно для Windows
| Версия | Платформа | Язык | Размер | Формат | Загрузка |
|---|---|---|---|---|---|
|
Paint.NET |
Windows |
Русский | 7,2MB | .exe |
Скачать |
|
Paint.NET Portable 4.2.5 |
Windows | Русский | 26MB | .exe |
Скачать |
|
Paint.NET 4.2.5 |
Windows | Русский | 9,7MB | .exe |
Скачать |
Обзор Paint.NET
Paint.NET (Паинт нет) – бесплатный инструмент для работы с растровой графикой. Программа имеет дружелюбный пользовательский интерфейс, похожий на усовершенствованный классический Microsoft Paint, по умолчанию присутствующий во всех системах Windows. Paint.NET, в отличие от него, поддерживает не только стандартные инструменты, но и работу со слоями, неограниченную историю операций, фильтры и дополнения.
Возможности Paint.NET
Не стоит рассматривать Paint.NET как замену многофункциональному Adobe Photoshop или более простому GIMP. Это скорее модернизация Paint, позволяющая быстро и просто удалить «красные глаза», объединить два изображения в одно, изменить размер, добавить текст, откорректировать цвет и свет на фотографии. Для работы программы необходим установленный .NET Framework. К основным достоинствам Paint.NET относятся:
- Интуитивно понятный пользовательский интерфейс, разобраться с которым гораздо проще, чем в программах-аналогах;
- Поддержка популярных форматов изображений – JPEG, TIFF, PNG, BMP, TGA, GIF и DDS, а также собственного формата программы PDN – для сохранения слоев;
- Небольшой объем занимаемой оперативной памяти и оптимизация под двух- и четырехъядерные процессоры позволяет Paint.NET работать даже на нетбуках и Windows-планшетах с 1 Гб оперативной памяти и процессорами, работающими на частоте 1 ГГц;
- Неограниченная история, которая ограничена лишь объемом оперативной памяти;
- Поддержка сильных и простых инструментов для рисования кривых, форм, создания выделений и градиентов. В программе присутствует «Волшебная палочка», позволяющая быстро отделить объект от однородного фона, «Штамп», редактор масштаба и текста.
- Инструменты коррекции цвета для наглядного редактирования изображения. Пользователь может управлять уровнями, кривыми, яркостью и контрастностью как по всем каналам сразу, так и по каждому в отдельности;
- Поддержка работы со слоями и режимами смешивания;
- Различные фильтры, с помощью которых можно быстро создать открытку, обложку диска или другую подобную продукцию или добавить художественности фото;
- Расширяемость с помощью плагинов, позволяющих получить новые художественные эффекты;
- Поддержка одновременной работы с несколькими изображениями.
Paint.NET – удачное решение для начинающих пользователей, которые пока что не хотят разбираться в запутанном интерфейсе GIMP или огромном количестве функций Photoshop. Программа позволит им ощутить преимущества обработки фото на компьютере с помощью удобного, легко осваиваемого интерфейса. Приложение регулярно обновляется.
Скачать Paint.NET бесплатно
Скриншоты
Похожие программы
AutoCAD — система автоматизированного проектирования от Autodesk
CorelDRAW — программа для работы с векторной графикой
Adobe Photoshop CC
Blender
Adobe Photoshop — графический редактор, для обработки фотографий
GIMP — бесплатный графический редактор
Paint.NET — бесплатный инструмент для работы с растровой графикой
SketchUp — программа для создания несложных трехмерных моделей
Picasa — просматривайте, редактируйте и организовывайте изображения
FastStone Image Viewer
Sweet Home 3D
XnView
Krita
Adobe Illustrator
ArchiCAD
CINEMA 4D
Adobe InDesign
ACDSee — утилита для просмотра изображений на компьютере
Autodesk 3ds Max
Paint Tool SAI — графический редактор для цифрового рисования
Inkscape
Photoscape — программа, предназначенная для работы с растровой графикой
IrfanView
Компас-3D
Adobe Photoshop Lightroom
Autodesk Maya
Autodesk Inventor
SolidWorks
Autodesk Revit
NanoCAD
Fusion
Anime Studio Pro
Аудио | Видео программы
Графические программы
Microsoft Office
Игры
Интернет программы
Диски и Файлы
Инструмент Текст
 Настройка параметров инструмента «Текст» позволяет выбрать желаемый шрифт для будущей надписи, стиля текста (жирный, курсив, подчеркнутый или перечеркнутый), а так же способ выравнивания надписи.
Настройка параметров инструмента «Текст» позволяет выбрать желаемый шрифт для будущей надписи, стиля текста (жирный, курсив, подчеркнутый или перечеркнутый), а так же способ выравнивания надписи.
Довольно часто пользователя не устраивают стандартные шрифты, предлагаемые программой. Хочется чето-то свежего и необычного. Не расстраивайтесь, вы всегда можете загрузить любой шрифт, представленный на просторах интернета. О том, как загрузить в программу Paint.net дополнительный шрифты, вы можете ознакомиться в статье «Как добавить шрифты в Paint.net«.
На стиле текста и способе выравнивания, пожалуй, останавливаться не стоит. Любой, даже самый начинающий пользователь, хоть раз в жизни производил подобного рода действия в сторонних программах. Примером можно привести текстовый редактор «Word» — принцип действия аналогичен.
Возможности редактора Пэйнт
Ещё в конце прошлого века компьютерные пользователи не могли похвастаться наличием широкого выбора вспомогательных инструментов для работы с изображениями, да и знаний не у всех на это хватало. Простое, но эффективное приложение способно выполнить множество задач по коррекции, дополнении элементами и подписями скриншоты, фотографии или скачанные картинки из глобальной сети Интернет.
Способ №1
Нажав на интерактивную кнопку «Win» в левом нижнем углу дисплея пользовательского ПК, необходимо найти папку «Windows Accessories», выбрать искомое приложение, приступить к работе.
Если приходится часто работать с графическим редактором Пэйнт, можно закрепить приложение в меню быстрого доступа.
Способ №2
Правой кнопкой мыши щёлкнуть по значку «Win», выбрать опцию «Search/Поиск». В поисковом окне написать ключевое слово «Paint», запустить утилиту.
Способ №3
Правой кнопкой мышки нажать на файл-картинку => выбрать в проводнике Виндоуз действие «Open with/Открыть с помощью» => Paint. Выбранный файл незамедлительно откроется в графическом редакторе.
Заскриншотив изображение с экрана компьютера, пользователю необходимо воспользоваться первым или вторым способом открытия утилиты Пэйнт для дальнейших манипуляций со скрином. Так как сделанный screenshot стандартным способом хранится в буфере обмена, его необходимо вставить в документ. В данном случае, рассматривается вставка снэпшота в Paint.
Возможности редактора
Импортируется snapshot в редактор классическими способами:
- Правой кнопкой мыши, действие «Paste/Вставить»
- Комбинацией горячих клавиш «Ctrl+V»
Для сохранения моментального снимка на ресурсах ПК необходимо нажать на иконку «Дискета» или через алгоритм последовательных действий: File/Файл => Save as/Сохранить как… => выбрать один из пяти форматов и папку для сохранения файла.
Перед сохранением моментального снимка, над ним можно творчески поработать. Инструментов для этого вполне достаточно:
Выделив необходимый фрагмент изображения – опция «Select», обрезать лишнее при помощи «Crop»;
Выделенный кусок картинки можно скопировать и тут же вставить (см. на 1 в образце);
Добавление геометрических фигур (23 штуки) двумя разными кнопками мыши со своим цветом на каждую (см. 2);
Подписи всевозможными доступными шрифтами, размерами, цветами (см. 3);
Использование карандаша различной толщиной и цветовой гаммой, заливка выделенной формы (см. 4);
Полезный инструмент «Пипетка» для копирования цвета с изображения и сглаживания шероховатостей при помощи одного из семи вариантов «Кисти» (см. 5 и 6);
Помимо всего прочего изображение можно увеличивать в разы, поворачивать в разные стороны, создавать зеркальное отражение – кнопка «Rotate». Изменять размер – «Resize».
Перейдя во вкладку «View» (см. 7) есть дополнительные настройки по визуализации рабочей области в утилите Paint.
Для получения большего количества инструментов и увеличения возможностей пользователю рекомендуется попробовать бесплатный графический редактор Paint.Net или коммерческую версию универсального программного обеспечения Ashampoo Snap.
Примечание: Все скриншоты с ноутбука были сделаны бесплатной программой Lightshot, отредактированы в Paint.Net.
Преимущества и недостатки онлайн редактора
Paint имеет огромное количество плюсов, выгодно отличающих его от других редакторов. В первую очередь, нужно отметить его репутацию. Не зря программа с одноименным названием пользуется такой популярностью.
Она успела завоевать сердца пользователей своей простотой и удобством в применении. Пользователи могут не опасаться вирусов при посещении этого сайта и скачивания с него изображений.
Все используемые значки абсолютно такие же, как в программе Paint. Онлайн сервис отлично подходит для детей и начинающих художников. Но и для опытных пользователей он может стать весьма полезным.
Еще один плюс редактора – это отсутствие необходимости искать свободное место на компьютере. Не нужно ничего скачивать. Все, что необходимо для работы – это выход в интернет.
Журнал редактора никак не ограничен. Пользователь может сохранять любое количество изображений. Кроме того, Paint можно запустить абсолютно в любом браузере.
Онлайн редактор имеет не только преимущества, но и значительные недостатки. К главным из них относят следующее:
- ограниченное количество цветов в палитре;
- отсутствует возможность изменения размера холста;
- нельзя открыть созданное ранее изображение;
- ограниченный набор инструментов.
Учитывая все положительные стороны, недостатки Paint можно назвать несущественными. Он отлично подходит в качестве базового сервиса, особенно в тех случаях, когда у человека нет особых требований к инструментам. Благодаря редактору, можно быстро и просто сделать необходимые зарисовки и сохранить их к себе на компьютер.
PicPick – отличная программа для редактирования и захвата изображений
Другими словами, это программное обеспечение позволяет своим владельцам делать скриншоты высокого качества, а затем выполнять их редактирование и обработку.
Главной особенностью этой графической программы является то, что помимо создания самого скриншота с экрана ноутбука или компьютера, она имеет собственный редактор, обладающий высоким функционалом и производительностью.
Так, например, используя функционал этой программы, пользователь получает возможность добавлять на скриншот различные изображения, надписи, фигуры, а также любые другие необходимые ему элементы.
Если говорить о других преимуществах этого графического редактора, то стоит отметить наличие у него полностью русифицированной версии, что позволяет пользователям рунета быстро осваивать PicPick без просмотра дополнительных или платных курсов.
Помимо этого, программа имеет гибкую систему настроек, что позволяет владельцу настроить её исключительно под свои нужды или вкусовые особенности.
Для удобства запуска программа имеет собственный плавающий виджет, позволяющий открывать PicPick в любом месте экрана по желанию пользователя. Поэтому, если вам требуется скачать программу на компьютер для рисование, которая бы была специально предназначена для работы со скриншотами, тогда PicPick – это то, на чём вам стоит остановить собственный выбор.
Мне нравится2Не нравится
Выделение и редактирование объектов
При работе с Paint может потребоваться изменить часть изображения или объект. Для этого надо выделить часть изображения, которую необходимо изменить, и изменить её.
Вот некоторые действия, которые можно выполнить: изменение размеров объекта, перемещение, копирование или поворот объекта, обрезка картинки для отображения только выбранной части.
Выделение
Инструмент Выделение используется для выделения части изображения, которую требуется изменить.
- На вкладке Главная в группе Изображение щелкните стрелку вниз в списке Выделение.
- Выполните одно из следующих действий в зависимости от того, что именно нужно выделить:
- Чтобы выделить любой квадратный или прямоугольный фрагмент изображения, выберите Выделение прямоугольного фрагмента и перетащите выделение в нужную часть изображения.
- Чтобы выделить любую часть изображения неправильной формы, выберите Выделение произвольного фрагмента и перетащите указатель, чтобы выделить нужную часть изображения.
- Чтобы выделить изображение полностью, выберите Выделить все.
- Чтобы выделить все изображение, кроме выделенной области, выберите Обратить выделение.
- Чтобы удалить выделенный объект, нажмите кнопку Удалить или Delete.
- Убедитесь, что цвет 2 (фон) входит в выделенные элементы, выполнив следующие действия:
- Чтобы включить цвет фона для выделенных элементов, снимите флажок Прозрачное выделение. После вставки выделенных элементов цвет фона включен, и он станет частью вставленного элемента.
- Чтобы сделать выделение прозрачным, без цвета фона, установите флажок Прозрачное выделение. После вставки выделения любые области с текущим цветом фона станут прозрачными, благодаря чему остальные изображение будет выглядеть гармонично.
Обрезка
Инструмент Обрезка используется для обрезки изображения, чтобы отобразить только выделенную его часть. С помощью обрезки изображения можно изменить так, чтобы на нем было видно только выбранный объект или человека.
- На вкладке Главная в группе Изображение щелкните стрелку в списке Выделение и выберите тип выделения.
- Чтобы выделить часть изображения, которую следует оставить, перетащите по ней указатель.
- В группе Иллюстрации выберите Обрезка.
- Чтобы сохранить обрезанное изображение в новом файле, нажмите кнопку Paint, выберите пункт Сохранить как и тип файла для текущего изображения.
- В поле Имя файла введите имя файла и нажмите кнопку Сохранить.
- Хранение обрезанного изображения в новом файле поможет избежать перезаписи исходного изображения.
Поворот
Инструмент Поворот используется для поворота всего изображения или выделенной части.
В зависимости от того, что нужно вернуть, выполните одно из следующих действий.
- Чтобы повернуть все изображения, на вкладке Главная в группе Изображение щелкните Повернуть и выберите направление поворота.
- Чтобы повернуть объект или фрагмент изображения, на вкладке Главная в группе Изображение щелкните тему. Перетащите указатель, чтобы выделить область или объект, щелкните Повернуть и выберите направление поворота.
Удаление части изображения
Инструмент Ластик используется для удаления области изображения.
- На вкладке Главная в группе Сервис щелкните инструмент Ластик.
- Нажмите кнопку Размер выберите размер ластика и перетащите резинку по области изображения, которую необходимо удалить. Все удаленные области будут заменены цветом фона (цвет 2).
Сглаживание и смешивание
Эти два параметра доступны для большинства инструментов рисования, фигур, линий или текста.
Пример включения или наоборот, отключения параметра «Сглаживание» вы можете увидеть на рисунке ниже:
Как можно увидеть из приведенного рисунка, круг справа имеет более зубчатые, так скажем не совсем аккуратные края, в то время, как рисунок слева выглядит более эстетично. Функция очень проста в использовании, но невероятно полезна, если вам приходится создавать изображение вручную.
Теперь перейдем к функции «Смешивания». Этот параметр отвечает за тип наложения цвета. По умолчанию применим параметр «Обычное смешивание». Тогда, при редактировании, новый цвет каждого пикселя смешается с уже имеющимся цветом этого пикселя в этом слое. Если параметр установлен в значение «Переопределить», то при редактировании новый цвет просто заменит имеющийся цвет пикселя в этом слое. Наглядно продемонстрировать действие этого параметра можно на следующем рисунке.
Мы производим заливку левой и правой области белым цветом, при этом, значение прозрачности устанавливаем равным 120. У нас должен получиться примерно полупрозрачный цвет. Заливка левой области выполняем с параметром «Обычное смешивание», а правой области со значением параметра «Переопределить». В левой области произошло смешивание цветов
Если обратить внимание на рисунок, то под слоем полупрозрачной заливки видно изображение цветов. В правой области смешения цветов не было, они были просто заменены на полупрозрачный белый цвет
Цветов в правой области мы уже не видим, но появился «шахматный узор». Он указывает на тот факт, что вся эта область теперь стала прозрачной.
Ну вот, друзья, мы и познакомились с панелью инструментов нашей с вами любимой программы Paint.net. Надеемся, что из приведенной статьи вы подчеркнули много полезной, а главное, нужной для вас информации.
Если у вас остались какие-то вопросы, которые мы еще не успели рассмотреть или, возможно упустили, не стесняйтесь — пишите нам. Мы с удовольствием найдем на них ответы, и, конечно же, поделимся ими с вами.