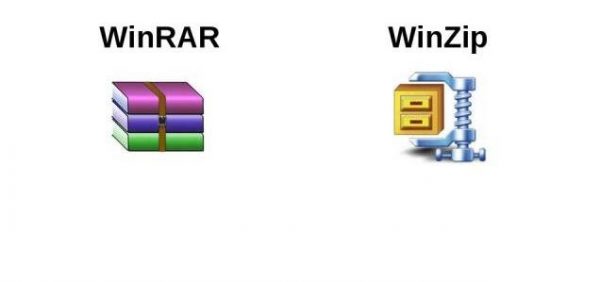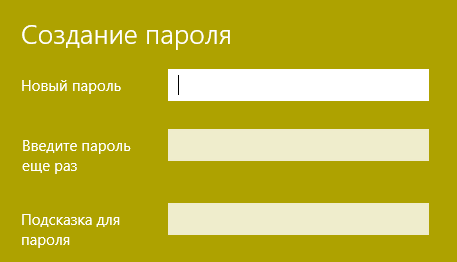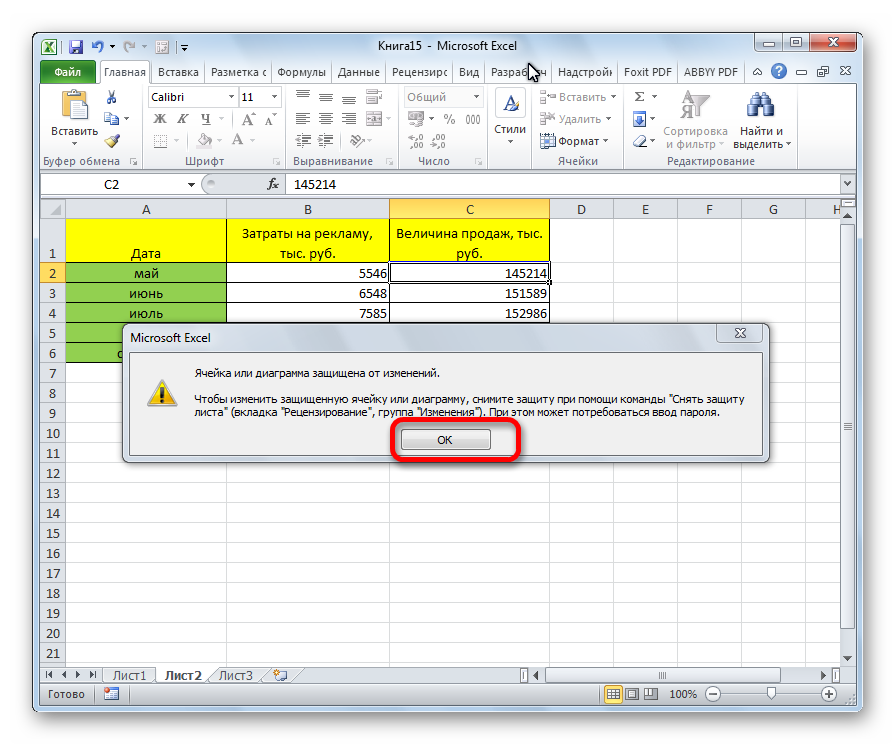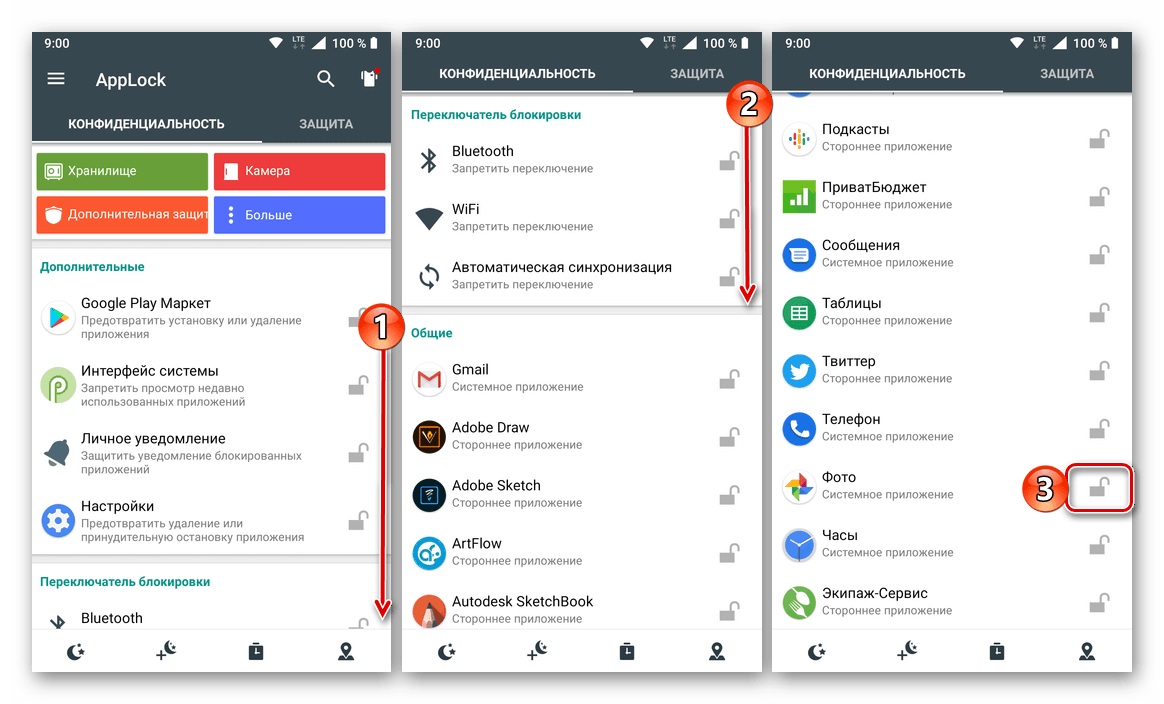Как поставить пароль на папку в виндовс 10
Содержание:
- Программы установки пароля на папку в Windows
- Устанавливаем пароль на папку, используя WinRAR
- Защита папки паролем с помощью скрипта
- Способ 4: Через виртуальное хранилище и BitLocker
- Наиболее популярные методы
- Как снять пароль с папки bat, если забыли
- Шифрование виртуального жёсткого диска
- Программы для установки пароля на папку
- Как снять пароль с папки bat, если забыли
- Способ 3: С помощью скрипта без установки сторонних программ
- Hide Folders
- Заархивируем папочку, а после поставим пароль
- Прописываем скрипт
- Как поставить пароль на папку в Windows без программ?
Программы установки пароля на папку в Windows
Перейдем к рассмотрению специального софта для защиты папок паролем.
Выбор подобных программ поистине разнообразный, но лучше всего использовать проверенные сотнями тысяч пользователей решения — такие, которые будут описаны ниже.
-
Password Protect USB
Программа позволяет установить пароль на папку в компьютере – нужно только один раз запустить приложение, выбрать нужный каталог и нажать на кнопку “Lock Folder” в главном окне.
После чего в высветившемся поле вписать необходимую последовательность букв и цифр.
Так можно защищать информацию сразу на нескольких устройствах, записав Password Protect на флешку и подключая ее при необходимости.
-
Folder Protector
Folder Protector не только позволяет установить пароль на выбранную папку, но и шифрует ее содержимое.
Посторонний человек, не имея доступа к программе и мастер-паролю, никак не сможет попасть внутрь папки и ознакомиться с ее содержимым.
Чтобы поставить пароль, достаточно запустить приложение, нажать на изображение папки в главном окне и выбрать находящийся на компьютере или подключенном к нему устройстве каталог.
После откроется еще одно окно, где нужно будет ввести последовательность символов пароля, подтвердить ее и, если хотите, оставить себе подсказку “Password Hint”.
Программа работает со всеми более-менее актуальными версиями Windows – 2003, XP и выше, она очень проста в эксплуатации и весит чуть меньше мегабайта.
-
Dir Lock
Еще один удобный инструмент по защите содержимого ваших папок. Небольшая программка размером в пару сотен килобайт при первом запуске внедряется в контекстное меню проводника Windows.
Чтобы защитить тот или иной каталог, достаточно нажать по нему правой кнопкой мыши и в развернувшемся списке найти кнопку “Lock” (заблокировать).
Сразу же откроется окно, где нужно будет ввести и подтвердить свой пароль.
Рядом расположены кнопки Add и Remove Context Menu – они позволяют выгружать программу из контекстного меню и загружать ее обратно.
Если защита папки паролем больше не требуется, блокировку можно снять.
Для этого просто запустите Dir Lock. В главном окне отобразится список всех защищенных паролем папок на подключенном устройстве.
Выберите из списка нужный каталог и щелкните на кнопку “Unlock selected directory”. Придется еще раз ввести пароль, после чего защита будет снята.
-
Anvide Seal Folder
Ищете бесплатные программы для установки паролей, которые не будут уступать по функциональности платным решениям?
Тогда вам однозначно стоит присмотреться к Anvide Seal Folder.
Это свободно распространяемое приложение работает очень просто – жмете на плюсик в главном меню, указываете путь к нуждающемуся в защите каталогу и в отобразившемся окне устанавливаете для него пароль.
Как вариант, можно просто перетащить нужную папку (или даже несколько выделенных папок сразу) в окно программы, зажав левую кнопку мыши.
Если же вы боитесь забыть пароль, дополните его секретным вопросом/подсказкой.
Помимо бесплатности, Anvide Seal Folder имеет и ряд других достоинств – присутствует несколько языков, включая полную русскую локализацию, возможность автоматического обновления до актуальной версии, работа в фоновом режиме и несколько вариантов внешнего вида (скинов).
Устанавливаем пароль на папку, используя WinRAR
Чтобы установить самостоятельно пароль на определенную папку в WinRAR, следуйте инструкции:
найдите необходимую директорию;
правой клавишей вызовите меню, найдите там иконку программы с надписью «Добавить в архив…» и кликните на нее;
задайте тип архивирования, название архива, директорию и, что самое важное, кодовое слово;
после выбора остальных параметров нажмите на «Установить пароль». Появится всплывающее окно, в котором нужно ввести пароль, повторить его и указать шифрование данных архива.
нажмите “Ок”.
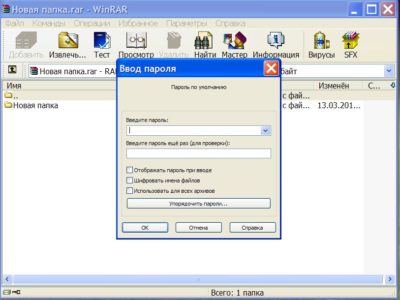
Может случится, что при нажатии правой кнопкой на директорию, эта утилита не обнаружится. Тогда можно запустить ее через ярлычок на «Рабочем столе» или через «Пуск». В окне утилиты нужно найти объекты, которые будут помещаться под пароли, и нажать вверху в окошке утилиты на «Добавить». Все дальнейшие действия совпадают с вышеприведенным алгоритмом.
Если ставить пароль на избранную папку Windows 10 нужно регулярно, можно нажать на изображение ключика в окошке программы. Это позволит указать параметры архивирования и шифрования директории, пользоваться ими в будущем, выбрав пункт «Использовать для всех архивов».
Защита папки паролем с помощью скрипта
Данный метод является простым в применении и очень эффективным, т. к. папка будет иметь не только пароль — она будет скрыта от посторонних глаз. Способ прекрасно подходит для защиты личных файлов, но не стоит его применять для критических и масштабных проектов, поскольку есть один небольшой нюанс, о котором будет написано несколько ниже.
Прежде, чем пользоваться и настраивать пароль на важную для Вас информацию — попробуйте сделать тестовый этап и проверить работу на Вашей системе. Используйте файлы, которые не страшно будет потерять в случае некорректной работы или неправильной настройки.
Важно иметь такой пароль, чтобы его не смогли подобрать путем перебора и, чтобы Вы в любой момент могли его найти или вспомнить, т. к
при утере кодовой комбинации — файлы исчезнут в небытие Windows 10. Чтобы создать сложный и надежный пароль для защиты, воспользуйтесь генератором паролей. Что бы его не забыть и не потерять существуют специальное программное обеспечение — менеджер паролей.
Теперь перейдем к пошаговой инструкции, как создать папку с паролем, в которой Вы сможете хранить личные файлы и не бояться, что кто-то их увидит:
- В папке, где находятся файлы на пустом месте нажмите правой кнопкой мыши, перейдите в раздел «Создать» и выберете «Текстовый документ». После этого, можете придумать название для файла, но в сущности это никак не влияет на процесс и результат:
- Сделайте двойной клик мыши, чтобы открыть файл. Текст, указанный ниже скопируйте и вставьте в новый документ:
cls @ECHO OFF title Folder Locker if EXIST «Control Panel.» goto UNLOCK if NOT EXIST Locker goto MDLOCKER :CONFIRM echo Are you sure u want to Lock the folder(Y/N) set/p «cho=>» if %cho%==Y goto LOCK if %cho%==y goto LOCK if %cho%==n goto END if %cho%==N goto END echo Invalid choice. goto CONFIRM :LOCK ren Locker «Control Panel.» attrib +h +s «Control Panel.» echo Folder locked goto End :UNLOCK echo Enter password to Unlock folder set/p «pass=>» if NOT %pass%==Your-Password-Here goto FAIL attrib -h -s «Control Panel.» ren «Control Panel.» Locker echo Folder Unlocked successfully goto End :FAIL echo Invalid password goto end :MDLOCKER md Locker echo Locker created successfully goto End :End
- Текст представляет собой скрипт для блокировки папок с помощью указанного Вами пароля. Для того, чтобы установить нужную кодовую комбинацию — найдите строку, где написано «Your-Password-Here» и замените ее на любой набор символов для защиты папки (разумеется, его требуется запомнить или записать):
- Перейдите в меню «Файл» и выберете пункт «Сохраните как. » или нажмите сочетания клавиш «CTRL+ALT+S»:
- В появившемся окне задайте любое имя файла с расширением «.bat» и нажмите кнопку «Сохранить»:
- Теперь в папке с личной информацией появился пакетный файл Windows:
- Необходимо запустить созданный файл. За считанные секунды он будет прочитан системой и появится папка с названием «Locker»:
- Данная папка служит своего рода бункером куда стоит поместить файлы и данные требующие дополнительной защиты в виде пароля. После этого вновь запустите исполняемый файл. На этот раз он не будет создавать папку, а лишь отобразит консоль с текстом: «Вы уверены, что хотите заблокировать папку?»:
- Все, что требуется от Вас — указать символ «Y» и нажать кнопку «Enter». Созданная скриптом папка с названием «Locker», где должна находится важная и ценная информация исчезнет в «глубину души» системы Windows. Чтобы вернуть ее «на путь истинный» и вновь увидеть необходимо повторно запустить файл с .bat расширением и ввести сформированный Вами пароль:
- Только после этих манипуляций папка будет разблокирована и доступна для просмотра.
- Теперь пришло время расписать в чем заключается «небольшой» нюанс. От рядовых пользователей этот метод является отличной защитой, но от более или менее продвинутых — безопасность метода равна нулю. Проблема в том, что любой пароль установленный Вами можно посмотреть, если на файле с расширением .bat нажать правой кнопкой мыши и перейти в раздел «Изменить»:
- Как только Вы или кто-либо другой это сделает — отобразится содержимое файла, т. е. скрипт, где содержится строка с паролем от заблокированной папки:
Поэтому для полноценной безопасности использовать данный метод не рекомендуется без дополнительной меры защиты, например, можно добавить пакетный файл в архив WinRAR и установить на него пароль, что будет являться некоторым подобием двухфакторной аутентификации, либо же скрыть файл с .bat расширением и открывать только в момент, когда требуется доступ.
Способ 4: Через виртуальное хранилище и BitLocker
BitLocker – это встроенная функция в Windows, которая позволяет шифровать данные в хранилище. Вот именно его мы и будем использовать. Обычно эту функцию используют для шифрования целых разделов физического диска, но мы создадим виртуальный раздел и зашифруем данные там. Сначала создадим этот раздел.
- На клавиатуре найдите и нажмите на кнопки «Win» и «R». В окне впишите команду:
- Выберите любой физический носитель, нажмите «Действия» и выберите «Создать виртуальный жесткий диск».
- Кликаем по кнопке «Обзор» и вводим название раздела, а также путь, где он будет располагаться. Также вы можете выбрать как фиксированный размер, так и динамический. Для фиксированного нужно в поле «Размер виртуального жесткого диска» – вписать нужное значение в МБ.
- Пролистайте немного вниз, и вы увидите новый диск. Кликаем по левому блоку и начинаем его инициализацию.
- Теперь кликаем ПКМ по правому блоку и создаем том.
- Далее ничего сложного нет, просто пролистываем все пункты, оставляя все со значениями по умолчанию.
- Теперь в проводнике кликаем по нашему диску и выбираем «Включить BitLocker»
- Выбираем верхнюю галочку и вводим два раза ключ.
- На следующем шаге вам нужно выбрать пункт – где именно вы будете хранить ключ восстановления. Лучше выбираем «Сохранить в вашу учетную запись Майкрософт».
- На другом шаге выбираем «Новый режим шифрования».
- На последнем шаге просто кликаем по кнопке «Начать шифрование».
- Теперь нажимаем ПКМ по диску и выбираем «Извлечь», чтобы его не было видно.
- Для того, чтобы начать с ним работать, нужно просто кликнуть двойным щелчком ЛКМ по нему в месте, где вы его создавали изначально.
- Он начнет отображаться в проводнике.
- Если вы кликните по нему, то вас попросят ввести пароль.
Наиболее популярные методы
Обезопасить файлы от чужих глаз можно огромным количеством способов: от скрипта до создания виртуального жесткого диска. Однако большинство подобных способов не слишком подходят для людей, которые не могут похвастаться большим опытом «общения» с ПК
Поэтому следует обратить внимание на широко известные варианты: они не требуют больших затрат времени или каких-либо знаний
WinRar
Эта программа считается крайне популярным архиватором. Одна из его немаловажных функций – возможность поставить пароль на архив. Приложение также имеет ряд преимуществ:
- присутствует русский язык;
- проста в освоении;
- полностью безопасна при скачивании с официального сайта.
Чтобы скрыть папку, по ней нужно нажать ПКМ и в списке действий нажать на следующий вариант:
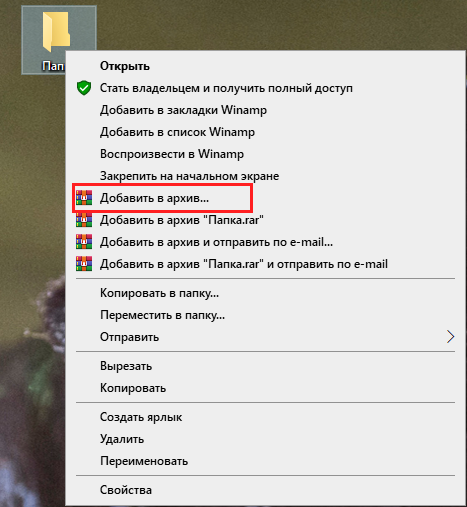
После нужно будет ввести название и настроить будущий архив. Как раз здесь и можно установить пароль. В правой части окна будет несколько пунктов, рядом с которыми можно поставить галочку. Среди них требуется найти «Заблокировать» (обычно располагается в самом низу). Далее можно нажать на соответствующую кнопку и ввести пароль.

Специальные утилиты
Данный способ считается наиболее простым. Приложения имеют хороший функционал при максимально понятном интерфейсе. Но нужно учитывать, что некоторые из них могут работать некорректно или содержать вредоносное ПО. Чтобы не рисковать, лучше отдавать предпочтение программам, которые имеют официальные сайты или страницы, а также обзоры, реальные отзывы. Чаще всего люди прибегают к использованию следующих двух утилит:
- Lock-a-Folder. Программа представляет собой небольшое окно, в котором можно внести папку в список и поставить пароль. Следует отметить, что у нее есть один недостаток – отсутствие русского языка. Также приложение устанавливает один и тот же пароль для всех папок, что можно считать как плюсом, так и минусом.
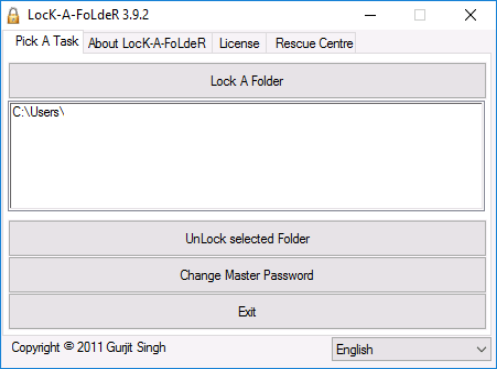
- Anvide Seal Folder. Эта утилита имеет русский язык, легка в освоении и полностью бесплатна. В дополнение она не требует установки. Чтобы поставить пароль на папку, требуется добавить ее с помощью иконки плюса или нажатия ПКМ по свободному пространству. Далее следует выбрать «Закрыть доступ».

Поставить пароль на папку в Windows 10 можно по-разному. Но большинство способов требуют наличия знаний или затрат времени. По этой причине многие отдают предпочтение утилитам. Особенно они полезны для новичков
Кроме того, важно отметить, что, если пароль был забыт, обычно помогает простая деинсталляция используемой программы
Как снять пароль с папки bat, если забыли
Очень простой способ, но не безопасный для программистов. Пользователи которые знают с чем имеют дело, достаточно быстро догадаются в чем дело и как посмотреть ваши скрытые файлы. К примеру, я бы не догадался никогда рассмотреть четко файл «locker», он мало привлекает внимания. Это нужно знать целенаправленно, что на компьютере есть такой скрипт, с таким бат-файлом, скрытой папкой и паролем. Сам батник можно скрыть в атрибутах и создать на него ярлык. Ярлык в свою очередь тоже можно скрыть назначив предварительно на него комбинацию клавишь.
Нажмите правой клавишей мышки на исполняемом бат-файле, выберите из выпадающего меню «Изменить». В открывшимся окне ищите строку «if NOT %pass%== mywebpc.ru goto FAIL», где mywebpc.ru пароль.
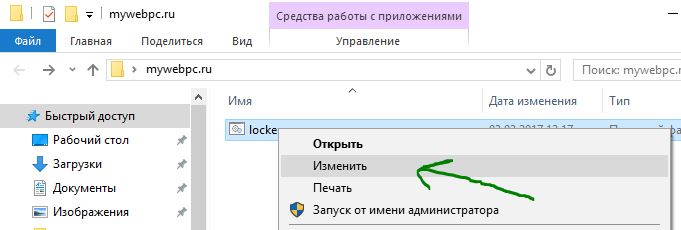
Таким вот методом можно без программ создать папку с паролем, тем самым обезопасить свои файлы. Запаролить папку в windows 10 оказалось проще некуда без сторонних программ. Если программу можно удалить нечаянно и все данные под ее паролем можно не найти больше, то приведенные методы в статье легко восстановимы.
Шифрование виртуального жёсткого диска
Этот способ защиты конфиденциальной информации пользователя использует две системные функции Windows 10– шифрование и виртуальный жёсткий диск.
Шифрование особенно актуально в ноутбуках и мобильных устройствах. Даже если таковые утеряны или похищены, посторонний человек не прочтёт закодированную информацию.
Что касается виртуального жёсткого диска (ВЖД), то он часто применяется для создания виртуальной машины на компьютере. В нашем случае ВЖД будет использован для хранения зашифрованной конфиденциальной информации пользователя. Для создания такого диска необходима следующая последовательность шагов.
- В контекстном меню кнопки «Пуск» щёлкнуть «Управление дисками».
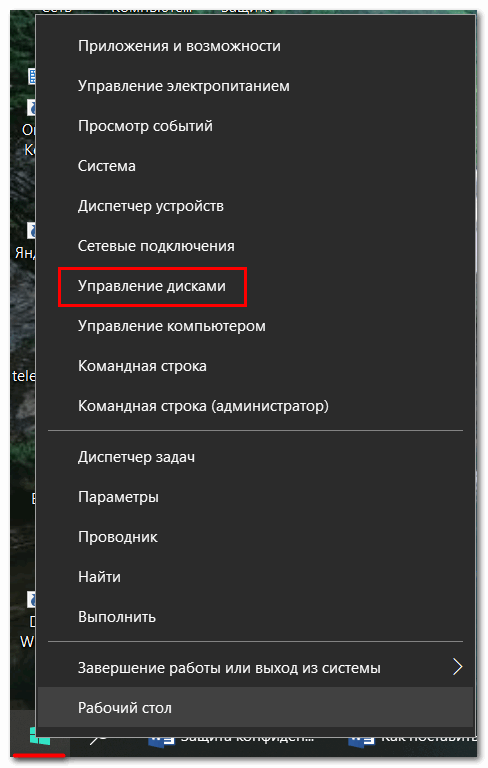
- В одноимённом окне перейти на вкладку «Действие» и щёлкнуть строку «Создать виртуальный жёсткий диск».
- В новом окне указать путь к создаваемому виртуальному диску, установить его размер и нажать OK.
В окне управления дисками появляется новый диск 1 заданного размера, который нужно подготовить к работе.
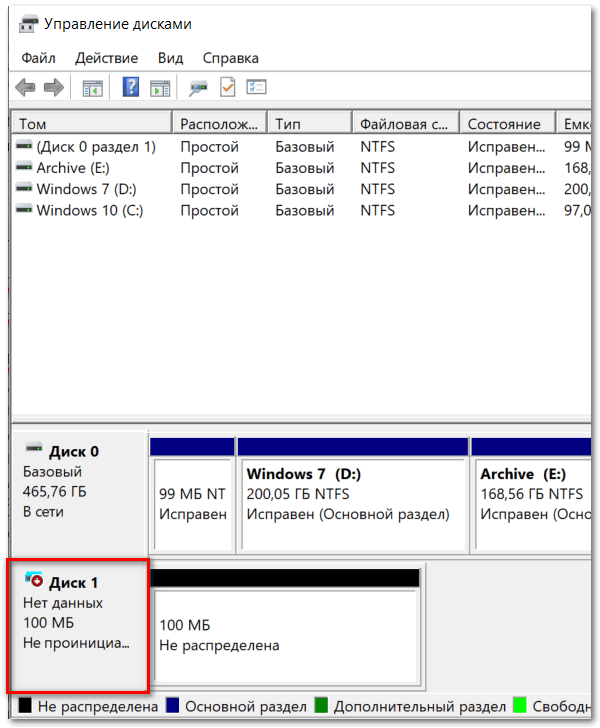
- В контекстном меню диска 1 щёлкнуть пункт «Инициализировать диск»,
подтвердив это намерение в следующем окне. 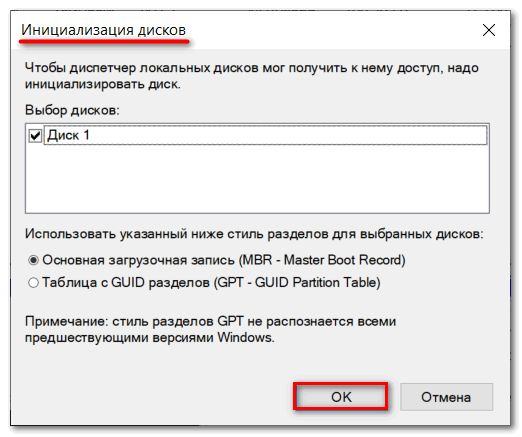
- В контекстном меню нераспределённой области диска 1 щёлкнуть пункт «Создать простой том». В результате запускается мастер создания,
вступающий в диалог с пользователем. 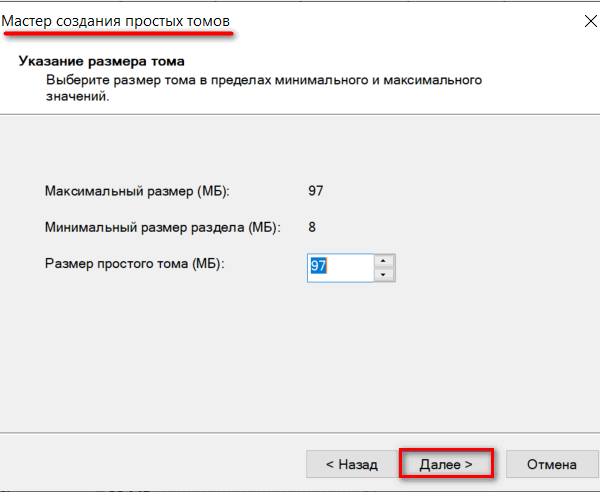
Последний должен выбрать размер создаваемого тома (раздела), присвоить тому букву,
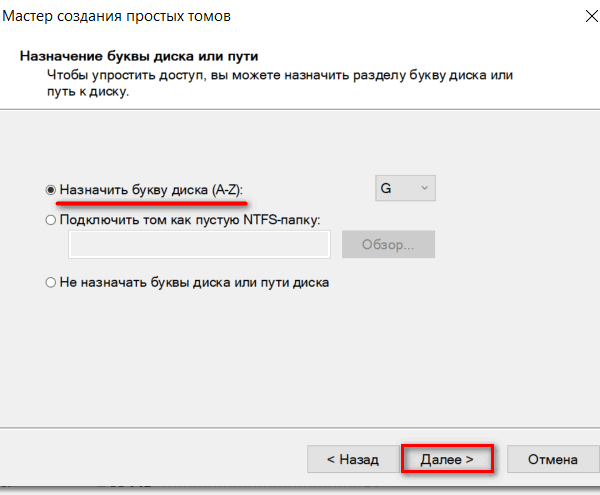
выбрать систему форматирования, 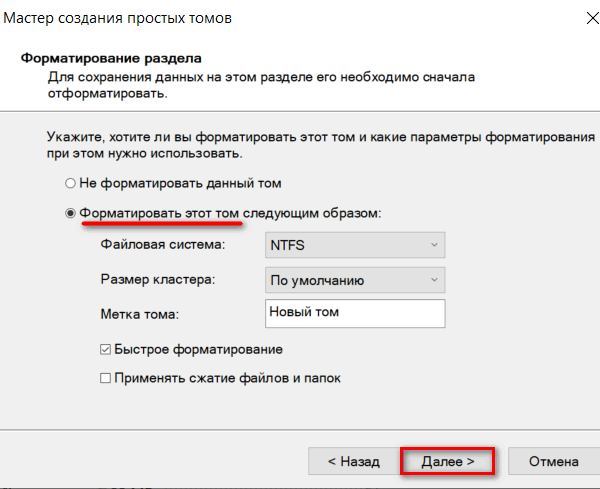
и, в завершение, щёлкнуть «Готово».
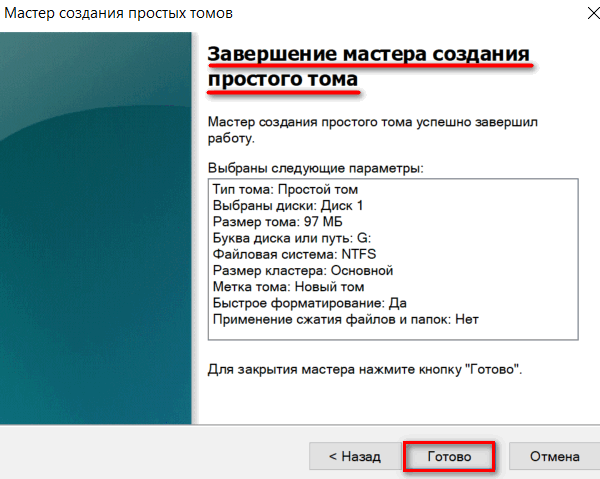
Следующий этап работы – шифрование созданного тома и задание паролевого доступа к нему.
После шифрования по технологии BitLocker (поддерживаемой всеми современными компьютерами), хранящиеся на нём данные кодируются. Их истинный вид будет доступен только владельцу специального ключа, создающегося в процессе шифрования.
- В окне «Этот компьютер» открыть контекстное меню созданного виртуального диска G и щёлкнуть пункт «Включить BitLocker».
- В новом окне выбрать способ разблокировки готовящегося к шифрации диска, ввести и повторить пароль, и щёлкнуть «Далее».
- В новом окне выбрать вариант сохранения аварийного ключа восстановления на случай утери пароля. Наиболее употребительный вариант – «Сохранить в файл», после чего нужно щёлкнуть «Далее».
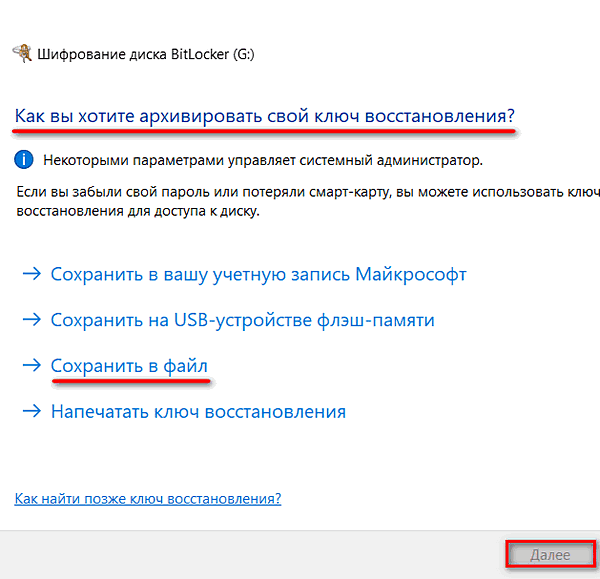
- Затем выбрать место на компьютере или съёмном носителе (наш случай), где будет храниться ключ восстановления. При этом имя файла оставить без изменений. Код, входящий в него, необходим для последующей идентификации (более подробно – в самом текстовом файле).
- В новом окне выбрать весь диск и щёлкнуть «Далее».
- Затем выбрать «Новый режим шифрования» и щёлкнуть «Далее».
- Щёлкнуть пункт «Начать шифрование».
Программы для установки пароля на папку
Easy File Locker
Easy File Locker — бесплатная утилита XOSLAB. Пользователи добавляют файлы и папки, которые они хотят защитить в списке, используя кнопку « Добавить файл» и просматривая их систему.
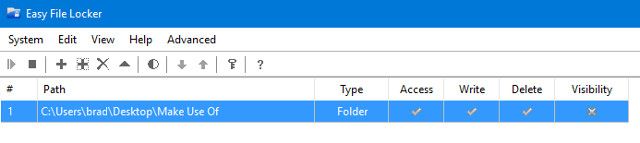
Настройки, такие как видимость и доступ, могут быть изменены «на лету» из чистого пользовательского интерфейса инструмента — это особенно полезно, если в вашей системе есть много файлов или папок, которые необходимо защитить.
Privacyroot
Разработанный PrivacyRoot, Secret Disk работает, создавая виртуальный диск, который можно защитить паролем или просто сделать невидимым для любопытных глаз .
SecretFolder
Вместо того, чтобы применять защиту паролем к отдельным файлам, SecretFolder просто делает их невидимыми, если пользователь не может войти в приложение с использованием указанного пароля.
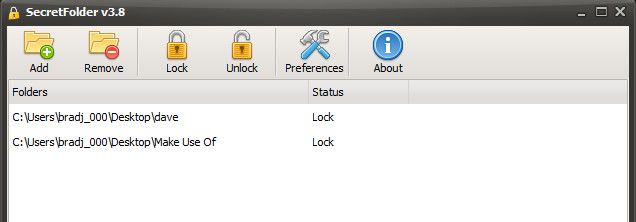
Это хорошее решение, если вы скрываете подарок на день рождения или личный дневник , но он недостаточно строг, чтобы следить за действительно важным материалом. Рассмотрите этот инструмент, который лучше всего использовать для обеспечения конфиденциальности на общем компьютере, а не для обеспечения безопасности.
Мой замок
Мой Lockbox — это инструмент, который лучше всего работает, когда пользователь намеревается хранить весь свой защищенный паролем контент в одном месте. Вместо того, чтобы выбирать и выбирать отдельные файлы и папки для защиты, утилита выделяет одну конкретную папку в качестве «блокировки», где будет храниться конфиденциальный контент, аналогично процессу блокировки папки в начале этой статьи.
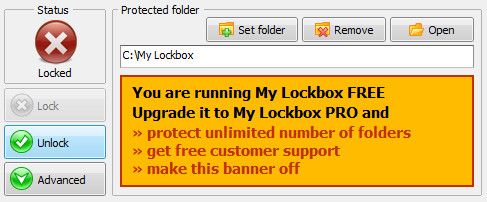
Это прекрасная альтернатива ручному хранилищу папок для всех, у кого нет уверенности в выполнении этой процедуры. Тем не менее, его ориентация на одну папку в отличие от гибкости чего-то вроде Easy File Locker делает ее менее полезной в рабочей среде. Кроме того, цена за 29,95 долл. В своем выпуске pro не обеспечивает отличное соотношение цены и качества.
Как снять пароль с папки bat, если забыли
Очень простой способ, но не безопасный для программистов. Пользователи которые знают с чем имеют дело, достаточно быстро догадаются в чем дело и как посмотреть ваши скрытые файлы. К примеру, я бы не догадался никогда рассмотреть четко файл «locker», он мало привлекает внимания. Это нужно знать целенаправленно, что на компьютере есть такой скрипт, с таким бат-файлом, скрытой папкой и паролем. Сам батник можно скрыть в атрибутах и создать на него ярлык. Ярлык в свою очередь тоже можно скрыть назначив предварительно на него комбинацию клавишь.
Нажмите правой клавишей мышки на исполняемом бат-файле, выберите из выпадающего меню «Изменить». В открывшимся окне ищите строку «if NOT %pass%== mywebpc.ru goto FAIL», где mywebpc.ru пароль.
Таким вот методом можно без программ создать папку с паролем, тем самым обезопасить свои файлы. Запаролить папку в windows 10 оказалось проще некуда без сторонних программ. Если программу можно удалить нечаянно и все данные под ее паролем можно не найти больше, то приведенные методы в статье легко восстановимы.
Смотрите еще:
- Правильный размер файла подкачки для стабильной работы системы
- Как отобразить скрытые файлы и папки
- Очистка диска от ненужных файлов
- Вернуть с windows xp панель быстрого запуска в windows 10
- Решено: Служба профилей пользователей не удалось войти в систему windows 10
comments powered by HyperComments<center>Пика конфиденциальности
У многих пользователей иногда возникает желание спрятать какую-нибудь информацию от посторонних лиц. Но не каждый знает, как защитить папку паролем или сделать что-нибудь подобное. Давайте рассмотрим, как поставить пароль на папку на Windows 10.
Способ 3: С помощью скрипта без установки сторонних программ
В интернете это один из самых популярных способов, но у него есть существенный минус. Минус в том, что файл можно легко скрыть для обычного пользователя. Но если человек знаком с данным методом, то пароль можно легко взломать. С другой стороны, не каждый о нем знает, и в разделе с большим количеством файлов и папок, никто даже не догадается, что там есть скрытая папка. А теперь пару слов о скрипте, и что он делает.
Скрипт создает папку «Locker», в которую можно поместить данные, которые вы хотите скрыть. Далее он скрывает папку. Чтобы вновь она появилась нужно запустить скрипт и ввести правильный пароль.
- Чтобы закодировать или запаролить данные, создайте текстовый документ в разделе, где находится папка, которую вы хотите скрыть.

- Откройте текстовый документ для редактирования и вставьте туда скрипт. Нажмите сюда, чтобы увидеть скрипт. Кстати, вы можете просто скачать его и использовать.
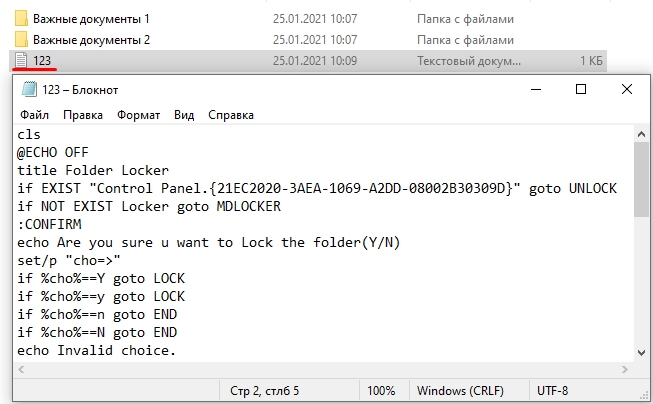
- Сохраняем файлик и находим в нем слово «Your-Pass» – нужно поменять это значение на пароль, который вы будете использовать.
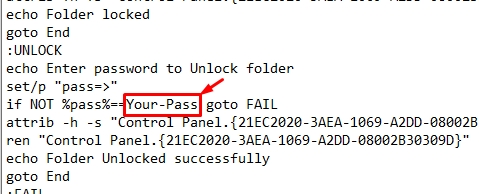
- Я в качестве эксперимента ввел просто ключ: 1234. Но вы можете использовать нормальный ключ.
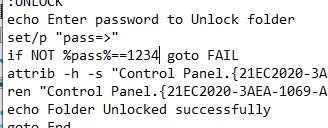
- Теперь в верхнем левом углу нажимаем «Файл» и выбираем «Сохранить как».
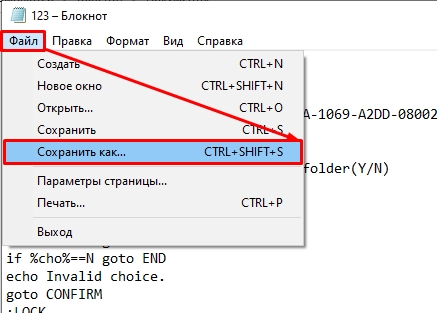
- Нужно в конце вместо «txt» дописать формат:
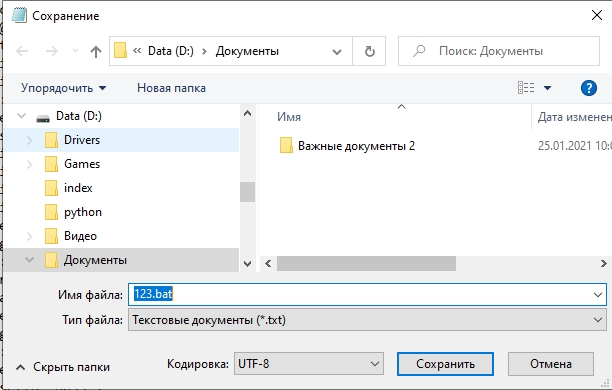
- Нажимаем по файлику, который будет создан, и вы увидите, как появится папка «Locker». Теперь перетаскиваем в неё папку или файлы, которые вы хотите скрыть от посторонних глаз.
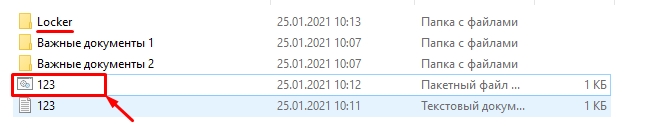
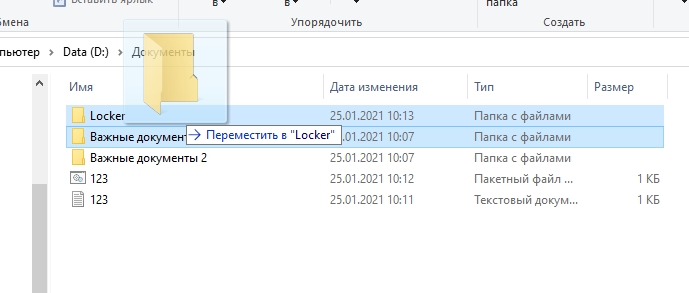
- Можно зайти в эту папку и проверить, что файлы находятся там.
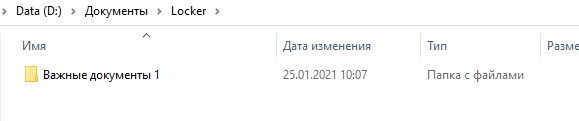
- Ещё раз запускаем тот же самый BAT-файл, и вы увидите вот такую надпись. Нажимаем на клавиатуре по букве «Y» и после кликаем по «Enter».
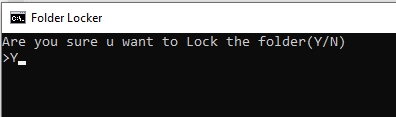
- После этого папка Locker исчезнет. Чтобы она снова появилась, нужно еще раз нажать по нашему скрипту и ввести пароль.
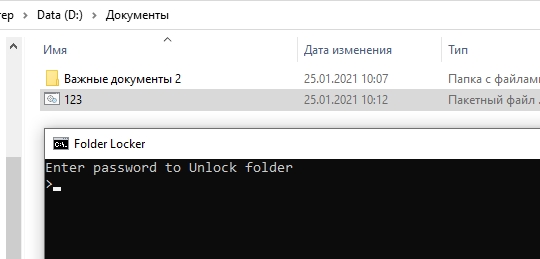
А теперь косяк этого метода. Если кто-то знает про него, то он может открыть BAT-файл в блокноте, нажав ПКМ по нему и выбрав из списка кнопку «Изменить». Далее просто найдет строку с вводом пароля и он будет угадан. Но повторюсь, что человек должен быть знаком с ним, и вообще знать, что вы что-то скрываете в этой папке, так что метод имеет место быть. Самое главное удалите изначальный текстовый документ. Вы можете также переименовать скриптовый файл во что-то неприметное или скрыть его. Как вариант можно его заархивировать с паролем в WinRar.
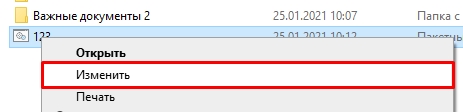
Hide Folders
Разработчик: FSPro Labs
Почему разработчики ОС Windows не предусмотрели установку пароля на директорию, в целях безопасности — не очень понятно. Хотя в Vista можно зашифровать диск или некоторую его область, но это не самый подходящий выход из положения. Есть очень ненадежное средство защиты данных — установка атрибутов файлов и папок. Однако, как мы понимаем, в любой момент пользователь, хорошо знающий Проводник, может дезактивировать опцию «Скрытый файл» и таким образом рассекретить данные.
Есть программы, которые помогут справиться с простой, но невыполнимой штатными средствами задачи. Для начала можно порекомендовать простую программу Hide Folders. Исходя из названия, суть ее как раз и состоит в скрытии данных. С помощью программы также можно устанавливать пароль на открытие папок и запуск файлов.
Интерфейс программы с большего переведен на русский язык (в том числе справка и советы). Работать с Hide Folders просто и удобно, благо все требуемые кнопки вынесены на панель инструментов. Вы просто составляете список объектов и затем выбираете метод защиты. При необходимости, любой элемент легко удалить из данного списка.
Программа максимально безопасна в эксплуатации. А это значит, что злоумышленник (или попросту любознательный человек) не сможет просто так обнаружить и ликвидировать программу. Он не обнаружит следов присутствия программы: ее не видно в ни Диспетчере задач, ни в «Установке и удалении программ». Присутствие программы также можно заметить только по контекстному меню проводника, включающему в себя опции Hide Folders.
Программу можно поставить в автозагрузку, чтобы она работала автоматически и постоянно. Следует отметить, что при выходе из спящего режима и из режима ожидания Hide Folders все так же полнофункциональна.
Нужно учитывать то, что после удаления программы вы не сможете получить доступ к защищенным ее средствами ресурсам. Поэтому перед ее удалением желательно снять блокировку и открыть скрытые файлы. Проще всего очистить составленный в Hide Folders список объектов.
Перечислим другие особенности Hide Folders:
- Поддерживаются файловые маски, которые позволяют вам защитить только определенные типы файлов.
- “Доверенные процессы”, позволяют проводить резервное копирование Ваших файлов в защищенном состоянии.
- Программа не изменяет файловую систему — вся защита обеспечивается на уровне файлового драйвера.
- Удаление Hide Folders 2009 вручную не приведет к раскрытию данных
- При попытке удаления папок верхнего уровня, защищенные файлы и папки не удаляются.
- Множество опций по скрытию следов скрытых файлов и самой программы.
- Защита от блокировки системных папок.
- Защита данных в режиме безопасности Windows.
- Управление с помощью командной строки.
Заархивируем папочку, а после поставим пароль
Если мы хотим поставить пароль на папку, её можно вначале поместить в архив, используя программы WinZip или WinRAR. Я об этих программах много раз упоминал. WinRAR программа платная, но у неё есть бесплатный период 40 дней. При этом, работают все функции. WinRAR скачать можно с официального сайта. Данные архиваторы хорошо архивируют медиа файлы. Но, их лучше не использовать для архивации программ (хотя, часть программ отлично ими архивируется).
Итак, начинаем архивировать папку, после этого, поставим на неё пароль:
- Выбираем папочку, которую мы желаем заархивировать. Я назову её просто, «Заархивированная»;
-
После этого, кликнем по ней ПКМ и в контекстном меню выберем вкладку «Добавить в архив». Если программы «WinRAR» у вас нет, тогда выбираем «zip»;
-
Откроется окно архиватора, в нём нам нужно нажать на кнопку «Установить пароль»;
-
После этого, нам нужно придумать пароль и ввести его 2 раза в соответствующие строки. После этого, ставим галку над командой «Шифровать…». Нажимаем ОК;
-
У нас вернётся прошлое окно. «Метод сжатия» выберем «Обычный» и нажмем ОК;
-
Программа создала дубликат файла, который мы решили заархивировать и поставить пароль. Обычный файл стоит рядом. Если нужно, его можно удалить, что я и сделаю;
-
Когда мы решим открыть архив, нужно кликнуть по нему ПКМ и в ниспадающем меню выбрать «Извлечь в текущую папку»;
-
У нас появляется окно, где нас просят ввести пароль. Вводим его и нажимаем ОК;
-
Как видите, у нас появилась папка из архива. При этом, архив остался цел;
- Далее, мы можем поработать над папкой и снова заархивировать её, а старый архив удалить. Или, наоборот, если проведённые изменения нам не нужны, то удаляем появившуюся из архива папку, а сам архив оставляем.
Прописываем скрипт
Штатных средств «десятки» для создания пароля папки нет. Придется довериться программистам, которые уже разработали специальный скрипт. Хотя, на деле, такое средство защиты данных вызывает некоторые сомнения. Но знать его полезно.
Переходим в любой раздел проводника (в любую папку или любой диск) и создаем там обычный текстовый файл. Правой кнопкой мышки кликаем на пустую область, выбираем из контекстного меню «Создать» и далее – «Текстовый документ».
Открываем созданный документ и вставляем в него следующий текст.
Это скрипт, который позволяет установить пароль на папку. В тексте находим слово «ПАРОЛЬ». Вместо него вписываем наш защитный код. Желательно использовать сложный password с цифрами и прописными буквами.
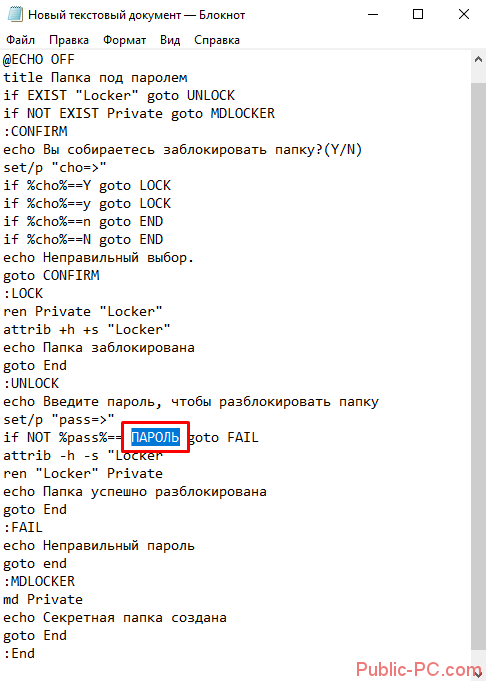
Теперь нам нужно сохранить текстовый документ в формате .bat. Кликаем на контекстное меню «Файл» на верхней панели и выбираем пункт «Сохранить как…». В появившемся окне задаем имя файлу (в целом, без разницы) и после точки пишем расширение. Нажимаем «Сохранить».
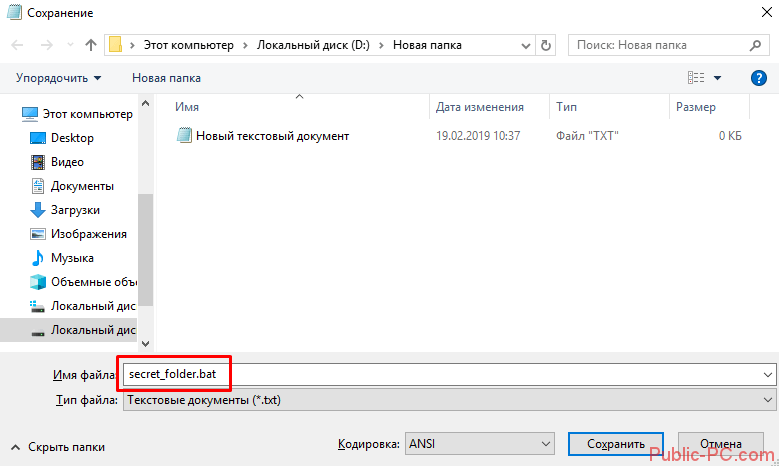
Далее кликаем два раза левой кнопкой мышки по созданному файлу. Видим, что появилась новая папка под названием Private.
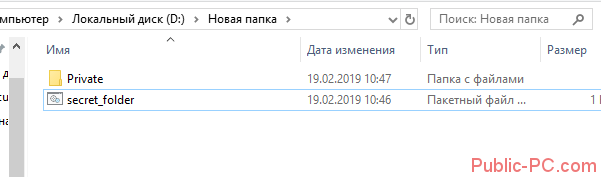
Теперь перекидываем в эту папку все секретные файлы, нуждающиеся в защите. После чего снова два раза кликаем по созданному скрипту с bat-расширением. Появится вот такое сообщение.
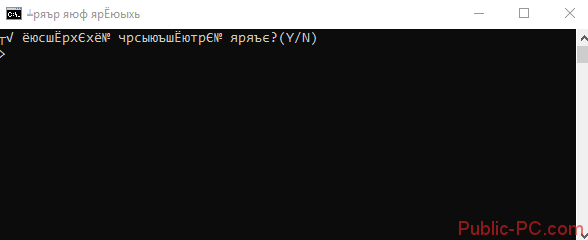
Мы специально решили ничего не изменять, так как с такой проблемой можете столкнуться и вы. Скорее всего, дело в неправильном отображении шрифтов. Как только мы поймем, в чем проблема, сразу же напишем об этом отдельную статью. Вероятно, что лучше всего прописывать вопросы скрипта на английском языке или в крайнем случае – транслитерацией.
Здесь нам задают вопрос, собираемся ли мы заблокировать папку. Отвечаем на него положительно: вписываем в строку Y и нажимаем Enter.
Папка под именем Private исчезнет. Для ее появления нам нужно снова кликнуть два раза по файлу secret_folder.bat. И опять сообщение на непонятном языке. Расшифровываем, если и у вас появляется точно такие же «иероглифы».
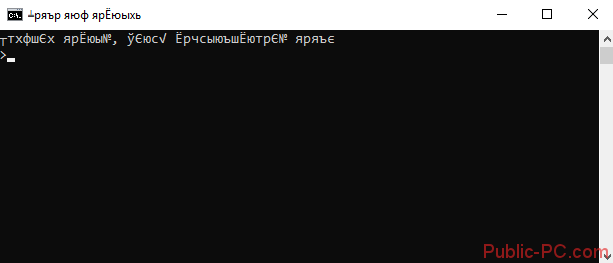
Нас просят ввести заданный пароль. Вводим защитный код – и папка снова появится.
Сомнительность данного способа защиты очевидна. Файл с bat-расширением всегда на виду и в нем можно легко увидеть пароль. Достаточно кликнуть правой кнопкой мышки, выбрать пункт «Изменить» и увидеть в текстовом скрипте пароль.
Конечно, обычный пользователь, не имеющий представления о данном скрипте, никогда его не тронет. Но опытный пользователь сразу поймет, что это файл для защиты папки. Поэтому назвать такой способ серьезным нельзя.
Можно скрыть bat-файл, содержащий информацию о пароле. Как это сделать – описано здесь. В статье описывается способ для Windows 7, но он идентичен и для «десятки». Однако шанс, что сторонний пользователь может найти и скрытый файл, остается высок.
Как поставить пароль на папку в Windows без программ?
Способ, который будет описан ниже, не предусматривает полную защиту данных в папке от действий злоумышленников.
- Заходим в любую директорию компьютера, в которой вы желаете поместить папку с паролем, и нажимаем правой кнопкой мыши на любой свободной области. Выбираем «Создать» — «Текстовый документ». Имя для документа можете выбрать любое – это никак не скажется в дальнейшем.
- Открываем созданный текстовый файл и вставляем в него следующий код.
cls @ECHO OFF title Folder Private if EXIST "Compconfig Locker" goto UNLOCK if NOT EXIST Private goto MDLOCKER :CONFIRM echo Are you sure you want to lock the folder(Y/N) set/p "cho=>" if %cho%==Y goto LOCK if %cho%==y goto LOCK if %cho%==n goto END if %cho%==N goto END echo Invalid choice. goto CONFIRM :LOCK ren Private "Compconfig Locker" attrib +h +s "Compconfig Locker" echo Folder locked goto End :UNLOCK echo Enter password to unlock folder set/p "pass=>" if NOT %pass%== PASSWORD_GOES_HERE goto FAIL attrib -h -s "Compconfig Locker" ren "Compconfig Locker" Private echo Folder Unlocked successfully goto End :FAIL echo Invalid password goto end :MDLOCKER md Private echo Private created successfully goto End :End
Данный код является скриптом, который позволит поставить пароль на папку в Windows без программ.
- Теперь надо настроить пароль, который нужно будет вводить для доступа к секретной папке. Для этого находим слова в коде PASSWORD_GOES_HERE. Вместо них пишем пароль для будущего доступа к вашей личной папке.
- После того как пароль прописан, остается сохранить данный файл, но в определенном формате. Нажмите «Файл» — «Сохранить как …».
- В появившемся окне выберите тип файла «Все файлы», а в окне имя файла напишите желаемое имя, но с разрешением .bat, после чего нажимаем «Сохранить».
Внимание: Данный файл будет оставаться видимым для пользователей, и через него надо будет заходить в личную папку, на которой установлен пароль. Мы рекомендуем выбрать для файла имя, которое бы «отпугивало» злоумышленников
К примеру, файлу можно дать имя «Win.bat» или «splwow64.bat».
- Теперь возвращаемся в папку, в которой создавался текстовый документ. Видим, что в нем появился файл с выбранным именем и расширением .bat. Если на вашем компьютере не настроено отображение расширений файлов, то установите флажок в выбранной папке во вкладке «Вид» на пункте «Расширения имен файлов».
- Далее необходимо запустить созданный файл, нажав на него дважды левой кнопкой мыши. Данная процедура вызовет создание новой папки под названием Private.
- В новую папку Private можно забросить все файлы, которые вы желаете скрыть от посторонних глаз. После этого нажимайте 2 раза на созданный файл с расширением .bat. При этом появится системное окно, в котором будет написано «Are you sure you want to lock the folder (Y/N)». Таким образом, прописанный скрипт хочет получить подтверждение, что вам требуется заблокировать папку. Пишите в открывшемся окошке Y и жмете клавишу enter на клавиатуре. Папка Private исчезнет.
- Чтобы ее вернуть вновь нажимаете на файл с расширением .bat. В этот раз он выдаст сообщение «Enter password to unlock folder», и потребуется ввести пароль, который был создан на пункте 3 инструкции. После ввода пароля нажимайте enter, и папка вновь отобразится.
Как мы уже говорили выше, данный способ не идеален, и от опытных пользователей компьютера, которые желают получить доступ к вашей папке, подобным образом установленный пароль не спасет.