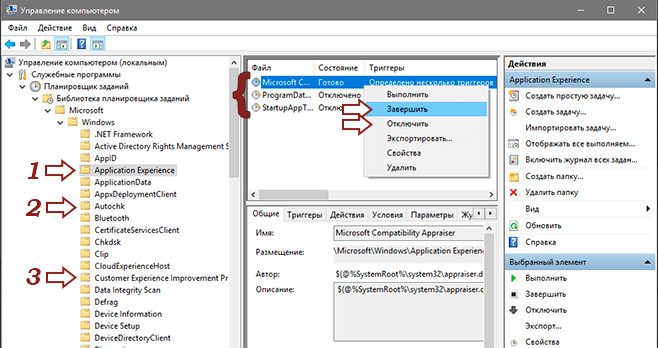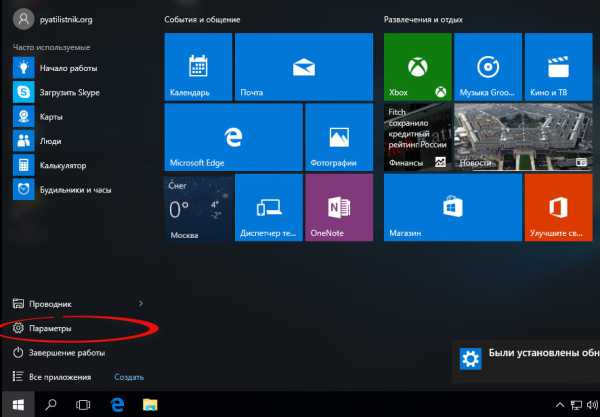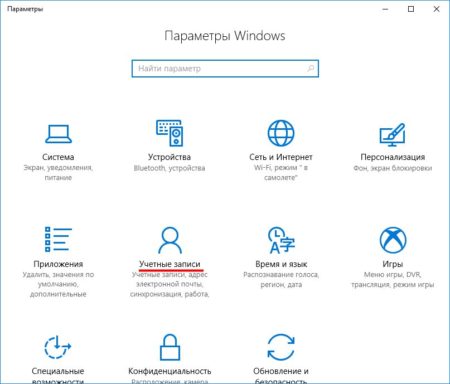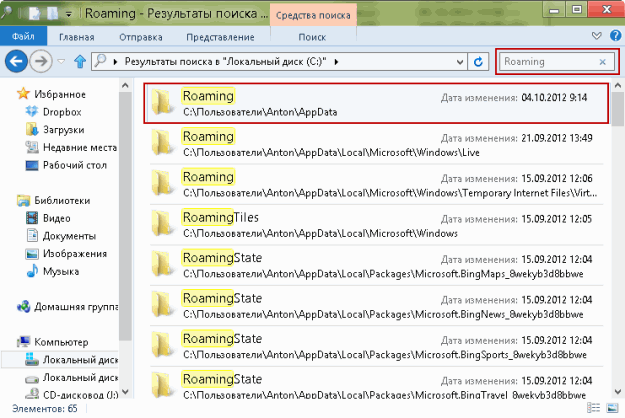Как отключить контроль учетных записей windows 10
Содержание:
- Как отключить UAC через редактор реестра?
- Способ 2. Отключить или изменить контроль учётных записей с помощью с помощью .REG файла
- Отключаем контроль учётных записей
- Как отключить контроль учетных записей
- Как работает контроль учетных записей пользователей
- Что такое Windows UAC
- Отключение uac windows 10 в командной строке
- Почему не стоит полностью выключать защиту
- Почему стоит отключить User Account Control?
- Включение и настройка куз в windows 10
- На что нужно обратить внимание при появлении консоли
- Как отключить UAC Windows 10 в редакторе реестра
- Нужно ли отключить контроль учетных записей при установке приложений
- Способ 3: «редактор реестра»
- Как отключить UAC?
- Что такое UAC?
- Решаем поставленную задачу с помощью консоли PowerShell
Как отключить UAC через редактор реестра?
Дальнейшие манипуляции стоит проводить с повышенным вниманием. Если никогда не редактировали реестр, то лучше прибегнуть к более простому решению, описанному выше
Для открытия редактора, нужно вызвать консоль «Выполнить» (нажимаем Win + R ) и вставить команду:

В дереве папок слева переходим по ветке:
HKEY_LOCAL_MACHINE -> SOFTWAR -> Micros0ft -> Windows -> CurentVersion -> Policis -> System
Справа увидите список, но нам понадобятся только три ключа (смотрите указатели на скриншоте):
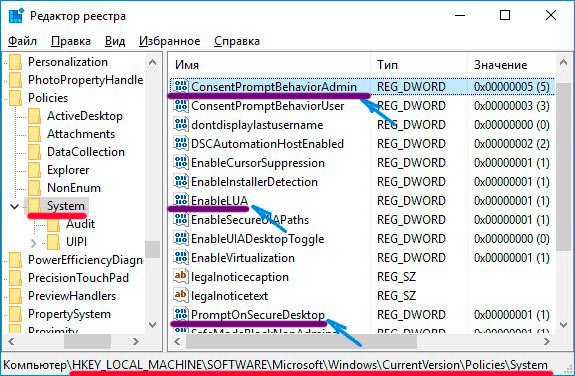
Редактировать значения параметров можно путем двойного клика по названию элемента. Нужно вносить корректировки в поле DWORD. По умолчанию в них прописаны такие показатели:
- ConsentPromptBehaviorAdmin – 5
- EnableLUA – 1
- PromptOnSecureDesktop – 1
Чтобы отключить UAC полностью Windows 10, достаточно изменить цифры в первом и третьем пункте на 0 (ноль).
Откровенно говоря, не вижу смысла ковыряться здесь, если тот же эффект будет от метода, описанного в начале поста.
Способ 2. Отключить или изменить контроль учётных записей с помощью с помощью .REG файла
- Выполните шаги ниже, в зависимости в какой режим хотите изменить Контроль учетных записей.
- Режим «Всегда уведомлять».
- Нажмите «Скачать» ниже, чтобы загрузить REG-файл, и перейдите к шагу 6 ниже.
- Сохраните файл .reg на рабочий стол.
- Дважды нажмите по загруженному файла .reg, чтобы объединить его.
- При появлении запроса нажмите «Выполнить», « Да» (UAC), « Да» и « ОК», чтобы подтвердить слияние.
- По завершении вы можете удалить загруженный файл .reg.
Вот и все,
В этой таблице описаны все настройки UAC и их влияние на безопасность вашего ПК.
| Настройка | Описание | Влияние на безопасность |
|
|
|
| Уведомлять меня только при попытке приложений внести изменения в компьютер (по умолчанию) |
|
|
| Уведомлять только при попытках приложений внести изменения в компьютер (не затемнять рабочий стол) |
|
|
|
|
В Windows множество средств защиты от внесения нежелательных изменений в настройки компьютера, реестр и другие параметры, которые могут кардинальным образом сказаться на работоспособности операционной системы.
Одним из таких средств защиты является контроль учетных записей (UAC).
Как это часто бывает с подобными системными функциями, при всей своей пользе они могут надоедать, постоянно напоминая о себе, что может мешать пользователю при работе с компьютером.
В рамках данного выпуска мы рассмотрим, как отключить контроль учетных записей в Windows 10 и более ранних версиях операционной системы.
Отключаем контроль учётных записей
Существует достаточно много способов сделать это. Рассмотрим основные…
Через панель управления Windows 10
Мы решили начать с него, так как наиболее прост и будет понятен даже самым неопытным юзерам! Итак, что нам нужно сделать?
- В нижней части экрана (на панели задач) находим значок “Лупы” или “Поле поиска”.
- Вписываем в поле фразу “Панель управления”, а в появившемся списке выбираем одноименное приложение, которое нам предлагает система.
- Теперь нужно выбрать категорию “Учётные записи пользователей”, а затем, уже в другом окне, ещё раз выбрать “Учётные записи пользователей”.
- Далее нам нужно выбрать пункт “Изменить параметры контроля учётных записей”.
- Перетаскиваем бегунок вниз до конца, а затем кликаем “ОК”, подтвердив свои намерения.
Отключить при помощи редактора реестра
Редактор реестра позволяет изменять абсолютно любые настройки виндовс, среди которых есть и UAC. Для этого нам нужно:
- На клавиатуре устройства зажать следующее сочетание клавиш “Win+R”.
- В появившемся окне “Выполнить” вводим команду “regedit”, которое и вызовет редактор (появится запрос на доступ к нему, нажимаем “ДА”).
- Переходим по следующему пути реестра: “HKEY_LOCAL_MACHINE\SOFTWARE\Microsoft\Windows\CurrentVersion\Policies\System”.
- Теперь нам нужно изменить три параметра “ConsentPromptBehaviorAdmin” — 0, “EnableLUA” — 1, “PromptOnSecureDesktop” — 0.
Сохраняем все внесенные изменения и перезагружаем компьютер или ноутбук. После этого контроль записей юзера будет полностью отключён.
Отключение UAC в командной строке
Командная строка — важнейший инструмент в системе виндовс, который также как и реестр позволяет изменять многие параметры ОС.
- Нам нужно открыть командную строку от имени администратора. Для этого через поиск в панели задач находим одноименное приложение (“Командная строка”) и запускаем его от имени администратора, выбрав соответствующий пункт в колонке справа.
- Подтверждаем свои действия в появившемся окне, выбрав “ДА”.
- Вписываем в поле следующую команду “reg ADD HKLM\SOFTWARE\Microsoft\Windows\CurrentVersion\Policies\System /v EnableLUA /t REG_DWORD /d 0 /f”.
- Нажимаем “ENTER”, а после перезагружаем устройство.
По сути, мы всё также изменяем конфигурацию реестра, чтобы убрать контроль, только уже через другое ПО и другой интерфейс.
Как отключить контроль учетных записей
Чтобы отключить контроль учётных записей в Windows 10, откройте поисковое окно (значок лупы рядом с меню Пуск) и введите в поле поиска сокращение UAC.
В результатах поиска выберите пункт «Изменение параметров контроля учетных записей»; Откроется Панель управления Windows, в разделе «Параметры управления учётными записями пользователей». По-умолчанию, в Windows 10 селектор установлен в положении «Всегда уведомлять». Если вы хотите полностью отключить UAC в Windows 10, установите селектор в крайнее нижнее положение «Никогда не уведомлять».
Включить контроль учетных записей
Если захотите включить контроль учетных записей, то селектор нужно переместить и установить его на втором с верху уровне «Не уведомлять, при изменении параметров Windows пользователям» (по умолчанию).
Связанные материалы:
Контроль учетных записей (UAC) помогает предотвратить повреждение компьютера вредоносным ПО и помогает организациям развернуть среду рабочего стола с лучшим управлением. При использовании UAC приложения и задачи всегда выполняются в контексте безопасности учетной записи, не являющейся администратором, если только администратор специально не разрешает доступ уровня администратора к системе. UAC может заблокировать автоматическую установку неавторизованных приложений и предотвратить непреднамеренное изменение настроек системы.
Если включен параметр «Всегда уведомлять или UAC по умолчанию», ваш рабочий стол будет переключен на защищенный рабочий стол с затемненным цветом, когда вы получите запрос на повышение прав в ответ на запрос контроля учетных записей (UAC).
UAC позволяет всем пользователям входить на свои компьютеры с использованием стандартной учетной записи пользователя. Процессы, запущенные с использованием токена стандартного пользователя, могут выполнять задачи с использованием прав доступа, предоставленных обычному пользователю. Например, File Explorer автоматически наследует стандартные разрешения уровня пользователя. Кроме того, любые приложения, запускаемые с помощью проводника (например, двойным щелчком по ярлыку), также запускаются со стандартным набором разрешений пользователей. Многие приложения, в том числе те, которые включены в саму операционную систему, предназначены для правильной работы таким образом.
Другие приложения, особенно те, которые не были специально разработаны с учетом параметров безопасности, часто требуют дополнительных разрешений для успешной работы. Эти типы приложений называются устаревшими приложениями. Кроме того, такие действия, как установка нового программного обеспечения и изменение конфигурации брандмауэра Windows, требуют больше разрешений, чем доступно для стандартной учетной записи пользователя.
Когда приложение должно запускаться с правами, превышающими стандартные, UAC может восстановить дополнительные группы пользователей в токен. Это позволяет пользователю иметь явный контроль над приложениями, которые вносят изменения на уровне системы на своем компьютере или устройстве.
Пользователь, который является членом АдминистраторовГруппа может войти в систему, просматривать веб-страницы и читать электронную почту, используя стандартный токен доступа пользователя. Когда администратору необходимо выполнить задачу, для которой требуется маркер доступа администратора, Windows 10 автоматически запрашивает у пользователя утверждение Y / N. Это приглашение называется приглашением повышения прав (UAC).
Когда UAC включен, пользовательский опыт для обычных пользователей отличается от администраторов в режиме одобрения администратором. Рекомендуемый и более безопасный способ запуска Windows 10 — сделать вашу учетную запись основного пользователя стандартной учетной записью. Работа в качестве обычного пользователя помогает максимально повысить безопасность управляемой среды. С помощью встроенного компонента повышения UAC обычные пользователи могут легко выполнить административную задачу, введя действительные учетные данные для учетной записи локального администратора. Встроенным компонентом повышения UAC по умолчанию для обычных пользователей является запрос учетных данных.
По умолчанию UAC настроен на уведомление вас всякий раз, когда приложения пытаются внести изменения в ваш ПК, но вы можете изменить частоту, с которой UAC уведомляет вас.
Вот так выглядит Контроль учетных записей в Windows 10
Из этой инструкции Вы узнаете, как отключить или изменить настройки контроля учетных записей (UAC), когда пользователи должны получать уведомления об изменениях на вашем компьютере в Windows 10.
Как работает контроль учетных записей пользователей
В последних версиях Windows, стандартные приложения работают без разрешения администратора.
Они имеют уровень разрешения обычного пользователя – им не разрешается вносить изменения в систему.
Когда приложение хочет внести что-то новое, что влияют на других пользователей, изменения системных файлов и папок, установка новой программы, UAC запрашивает разрешение у пользователя.
Если пользователь выбирает нет, они не будут осуществляться. Если пользователь выбирает да, приложения получат разрешение от администратора и могут их внести в систему.
Это разрешение будет дано, пока приложение не будет остановлено или выключено пользователем
Что такое Windows UAC
Windows UAC — это контроль ваших учётных записей. Для пользователя он служит защитой, следит за совместимостью старых программ, помогает нам уберечься от вирусов, нежелательных программ, которые у нас могут запуститься, и различных приложений. Windows UAC работает постоянно. Каждый раз, когда вы будете запускать программу на своём компьютере, контроль прервёт запуск, и всплывёт окно с вопросом о разрешении системе открыть нужную программу. Если вы не имеете администраторских прав, система запросит вас ввести пароль.
Пример того, как выглядит всплывающее сообщение:
Всплывающее оповещение при попытке внести изменения на компьютер
Отключение uac windows 10 в командной строке
Командная строка в Windows 10 вызывается аналогичным путём вызова реестра. Открываем Пуск и вводим команду cmd и нажимаем Enter.
Для изменения параметров UAC используется следующая команда:
C:WindowsSystem32cmd.exe /k %windir%System32reg.exe ADD HKLMSOFTWAREMicrosoftWindowsCurrentVersionPoliciesSystem /v EnableLUA /t REG_DWORD /d 0 /f
Параметр d 0 /f отключает оповещения полностью.
C:WindowsSystem32cmd.exe /k %windir%System32reg.exe ADD HKLMSOFTWAREMicrosoftWindowsCurrentVersionPoliciesSystem /v EnableLUA /t REG_DWORD /d 1 /f
Параметр d 0 /f возвращает режим обратно.
Для сохранения новых параметров UAC необходимо перезагрузить компьютер.
Почему не стоит полностью выключать защиту
К сожалению, эта технология вызывает у пользователя лишь раздражение. Несмотря на то что UAC повышает безопасность вашего ПК, не позволяет запуститься вредоносным программам и уберегает от вирусов, пользователи не любят назойливых оповещений, мешающих работать. В основном причина, по которой требуется отключить контроль, — это необходимость работать с несколькими программами одновременно. В таком случае UAC начнёт раздражать и мешать вашей работе.Компания Microsoft не рекомендует полностью отключать службу контроля, потому что существует риск случайно запустить шпионскую программу или загрузить вирусы, которые могут быстро заразить ваш компьютер и всю операционную систему. В конце концов, включение UAC в систему Windows было нужно как раз для защиты.
Почему стоит отключить User Account Control?
- Во-первых, он всем надоедает. Бесконечно вылезают окна с вопросом, хотим ли мы запустить то или иное приложение, а бывают даже такие ситуации, когда для запуска софта приходится кликать по одинаковым окнам несколько раз, что жутко бесит. Мало того, при включенном UAC программы выполняются с ограниченным доступом и если нам по мере использования понадобятся права администратора, то софтину придется перезапускать.
- Во-вторых, он бесполезен, хотя бы потому, что когда вылезает окно с запросом, пользователи в автоматическом режиме нажимают \”ДА\”, даже не читая, что там написано. Эти тупые окна до того всем надоели, что никто уже в принципе не смотрит на эти предупреждения. Это происходит интуитивно на подсознательном уровне и даже если там будет такой вопрос: \”Форматировать все диски и перезагрузить компьютер?\” – юзер нажмет \”ДА\”.
- В-третьих, пользы от этих запросов вообще никакой. Разработчики троянов и различной малвари уже давно научились обходить стандартные средства защиты Windows, сколько бы они не обновлялись. И вообще, Microsoft – это не антивирусная лаборатория, поэтому ни о какой хорошей защите не может идти и речи. Весь этот UAC, Smart Screen и Windows Defender это всего лишь игрушки, которые сделаны для того, чтобы операционная система не загнулась сразу же после первого подключения к Интернету.
Включение и настройка куз в windows 10
Самый простой способ включения UAC через Панель управления. Необходимо добраться до окна “Параметры управления учетными …” и поднять ползунок из самого нижнего уровня. Подробная инструкция по открытию соответствующего окна находится в этом блоке статьи. Разберем детальнее параметры, которые устанавливаются при помощи ползунка в окне от самого нижнего до верхнего:
- Контроль полностью отключен. Никаких оповещений о запросе выполнения действий с правами Администратора возникать не будет.
- Уведомление появляется, но экран не затемняется. UAC включен и при его срабатывании появляется информационное сообщение с запросом на выполнение действий, но рабочая область дисплея не блокируется.
- Уведомление появляется, экран затемняется.
- Уведомления возникают не только при изменении системных настроек, но и при выполнении действий любыми инсталляторами.
На что нужно обратить внимание при появлении консоли
При загрузке приложения в появившемся окне уведомления 10 ОС имеется информация об имени программы, её издателе и источнике файла. Всё это даёт полную картину о запускаемом софте. Поэтому, когда приложение не имеет названия, у пользователей должен возникнуть вопрос о его «добропорядочности». Таким образом, вместе с установочным файлом очень часто проникают и вирусы. Если же программа проверена или вы полагаетесь на антивирус, в любом случае есть возможность отключить защиту.
ВАЖНО. UAC в системе Windows 10 включён по умолчанию
После его отключения всегда можно включить контроль заново.
Как отключить UAC Windows 10 в редакторе реестра
Деактивировать UAC в Windows 10 получится и через реестр. Рассмотрим подробнее как это делается:
- Запускаем сам редактор реестра (используйте сочетание клавиш Win
+R
, когда утилита «Выполнить» запустится, введите в строчку слово regedit).
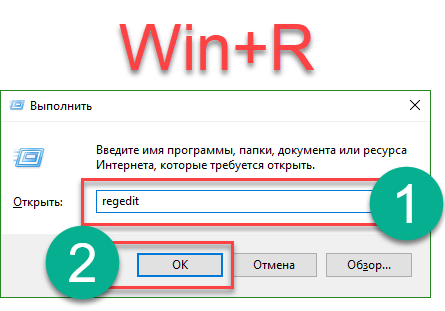
- Когда редактор реестра откроется, нам нужно перейти по пути, который отмечен красной рамкой.
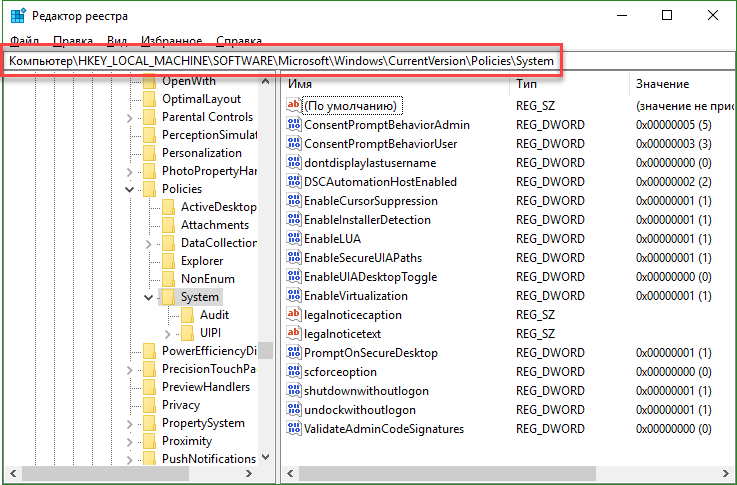
За работу UAC отвечают сразу 3 ключа: PromptOnSecureDesktop
, EnableLUA
, ConsentPromptBehaviorAdmin
. Чтобы выключить UAC в Windows 10, нужно менять их значение, открывая двойным кликом. Ниже подробно расписаны возможные варианты конфигурации:
- Работают все уведомления — 1, 1, 2.
- Уведомления при попытке ПО влиять на параметры системы (используется по умолчанию) — 1, 1, 5.
- То же что и в пункте «2» но без затемнения экрана — 0, 1, 5.
- Полное отключение UAC (не рекомендуется) — 0, 1, 0.
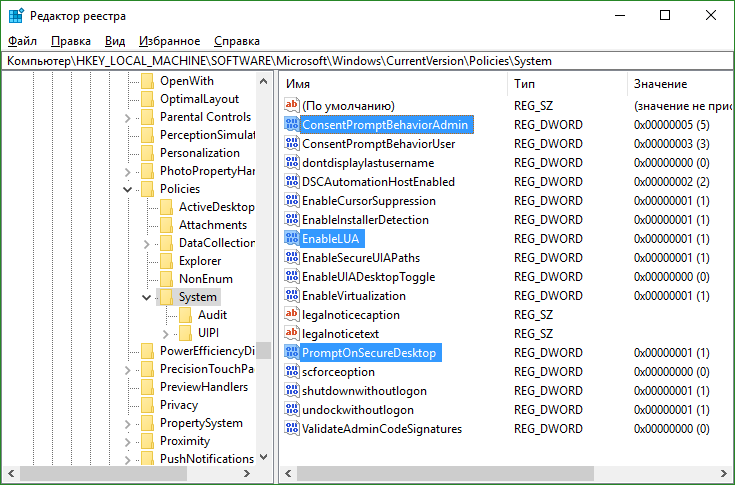
Нужно ли отключить контроль учетных записей при установке приложений
Самый высокий уровень безопасности появляется при установке приложений. В эти моменты, вы получите много запросов от UAC, и возникает желание временно его отключить, а после установки активировать опять.
В некоторых случаях это может быть плохой идеей. Некоторые приложения, тогда не смогут работать, если вы установите с UAC выключенным, а потом включите.
Неудачи происходят, потому что, когда UAC отключен, методы виртуализации, используемые ею для всех приложений, являются неактивными.
Чтобы избежать этих проблем, лучше иметь UAC постоянно включенным – это довольно хороший баланс между безопасностью и функциональностью. Успехов.
Способ 3: «редактор реестра»
Выключить UAC можно также путем внесения корректировок в реестре, использовав его редактор.
- Для активирования окошка «Редактор реестра» применяем инструмент «Выполнить». Вызовите его, использовав Win R. Введите:
Кликните «OK».
«Редактор реестра» открыт. В его левой области расположены инструменты навигации по разделам реестра, представленные виде каталогов. Если данные каталоги скрыты, щелкните по надписи «Компьютер».
После того, как разделы отобразятся, кликайте по папкам «HKEY_LOCAL_MACHINE» и «SOFTWARE».
Затем заходите в раздел «Microsoft».
После этого поочередно щелкайте «Windows» и «CurrentVersion».
Наконец, последовательно перейдите по веткам «Policies» и «System». Выделив последний раздел, перемещайтесь в правую часть «Редактора». Ищите там параметр под названием «EnableLUA». Если в поле «Значение», которое относится к нему, установлено число «1», то это означает, что UAC включен. Мы должны сменить данное значение на «0».
Для редактирования параметра щелкайте по наименованию «EnableLUA»ПКМ. Из перечня выбирайте «Изменить».
В запустившемся окошке в области «Значение» ставьте «0». Жмите «OK».
Как видим, теперь в «Редакторе реестра» напротив записи «EnableLUA» отображается значение «0». Для применения корректировок, чтобы UAC был полностью отключен, следует перезагрузить ПК.
Как видим, в Виндовс 7 имеется три основных метода выключения функции UAC. По большому счету, каждый из этих вариантов равнозначный. Но прежде, чем использовать один из них, хорошо подумайте, так ли сильно вам мешает данная функция, ведь её отключение существенно ослабит защиту системы от вредоносных программ и злоумышленников.
Как отключить UAC?
Если вы читаете эту статью, значит UAC вас достал, а значит нужно его отключить. Дабы вы не напрягались и не искали эту информацию, выкладываю простую инструкцию.
Инструкция по отключению UAC
Вообще в панели управления есть опция отключения, но с ее помощью не получится полностью вырубить эту субстанцию. На скриншоте как раз она.
Для полного отключения нам понадобится вызвать редактор реестра. Итак, нажимаем клавиши Win + R и в появившееся окно вводим regedit. Далее переходим в этот раздел
HKEY_LOCAL_MACHINE\\SOFTWARE\\Microsoft\\Windows\\CurrentVersion\\Policies\\System
где находим параметр EnableLUA и меняем его значение на 0. В центре уведомлений сразу же появится запрос на перезагрузку компьютера и мы конечно же перезагружаемся. После такой операции запросы на запуск программ от UAC не будут нас беспокоить.
Инструкция по отключению Smart Screen
Однако Smart Screen будет нас по-прежнему доставать, поэтому мы отключим и его. Запускаем редактор реестра, как написано выше, и переходим по этому пути
HKEY_LOCAL_MACHINE\\SOFTWARE\\Policies\\Microsoft\\Windows\\System
В этом разделе создаем параметр DWORD (32 бита), причем для ОС с любой разрядностью. Параметру задаем имя EnableSmartScreen и присваиваем ему значение 0.
Далее открываем панель управления и нажимаем \”Свойства браузера\”. Переходим на вкладку Безопасность -> Другой. Тут ищем следующие пункты \”запуск программ и небезопасных файлов\”, \”использование фильтра Smart Screen\”, первое включаем, а второе отключаем. Опять перезагружаем машину.
После выполнения всех процедур все всплывающие окна с запросами о разрешении запуска программ или запроса прав администратора исчезнут. По поводу Windows Defender беспокоиться не стоит – он, осознав свою бесполезность, отключится сам, когда вы установите любую антивирусную программу.
Что такое UAC?
UAC — это функция безопасности в Windows 10, которая предотвращает несанкционированные или непреднамеренные изменения в операционной системе. Эта функция впервые была частью системы безопасности Windows Vista и с тех пор улучшалась с каждой новой версией Windows.
Такие изменения могут быть инициированы пользователями, вирусами, вредоносными программами или приложениями. Но если администратор не одобрит изменения, они не будут выполнены.
Среди изменений, требующих прав администратора, можно отметить:
- Запуск задачи Планировщик
- Внесение изменений в настройки UAC
- Конфигурации Центра обновления Windows
- Добавление или удаление учетных записей пользователей
- Изменение общесистемных файлов или настроек в Program File или папках Windows
- Просмотр или изменение файлов или папок других пользователей
- Запуск приложений от имени администратора
- Установка или удаление приложений и драйверов
- Изменение настроек брандмауэра Windows или системной даты и времени
- Настройка семейной безопасности или родительского контроля
- Изменение типа учетной записи пользователя
Каждый раз, когда вы запускаете настольное приложение, требующее прав администратора, UAC всплывает. Вы также увидите это, когда захотите изменить важные системные настройки, требующие одобрения администратора.
Любые пользователи в вашей сети могут входить в свои компьютеры, используя стандартную учетную запись пользователя, но любые запускаемые ими процессы будут выполняться с использованием прав доступа, предоставленных стандартному пользователю.
Например, любые приложения, запущенные с помощью Windows Explorer, будут работать с разрешениями уровня стандартного пользователя. Сюда входят приложения, входящие в состав самой Windows 10.
Для устаревших приложений, которые не разработаны с учетом требований безопасности, для успешной работы часто требуются дополнительные разрешения. Дополнительные разрешения требуются для таких действий, как установка нового программного обеспечения и изменение конфигурации брандмауэра Windows, поскольку для этого требуются разрешения уровня учетной записи администратора.
Если вам нужно запустить приложение, для которого требуются права пользователя, превышающие стандартную учетную запись, вы можете восстановить больше групп пользователей для токена, чтобы управлять приложениями, которые вносят изменения на уровне системы в ваши компьютеры или устройства.
Для семей есть возможность создать отдельную дочернюю учетную запись с различными ограничениями и встроенными функциями родительского контроля и мониторинга. Узнайте больше в нашей учетной записи Microsoft Family и о том, как добавить члена семьи в руководства по учетной записи Microsoft.
Уровни ползунка UAC в Windows 10 и что они означают
В Windows Vista было всего два варианта UAC: Вкл. или Выкл. Однако в Windows 10 есть четыре уровня UAC на выбор:
- Always Notify : уведомляет вас перед тем, как пользователи и приложения вносят изменения, требующие права администратора. Он также приостанавливает выполнение других задач, пока вы не ответите, и рекомендуется, если вы часто посещаете незнакомые веб-сайты или устанавливаете новое программное обеспечение.
- Уведомлять меня, только когда программы/приложения пытаются внести изменения в мои компьютер : уведомляет вас, когда программы пытаются внести изменения в ваш компьютер или установить программное обеспечение. Этот уровень также приостанавливает выполнение других задач до тех пор, пока вы не ответите, но не будет уведомлять вас, когда вы вносите изменения в настройки Windows.
- Уведомлять меня только тогда, когда программы/приложения пытаются внести изменения в мой компьютер (не затемнять мой рабочий стол) : уведомляет вас, когда программа пытается внести изменения или установить программное обеспечение на ваш компьютер. Он не уведомляет вас, когда вы вносите изменения в настройки Windows, и не приостанавливает выполнение задач, пока вы не ответите. Выберите этот уровень, только если требуется много времени, чтобы затемнить рабочий стол вашего компьютера.
- Никогда не уведомлять : не уведомляет вас, когда программа пытается внести изменения, установить программное обеспечение , или при изменении настроек Windows. Этот параметр не рекомендуется, особенно если у вас нет хорошего пакета безопасности, так как вирусам и вредоносным программам гораздо проще заразить ваш компьютер, если UAC выключен.
Решаем поставленную задачу с помощью консоли PowerShell
Для отключения UAC для начала запустим консоль PowerShell
от имени администратора. Это можно сделать с помощью встроенного поиска Windows 10. Ниже показано как открыть PowerShell от имени администратора.
В запущенной консоли PowerShell
необходимо набрать команду, которая изображена ниже.
После выполнения этой команды нужно ввести команду Restart-Computer которая перезагрузит ПК
Включить обратно UAC в PowerShell можно с помощью той же команды, только в ней нужно изменить ноль на единицу.
Этот пример будет особенно интересен начинающим системным администраторам и продвинутым пользователям ПК.