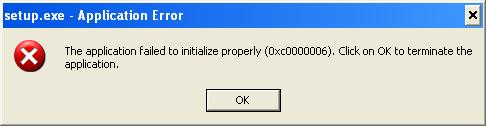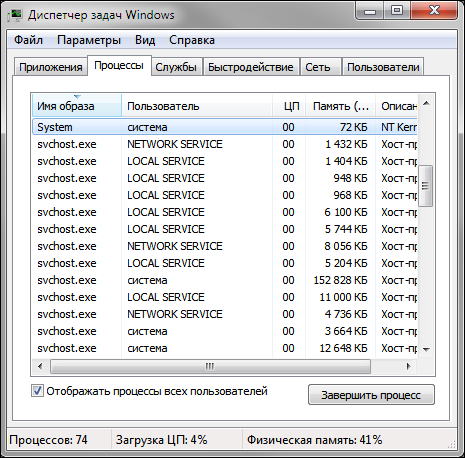Выключается монитор при запуске windows или во время игры: что делать?
Содержание:
- Загрязненный ноутбук
- Компьютер выключается при воспроизведении видео
- 1] Проверьте видеокарту и драйвер
- 2] Неисправность Блока питания
- 3] Сканировать компьютер на наличие вредоносных программ
- 4] Мониторинг температуры процессора и видеокарты
- 5] Проверьте энергопотребление приложения
- 6] Просмотр Журнала событий на наличие ошибок
- 7] Устранение неполадок в чистом состоянии загрузки
- 8] Неисправная RAM
- Разрешение монитора
- Отключается монитор из-за плохих модулей памяти
- Проблема с электропитанием
- Удаляем драйвер и ставим новый
- Загрязненный ноутбук
- 7 место — нет изображения, но подсветка присутствует
- основные причины и способы их устранения
- Почему экран монитора гаснет?
- Устранение неполадки с отключением экран монитора
Загрязненный ноутбук
Второй по популярности причиной является скопление пыли в ноутбуке. Наиболее часто встречаются с такой ситуацией владельцы Asus. Было отмечено, что сразу же после чистки устройство переставало гаснуть.
Можно отнести ноутбук профессионалам для чистки, но вполне реально справиться и самому:
Сначала нужно полностью выключить устройство, оно не должно находиться в спящем режиме. От сети его также необходимо отсоединить. Затем пользователю потребуется аккуратно перевернуть его, чтобы крышка была внизу, и отключить аккумуляторную батарею. Переворачиваем ноутбук и снимаем батарею
Следующий этап – снятие крышки устройства. В ряде случаев ее можно снимать не полностью, а лишь частично. Понадобится та часть, где находится кулер, который нужен для того, чтобы ноутбук не перегревался. Болты у каждой модели отличаются, все зависит от производителя. Их нужно аккуратно открутить. Чаще всего само крепление производители прячут за специальными наклейками или же за вставками из резины. Обычно систему охлаждения видно сразу, так как она накапливает наибольшее количество пыли. Снимаем крышку на вентиляторе
В разобранном состоянии устройство будет выглядеть так: Ноутбук со снятыми крышками
Так как пользователю нужен для чистки только кулер, его и необходимо аккуратно снять
Важно помнить, что сначала требуется отключить шлейф питания. Отключаем шлейф питания
Теперь необходимо вооружиться кисточкой и пылесосом
Им нужно тщательно продуть весь корпус, уделяя особое внимание углам и радиатору
Он представляет собой пластину желтого или оранжевого цвета, в которой имеется много различных щелей
Также тщательно нужно продуть и сам кулер. Под конец очистки достаточно просто смахнуть остатки пыли кисточкой. Чистим от пыли ноутбук На этом процесс очистки закончен. Необходимо прикрепить все обратно, а именно кулер (предварительно вновь подсоединив его к шлейфу питания) и крышку. Все болты нужно вставить вновь и наклеить поверх имеющиеся наклейки, прикрепить резиновые вставки.
Компьютер выключается при воспроизведении видео
Table Of Contents
1] Проверьте видеокарту и драйвер
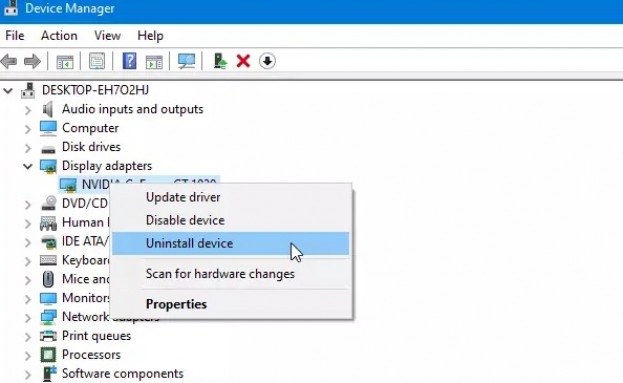
Поскольку это проблема, связанная с графикой, вы должны проверить видеокарту, которая уже установлена на вашем компьютере. Вы можете установить его на другом компьютере и проверить, появляется ли та же проблема или нет. Если да, пришло время посетить сервисный центр, чтобы починить ее. Кроме того, вам следует переустановить или обновить графический драйвер, прежде чем отправиться в сервисный центр.
переустановка драйвера видеокарты nvidia
2] Неисправность Блока питания

Блок питания является необходимым компонентом для стабильной работы компьютера. Если у БП есть какие-то проблемы, ваш компьютер также начнет неисправно работать. Если вы используете устаревший блок питания с другим современным оборудованием, самое время заменить или обновить его на что-то лучшее. Блок питания должен иметь возможность обеспечить электропитание для каждого оборудования вашего компьютера. Если у вас нет необходимых знаний, лучше проконсультироваться с профессионалом.
3] Сканировать компьютер на наличие вредоносных программ
Иногда вирусы попавшие на ваш пк, могут вызвать эту проблему. Поэтому целесообразно сканировать ваш компьютер на наличие вредоносного или рекламного ПО. Это не займет много времени и вы можете сделать это бесплатно. Если вы считаете, что Защитник Windows в этом случае неэффективен, вы можете установить сторонний антивирус, такой как Kaspersky, и т. д.

4] Мониторинг температуры процессора и видеокарты
Существуют некоторые сторонние программы для проверки температуры процессора и видеокарты, например Aida64 (есть 30 дневный бесплатный переод), также можно воспользоватся Монитором ресурсов Windows. Вы должны проверить, выходят ли ваш процессор и видеокарта за пределы стандартной температуры. Если да, вам следует обратиться к производителю или сервис.
5] Проверьте энергопотребление приложения
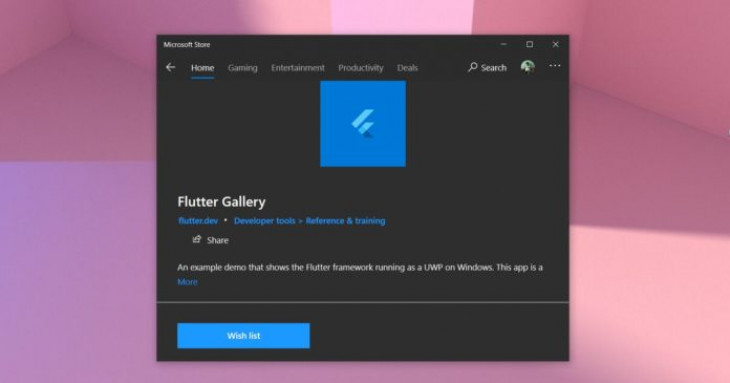
Все что вам нужно сделать — это проверить столбик энергопотребления. Если значение «Очень низкое», «Низкое» или «Умеренный», то не о чем беспокоиться. Если значения Очень высокие, то проделайте следующие шаги:
- Отключите все расширения
- Закройте все вкладки
- Перезапустите браузер
- Используйте инструмент диспетчера задач браузера, если он доступен, чтобы найти виновника и отключить его
- Обновите браузер до последней версии
энергопотребление приложения
6] Просмотр Журнала событий на наличие ошибок
Журнал событий хранит и позволяет просматривать все события в деталях. Если клиент Windows Update работает неправильно или ваш компьютер отключается во время воспроизведения видео, вы увидите сообщение об ошибке с некоторой информацией.
Например, он может показать идентификатор события, который очень удобен для поиска решения вашей проблемы. Лучше узнать идентификатор события, чтобы вы могли быстрее найти решение данной ошибки.

Просмотр Журнала событий на наличие ошибок
7] Устранение неполадок в чистом состоянии загрузки
Иногда эта проблема возникает из-за неисправного драйвера или оборудования. Вы можете узнать это, выполнив Чистую загрузку. Это просто и вам не нужно устанавливать какое-либо стороннее программное обеспечение.

Вы должны следовать нашему подробному руководству, которое показывает, как выполнить чистую загрузку в Windows 10. Для вашей информации, оно не решает проблему напрямую, но помогает вам убедиться, что проблема возникает из-за неисправного драйвера или нет.
8] Неисправная RAM
Неисправность ОЗУ может часто создавать такую проблему. Если ваш компьютер показывает BSOD “memory” в сообщении, виновник ошибки, скорее всего ваша оперативная память. Если у вас две ОЗУ и их скорости отличаются, эта проблема может также возникнуть.

Разрешение монитора
В 90% случаев подобная проблема начинает тревожить пользователей из-за того, что они установили очень высокие настройки своего монитора.
- Появляется особая надпись «Вне диапазона».
- Дисплей становится просто черным.
Для владельцев старых мониторов
Однако есть еще один важный момент. И он возникает, как правило, у владельцев более старых мониторов с разрешением 1024х768, либо 1280х1024 пикселей.
Все дело в том, что разработчики игр по умолчанию прописывают в своих творениях конкретное разрешение. Обычно оно намного выше, нежели 1280х1024 пикселей. Именно поэтому в игре и выключается монитор. Он просто не поддерживает слишком высокого разрешения (либо частоты обновления).
Данная проблема наблюдалась в S.T.A.L.K.E.R, Far Cry 3, и других играх. Тогда многие геймеры жаловались, что в момент игры гаснет экран.
Решить данную проблему достаточно просто:
- Необходимо найти файл конфигурации. Он может иметь разное название, однако всегда имеет формат .ini. Находится он в папке игры или в «Мои документы». Точнее вы можете узнать в Google по названию игры.
- В файле конфигурации следует найти строку, в которой указано разрешение, а затем изменить его на свое, сохранить.
- Все, можно играть.
Таким образом, проблема, когда в играх гаснет монитор компьютера больше вас не побеспокоит.
Отключается монитор из-за плохих модулей памяти

Еще одной распространенной проблемой, которая может вызывать временное отключение монитора, является выход из строя оперативной памяти или ее работа с ошибками. Чтобы убедиться в отсутствии или наличии данной проблемы, рекомендуется проверить оперативную память средствами Windows или сторонними приложениями. Даже если неисправен один из нескольких модулей ОЗУ, это может вызывать самопроизвольное отключение монитора в процессе работы системного блока.
Модули оперативной памяти не ремонтируются, и если в результате проверки были обнаружены проблемы в работе одного или нескольких из них, потребуется приобрести на их место новые планки ОЗУ.
Проблема с электропитанием
Чаще всего причиной является отсутствие настройки электропитания. Справиться с этим очень просто, достаточно следовать простому алгоритму:
Зайти в «Панель управления» и из 8 тематических блоков выбрать раздел «Оборудование и звук». Он включает в себя просмотр устройств и принтеров, изменение их настроек и другие функции. Заходим в «Панель управления» и выбираем раздел «Оборудование и звук»
Откроется окно с несколькими вкладками. В данной ситуации потребуется раздел «Электропитание», благодаря которому можно осуществить настройки электропитания. Выбираем «Электропитание»
Теперь должно появиться окно «Выбор или настройка системы управления питанием». Данные параметры контролируют использование компьютером электроэнергии
Нужно обратить внимание на ту схему, которая сейчас активна (слева от нее будет стоять черная точка). Возле нее имеется «Настройка схемы электропитания», на которую нужно кликнуть левой кнопкой мыши
Выбираем «Настройка схемы электропитания»
В данном разделе требуется узнать время, через которое ноутбук гаснет. Это то время, когда пользователь не находится за своим устройством и не двигает компьютерной мышкой. Необходимо поставить такое время активности, которое нужно пользователю. Также в данных настройках можно сделать так, чтобы компьютер полностью не гас. Раздел с временными действиями
Если у пользователя имеется ноутбук от производителя Acer, то ему достаточно одновременно нажать клавиши «Fn» и «F6». С помощью этого простого действия проблема может разрешиться. На ноутбуках других фирм требуется нажать другие клавиши, которые указаны в технической инструкции к устройству.
Удаляем драйвер и ставим новый
Если экран все равно гаснет через пару секунд или в 3-ем и 4-ом пунктах были обнаружены проблемы – тогда действуем по-другому:
- Снова включите ПК через безопасный режим, зайдите в «Диспетчер устройств» и удалите из списка вашу видеокарту. Таким образом вы удалите драйвер, из-за которого обычно и возникает эта проблема.
- После этого перезагрузите компьютер (в безопасный режим уже заходить не надо – ПК включится и так).
- Когда система загрузится – установите новый драйвер на видеокарту и снова перезагрузите компьютер.
В принципе, это должно решить проблему. Но в моем случае монитор все равно выключался через пару секунд. То есть, ничего не изменилось.
Загрязненный ноутбук
Второй по популярности причиной является скопление пыли в ноутбуке. Наиболее часто встречаются с такой ситуацией владельцы Asus. Было отмечено, что сразу же после чистки устройство переставало гаснуть.
Можно отнести ноутбук профессионалам для чистки, но вполне реально справиться и самому:
Сначала нужно полностью выключить устройство, оно не должно находиться в спящем режиме. От сети его также необходимо отсоединить. Затем пользователю потребуется аккуратно перевернуть его, чтобы крышка была внизу, и отключить аккумуляторную батарею. Переворачиваем ноутбук и снимаем батарею
Следующий этап – снятие крышки устройства. В ряде случаев ее можно снимать не полностью, а лишь частично. Понадобится та часть, где находится кулер, который нужен для того, чтобы ноутбук не перегревался. Болты у каждой модели отличаются, все зависит от производителя. Их нужно аккуратно открутить. Чаще всего само крепление производители прячут за специальными наклейками или же за вставками из резины. Обычно систему охлаждения видно сразу, так как она накапливает наибольшее количество пыли. Снимаем крышку на вентиляторе
В разобранном состоянии устройство будет выглядеть так: Ноутбук со снятыми крышками
Так как пользователю нужен для чистки только кулер, его и необходимо аккуратно снять
Важно помнить, что сначала требуется отключить шлейф питания. Отключаем шлейф питания
Теперь необходимо вооружиться кисточкой и пылесосом
Им нужно тщательно продуть весь корпус, уделяя особое внимание углам и радиатору
Он представляет собой пластину желтого или оранжевого цвета, в которой имеется много различных щелей
Также тщательно нужно продуть и сам кулер. Под конец очистки достаточно просто смахнуть остатки пыли кисточкой. Чистим от пыли ноутбук На этом процесс очистки закончен. Необходимо прикрепить все обратно, а именно кулер (предварительно вновь подсоединив его к шлейфу питания) и крышку. Все болты нужно вставить вновь и наклеить поверх имеющиеся наклейки, прикрепить резиновые вставки.
7 место — нет изображения, но подсветка присутствует
То есть на лицо белый или серый экран. Для начала следует проверить кабели и попробовать подключить монитор к другому источнику видеосигнала. Также проверьте выдается ли на экран меню монитора.
Если все осталось по прежнему, смотрим внимательно на плату блока питания. В блоке питания ЖК монитора обычно формируются напряжения номиналом 24, 12, 5, 3.3 и 2.5 Вольт. Нужно вольтметром проверить все ли с ними в порядке.
Если все в порядке, то внимательно смотрим на плату обработки видеосигнала – она обычно меньше, чем плата блока питания. На ней есть микроконтроллер и вспомогательные элементы. Нужно проверить приходит ли к ним питание. Одним коснитесь контакта общего провода (обычно по контуру платы), а другим пройдитесь по выводам микросхем. Обычно питание где-нибудь в углу.
Если по питанию все в порядке, а осциллографа нет, то проверяем все шлейфы монитора. На их контактах не должно быть нагара или потемнения. Если что-то нашли – очистите изопропиловым спиртом. В крайнем случае можно почистить иголочкой или скальпелем. Так же проверьте и плату с кнопками управления монитором.
Если ничего не помогло, то возможно Вы столкнулись со случаем слетевшей прошивки или выходом из строя микроконтроллера. Это обычно случается от скачков в сети 220 В или просто от старения элементов. Обычно в таких случаях приходится изучать спецфорумы, но проще пустить на запчасти, особенно если на примете есть знакомый каратист, сражающийся против неугодных ЖК мониторов.
основные причины и способы их устранения
Подключить системный блок к монитору довольно просто, для этого необходимо соединить их кабелем через соответствующий порт, после чего на экран будет транслироваться изображение. Несмотря на относительную простоту процедуры, возможно возникновение сразу ряда проблем, при этом и после удачного подключения. Если гаснет монитор во время работы компьютера, многие пользователи могут посетовать, что это происходит из-за его неисправной работы. На деле далеко не всегда это так, и ниже мы рассмотрим основные причины, почему выключается монитор во время работы системного блока.
Потеря сигнала из-за неисправного кабеля или разъема
Самая распространенная причина, почему выключается на некоторое время монитор во время работы компьютера, это неисправный кабель. В данном случае нужно проверить состояние самого кабеля, по которому передается информация от компьютера к монитору. Чаще всего для вывода изображения используется DVI или HDMI разъем в корпусе компьютера. Убедитесь, что кабель в него вставлен крепко, если речь идет о DVI, его необходимо закрутить, иначе соединение не будет надежным.
Если выявить повреждение или плохое соединение кабеля не получилось, рекомендуется попробовать использовать другой порт для подключения в системном блоке, чаще всего таких портов несколько. Также попробуйте обзавестись кабелем, с которым точно нет проблем, и соедините монитор с системным блоком через него.
Гаснет монитор из-за проблем с видеокартой
В компьютере за вывод изображения на монитор отвечает видеокарта. Ее неисправная работа может стать причиной, почему экран монитора гаснет во время работы системного блока. Убедиться, что проблема не связана с видеокартой, можно, если подключить компьютер к другому монитору или, например, к телевизору. Если на него изображение выводится без проблем, то вариант с неисправной видеокартой можно отметать.
Чаще всего неисправность видеокарты, которая может приводить к временным перебоям с сигналом на выходе, связана с перегревом. Далеко не всегда базового кулера видеокарты достаточно, чтобы охладить чип на ней, особенно если видеоускоритель подвергался разгону. Проверьте температуру видеокарты с помощью специальных приложений, убедившись, что она не выходит за допустимые рамки.
Стоит отметить: Если проблема с отключением монитора при работе системного блока связана с перегревом видеокарты, она может появляться, например, только при запуске ресурсоемких игр или программ.
Отключается монитор из-за плохих модулей памяти
Еще одной распространенной проблемой, которая может вызывать временное отключение монитора, является выход из строя оперативной памяти или ее работа с ошибками. Чтобы убедиться в отсутствии или наличии данной проблемы, рекомендуется проверить оперативную память средствами Windows или сторонними приложениями. Даже если неисправен один из нескольких модулей ОЗУ, это может вызывать самопроизвольное отключение монитора в процессе работы системного блока.
Модули оперативной памяти не ремонтируются, и если в результате проверки были обнаружены проблемы в работе одного или нескольких из них, потребуется приобрести на их место новые планки ОЗУ.
Неисправность монитора
Если гаснет монитор при работе системного блока, нельзя исключать, что с ним имеются некоторые проблемы. В большинстве мониторов имеется защита, которая автоматически отключает экран при опасности возникновения перегрева. Проверить с помощью средств диагностики температуру монитора не получится, поэтому единственным вариантом является «на ощупь» определить, не слишком ли он горячий. Если монитор перегревается, возможно, нужно поставить его в более проветриваемое место в комнате или, например, отодвинуть подальше от стены.
Также монитор может автоматически выключаться, если он работает в помещении с повышенной влажностью. В такой ситуации нужно перенести монитор в помещение с нормальной влажностью и позволить ему некоторое время постоять без подключения к сети. За это время осевшая влага должна испариться, и при работе в нормальной среде монитор более не будет гаснуть, если не успела образоваться коррозия.
Короткие замыкания в материнской плате
Если монитор гаснет не по одной из причин, описанных выше, велик риск, что имеется неисправность материнской платы. Это наиболее серьезная проблема, поскольку для ее решения потребуется заменить материнскую плату.
Почему экран монитора гаснет?
В некоторых ситуациях подобная проблема может возникать из-за банальных ошибок пользователя, например, случайно выключенная кнопка питания монитора. Все гораздо сложнее и неприятнее, когда выходит из строя аппаратная часть компьютера либо сам монитор ломается, ведь в этом случае понадобится либо полная замена комплектующей части, либо обращение в сервисный центр. Рассмотрим всевозможные причины по отдельности и способы их решения.
- Поломка монитора.
Чтобы понять причину, всегда необходимо пройти определенную процедуру проверки экрана. Выключите полностью компьютер, а затем повторно его включите и проконтролируйте его поведение:
- если монитор показывает изображение, но после 2-3х сек. картинка пропадает, вероятнее всего причиной этому является выход из строя одной из ламп накаливания и ее необходимо менять.
- в случае, если экран монитора не загорается, но при подводе внешней светодиодной лампы он светится и показывает какое-то изображение, значит проблема в инверторе напряжения, который подлежит замене.
Если при запуске системника, на мониторе ничего не отображается, отсоедините его от СБ, вытащив кабель. В рабочем мониторе должно появиться сообщение «Нет сигнала», либо что-то подобное, в зависимости от модели и производителя. Если этого не происходит, то можно однозначно утверждать, что устройство вывода вышло из строя и без сервисного центра здесь не обойтись, так как причин неисправности может быть множество и в домашних условиях этого не проверить.
- Неисправность видеокарты.
Отображение картинки на экране монитора непосредственно зависит от исправности видеокарты, которая также может в определенный момент сломаться. Если она у Вас дискретная, раскрутите системник, достаньте ее и повторно подключите к материнке. Если ничего не изменилось, дополнительно попробуйте ее вставить в другой системник, чтобы полноценно убедиться, в работоспособности графического адаптера.
Если же Вы используете интегрированную видеокарту, постарайтесь достать дискретную, подключить ее. В случае нормального запуска компьютера, проблема кроется именно в поломке встроенного адаптера.
Если ПК давно не чистился от пыли, то попробуйте очистить его от грязи внутри. Дело в том, что пыль обладает электропроводностью и при попадании на комплектующие части может затруднять работу. Почистите компьютер при помощи щеток и пылесоса, а затем собрав его воедино повторно попробуйте его включить.
- Поврежден кабель.
Данная причина одна из наиболее распространенных, но распознать ее довольно непросто и почему-то всегда пользователи обращают на нее внимание в последнюю очередь. Даже если шнур соединения не имеет видимых повреждений, и он не поддавался никаким механическим нагрузкам, он также сам по себе может сломаться
Попробуйте использовать иной соединительный шнур, и при нормальном отображении причина соответственно понятна. Только нужно быть точно уверенным в том, что другой кабель наверняка рабочий.
- Неправильное подключение.
Если к ПК имеют доступ несколько человек, то возможен вариант того, что при переподключении, соединительный кабель был вставлен не в тот разъем и на мониторе действительно ничего не будет отображаться. Современные материнки имеют в наличии разъемы видео, хотя интегрированного графического адаптера на процессоре или материнке может и не быть, а соответственно при подключении ничего показываться на экране не будет. И даже при наличии интегрированной графики, БИОС будет распознавать лишь предустановленную дискретную, которая, как правило мощнее, соответственно никакой картинки на экране не будет появляться.
- Выход из строя процессора или материнской платы.
Иногда, при включении компьютера, создается лишь видимость корректной работы системника (работает БП, крутятся кулеры и т.п.). На самом деле не всегда это говорит об исправности. При включении системника прислушайтесь, идет ли прерывистый звуковой сигнал, включается ли мышка с клавиатурой (загораются ли индикаторы), подается ли питание на флешку (должен загораться светодиод, хотя на некоторых моделях он не предусмотрен).
- Жизненные ситуации.
Бывают случаи, когда пользователь может случайно дернуть шнур питания, после чего монитор просто теоретически не может включиться. Могут быть установлены некорректные настройки.
Абсолютно все специалисты рекомендуют проводить диагностику, начиная именно с этого пункта, так, как это легче всего проверить.
Устранение неполадки с отключением экран монитора
Отсутствие изображения на экране работающего компьютера – следствие ошибки программного обеспечения или поломки оборудования. Хорошо, когда дома хранится ещё один монитор, с ним становится проще выявить проблему, однако есть возможность обойтись и без него, поэтому варианты с дополнительным оборудованием будут упоминаться в конце.
Причина 1: Сбой в работе драйверов видеокарты
Частой причиной отключения монитора являются сбои в работе драйверов. Для этого случая характерно временное исчезновение изображения на дисплее и его восстановление через несколько секунд или после перезагрузки Windows. Для устранения проблемы:

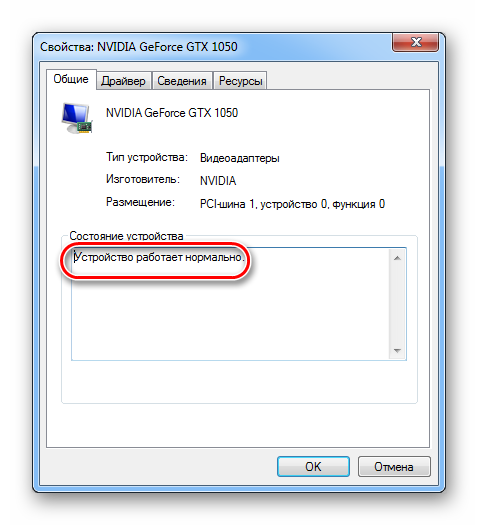
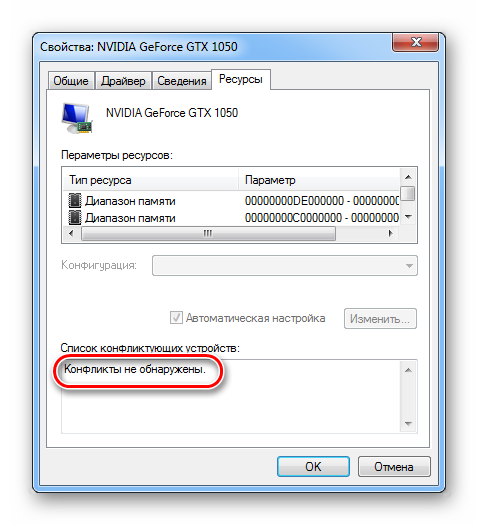
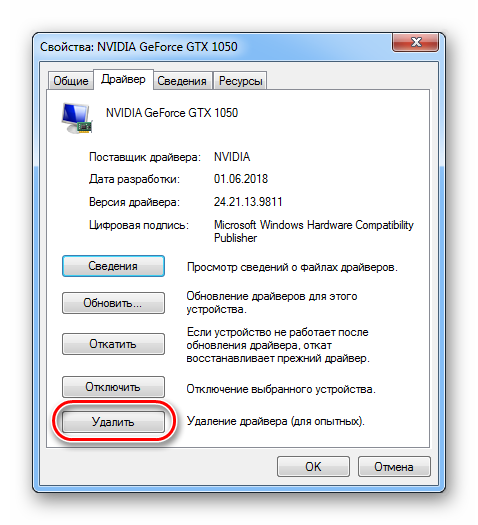
Причина 2: Поломка монитора
При внезапном выключении монитора стоит сразу же проверить индикатор питания на нём. Если он погас, то это указывает на физические причины появления сбоя, выход из строя одного из внутренних компонентов, перегрев, попадание влаги на рабочие контакты.
Второй монитор при подключении в этом случае функционирует исправно, картинка выводится без помех и визуальных артефактов.
Выявить перегрев и высокую влажность поможет следующий способ:
Причина 3: Неисправность соединительного кабеля
В процессе эксплуатации может повредиться кабель, по которому в монитор передаётся видеосигнал. Подобное случается и с DVI, и с HDMI, и с VGA-системами.

Чтобы подтвердить или исключить проблему, необходимо:
Причина 4: Повреждение видеокарты
Сбои в работе видеоадаптера, пожалуй, наиболее распространённая причина исчезновения картинки с экрана. Они возникают по причине конфликтов в программном обеспечении, длительном отсутствии технического обслуживания системного блока и повреждения различных элементов видеокарты. Начнём с последнего случая:
Обладатели встроенного (интегрированного) в материнскую плату графического чипсета могут временно воспользоваться им, отсоединив дискретную видеокарту, если та действительно сломалась.
Причина 5: Перегрев видеоадаптера
Нормальная рабочая температура процессора видеокарты составляет примерно +60 ºC, конечно, значение варьируется в зависимости от конкретной модели, но допускать значительного его превышения всё же не стоит. +105 ºC для GPU считается критическим показателем и он начинает снижать рабочую частоту с целью уберечь оборудование от поломки. Значительно снижается частота кадров, на экране могут появиться графические артефакты. При более сильном перегреве – изображение пропадает и компьютер перезагружается.
Проверить температуру графического ядра помогут такие приложения как GPU-Z и Speccy.
Чтобы улучшить охлаждение и повысить работоспособность видеокарты, необходимо предпринять ряд действий:

Причина 6: Ошибки в работе оперативной памяти
Бывает, что монитор отключается во время работы ПК из-за ошибок в ОЗУ.

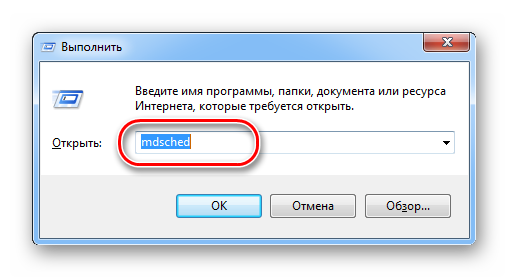
Если по результатам тестирования сбои в памяти подтвердились, то плашки ОЗУ требуется заменить на новые. Чтобы не ошибиться с выбором, проконсультируйтесь со специалистом.
Причина 7: Некорректные настройки ОС
Во всех версиях операционной системы Windows есть служба энергосбережения. Она отключает оборудование, которое продолжительное время бездействует. Относительно дисплея таймер обычно выставлен на 10 или 15 минут, однако пользователь может уменьшить это значение, установив непроверенный софт или по случайности.
Для проверки настроек энергосбережения необходимо:
Windows XP
Windows 7

Windows 8–10
Если ваша проблема с монитором не подходит ни под один из перечисленных случаев, решить проблему самостоятельно без помощи специалиста не получиться. Обращайтесь в сервисные центры.
Источник