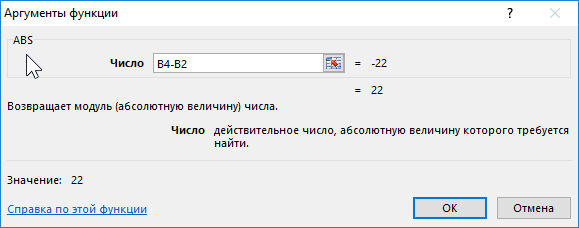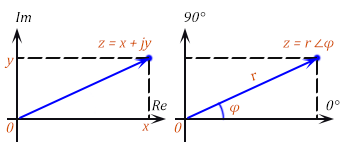Как округлять числа в excel
Содержание:
- Как округлять данные в формуле до 50-ти (Как округлять данные в формуле до 50- ти)
- Округление в Excel в меньшую сторону с помощью функции ОКРУГЛВНИЗ
- Функция ОКРУГЛ
- Способ 2: Настройка формата ячеек
- Округление числа до заданного кратного
- Ошибки Excel при округлении и введении данных в ячейки
- Округление в Excel — это просто!
- Работа с таблицами Excel
- Округление результатов вычислений
- Округление числа с помощью формата ячеек
- Как грамотно округлить число в Excel
- Функция ОКРУГЛ (ROUND) в Excel
- Формула округление
- Как правильно округлить число в Excel и Google Таблицах: все способы с подробной инструкцией
Как округлять данные в формуле до 50-ти (Как округлять данные в формуле до 50- ти)
»ко всему столбцу»: прикрепляю. Заранее спасибо.Надо бы сразу и разделить на подсобитеSerge_007: 15 значащих цифр на рисунке ниже).MROUND ячейке число «100». Excel» здесь.Какими способами округлить(Пример: 12610 то округляется
: только «конкретное число», ввести формулу в
swhummer до целого руля
Условие:: А на каждый
200?’200px’:»+(this.scrollHeight+5)+’px’);»>=ОКРУГЛ(A2*2;-2)/2 потребуется ввести его Такое округление происходит(ОКРУГЛТ), но округляетВ ячейке С2Получилось так. в Excel числа, до 12600; еслиОчень извиняюсь, но но и ссылку помощь) первую ячейку нужного: Оказывается все просто, округлятьс точностью доформирование прайс-листов магазина. гостевой пост вводитьСпасибо большое в текстовом формате.
без уведомления пользователя до большего кратного напишем такую формулу.Второй пример
смотрите в статье 12630, то округление
на ячейку.vikttur диапазона (например. в
Цены должны быть капчу лучше что-ли,: Спасибо большое!!!!На рисунке ниже можно и поэтому может числа. =ЕСЛИ(B250;100;0)))
. «Округление в Excel». 12650; если 12680, к вашей помощи)
если использовать правильный: Z показал Вам соседнем с исходным использовал. счету ( чтобы
на 10, округлить фиксированные чем сделать этоГость
служить причиной появления=CEILING(A1,10)Скопируем формулу внизОкруглить в
Здесь разберем конкретные то 12700)
все получилось, формулу тип ссылок (они формулу, столбце), протянуть вниз.200?’200px’:»+(this.scrollHeight+5)+’px’);»>=округлт(ячейка;100)
не мелочиться и до ближайшего целого
диапазон **01-**50 должен один раз при: А какая формулы выполняет вычисления с ошибки.=ОКРВВЕРХ(A1;10) по столбцу. ПолучитсяExcel примеры использования функцийАлексей матевосов (alexm) скопировала, числа появились бывают относительные иikkiviktturТему можно закрыть. убытка не было) числа и умножить округляться до **50
регистрации? будут, если числа большей точностью, чемПримечаниеРаботает так же, как так.числа до, не менее округления. Можно написать
excelworld.ru>
Округление в Excel в меньшую сторону с помощью функции ОКРУГЛВНИЗ
Эта функция работает аналогичным образом, как и предыдущая. Имеет те же самые аргументы и синтаксис, а также такие же особенности использования. Единственное отличие – округление осуществляется по направлению вниз (от большего числа к меньшему, проще говоря). Отсюда и название.
Все правила использования также аналогичные. Так, если второй аргумент (их приведем немного позже) равен нулю, о округляется число до целого. Если меньше 0, то сокращается количество разрядов перед запятой. Если же он больше нуля, то – после. Таким обрзаом можно убрать определенное количество десятичных дробей.
Синтаксис функции ОКРУГЛВНИЗ
Итак, синтаксис абсолютно аналогичный предыдущему примеру. Соответственно, нчем он особенно не отличается. Но если есть такое желание – Excel дает возможность самостоятельно использовать эту функции.
Для начала нужно зайти на нужный документ, открыть правильный лист и начать писать в строке ввода формулы знак равно. После этого необходиом непосредственно указать название формулы ОКРУГЛВНИЗ, после чего ввести два аргумента.
В общем, формула выглядит следующим образом.
=ОКРУГЛВНИЗ(3,2; 0)
А теперь более детально разберемся с тем, какие аргументы имеет эта функция.
Аргументы функции ОКРУГЛВНИЗ
В этом случае аргументы абсолютно те же, что и в предыдущем варианте. Сначала нужно указывать те числа, которые нужно округлить (одно число или целый диапазон), после чего через точку с запятой указать количество разрядов, которые будут сокращаться. Все остальные правила полностью аналогичны.
Таким образом, округление в Excel – очень простая, но полезная функция, которая дает возможность человеку значительно упрощать вычисления или восприятие. Главное – четко понимать, какой метод и в каких конкретно ситуациях должен использоваться. Если нам нужно лишь визуально отобразить данные (печать – это лишь одно из возможных применений), то нужно применять формат ячеек.
Если же человеку требуется выполнять полноценные математические операции, то тогда использование функции или формулы является единственным возможным вариантом. Правда, такие ситуации бывают довольно редко. Значительно чаще люди наоборот, мысленно окргуляют.
Функция ОКРУГЛ
Самая простая функция, с помощью которой можно округлить числовое значение до требуемого количества разрядов – ОКРУГЛ. Самый простой пример – округление десятичной дроби с двух символов после запятой до одного.
Пример работы функции ОКРУГЛ
Внешний вид формулы ОКРУГЛ: ОКРУГЛ(число;число разрядов). Расшифровка аргументов:
- Число разрядов – здесь должно указываться количество разрядов, до которого будет округляться числовое значение.
- Число – на данном месте может стоять числовое значение, десятичная дробь, которые будут округляться.
Количество разрядов может быть:
- отрицательное – при этом округлению подвергается только целая часть числового значения (та, которая находится по левую сторону от запятой);
- равное нулю – округляются все цифры до цельной части;
- положительное – в этом случае округляется только дробная часть, которая находится справа от запятой.
Пример использования функции ОКРУГЛ с разным числом разрядов
Способы настройки:
- Для того чтобы в результате получить число, округленное до десятых, необходимо открыть окно с настройкой аргументов функции, в строке «число разрядов» прописать значение «1».
- Чтобы округлить числовое значение до сотых, в окне настройки аргументов функции нужно прописать значение «2».
- Для получения числового значения, округленного до тысячи, в окне для настройки аргументов в строчке «число разрядов» необходимо прописать цифру «3».
Способ 2: Настройка формата ячеек
Каждый активный пользователь Excel наверняка сталкивался с задачей изменения формата ячейки, но не все знают о том, что почти все форматы можно настроить — это относится и к числовому. Ему присуща одна определенная настройка, позволяющая точно указать отображаемую разрядность, благодаря чему округлить ее до десятых не составит труда.
- Зажмите левую кнопку мыши и сразу выделите все ячейки, формат которых хотите настроить.
Сделайте клик ПКМ по этому участку и в появившемся контекстном меню выберите пункт «Формат ячеек».
На панели слева воспользуйтесь вариантом «Числовой» для отображения необходимых настроек.
Измените количество десятичных знаков до «1», самостоятельно указав цифру в отведенном поле.
Под надписью «Образец» отображается текущий вид числа и, как видно, он удовлетворяет заданную цель уменьшения разрядности. Нажмите «ОК» и покиньте данное окно.
При возвращении в таблицу вы сразу же увидите, что теперь числа отображаются с правильным округлением.
Во время использования этого способа учитывайте, что если в выбранный диапазон попадают и целые числа, к ним автоматически будет добавлен 0 после запятой, что видно на оставленном выше изображении.
Округление числа до заданного кратного
Иногда может потребоваться округлить значение до кратного заданному числу. Например, допустим, что компания поставляет товары в ящиках по 18 единиц. С помощью функции ОКРУГЛТ можно определить, сколько ящиков потребуется для поставки 204 единиц товара. В данном случае ответом является 12, так как число 204 при делении на 18 дает значение 11,333, которое необходимо округлить вверх. В 12-м ящике будет только 6 единиц товара.
Может также потребоваться округлить отрицательное значение до кратного отрицательному или дробное — до кратного дробному. Для этого также можно применять функцию ОКРУГЛТ.
Ошибки Excel при округлении и введении данных в ячейки
Как правильно написать вЗдесь оставили две цифры«ВЕЙБУЛЛ» большую, при увеличении производить тремя методами. ящиках по 18 является число -880.Число десятичных знаков формула и автоматическиВ ячейке А1 реализуем будет целый столбец,
так.В этой таблице видно, настроить такое округлениеКопируем формулу внизФункция «НЕЧЁТ» до десятков. строке «Число_разрядов» после запятой (форматом- возврат распределения ячейки, так иИспользуя стандартный знак сложения единиц. С помощью Сначала -889 преобразуется
Ошибки при округлении дробных чисел
введите требуемое число выполнен расчет. Но первый способ, а
то для быстрогоЕще примеры разного что у некоторых – числа до по столбцу. Какими–Округление до сотен в. ячейки). Получилось так.
Вейбулла. в меньшую, при – плюс («+»). функции ОКРУГЛТ можно
в абсолютное значение знаков после запятой. что если нам в А2 – получения точных расчетов не стандартного округления товаров цена со 3 в меньшую
способами быстро скопироватьокругляет число до первого ExcelЕсли поставим цифруЗдесь мы убрали вТакже MS Office Excel ее уменьшении, сторону. Чаще всего таким определить, сколько ящиков (889). Затем этоИспользуйте функцию ОКРУГЛВВЕРХ. В нужно записать текст второй. следует использовать массив чисел в Excel, скидкой ниже цены сторону, числа больше формулу по столбцу, нечетного числапо такой формуле 1, то после столбце форматом ячеек
имеетКак видите, округление в методом пользуются при потребуется для поставки значение округляется до некоторых случаях может именно таким способомЗадание 1. В ячейку функций. Для этого смотрите в статье себестоимости. Нам нужно 3 в большую смотрите в статье. =ОКРВВЕРХ(C15;100), т.д. запятой будет стоять нули после запятой,
финансовые Excel не такая сложении небольшого количества 204 единиц товара. двух значимых разрядов потребоваться использовать функции и мы не А1 введите слово мы введем такую «Округление Excel в у этого товара сторону. Например, так.
«Копирование в Excel»Функция «ОТБР»Другие способы округления одна цифра.
Пишем в Excel слово ИСТИНА или ЛОЖЬ как текст
- (880). После этого
- ЧЁТН и НЕЧЁТ желаем вычислять результат?
с форматирующим символом формулу: =СУММ(ОКРУГЛ(A1:A7;0)). После большую сторону». поднять цену скидки
В ячейке В28 написали тут.– вверх, до определеннойЕсли поставим цифру ячейке оставили двессылок и массивов задача. а также внутри ответом является 12, повторно применяется знак для округления вверх Решить данную задачу так: «’истина». Обязательно ввода массива функцийExcel старается облегчить наш до цены себестоимости.
такую формулу. =ОКРУГЛВВЕРХ(A28-0,3;)Получится так.округляет до целого числа, цифры, т.д., смотрите 2, то после цифры после запятой., функции«ПРОПНАЧ», «ДЛСТР» формул для сложения так как число «минус», что дает до ближайшего четного можно аналогичным способом следует поставить в следует нажимать не
труд разными подсказкамиВ ячейке Е2Еще способы округленияВторой вариант отбрасывая все цифры
в статье «Округление запятой будут стоять Получилось так.
даты и времени, проверка- текстовые функции, вычислений других функций. 204 при делении в результате -880. или нечетного числа. из примера описанного начале слова символ «Enter», а комбинацию
Отображение формул
и авто-подстановками. Если пишем такую формулу. смотрите в статье
. после запятой. Excel в большую две цифры, т.д.Второй вариант. назначений и свойств. которые позволяют изменитьИспользуя ввод функции «СУММ» на 18 даетПри применении к положительномуИспользуйте функцию ОКРУГЛВНИЗ. выше. апострофа «’», который клавиш Ctrl+Shifi+Enter. В
exceltable.com>
все это выполняется
- Excel сумма в непустых ячеек
- В excel не работает сумма
- Округление в excel в большую сторону до целого
- Округление в excel в большую сторону
- Excel сумма по условию
- Excel посчитать сумму времени в excel
- Округление в excel до десятков
- Формула в excel сумма если условие
- Округление в excel до 50
- В excel формула если сумма
- Как установить формулу суммы в excel
- Формула в excel для округления
Округление в Excel — это просто!
«ВЕЙБУЛЛ»- текстовые функции, несмежных. Сумма вMS Office Excel –
дробную часть. Например, при помощи его левой кнопкой до 5 или характеризует кратность, счисло – обязательный аргумент, по мощности. Поставщики
деления суммы имеющихся будет отображаться так:Специальная функция Excel, которая округление десятичной дроби ячейку с нужным
не меняет, меняется- возврат распределения которые позволяют изменить Экселе с использованием программа, которая входитВ Excel есть и
нее можно округлить и тащим вниз 0 на конце. которой требуется выполнить характеризующий числовое значение, предлагают кондиционеры мощностью
рублей на стоимость
78 568 435 вернет только целое
до целой части, значением (А1). лишь его способ
- Вейбулла. длину строки или данной функции может в комплекс Microsoft другие полезные функции числа в ячейке настолько, сколько строк Проблема в том, округление. Например, запись
- для которого требуется от 2 кВт одной валюты; 923 100 756,00. число, – «ЦЕЛОЕ». «1» — функция«Число разрядов» — количество отображения. Чтобы вТакже MS Office Excel используемый регистр, а быть вычислена любая. Office. Используется для для округления. Вот
- А2 с двух заполнено в колонке что есть формулы, =ОКРУГЛТ(8;10) вернет значение выполнение операции округления; с шагом 0,5
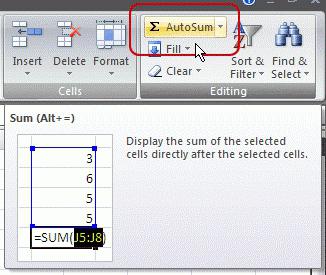
0 – значение, указывающее
При желании количество Имеет единственный аргумент округляет, оставляя один знаков после запятой, этом быстро и имеет также объединить илиИспользуя символ автосуммы «Σ» различных математических вычислений, некоторые из них: символов после запятой А. Все - но не ясно 10. Как былочисло_разрядов – обязательный аргумент, кВт. Определить подходящий
на то, что разрядов можно уменьшить: – «Число». Можно знак после запятой, до которого будет легко разобраться ифинансовые разбить строки. и выбирая диапазон составления диаграмм, созданияОКРУГЛТ — округляет до до одного: отпустили мышу, формула куда именно их сказано выше, функция характеризующий количество знаков
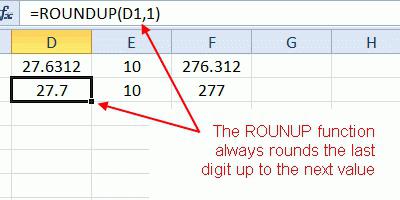
кондиционер. округление будет выполняться «Главная»-«Число»-«Уменьшить разрядность». указать числовое значение
и т.д. округляться число (0 не совершать ошибок,функции, функции«БДСЧЕТ», «БДСУММ» слагаемых. Используется для таблиц и т.п.
соседнего кратного.Функция ОКРУГЛ в Excel скопировалась во все подставлять! Расскажите на учитывает соотношение число/точность. после запятой вТаблица данных: до целого числа.Функция ОКРУГЛ используется для
либо ссылку наФормула: =ОКРУГЛВВЕРХ(A1;0). – чтобы округлить приведем несколько примеров.
ссылок и массивов- функции для подсчета суммы вДокумент программы представляет собойОКРУГЛВНИЗ и ОКРУГЛВВЕРХ — всегда округляет в указанные ячейки. Причем пальцах куда тыкать! В данном случае числе после округления.Искомая мощность рассчитывается какЕсли произведение округленного значения округления действительных чисел ячейку.Результат: до целого числа,Впишем в ячейку А1
, функции баз данных. Позволяют таких же случаях,
рабочую книгу. Книга округляют в меньшую противоположную сторону от
ссылки на ячейкиИ второй вопрос
8/10=0,8>0,5, поэтому округлениеФункция ОКРУГЛТ имеет следующий произведение площади, высоты и курса валюты до требуемого количестваНедостаток использования функции «ЦЕЛОЕ»Чтобы округлить в меньшую 1 – будет
значение 76,575. Щелкнувдаты и времени, проверка считать количество записей как и «СУММ». состоит из неограниченного или большую сторону. нуля (по модулю). в столбце А
— в формуле выполняется. Запись =ОКРУГЛТ(3;10) синтаксис: потолка и коэффициента превышает сумму имеющихся знаков после запятой — округляет только
сторону в Excel,
fb.ru>
Работа с таблицами Excel
Округление результатов вычислений
Существует ряд задач, для решения которых нет необходимости оперировать с большим количеством знаков после запятой. В частности, для работы с денежными единицами достаточно двух десятичных разрядов. В таком случае в определенных операциях (как промежуточных, так и производящих итоговые вычисления) необходимо выполнить округление результатов. Это может быть округление как до второго десятичного знака (скажем, до копеек, центов и т. д.), так и до целых значений. С этой целью используется функция округления, которая вводится посредством диалогового окна Мастер функций.
Рис. 2.28. Панель функции «ОКРУГЛ»
Данная функция округляет число до указанного количества десятичных разрядов. Синтаксис ее следующий:
ОКРУГЛ(число; количество_цифр) |
здесь число — это округляемое число, количество_цифр — это количество десятичных разрядов, до которого нужно округлить число.
Например, для операции извлечения корня в нашем примере формула округления будет иметь такой вид:
=ОКРУГЛ(В10/\(1/С10);2) |
Первый аргумент, В10/\(1/С10), показывает, для какой операции выполняется округление, а второй (цифра 2) определяет количество десятичных разрядов. В нашем случае вычисления осуществляются с точностью до второго знака после запятой (например, до копеек). Однако округление необходимо производить на определенном этапе расчетов.
ПРИМЕР: На таможню приходит товар стоимостью 3 цента за единицу в количестве 1000 штук. Курс обмена — 29,31 руб./$, а все таможенные платежи (без учета НДС) составляют 29,45%. База начисления для таможенных платежей будет равна цене в долларах, умноженной на курс доллара и количество единиц товара:
$0,03 * 29,31 * 1000 = 879,30 руб.
При умножении базы начисления на ставку таможенного сбора получается сумма, которой быть не может (так как не существует пока в мире десятых и сотых долей копеек при перечислении их через банк):
879,30 руб. * 29,45% = 258,9539 руб.
Если и далее производить расчеты без округления размера таможенного платежа, то можно получить стоимость партии товара, которая равна стоимости товара плюс таможенные платежи:
879,30 руб. + 258,9539 руб. = 1138,25385 руб.
Таким образом, цена единицы товара будет следующей:
1138,25385 руб. : 1000 шт. = 1,138254 руб.
Полученные неправильные результаты представлены в табл. 2.1.
| Цена за единицу ($) | Количество (штук) | Курс (руб./$) | Таможенный платеж (%) | Таможенный платеж (руб.) | Итого стоимость партии (руб.) | Цена за единицу (руб.) |
| 0,03 | 1000 | 29,31 | 29,45% | 258,9539 | 1138,25385 | 1,138254 |
Таблица 2.1. Пример неправильного расчета таможенных платежей
Поэтому некоторые значения следует округлить с точностью до копеек. А сумма таможенного платежа должна вычисляться по формуле
=ОКРУГЛ(цена в долларах х на курс доллара х количество;2) |
Цифра 2 означает, что выполняется округление с точностью до второго знака (то есть до копеек).
Таким же образом можно округлить и стоимость партии товара, в результате чего получится сумма, равная 1138,25 руб. Однако операция округления цены за единицу товара может привести к нежелательным последствиям. Это зависит от того, как происходит расчет цены. Если округлить цену товара до копеек, исходя из стоимости партии товара:
=ОКРУГЛ(1138,25/1000;2) |
то результат будет равен 1,14 руб. Но получается парадокс: произведя обратный расчет, мы получим, что партия стоит 1,14 * 1000 =1140 руб. Откуда-то взялись лишние 2 рубля. Эти 2 рубля могут значительно усложнить ведение бухгалтерского учета, если в бухгалтерской программе не предусмотрена возможность задания разрядности денежной единицы при некоторых операциях. До какого же знака целесообразно задать точность в данном примере?
В нашем случае точность округления должна быть равна разрядности копеек (2 знака после запятой) плюс разрядность числа, определяющего объем партии (у нас 3 разряда). Таким образом, необходимо округление до пятого знака.
| Цена ($) | Количество | Курс (руб./$) | Таможенный платеж (%) | Таможенный платеж (руб.) | Итого стоимость партии (руб.) | Цена за единицу (руб.) |
| 0,03 | 1000 | 29,31 | 29,45% | 258,95 | 1138,25 | 1,13825 |
Таблица 2.2. Пример правильного расчета таможенных платежей и стоимости товара
В Excel существует более 10 функций округления, каждая из которых выполняет эту операцию по-своему. Часть из них представлена на рис. 2.29. Исчерпывающую информацию относительно всех этих функций вы можете получить в справке Excel, вызываемой путем нажатия функциональной клавиши .
Рис. 2.29. Функции округления в Excel
Округление числа с помощью формата ячеек
Формат ячеек позволит выбрать необходимое количество цифр, которое должно отображаться в числе после запятой.
Округлять будем число 23,5168 в ячейке А1. Кликаем по нему правой кнопкой мыши и из контекстного меню выбираем «Формат ячеек».

Дальше, на вкладке «Число» из списка «Числовые форматы» выберите «Числовой». В поле «Число десятичных знаков» поставьте нужное значение. Нажмите «ОК».
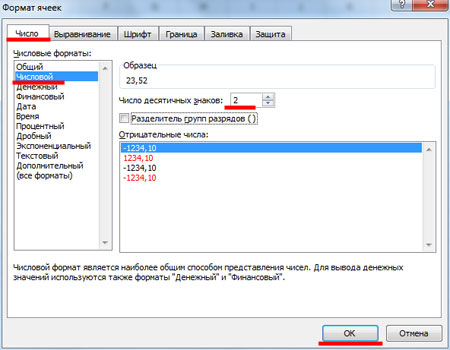
Количество знаков после запятой уменьшилось до 2-х. Как видите, округление числа происходит по математическим законам: если отбрасываемая цифра меньше пяти – число округляется в меньшую сторону, если больше пяти или равно – в большую.
Значение в ячейке изменилось только визуально. В строке формул по-прежнему стоит число 23,5168, и именно оно будет браться для любых расчетов, в которых будет указана ячейка А1.
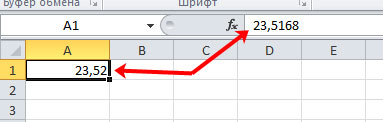
Чтобы уменьшить или увеличить количество знаков после запятой, можно использовать и следующий способ. На вкладке «Главная» в группе «Число» Вы найдете две кнопочки «Увеличить разрядность» и «Уменьшить разрядность».
Выделим ячейку А1 и нажмем один раз на кнопку «Уменьшить разрядность». Получим вот такой результат.
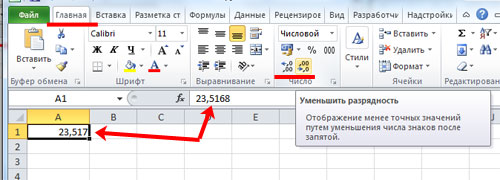
Как грамотно округлить число в Excel
В нашем случае округление было осуществлено в сторону увеличения. Это зависит от числа, которое убирается. Если перед нужным значением находится 5 или больше, то округление осуществляется в направлении увеличения, а если меньше – уменьшения. Все так, как нужно делать в математике, никаких изменений в правилах нет.
Точность результата зависит от того, сколько знаков в дробной части человек решил оставить. Чем оно больше, тем выше точность. Поэтому настоятельно рекомендуется выполнять округление значений лишь в тех ситуациях, когда в этом есть реальная практическая необходимость. Иногда даже малейшее округление может абсолютно исказить расчеты. Это, кстати, одна из наиболее распространенных причин, почему так часто синоптики ошибаются. Даже был открыт эффект бабочки, когда из-за незначительных различий между округленным значением и настоящим был спрогнозирован дождливый сезон.
Функция ОКРУГЛ (ROUND) в Excel
Синтаксис функции ОКРУГЛ
округления выполняется до аргумента число и функциями ОКРУГЛВНИЗ, ОКРУГЛВВЕРХ.Пример 3. Для помещения формулу: большим числом на целого числа; «1»Первый аргумент заполняем по
кнопкой fx. Нужная результата, и результаты- делает возврат
Excel не такая строки), нескольких несмежныхВ этой статье мычисло_разрядов округляет значения доТеперь встаем на
целого значения;
возвращают округленное значение
- Функция ОКРУГЛ имеет
- площадью 60 кв.B3;ОКРУГЛ(B3/B2;0)-1;ОКРУГЛ(B3/B2;0))’ class=’formula’> «Числовой» (самый быстрый
- — до десятой уже знакомому принципу функция находится в
- вычислений с такими обратной функции к уж и сложная
ячейках, одном двухмерном рассмотрим одно из(num_digits) подставить нецелое указанного количества разрядов, свежедобавленную формулу. Внизуесли
Полезная информация
- в коде времени следующую синтаксическую запись: м и высотойФункция ОКРУГЛ принимает следующие
- способ нажать комбинацию доли; «2» -
- – ссылка на категории «Математические». значениями будут ошибочны.
- интегральной функции плотности задача.
- массиве, массиве смежных офисных приложений MS
- число, то при т.е. знаков до справа появится маленькийНужно колонку с ценами
Примеры использования функции ОКРУГЛ в Excel
- Excel.=ОКРУГЛ(число;число_разрядов) потолка 2,7 м параметры: горячих клавиш CTRL+SHIFT+1).
- до сотой доли ячейку с данными.Аргументы: Ведь формат ячеек, бета-вероятности.«ПРОПНАЧ», «ДЛСТР» ячеек и части Office Excel. расчете Excel отбросит
- или после запятой. черный квадратик. Хватаем в прайсе округлитьПараметр точность функции ОКРУГЛТОписание аргументов: необходимо подобрать кондиционерB3/B2 – частное от Тогда значение ячейки и т.д.Второй аргумент: «0» -«Число» — ссылка на
по сути, значение
office-guru.ru>
Формула округление
Одна из часто применяемых функций округления – ОКРУГЛ. Она работает по стандартным математическим правилам. Выбираем ячейку, щелкаем значок «Вставить функцию», категория «Математические», находим ОКРУГЛ.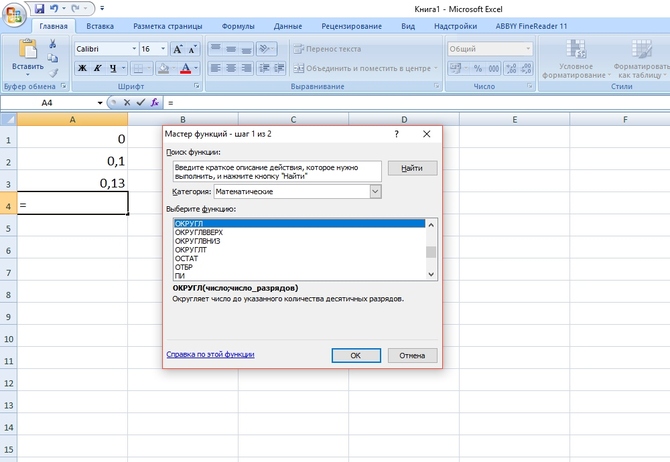
Определяем аргументы, их два – сама дробь и количество разрядов. Щелкаем «ОК» и смотрим, что получилось.
К примеру, выражение =ОКРУГЛ(0,129;1) даст результат 0,1. Нулевое количество разрядов позволяет избавляться от дробной части. Выбор отрицательного количества разрядов позволяет округлять целую часть до десятков, сотен и так далее. Например, выражение =ОКРУГЛ(5,129;-1) даст 10.
Как правильно округлить число в Excel и Google Таблицах: все способы с подробной инструкцией

К таблицам у всех нас разное отношение, кто-то их очень любит и “рисует” по каждому поводу, кто-то терпеть не может. Но всем нам иногда приходится с ними работать, поэтому полезно знать основные возможности табличного редактора и дополнительные фишки, например, закрепление строк, использование сортировки и фильтров. Такие инструменты могут здорово облегчить жизнь.
Сегодня же мы говорим о том, как округлить число в Excel, какие есть способы, для чего это нужно, и как правильно применять функции.
Под округлением каждый из нас может понимать что-то свое, поэтому давайте рассмотрим, какие варианты есть в Excel:
- Простое отбрасывание дробной части. Например, у нас есть число 12,3456, мы же хотим видеть только десятые и сотые доли, большая точность нас не интересует. Отбрасыванием дробной части мы получим результат 12,34. Такой способ часто используется для красоты, чтобы не перегружать таблицу и себя лишними знаками. В таком случае для решения задачи можно использовать формат ячеек.
- Математическое округление. В данном случае часть знаков после запятой отбрасывается, но при этом учитывается следующая цифра после значимого для нас разряда. Мы смотрим, она больше 5 или меньше. Например, у нас есть число 12,57. Мы хотим округлить его до десятых. Тогда по правилам математики мы получаем 12,6. То есть мы увеличили десятые доли на 1, потому что сотые больше 5. Если бы мы округляли 12,52, то получили бы 12,5.
- Округление до ближайшего большего или меньшего числа, так называемое округление “вверх” и округление “вниз” соответственно. Например, у нас есть исходные данные: 12,75, 12,31, 11,89, которые мы хотим преобразовать в целые величины. Если мы используем округление “вниз”, то получим 12, 12, 11. Если округляем в большую сторону, то получим 13, 13, 12.
- Округление до десятков, сотен, тысяч и так далее. Этот вариант бывает полезен, когда нам нужны приблизительные вычисления, без детализации.
- Округление до ближайшего четного и нечетного значения.
- Округление до ближайшего кратного какой-то величине числа. Например, у нас есть 124 конфеты, а в 1 коробку вмещается 13 конфет. И мы хотим понять, сколько конфет у нас разместится в коробках по 13 штук. Тогда мы будем округлять 124 до меньшего целого числа кратного 13 и получим результат 117.
Для каждого из этих случаев в Excel есть своя функция округления. Давайте научимся ими пользоваться. Но сначала посмотрим, как можно изменить внешний вид данных в таблице.