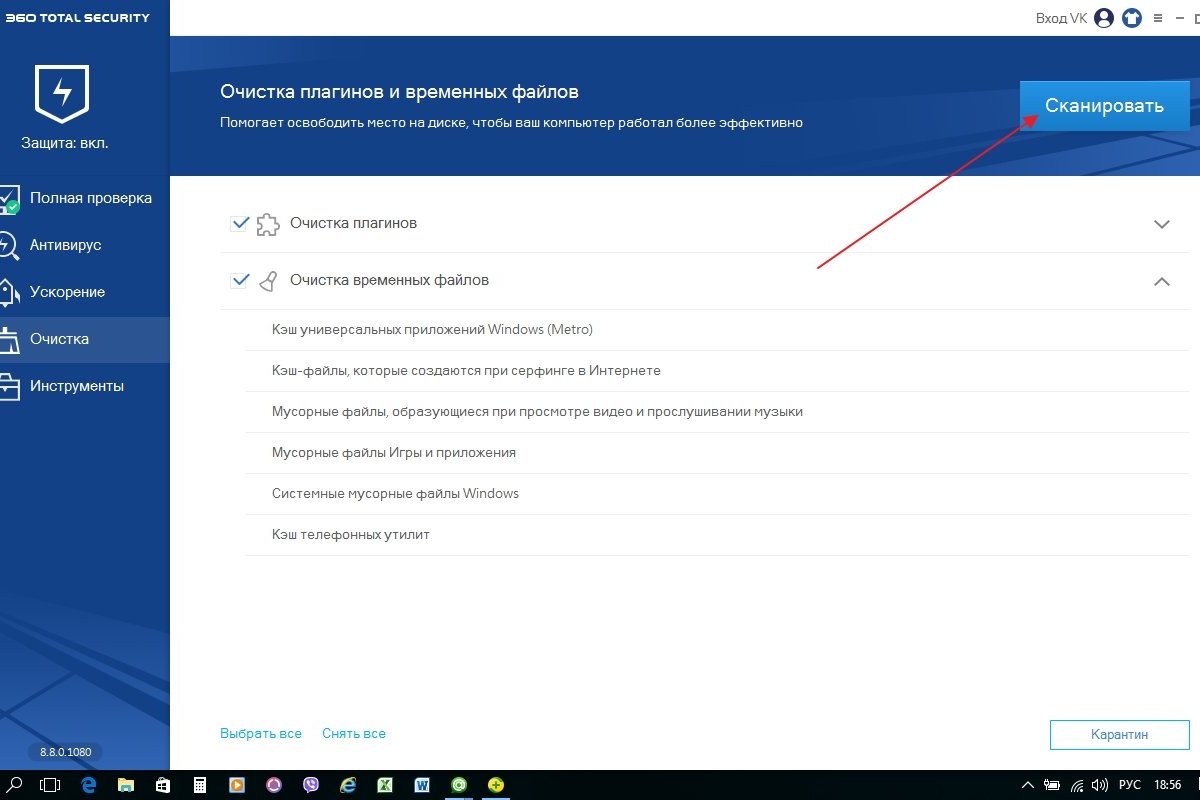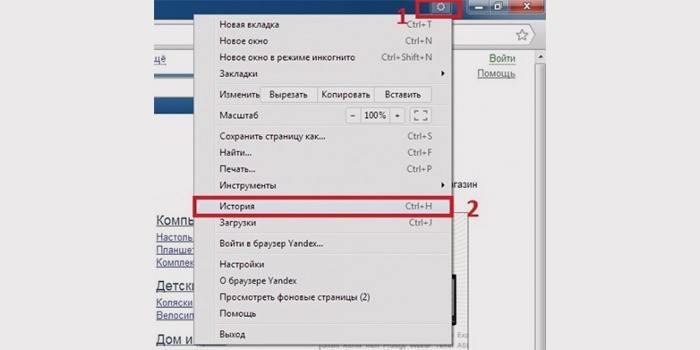Как очистить кэш браузера google chrome
Содержание:
- Удаление остаточных файлов через утилиту Ccleaner
- Давайте поговорим про кэш
- Что такое кэш в Google Chrome
- Что такое кэш и зачем его чистить
- Очистка кэша Google Chrome. Первый способ
- Стандартные способы удаления истории
- На телефоне
- Удаление временных файлов
- Немного о кеше
- Страница бесконечно загружается, хотя Интернет есть
- Как это сделать на ПК
- Что такое кеш и зачем он нужен?
- Очистить кеш Chrome на компьютере
- Как очистить куки в Хроме?
- Для чего чистить куки
- Итоги
Удаление остаточных файлов через утилиту Ccleaner
С помощью сторонних программ можно не только удалить кэш, но также почистить реестры, сторонние файлы и прочий «хлам», которые занимают свободное место на диске и замедляют работу системы. Из большого количества программ по удалению временных файлов следует отметить Ccleaner.
Загружаем и запускаем установочный файл. В первом же пункте меню нужно выбрать язык интерфейса.
Не лишним будет заглянуть в «Настройки».
Не каждому пользователю потребуется кнопка запуска меню в «Корзине». Еще меньше людей захочет получать уведомления от программы. Эти опции можно деактивировать.
В следующем пункте появится путь к файлу программы.
Сразу после установки приложение автоматически запустится.
Программа в использовании очень простая. Она анализирует весь собравшийся мусор…
исходя из тех параметров, которые пользователь отмечает в правой части окна. Очищать можно кэш браузера, события в системном журнале, временные файлы.
После запуска процесса очистки программа проанализирует количество собранного мусора на ПК, а затем предложит их удалить.
Аналогичным образом происходит очистка системного реестра и обновлений.
Все операции пользователь выполняет на свой страх и риск. Тем не менее, перед запуском программ предложит создать точку отката, чтобы можно было восстановить систему.
После создания резервной копии можно переходить к исправлению отмеченных ошибок.
Из дополнительных функций, представленных на вкладке «Сервис», можно отметить удаление программ из автозагрузки, просмотр расширений браузеров, анализ дисков, поиск дублей.
Последнюю функцию следует использовать осторожно. С ее помощью можно очистить большое количество места на диске
Но список найденных файлов следует детально проверять. В них могут содержаться бэкапы системы.
В разделе «Планировщик» можно задать расписание проведения очистки и глубину проверок.
Например, указать время очистки при каждом старте системы и отключить возможность восстановления данных.
Вот как быстро очистить кэш браузеров и прочие временные файлы.
Давайте поговорим про кэш
В хранилище диска сохраняются дубликаты статей, которые пользователь посетил. Делается это для того, чтобы во время следующего посещения страницы сайта сделать более быстрой её загрузку. Но, из-за этого возникают следующие проблемы:
- Самая актуальная из них – это захламление памяти и объёма свободного места жесткого диска, особенно когда пользователь активно посещает различные ресурсы.
- Если вы не будете очищать кэш, то очень быстро у вас в хранилище браузера (а находится оно как правило на диске С), будет накапливаться приличный объём хлама, от нескольких сотен Мб, до нескольких Гб пространства. Соответственно, браузер будет загружаться очень медленно. Поэтому, кэш нужно очищать показанным мной методом, или программой оптимизатором. Многие из них имеют функцию очистки кэша.
- При заходе на определённый ресурс, вы можете увидеть старый вариант статьи, так как она закэширована браузером, а на сайте давно успела обновиться и её старый вариант загружается именно с вашего компьютера.
Что такое кэш в Google Chrome
В Google Chrome, как и в любом другом браузере, есть кэш. Кэш или cache – это данные, которые были скачаны и сохранены на накопитель компьютера при просмотре веб-страниц. Дело в том, что, когда вы открываете страницу, вместе с ней на ваш компьютер загружается огромное количество других ресурсов, которые необходимы для ее нормального отображения. Это могут быть картинки, каскадные таблицы стилей (css), скрипты JavaScript и многое другое. Все эти данные не уникальны для конкретной страницы и могут использоваться на других страницах этого же сайта. Поэтому есть смысл сохранить их на диск, в так называемый кэш, и при открытии других страниц уже не скачивать из Интернета, а использовать сохраненные копии.
Именно так и поступает Гугл Хром, а также все остальные современные браузеры. При первом заходе на сайт они скачивают все ресурсы, которые необходимы для отображения открытой веб-страницы. После этого в кэш сохраняется все, что можно сохранить и повторно использовать. А при открытии других страниц этого сайта браузер скачивает только саму веб-страницу и те ресурсы, которые уникальны для данной страницы. Для остальных ресурсов используются сохраненные копии из кэша.
Такой подход к работе с сайтами имеет ряд значительных преимуществ. С точки зрения пользователя, основные преимущества кэширования – это повышение скорости загрузки страниц и экономия трафика, а с точки зрения владельца сайта – снижение нагрузки на сервер. Но, в некоторых случаях кэш может создавать неудобства. Например, контент на сайте может обновиться, а пользователь будет продолжать получать сохраненные данные из кэша. Также со временем объем кэша, который хранится браузером, увеличивается и он начинает занимать заметный объем на системном диске.
Для решения описанных проблем кэш нужно очищать. В данной статье мы расскажем, как очистить кэш в веб-браузере Google Chrome.
Что такое кэш и зачем его чистить
При первом посещении интернет-страницы вся информация загружается с сервера. Если в настройках браузера активировано кэширование, то сразу после просмотра все элементы сохранятся на жестком диске компьютера. Это раздел и называется кэшем. Понять и оценить принцип его работы достаточно легко. Загрузите главную страницу любого ресурса через кабельный интернет. Перейдите по любой ссылке. Дождитесь загрузки страницы и вернитесь назад. При второй попытке скорость загрузки информации будет гораздо выше. При повторном запросе ссылки вся информация со страницы загрузилась не с сервера, а жесткого диска компьютера.
Зачем чистить кэш браузера, если в нем содержится столько важной информации? Во-первых, если страница будет грузиться с локального устройства. то пользователь просто не увидит обновления интерфейса
Это очень актуально при просмотре сайтов финансовых или банковских учреждений. Если быть точнее. то обновления появятся, но после того как кэш очищается автоматически. В настройках указать период хранения информации от нескольких недель до полугода. Во-вторых, забивается память компьютера. Копии сохраненных страниц имеют определенный вес. И сам браузер имеет кэш. Открыв ресурс в Хроме, а затем в Firefox, пользователь создает две копии одних и тех же страниц. После посещения тысячи сайтов за месяц вся информация с них будет сохранена на жесткий диск. Поэтому пользователям нужно хотя бы один раз в месяц очистить кэш браузера.
Чтобы очистить данные, нужно перейти в настройки браузера, а затем найти подпункт, касающийся кэша. Однако в разных браузерах и версиях одного и того же браузера этот пункт находится в разных местах.
Очистка кэша Google Chrome. Первый способ
Этот способ более долгий, но не требует запоминания комбинации клавиш на клавиатуре, если Вы редко очищаете кэш браузера.
Для начала нам необходимо зайти в настройки браузера Google Chrome. В правом верхнем углу браузера находится функциональная клавиша меню браузера:
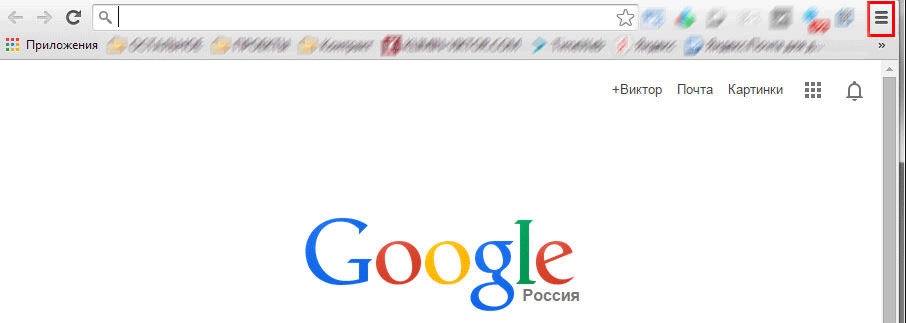 Рис. 1. Иконка меню браузера Google Chrome
Рис. 1. Иконка меню браузера Google Chrome
Кликаем левой кнопкой мыши по этой иконке, после чего появится меню браузера. В этом меню ищем пункт «Настройки»:
 Рис. 2. Пункт «Настройки» браузера Google Chrome
Рис. 2. Пункт «Настройки» браузера Google Chrome
Кликаем по пункту «Настройки» левой кнопкой мыши, после чего нам откроется основные настройки браузера. Опускаемся вниз страницы с настройками и кликаем левой кнопкой мыши по элементу «Показать дополнительные настройки»:
 Рис. 3. Необходимый элемент на странице с настройками
Рис. 3. Необходимый элемент на странице с настройками
После нажатия по этому элементу нам отобразятся дополнительные настройки браузера Google Chrome. Кликаем по кнопке «Очистить историю…»:
 Рис. 4. Кнопка «Очистить историю…»
Рис. 4. Кнопка «Очистить историю…»
После этого откроется окно очистки истории. В данном случае нам интересно очистка кэша браузера, поэтому ставим галочку напротив элемента «Изображения и другие файлы, сохраненные в кэше» и в верхнем списке «Удалить указанные ниже элементы:» выбираем «за все время». После этого кликаем левой кнопкой мыши по кнопке внизу окна «Очистить историю»:
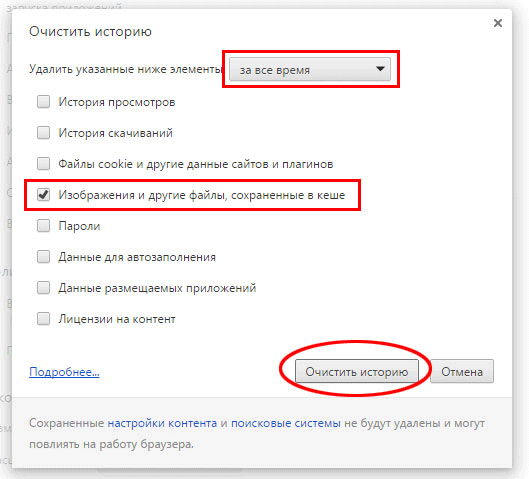 Рис. 5. Выбираем необходимые условия очистки в браузере Google Chrome
Рис. 5. Выбираем необходимые условия очистки в браузере Google Chrome
После нажатия на кнопку «Очистить историю» программа выполнит необходимые действия по удалению кэша. Во время выполнения этой задачи нам будет показан вращающийся индикатор слева от нажатой кнопки:
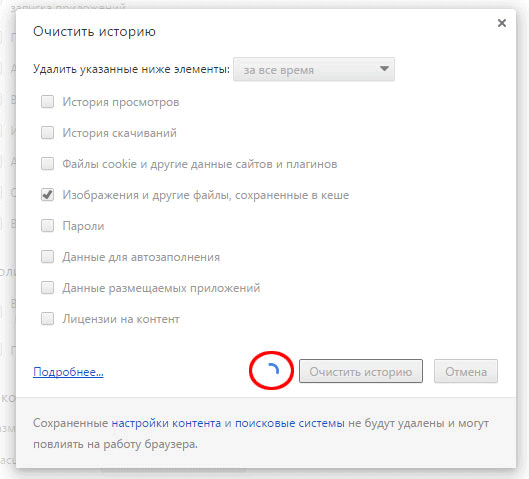 Рис. 6. Вращающий индикатор выполнения очистки кэша
Рис. 6. Вращающий индикатор выполнения очистки кэша
После того, как программа очистит кэш браузера, данное окно закроется и мы увидим открытое ранее окно настройки браузера Google Chrome. Теперь очистка кэша браузера завершена, для верности можно закрыть и открыть программу Google Chrome.
Стандартные способы удаления истории
Прежде чем почистить историю, следует заметить, что в каждом браузере процедура выполняется по-своему. Конечно, принцип выполнения процедуры идентичен, но месторасположение настроек и название полей из меню могут отличаться. Достаточно рассмотреть несколько основных браузеров, чтобы понять, как выполняется очистка истории.
Internet Explorer
Пользователям, использующим в качестве основного браузера Internet Explorer, необходимо войти в сервис. Для этого нужно при помощи «мышки» нажать на значок шестеренки, расположенный справа в верхней части экрана. Вторым способом вызова сервиса является сочетание клавиш Alt+X. В открывшемся меню, рекомендуется выбрать пункт «Свойства обозревателя».
Когда откроется форма, необходимо перейти во вкладку «Общие», а затем найти раздел «Журнал браузера». Чтобы произвести очистку истории, требуется кликнуть на кнопку «Удалить…»
Через мгновение появится еще одна форма, в которой нужно установить или убрать галочки со следующих полей:
- Сохранить данные web-сайтов;
- Временные файлы посещаемых веб-сайтов;
- Cookie и другие данные web-сайтов;
- Журнал посещения;
- Журнал, содержащий сведения о загруженных файлах;
- Пароли;
- Данные web-форм;
- Сведения о защите.
Когда необходимые поля будут выбраны, остается только нажать на кнопку «удалить». Через несколько секунд, а возможно, и минут история очистится. Время удаления зависит от размера журнала.
Mozilla Firefox
Иногда пользователи интересуются, как очистить историю у такого браузера, как Mozilla Firefox. На самом деле ничего сложного нет. Необходимо открыть меню, расположенное в верхнем правом углу. Иконка выглядит, как три горизонтальных линии. В открывшемся меню нужно выбрать «Журнал», на иконке изображены «часики». Эту же процедуру можно выполнить при сочетании клавиш Ctrl+H.
Когда откроется еще одно меню, пользователю необходимо выбрать «Удалить историю». Эту же процедура можно выполнить сочетанием клавиш Ctrl+Shift+Del.
Перед тем как очистить всю историю в браузере, необходимо определиться с тем, что конкретно нужно удалить. Некоторым пользователям достаточно удалить только историю, другим же нужно почистить кэш
К тому же важно выбрать, срок за который очистится история
После нажатия на кнопку «Удалить сейчас» история очистится.
Opera
Удаление истории в интернет-обозревателе Opera практически не отличается от очистки кэша в Firefox. Сначала необходимо открыть меню. Оно расположено в верхнем углу с левой стороны, рядом с логотипом браузера. Когда меню откроется, необходимо выбрать пункт «История». Журнал также вызывается при помощи сочетания клавиш Ctrl+H.
Когда откроется новая вкладка, пользователю требуется кликнуть на кнопку «Очистить историю». К тому же открыть меню очистки истории можно прописав в браузере «opera://settings/clearBrowserData».
Через секунду на экране появится форма, в которой нужно выбрать период и пункты, которые необходимо удалить с компьютера. Когда все галки будут расставлены, останется только нажать на кнопку «Очистить историю посещений».
На удаление файлов может уйти от 3 секунд, до 15 минут.
Google Chrome
Интернет-обозреватель Гугл Хром является одним из самых популярных браузеров во всем мире
Именно поэтому важно научиться чистить историю и в этом веб-навигаторе. В первую очередь необходимо войти в настройки
Для этого нужно нажать на иконку в виде трех горизонтальных точек, расположенную в верхнем правом углу. Поле этого нужно навести указатель «мышки на строку с надписью «История». Когда откроется дополнительное подменю, выбрать еще раз пункт «История».
Все это можно проделать еще двумя способами, а именно:
- Сочетанием клавиш Ctrl+H;
- Вводом адреса «chrome://history/».
Через 2 секунды откроется новая вкладка со списком посещаемых ранее web-сайтов. Чтобы очистить журнал, нужно нажать на кнопку «Очистить историю». Вторым способом запуска журнала является, ввод адреса «chrome://settings/clearBrowserData».
В новом окне нужно выбрать период и другие элементы, а затем нажать на кнопку очистки истории.
Когда очистка будет окончена, интернет-обозреватель начнет работать быстрее, а система перестанет «подтормаживать».
На телефоне
Сразу стоит сказать, что на мобильных устройствах ситуация с отключением кэша в Гугл Хром обстоит примерно так же, как и на персональном компьютере. Официальной функции, которая бы позволила прекратить сохранение кэша на смартфоне, не существует.
Поэтому, у пользователя есть выбор – использовать режим «Инкогнито», или через определенный промежуток времени самостоятельно производить удаление кэш данных.
Если у вас нет желания вручную удалять кэш браузера Google Chrome, то вы можете постоянно использовать режим «инкогнито». Ниже вы узнаете, как отключить кэш в Гугл Хром на устройстве с операционной системой Android или IOS.
Чтобы воспользоваться режимом «Инкогнито» в браузере Google Chrome, вам понадобится выполнить на своем гаджете с ОС Android или IOS следующие действия:
- Запускаем на мобильном устройстве браузер Гугл Хром. Нажимаем один раз по иконке в виде трех точек, которая располагается в верхней правой части любой страницы.
- Как только вы это сделаете, на действующей вкладке появится меню браузера. В верхней части данного меню должна быть графа «Новая вкладка инкогнито». Именно по ней и потребуется щелкнуть один разок.
- Готово! Благодаря предложенному выше порядку действий, вы сможете открыть вкладку Гугл Хром в режиме «Инкогнито». Таким образом, вы остановите сохранение истории браузера, файлов cookie, кэш данных и сведений, которые вводятся при заполнении каких-либо форм.
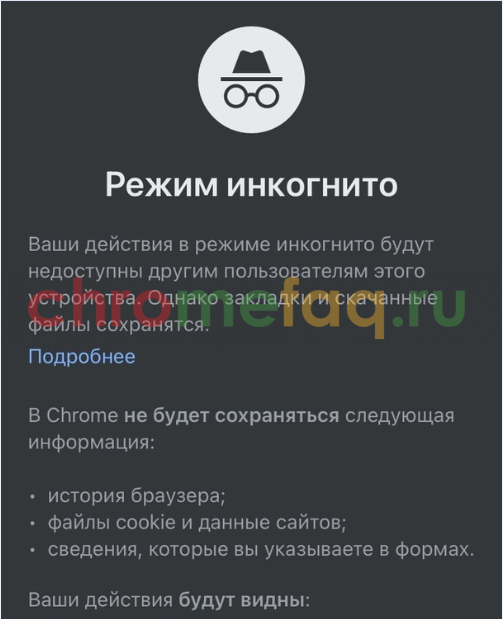
Подробнее о режиме инкогнито читайте с этой статье:
Теперь вы знаете, что администрация браузера не позаботилось о том, чтобы пользователь мог в любое время прекратить сохранение кэша в Гугл Хром. Но, тем не менее, выше вы смогли узнать способ, позволяющий временно отключить кэш в Гугл Хром. Безусловно, вы можете использовать режим «инкогнито» каждый раз, когда заходите в браузер. В таком случае, кэш данные никогда не будут появляться на вашем устройстве.
Удаление временных файлов
Кроме записей, хранящихся в истории, и тяжелых файлов, которые представляют основную массу кэша, существуют временные файлы под названием coockie. В них хранятся данные авторизации на сайтах, поисковые запросы и заполненные формы с личными данными. В целях безопасности или при возникновении проблем рекомендуется полностью зачищать все временные файлы. Как правило, у каждого браузера своя папка для их хранения.
Для удаления всех временных файлов или для управления ими необходимо выполнить следующие действия:
- зайти в управление браузером через стандартное меню или при помощи команды chrome://chrome/settings/;
пролистав страницу вниз, нажать кнопку «Показать дополнительные настройки»;
управлять сохранением личных данных можно через кнопку настройки контента, а удалить все необходимые файлы можно из знакомого меню, нажав «Очистить историю».
Если у вас возникла проблема с отображением страницы, не спешите переустанавливать браузер или требовать от провайдера «нормального» интернета. Для начала попробуйте очистить кэш и другую временную информацию, сохраняемую ресурсами. Большинство проблем с некорректной загрузкой сайтов связано с ошибочной загрузкой устаревших файлов и данных.
Немного о кеше
В локальном хранилище на диске хранятся копии страниц, которые Вы посещали. Это делается для того, чтобы при следующем входе ускорить загрузку сайта. Но иногда это может стать причиной некоторых проблем:
- Память засоряется, и количество свободного пространства на HDD стремительно уменьшается при активном интернет сёрфинге. Если кеш не чистить, то за месяц может собираться по несколько гигабайт «мусора». Для очистки можно использовать как стандартный инструмент (описанный выше), так и различные сторонние оптимизаторы (CCleaner, System Care).
- При обновлении на сайте, у Вас может отображаться старая копия страницы, которая является неактуальной и подгружается с Вашего диска.
Страница бесконечно загружается, хотя Интернет есть
Если при открытии страницы ваш компьютер отключился и затем вновь подключился к Интернету, если поменял сеть подключения (Точку Доступа Wi-Fi или телефонную вышку), возникла ошибка ERR_NETWORK_CHANGED, выполнено подключение к VPN сети или другая ситуация, связанная с временной потерей соединения, то в кэш попадает повреждённые данные.
В результате, подключение к сети давно восстановлено, другие веб-браузеры способны открывать все URL адреса, в том числе проблемный, даже сам Google Chrome может открывать другие сайты, но никак не может открыть страницу, которая неудачно сохранилась в кэш, в результате чего происходит бесконечная загрузка страницы которая заканчивается неудачей.
Если вы хотя бы раз сталкивались с этим, то вы понимаете, насколько это раздражительно. И страница довольно долго хранится в кэше, поэтому вариант «подождать 1 минуту» не сработает.
В Google Chrome несколько кэшей и проблематично заранее ответить на вопрос — очистка какого из них нам поможет? Поэтому будем очищать их все по очереди, начиная с наименее влияющего на наше удобство, пока не будет решена проблема.
Как это сделать на ПК
У меня до сих пор стоит виндовс 7, хотя это совершенно не важно, так доступ ко всей информации находится через сам браузер. Его просто нужно открыть, нажать на три вертикальные точки в правом верхнем углу и спуститься до пункта «Дополнительные инструменты»
Далее открываем «Удаление данных о просмотренных страницах». Все эти действия можно заменить одновременным зажатием Ctrl+Shift+Del.
Если вы просто хотите посмотреть историю, ничего удалять не требуется, то вам понадобится четвертый пункт списка – история. Здесь вы можете узнать всю информацию – на какие страницы заходили с вашего компьютера с момента последней чистки кеша, конечно же, если она производилась.
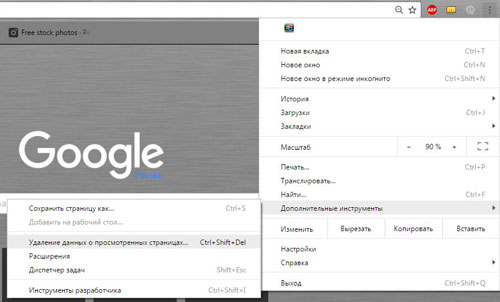
Я регулярно чищу кеш, так что он занимает не так уж много места. Выбираете за какой период хотите избавиться от истории, а затем жмете очистить. Будьте внимательны, снимите галочку, чтобы ваши пароли не исчезли вместе с мусором.
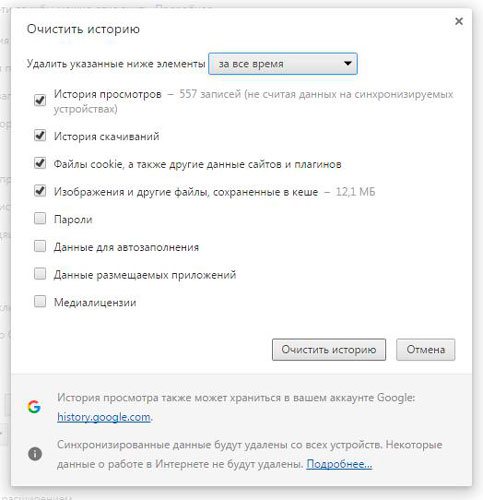
Основной недостаток в хроме заключается в том, что память у него безразмерная и автоматически система не чистит историю даже по истечении многих лет. Делать это нужно вручную или при помощи программ, но к этому вопросу мы еще вернемся. Теперь давайте разбираться как избавиться от кеша на андроид.
Что такое кеш и зачем он нужен?
Кэш браузера – это установленный объем памяти, который резервируется на жестком диске. Он используется для хранения временных файлов с тех или иных интернет-страниц, тем самым ускоряя их загрузку.
Это могут быть как копии посещенных страниц, так и их отдельные элементы, например, картинки. При необходимости браузер будет обращаться к ним, что особенно актуально при небольшой скорости Интернета.
Время от времени сохраненные файлы автоматически чистятся системой, чтобы избежать их большого накопления. Далее мы рассмотрим пошаговый процесс увеличения размера кэша в Google Chrome.
Очистить кеш Chrome на компьютере
Очистить весь кеш Chrome
Если вы хотите узнать, как очистить кеш Chrome на своем компьютере, первый шаг, который вам нужно сделать, — это расположиться перед своей мультимедийной станцией, запустить веб-браузер, щелкнуть значок , расположенный в правом верхнем углу (), и выбрать пункт из появившегося меню. На открывшейся вкладке нажмите сначала на элемент который находится слева, а затем на кнопку .
Как только это будет сделано, поставьте галочку только рядом с элементом , а затем выберите вариант в раскрывающемся меню. Затем нажмите .
Другой очень быстрый — доступа к экрану для очистки кеша Chrome:
Нажмите комбинацию клавиш Ctrl + Shift + Del или cmd + shift + backspace на Mac.
В дополнение к кешу, следуя тому же пути, указанному выше, также можно удалить историю (то есть список посещенных сайтов), список загрузок, файлы cookie, пароли, сохраненные в программе, данные, которые автоматически вводится для заполнения форм и информации о приложениях, установленных в Chrome.
Очистить кеш Chrome отдельного сайта
В дополнение к тому, как я описал удаление всего кеша, вы также можете очистить кеш Chrome, для одного веб-сайта. Это очень простая операция.
Все, что вам нужно сделать, это посетить рассматриваемый сайт, нажать кнопку , расположенную в верхней правой части окна Chrome, переместить курсор на пункт выбрать опцию или можно нажать и удерживать левую кнопку мыши на значке ( круглая стрелка в верхнем левом углу) на панели инструментов браузера.
Через несколько секунд вы увидите еще одно небольшое меню. Из последнего выберите пункт и Chrome перезагрузит сайт, автоматически очистив кеш.
Как очистить куки в Хроме?
Итак, перед процедурой очистки cookie, я расскажу про меры безопасности. Пользователь в считанные секунды может деинсталлировать все cookie, но это не всегда оправдано. Часто бывает, что проблема не в вашем браузере, а с ресурсом, который вы часто посещаете. Спешка в данном деле не нужна. Вы можете удалить информацию, которая вам может понадобится в будущем.
Разумеется, ПК от подобной очистки не пострадает, но, у пользователя вполне может возникнуть проблема (например медленная загрузка браузера). Поэтому, стоит задуматься перед удалением кукис. Вполне возможно, лучше удалить кэш браузера, а с куками не спешить.
Итак, давайте рассмотри само удаление cookie.
Запускаем Chrome
Обращаем внимание на правый верхний угол, где расположены три вертикальные точки «Настройка»;
Кликнем по ним, и вы увидите ниспадающее меню. Аккуратно подводим мышку к этой вкладке и видим, что у нас открылась ещё одно окошко слева
В ней также находится вкладка «История». Передвигаем мышку до этой вкладки и нажимаем на неё;
Мы попадаем на новое окно, где видим страницы, которые мы недавно посещали. Но, нам интересна не история посещений, а колонка слева. В ней мы выбираем вкладку «Очистить историю». Кликнем по ней;
У нас открылось новое окно, которое, собственно, нам и нужно. Вверху окна выбираем меню «Дополнительные», так как в ней есть дополнительные настройки. Обращаем внимание на вкладку «Время». Нажимаем на треугольник над вкладкой и выбираем, за какой период вы желаете удалить данные. Я обычно выбираю «Всё время»;
Теперь выбираем, что именно мы желаем очистить. Например, я всегда выбираю «Историю браузера». Это именно те страницы, которые мы посетили. Именно они больше всего захламляют браузер и имеют большой вес;
Также, «История и др. данные кэша». Очищать обязательно, так как кэш занимает приличное место на системном диске;
Самое главное, отмечаем «Файлы cookie…». Это то, что нам и нужно. Перед удалением cookie, необходимо подумать, за какое время нужно их очистить;
Пароли и данные автозаполнения при желании можно не удалять. В противном случае их вам придётся вводить заново при авторизации на сайтах;
Итак, вы выбрали, что именно вы будете удалять в истории Google Chrome. Теперь, жмём «Удалить». Время деинсталляции зависит от того, как давно вы очищали Хром. Оно может занять как несколько секунд, так и несколько минут. После этого, желательно закрыть и запустить вновь браузер.
Для чего чистить куки
Чистить куки файлы в браузере необходимо по нескольким причинам.
- Так, если будет сохранено слишком много данных, приложению будет тяжело найти среди них нужные. Так, понадобится проверить все сохраненные файлы, чтобы выбрать тот, который предназначен для конкретного сайта.
- Несмотря на то, что файлы куки помогают в работе приложения, эти же файлы могут замедлять загрузку всех страниц браузера. Особенно, если в них хранится некорректная информация. Например, в тех случаях, когда пользователь изменил данные через другое устройство.
- Тогда, на сайте возникнет небольшой конфликт данных, и страница может не отображаться. Если возникают проблемы с загрузкой данных, необходимо в первую очередь перезагрузить страницу. В том случае, если обновление ресурса не помогло, рекомендуется очистить кэш и куки в браузере.
- Удалять cookie нужно и в том случае, если используется чужое устройство. Тогда, другие пользователи не смогут получить личную информацию, которую сохраняет браузер. Для поддержания высокой производительности системы, рекомендуется очищать куки раз в две недели.
Итоги
Итак, теперь вы знаете, что такое кэш и как его чистить, в частности для вас мы представили две подробные инструкции, рассказывающие как очистить кэш браузера Гугл Хром. Кроме того, мы разобрались с тем, что собой представляют другие данные, хранимые этим браузером, ответили на вопросы – нужно ли удалять их, как их удалять и зачем. Надеемся, наша статья была полезной и понятной!
В Google Chrome, как и в других браузерах, проблемы с загрузками страниц обычно связаны с тем, что остаточные и временные файлы занимают довольно много места в памяти устройства. Очистку кэш рекомендуется периодически делать, даже если у вас все в порядке. В Гугл Хром данная процедура очень простая и не занимает много времени.