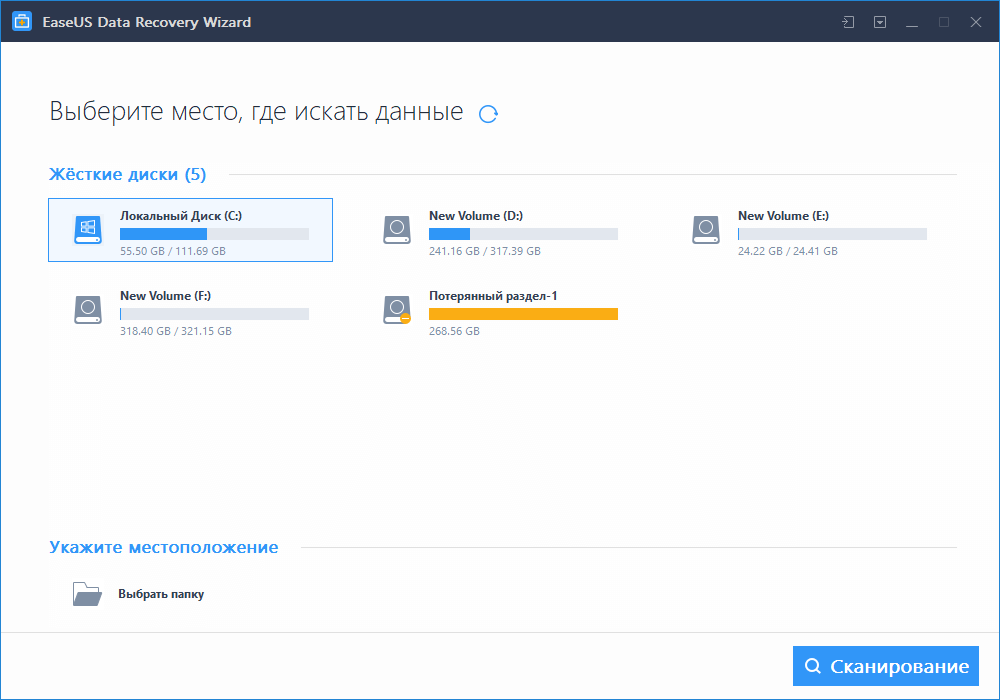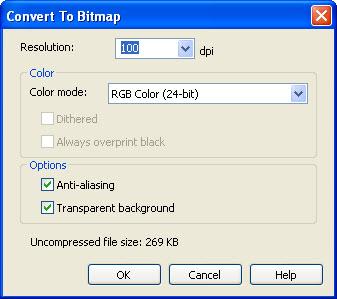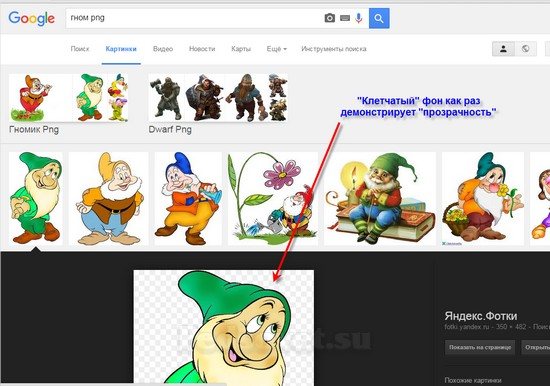Удаление фона на фото: 2 бесплатные программы
Содержание:
- Обрезка по контуру
- Процесс обрезки фотографии
- Открываем редактор и вставляем изображение
- Простой способ обрезать фотографию в режиме онлайн
- Clipping Magic
- Эффектное преображение фото:вырезаем объект и меняем фон своими руками
- Обзор инструментов для обрезки картинок онлайн
- Сохранение результата
- Обрезка через «Кадрирование»
- Imageonline.com.ua – позволит вырезать фото по кругу
- Часть 3: Бесплатное вырезание и вставка онлайн-редакторов
- Замена лица на фотографии онлайн
- На телефоне: в приложении PicsArt
- Обводка контура в Фотошопе
- Как в пару кликов скруглить картинку онлайн?
- Вырезаем объект из фотографии онлайн
- Открываем редактор и вставляем изображение
Обрезка по контуру
Также как в предыдущем случае, для обрезки рисунка или скриншота в Word 2007, 2010, 2013, вначале необходимо вызвать контекстное меню, кликнув по правой кнопке мыши. Однако после этого нужно выбрать пункт «Обрезать по фигуре». В дальнейшем, действие откроет список шаблонов, из которых можно будет выбрать понравившийся. Причем, при желании определиться можно не только с самой фигурой, но и цветом, и типом линии-контура, а также ее толщиной.
Макросы – что это такое
Важной особенностью обрезки фото по контуру является то, что какой бы не была фигура (например, круг или квадрат), оригинальные размеры изображения останутся при этом неизменными
Процесс обрезки фотографии
Способ обрезать фото в PowerPoint один, и он достаточно прост.
- Для начала нам, как ни странно, потребуется фотография, вставленная на какой-нибудь слайд.

При выборе этого изображения вверху в шапке появляется новый раздел «Работа с рисунками» и вкладка в ней «Формат».
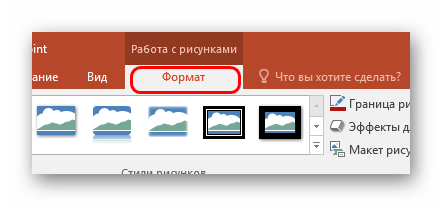
В конце панели инструментов в этой вкладки находится область «Размер». Здесь и находится нужная нам кнопка «Обрезка». Необходимо ее нажать.
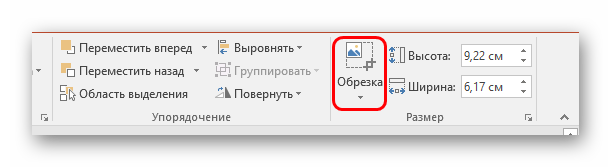
На изображении появится специфичная рамка, обозначающая границы.
Ее можно изменять в размере, растаскивая за соответствующие маркеры. Также можно перемещать саму картинку позади рамки, чтобы выбрать наилучшие размеры.
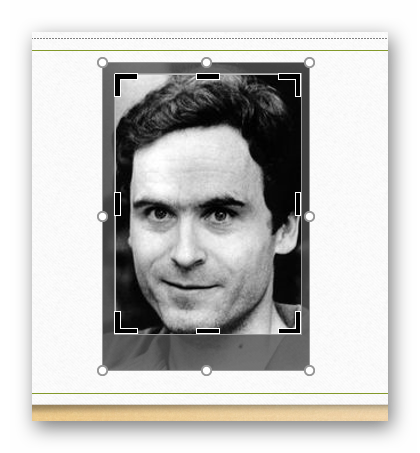
Как только настройка рамки для обрезки фото будет закончена, следует снова нажать на кнопку «Обрезка». После этого границы рамки исчезнут, как и части фото, которые находились за ними. Останется лишь выбранный участок.
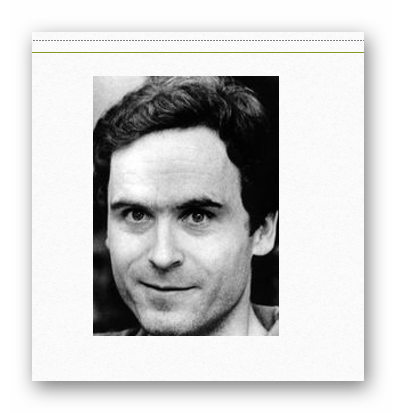
Стоит добавить, что если развести границы при обрезке в стороны от фотографии, то результат будет достаточно интересным. Физический размер фотографии изменится, однако сама картинка останется прежней. Она просто окажется обрамленной белым пустым фоном с той стороны, где оттягивалась граница.
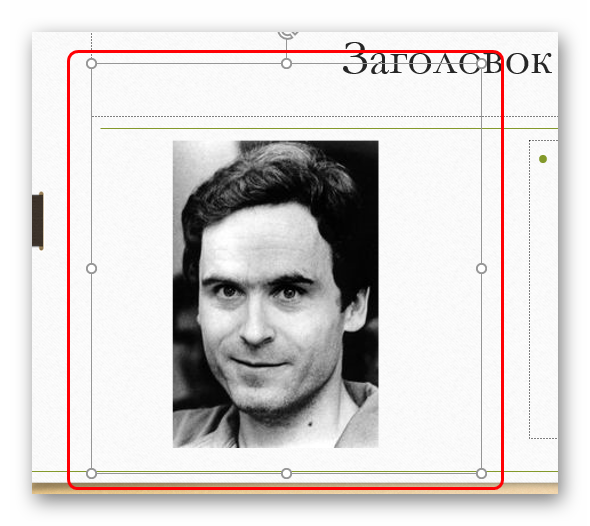
Такой способ позволяет облегчить работу с мелкими фото, которые даже ухватить курсором бывает сложно.
Открываем редактор и вставляем изображение
Перед тем, как обрезать фото в Paint, необходимо открыть фоторедактор и вставить в него необходимое изображение. Откройте меню «Пуск» и введите название программы – Paint.
Вставить в фоторедактор картинку, которую необходимо обрезать можно тремя способами.
1. На нужном фото, кликните правой кнопкой мыши и выберите пункт «Открыть с помощью», в выпадающем списке программ выберите «Paint».
2. В меню, в окне программы нажмите на надпись «Вставить из», откроется файловый менеджер.
3. Перейдите на кнопку «Файл» — «Открыть», в открывшемся окне файлового менеджера найдите нужное фото.
Если изображение не поместилось на весь экран компьютера, это можно исправить двумя способами.
1. Функция «Изменить размер». Уменьшите картинку пропорционально в процентах, при этом ее разрешение уменьшится.
2. Сделайте масштаб меньше. С помощью ползунка, в правой нижней части экрана, доведите размер фото до необходимого.
Простой способ обрезать фотографию в режиме онлайн
Для того чтобы обрезать прямоугольную область картинки, вы можете воспользоваться более простым и удобным редактором онлайн — https://croper.ru/crop.
Всё что вам необходимо сделать:
- Нажать на ссылку « Загрузить файлы ». Она находится на главной странице;
- Перед вами появится две кнопки: «Выберите файл» и «Загрузить». Нажмите первую, чтобы выбрать фото на диске компьютера;
- Когда вы определитесь с изображением, нажмите вторую кнопку — «Загрузить»;
Загрузка изображения в редакторе croper.ru
Оно откроется в следующем окне. Выберите здесь « Операция » и пункт « Редактировать »;
Справа появится еще одно окно, где нужно нажать « Обрезать изображения »;
Вы увидите перед собой свою картинку и редактируемое прозрачное окно. Его нужно переместить на участок, который нужно вырезать;
Перемещайте его края, чтобы увеличить или уменьшить редактируемое полотно;
Кода участок будет выбран, нажмите в верхней панели кнопку « Применить »;
Далее выберите слева в верхнем блоке кнопку «Файл» и выберите « Сохранить на диск ». Нажмите ссылку «Скачать файл»;
Такую простую процедуру можно выполнить в предустановленном в Windows редакторе Paint.
| Опция | Действие |
|---|---|
| Откройте Paint и с помощью меню «Файл»→ «Открыть» загрузите необходимый вам снимок | Подготовка фотографии к редактированию |
| Выберите в панели инструментов «Выделить», выберите необходимый участок и нажмите пункт «Обрезать» |
Фото будет обрезано по тем границам, которые вы задали.
Нажмите «Сохранить как»
Файл будет сохранен на вашем компьютере по указанному пути
Существуют и другие сервисы со встроенной функцией обрезать фотографию по заданному контуру в режиме онлайн, но многие из них являются достаточно сложными для освоения неопытными пользователями.
Доброго времени суток, уважаемые читатели. Одна из самых полезных и сложных функций, которые выполняет фотошоп – это вырезание деталей. Благодаря ей создаются самые удивительные фотографии.
В Photoshop есть огромное количество инструментов и отдельных способов, позволяющих делать такие своеобразные коллажи. Если хотите добиться крутого эффекта, который не отличить от реальности, то знать нужно все. Тогда у вас получится хороший результат быстро. Это довольно сложная тема, но поверьте, она не раз пригодится в жизни.
Сейчас я расскажу вам о множестве инструментов, которые подскажут как вырезать изображение по контуру в фотошопе, а какой из них применять в индивидуальном случае – решать вам. Не будем долго ходить вокруг да около. Попробуйте все из них и разберитесь самостоятельно, что вам больше нравится. Приступим.
Clipping Magic
Этот инструмент является облегченным вариантом Фотошопа, подходящим для тех, кто никогда раньше не занимался обработкой изображений. Для того, чтобы удалить задний фон у фотографий, на сервисе не потребуется даже регистрироваться. Нужно просто зайти на него, добавить файл с изображением и выбрать основные объекты (все прочие будут удалены).
Это гораздо удобнее, чем вручную рисовать контур объекта в фотошопе. Ведь в любом случае сделать идеальную обводку не получится, и мелкие элементы потребуется откорректировать – так зачем тратить лишнее время? Ведь и в Clipping Magic, после автоматического определение контуров, можно будет поправить результат с помощью специальных инструментов.
Во время обработки пользователю доступны две кисти. Зеленой нужно заштриховать те элементы, которые нужно оставить (основные объекты), а красной – фон, который будет удален. Долго рисовать не придется – система поможет вам сделать штрихи достаточно аккуратно, чтобы не приходилось исправлять отдельные участки. Подготовить изображение к обработке можно буквально за минуту.
После того, как файл будет полностью отредактирован системой, она предложит вам скачать его на компьютер. Но эта функция доступна только тем, кто платил доступ. Если вы не хотите покупать подписку, то у вас есть выход – создать скриншот со страницы сайта (изображение будет доступно для полного просмотра), а потом обрезать его в любом встроенном редакторе (подойдет даже обычный Paint, который есть на всех компьютерах). Если же такой вариант вам не подходит, то покупка полного доступа обойдется в 4 доллара, а файлы вы сможете сохранять с прозрачным фоном (в формате png).
К сожалению, в Clipping Magic не получится работать с некачественными изображениями. Если на вашей фотографии нечеткие контуры, есть засветы или слишком темные места – скорее всего, система не сможет корректно обрезать элементы. Поэтому перед тем, как удалять фон, постарайтесь выбрать наиболее качественный снимок, сделанный в естественном освещении.
Плюсы и минусы
Качественная обработка изображений
Встроенные инструменты для ретуши
Пакетная обработка изображений
Русскоязычный ресурс
Эффектное преображение фото:вырезаем объект и меняем фон своими руками
Сложно поверить, но теперь отделить объект от фона на фото можно буквально за два щелчка мыши. С программой «ФотоМАСТЕР» вы без труда выполните настоящий фотомонтаж и окажетесь рядом с Эйфелевой башней или любимым актёром. Читайте статью и узнайте, как вырезать изображение и вставить на другой фон, приложив минимум усилий.
Шаг №1. Откройте исходное фото
Предварительно нужно скачать программу для обработки фото и установить её. Софт не требователен к ресурсам системы и хорошо работает на всех версиях Windows. Установка не отнимет много времени – просто следуйте подсказкам: примите пользовательское соглашение и не забудьте разместить ярлык редактора на рабочем столе. Запустите программу и откройте фото, на котором собираетесь удалить фон.
Откройте нужный снимок в редакторе
Шаг №2. Выделите объект
Откройте вкладку «Инструменты» и найдите в списке функций «Замена фона». На данном этапе ваша главная задача – обозначить, где на снимке объект, а где – фон. Для этого потребуется «порисовать». Редактор предлагает две кисти:
- «Объект» – зелёная линия для закраски предмета, который нужно оставить;
- «Фон» – красная линия для обозначения областей для удаления/замены.
В других редакторах вам пришлось бы скрупулёзно обводить пиксели, тогда как вырезать изображение по контуру в «ФотоМАСТЕРЕ» можно в считанные секунды. Отрегулируйте размер и обведите фигуру зелёной кистью.
Если у предмета простая форма, достаточно провести внутри одну толстую линию. Если форма сложная, имеет углы, завитки, – уменьшите размер кисти, чтобы пройтись по «трудным» участкам.
Выделите объект и фон на фотографии
Ошибки и неточности вы сможете исправить с помощью «Ластика».
Шаг №3. Исправьте неточности
На основе сделанных обозначений программа проанализирует изображение и отделит объект от фона. Чтобы увидеть результат, уведите ползунок на шкале «Прозрачность фона» максимально влево.
Оцените результат
Если на фото остались недостатки, вроде случайно удалённых участков или, наоборот, лишнего фона, – исправьте их. Жмите «+», чтобы увеличить фотографию и работать с деталями. Используйте кисти «Объект» и «Фон» чтобы восстановить фрагменты фигуры или удалить ненужные участки соответственно. Отрегулируйте размер обводки и степень растушёвки. Пройдитесь по «неудачным» местам, пока не останетесь довольны результатом.
Скорректируйте границы объекта
Шаг №4. Вставьте фон
Настройте контур объекта – вы можете сделать границы более чёткими или размытыми в зависимости от желаемого результата. После вам нужно будет определиться с новым фоном.
При необходимости размойте границы объекта
Если вы хотели узнать, как вырезать объект и оставить его без фона, воспользуйтесь опцией «Сохранить изображение с прозрачным фоном». «ФотоМАСТЕР» запишет фото в формате PNG, оставив в кадре только объект. В дальнейшем вы сможете легко накладывать его на другие снимки.
Сохраните изображение с прозрачным фоном
Выберите новый цвет для фона
И, наконец, если вы хотите добавить на задний план другое фото, кликните «Выбрать изображение для фона». Программа предложит варианты на любой вкус – от живописных пейзажей до нейтральной кирпичной стены. Просто нажмите на понравившееся изображение – «ФотоМАСТЕР» автоматически подставит его под объект. Впрочем, редактор не ограничивает в выборе: нажмите кнопку «Загрузить» и добавьте любую другую картинку с компьютера.
Выберите новый фон для снимка
Объект не обязательно должен оставаться в исходном положении. Вы можете менять его размер и перемещать, чтобы композиция с новым фоном смотрелась целостной и интересной.
Шаг №5. Улучшите фото
После вы сможете сохранить изображение или продолжить совершенствование в программе. Уберите блики, если необходимо, добавьте сочных оттенков, контрастности для большей выразительности. Софт включает коллекцию фильтров, которые не только вмиг преобразят снимок, но и «сгладят» разницу между фоном и объектом.
Подберите эффект для фотографии
Обзор инструментов для обрезки картинок онлайн
Впрочем, для кадрирования необязательно устанавливать фоторедакторы. В настоящее время доступно много онлайн сервисов, где можно придать фоткам определенную форму, размер.
Удобны в использовании:
- онлайн фотошоп. В приложении есть опция обрезки по заданному контуру, кругу. Позволяет настроить масштаб, исходя из пропорций, используемых для разных типов устройств;
- в cut-photo.ru есть только кадрирование по форме прямоугольника;
- fotor.com позволяет обрезать по заданной пользователем форме, в том числе овалу. В редакторе есть возможность придать фотке формат для телефона — 2:3. Имеется опция золотого сечения;
- imgonline.com.ua кадрирует фото, позволяет убрать или изменить фон;
- cropper обрезает картинку по форме прямоугольника.
Сохранение результата
Убедившись, что вы все правильно обрезали и вам не нужно производить более никаких действий, например добавить надпись, вы можете сохранить измененный рисунок. Для этого просто закройте окно «Paint», при этом появится всплывающее окно, с предложением сохранить изменения. В случае утвердительного ответа – старое фото перезапишется.

Или сохраните с помощью кнопки «Файл» — «Сохранить как», вам будет предоставлен выбор расширения, в котором сохраниться фото.
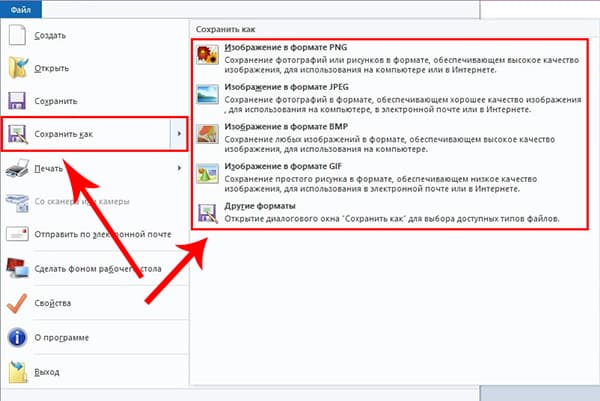
Paint, безусловно лучший фоторедактор для проведения простейших операций над изображениями. Он бесплатен и установлен во все версии Windows (7, 8, 8.1, 10) по умолчанию, что избавляет вас от поисков платных программ или онлайн решений.
P.S. Кто узнал, что изображено на фотографии, которую я редактировал в качестве примера?
Обрезка через «Кадрирование»
Предложенные параметры инструмента повышает эффективность процесса. «Кадрирование» включает в себя заданный пакет инструментов.
Каждый из них характеризуется параметрами и функционалом:
1. Только текущий слой. Процедура применима только к выделенному активному слою. Остальные части не задействуются.
2. Разрешить наращивание. При выхождении за пределы области для обрезки программа самостоятельно дополняет участок заливкой. Техника помогает html-верстальщикам.
3. Рисовать из центра. Процесс начинается с места клика мыши на объекте.
После фиксации выбирается параметр области выделения, активация которого возможна после установления флажка в нужном поле. Настраиваются соотношения сторон области выделения нажатием мыши. После фиксации идет переход на опцию «затемнить выделенное».
Для правильной резки фото важно учитывать параметр художественной составляющей. Для удобства объекты располагают на верхнем слое, используют вспомогательные линии, сетку, для мгновенной ориентировки при кадрировании
Пользователь выбирает один из шести вариаций сетки:
- • без направляющих;
- • линии по центру;
- • правило третьей;
- • правило пятых долей;
- • золотое сечение;
- • диагональные линии.
4. Автосокращение выделения. Параметр ужимает область выделения. Используется при контрастном фоне.
Инструмент «кадрирование» легко выполняет обрезку. Для получения результата используют режимы выделения области. Обрез изображения идет по принципу аналогичных фоторедакторов. Алгоритм проведения одинаковый в программах обработки, поэтому обрезать фото в гимп сможет пользователь любого уровня.
Imageonline.com.ua – позволит вырезать фото по кругу
Еще один инструмент онлайн — Imageonline.com.ua, который позволит вам легко и просто обрезать фото в разных рамках, в том числе и по кругу. Это бесплатный инструмент, который имеет в запасе много различных эффектов и инструментов для работы с вашим изображением. Этот инструмент предлагает вам заочное обрезание, в котором вы только настраиваете нужные параметры и настройки и не видите будущий результат, посмотреть можно только тогда, когда фото уже обрежется.
Онлайн скруглитель imgonline.com.ua
Самым главным козырем таких сервисов является простота в использовании, ведь фотошоп пугает своим набором инструментов, в которых можно просто заблудиться. Но здесь все иначе, давайте еще раз в этом убедимся:
- Перейдите на страницу https://www.imgonline.com.ua/crop-photo-into-various-shapes.php.
- Откроется окно с настройками вашей будущей картинки. Окно состоит из 3 блоков.
- В первом блоке нужно выбрать ваше изображение на компьютере и загрузить его на сервис.
- Второй блок представляет собой основные настройки будущей фотографии, где вы выбираете рамку для обрезки, место обрезки, повернуть или отобразить зеркально, сглаживание краев и т.д.
- Последний блок с выбором 2 расширений будущего фото и настройкой качества изображения.
- После того, как вы нажмете кнопку «Ок» в новой вкладке откроется ваша обрезанная фотография, где вы сможете посмотреть на результат работы скруглителя.
Часть 3: Бесплатное вырезание и вставка онлайн-редакторов
Конечно, вы также можете найти в Интернете несколько редакторов для вырезания и вставки фотографий, удалить фон и объединить фотографии как коллаж. Но есть некоторые ограничения для онлайн-инструментов для получения желаемой части большого изображения или дальнейшего редактирования деталей.
Top 6: PIXLR — Вырезайте и вставьте фоторедактор онлайн с помощью инструмента Lasso Tool
Если у вас сложный фон, вы также можете использовать инструмент Лассо Pixlr для вырезания определенного элемента изображения. Просто узнайте больше о подробном процессе с помощью онлайн-редактора для вырезания и вставки фотографий.
Шаг 1: Перейдите на сайт PIXLR в Интернете и импортируйте фотографию в редактор фотографий для вырезания и вставки. Щелкните значок Отправьте кнопку, чтобы загрузить целевой объект, а также фон в программу.
Шаг 2: Щелкните инструмент «Лассо», чтобы вырезать нужную часть. Когда вам нужно получить детали, вы должны увеличить целевой объект достаточно большим, чтобы получить все детали с усилием.
Шаг 3: После этого вы можете перетащить вырезанный объект и часть на фоновое изображение. Настройте различные параметры и экспортируйте фотографии с помощью онлайн-редактора фотографий.
Замена лица на фотографии онлайн
Сегодня мы расскажем о необычных сайтах, которые позволят в режиме реального времени заменить лицо на фотографии на любое другое. На большинстве ресурсов используется функция распознавания лиц, это позволяет максимально точно вписать новый образ в фотографию. После обработки фото подвергается автоматической коррекции, за счет чего на выходе получается максимально реалистичный монтаж.
Способ 1: Photofunia
Удобный и функциональный редактор Photofunia позволяет всего за несколько шагов и считанные секунды времени изменить лицо на фото. От пользователя требуется только загрузить главную фотографию и картинку, с которой будет взято новое лицо, все остальные операции проводятся в автоматическом режиме.
Старайтесь выбирать максимально похожие фотографии (по размеру, повороту лица, цвету), в ином случае манипуляции с перемещением лица будут очень заметны.
Лица сайт заменяет качественно, особенно в случае, если они схожи по композиции, яркости, контрастности и прочим параметрам. Для создания необычного и смешного фотомонтажа сервис подойдет на все 100%.
Способ 2: Makeovr
Англоязычный ресурс Makeovr позволяет скопировать лицо с одного изображения и вставить его на другое фото. В отличие от предыдущего ресурса, выделять область, которая будет врезана, подбирать размер лица и его расположение на итоговом фото придется самостоятельно.
К недостаткам сервисам можно отнести отсутствие русского языка, однако все функции интуитивно понятны.
Монтаж в редакторе Makeovr получается менее реалистичным, чем в Photofunia, описанном в первом способе. Негативно сказалось отсутствие автоматической коррекции и инструментов для настройки яркости и контрастности.
Способ 3: Faceinhole
На сайте можно работать уже с готовыми шаблонами, куда достаточно вставить желаемое лицо. Кроме того, пользователям доступна функция создания собственного шаблона. Процедура замены лица на этом ресурсе гораздо сложнее, чем в способах, описанных выше, однако доступно множество настроек, которые позволяют максимально точно подобрать новое лицо к старой фотографии.
Недостаток сервиса – отсутствие русского языка и многочисленная реклама, работать она не мешает, но значительно тормозит загрузку ресурса.
Сайт постоянно подвисает, поэтому желательно запастись терпением. Английский интерфейс понятен для русскоязычных пользователей за счет удобного иллюстрирования каждой кнопки.
Рассмотренные ресурсы позволяют за считанные минуты переместить лицо с одной фотографии на другую. Самым удобным оказался сервис Photofunia – здесь от пользователя требуется лишь загрузить нужные картинки, все остальное сайт сделает самостоятельно.
Источник
На телефоне: в приложении PicsArt
Загрузите изображение в редактор и нажмите на кнопку со значком ножниц. Укажите, что именно вы хотите вырезать, например, это может быть человек. Программа сама воспроизведет обводку, вам останется лишь уточнить края.
Приблизьте изображение и выберите кисть под названием «Вернуть», с помощью которой заштрихуйте линии, не попавшие автоматически в выделение. Или ластиком сотрите лишнее. Рядом с этими двумя инструментами находится иконка с перечеркнутым глазом. Используйте ее в процессе работы, чтобы проверить насколько качественно создается выделение. Корректируйте размер ластика и восстанавливающей кисти – это поможет создать более точную обводку. А ползунок на шкале «Резкость» сгладит края.
Когда работа будет закончена, нажмите на кнопку «Сохранить», а затем на стрелочку, показывающую вниз. Снимок будет скачан на устройство.
Если же вам необходимо просто обрезать фото по контуру без замены фона или удаления ненужных объектов, то примените кадрирование. С помощью обрезки вы отсечете лишние края и подберете нужный формат картинки из готовых шаблонов.
Обводка контура в Фотошопе
В самом начале нашего урока было сказано, что речь пойдет не только о создании силуэта. Иногда улучшить изображение помогает обводка контура в Фотошопе — это делается примерно так же, как и создается силуэт.
Вновь мы возвращаемся к тому моменту, когда человек оказывается выделенным
Впрочем, вы можете тренироваться и на более простых объектах, это уже не важно. После выделения перейдите в панель «Слои»
Здесь необходимо создать новый слой, который тут же сделается активным. Далее перейдите по пути «Редактирование>Выполнить обводку». Выскочит небольшое диалоговое окно. В нём вам необходимо выбрать цвет обводки и её толщину. К сожалению, толщину предстоит выбирать наугад, так как предпросмотр в данном случае не работает.
Зачем нужна обводка контура? Это очень интересный вопрос. Пожалуй, умение совершить данную операцию пригодится при создании именной открытки. Также обводкой контура регулярно пользуются для создания эффекта рисунка. Так создается впечатление, что контур человека обведен тушью (при этом используется черный цвет). А ещё можно попробовать создать привидение. Для этого уже используется белый цвет и сильная прозрачность. Затем слой с этим контуром переносится на новую картинку. После этого остается изменить размер этого контура и поменять его местоположение. При необходимости нижнюю часть контура можно стереть инструментом «Ластик». А если вы ещё и фильтр «Размытие» к этому слою примените…
Как в пару кликов скруглить картинку онлайн?
Привет, друзья! Если вам понадобилось скруглить фото или картинку, то в этой статье вы найдете три онлайн сервиса, которые помогут справиться с задачей просто и быстро. Вы сможете, как полностью придать картинке круглую форму, так и слегка скруглить ее края.
Итак, первый инструмент, о котором хочу рассказать, с лаконичным названием Скруглитель. Находится по адресу: www.oooo.plus. Позволяет в пару кликов придать фотографии круглую или другую форму, слегка скруглить края, применить эффекты, рамки.
Для начала загрузите фото через соответствующую кнопку:
Выберите желаемую форму, при помощи мыши и ползунков выделите нужную область на фотографии и нажмите «Обрезать.
На следующем шаге можно применить эффекты – добавить рамку, фильтры, наклейки (при желании загрузить свои).
В конце остается нажать на кнопку «Получить картинку». Можно скачать изображение на компьютер в формате png, отправить к себе на стену или в альбом Вконтакте.
Второй сервис roundpic.com совсем простенький. В нем можно только немного скруглить изображению края, но не сделать его полностью круглым, как в предыдущем варианте.
Загрузите картинку и нажмите «Round it!».
Далее откроется страница с настройками. Вы можете изменить размеры и качество картинки. Инструмент позволяет задать размер скругления углов, передвигая ползунок от минимального к максимальному значению. Галочками можно отметить углы, которые не хотите скруглять. Также можно задать цвет фона. Если нужен прозрачный фон, то выбирайте PNG.
Чтобы изменения вступили в силу, нужно нажать на кнопку «Round». Для скачивания картинки на компьютер нажмите «Download».
Больше возможностей у онлайн-редактора изображений avatan.ru. С его помощью можно придать фото любую форму, в том числе круглую, немного скруглить края, применить разные эффекты.
Чтобы загрузить фото и приступить к обработке, нажмите «Редактировать». Выберите фото на компьютере, после чего откроется редактор.
Нужно зайти во вкладку «Рамки» и на панели слева выбрать «Фигура».
С помощью представленных фигур вы сможете придать своей картинке соответствующую форму. Чтобы закруглить ее, кликните по фигуре круга. Фотография примет нужную форму, курсором можно передвигать ее внутри круга.
Передвигая ползунок «Размер» вы сможете уменьшить радиус окружности.
Ползунок «Переход» задает непрозрачность фона.
Также можно в качестве фона выбрать текстуру или цвет. Если нужен прозрачный фон, то во вкладке «Цвет» ставим соответствующую галочку.
Нажимаем «Применить», чтобы изменения вступили в силу.
Если вам нужно только скруглить края у фото, то зайдите во вкладку «Скругление углов». Ползунком задайте размер скругления, выберите прозрачный фон и нажмите «Применить».
Чтобы сохранить отредактированное фото на компьютер, сверху нажимаем на кнопку «Сохранить».
Укажите название и формат файла (png сохраняет прозрачность фона). Задайте размеры. Кроме скачивания, можно поделиться изображением во Вконтакте или Фейсбуке.
Вот такие нехитрые инструменты помогут вам закруглить фото для аватара, обложки или других ваших целей.
Ниже вы можете посмотреть мой видео урок к статье:
Спасибо за внимание и желаю успехов!
ТАКЖЕ РЕКОМЕНДУЮ СТАТЬИ:
Сервис Canva для создания изображений онлайн
Как сделать надпись на картинке. Обзор трех простых онлайн редакторов
Вырезаем объект из фотографии онлайн
Сегодня мы поговорим о двух сайтах, позволяющих справиться с поставленной задачей. Их функциональность сосредоточена конкретно на вырезании отдельных объектов из картинок, и работают они примерно по одному и тому же алгоритму. Давайте приступим к их детальному обзору.
Что касается вырезания объектов в специальном программном обеспечении, то Adobe Photoshop отлично подойдет для выполнения этой задачи. В отдельных наших статьях по ссылкам ниже вы найдете детальные инструкции по этой теме, они помогут справиться с обрезкой без особых трудностей.
Подробнее:Как вырезать объект в ФотошопеКак сгладить края после вырезания объекта в Фотошопе
Способ 1: PhotoScrissors
Первым на очереди выступает бесплатный сайт PhotoScrissors. Его разработчики предоставляют ограниченную онлайн-версию своего софта для тех, кому необходимо быстро обработать рисунок. В вашем случае этот интернет-ресурс идеально подойдет. Вырезание в нем делается буквально за несколько шагов:
- Находясь на главной странице PhotoScrissors, приступайте к загрузке необходимого изображения.
В открывшемся обозревателе выделите фото и кликните на кнопку «Открыть».
Дождитесь загрузки картинки на сервер.
Вы будете автоматически перемещены в редактор, где вам предложат ознакомиться с инструкцией по его использованию.
Щелкните левой кнопкой мыши на значок в виде зеленого плюса и выделите этим маркером область, которую нужно оставить.
Красным же маркером отмечаются те объекты и фон, которые будут вырезаны.
Изменения изображения показываются в реальном времени, поэтому вы можете сразу же дорисовывать или отменять любые линии.
На панели сверху есть инструменты, позволяющие вернуться назад, вперед или стереть нарисованную часть.
Обратите внимание на панель справа. На ней настраивается отображение объекта, например, сглаживание.
Переместитесь во вторую вкладку, чтобы выбрать цвет фона. Его можно сделать белым, оставить прозрачным или наложить любой другой оттенок.
По окончании всех настроек переходите к сохранению готовой картинки.
Она будет скачана на компьютер в формате PNG.
Теперь вы ознакомлены с принципом вырезания объектов с рисунков при помощи встроенного редактора на сайте PhotoScrissors. Как видите, делать это совсем несложно, а с управлением разберется даже неопытный пользователь, не обладающий дополнительными знаниями и навыками. Единственное — он не всегда хорошо справляется со сложными объектами на примере медузы со скриншотов выше.
Способ 2: ClippingMagic
Как видите, два рассмотренных сегодня онлайн-сервиса практически не отличаются друг от друга и работают примерно по одному и тому же принципу. Однако стоит отметить, что более точная обрезка объектов происходит на ClippingMagic, что и оправдывает его платность.
Опишите, что у вас не получилось.
Наши специалисты постараются ответить максимально быстро.
Открываем редактор и вставляем изображение
Перед тем, как обрезать фото в Paint, необходимо открыть фоторедактор и вставить в него необходимое изображение. Откройте меню «Пуск» и введите название программы – Paint.
Вставить в фоторедактор картинку, которую необходимо обрезать можно тремя способами.
1. На нужном фото, кликните правой кнопкой мыши и выберите пункт «Открыть с помощью», в выпадающем списке программ выберите «Paint».
2. В меню, в окне программы нажмите на надпись «Вставить из», откроется файловый менеджер.
3. Перейдите на кнопку «Файл» — «Открыть», в открывшемся окне файлового менеджера найдите нужное фото.
Если изображение не поместилось на весь экран компьютера, это можно исправить двумя способами.
1. Функция «Изменить размер». Уменьшите картинку пропорционально в процентах, при этом ее разрешение уменьшится.
2. Сделайте масштаб меньше. С помощью ползунка, в правой нижней части экрана, доведите размер фото до необходимого.