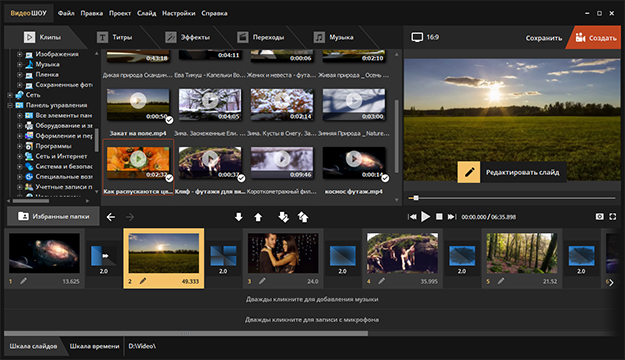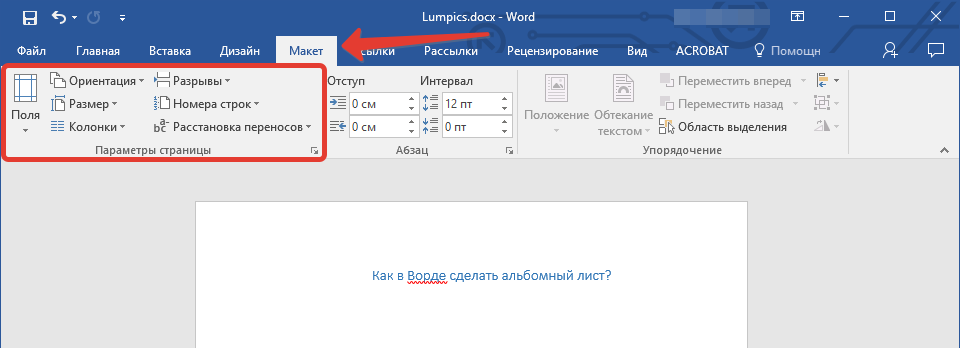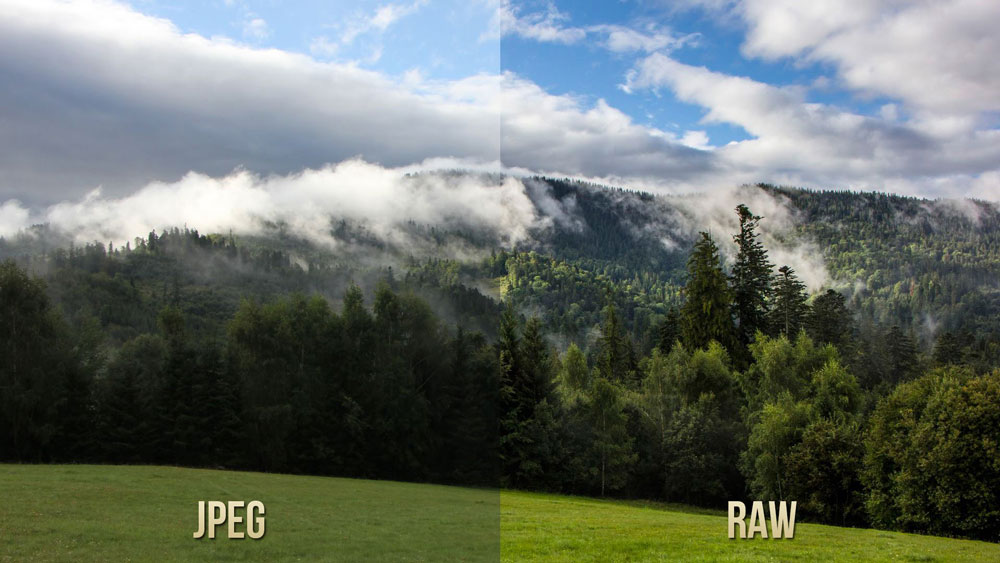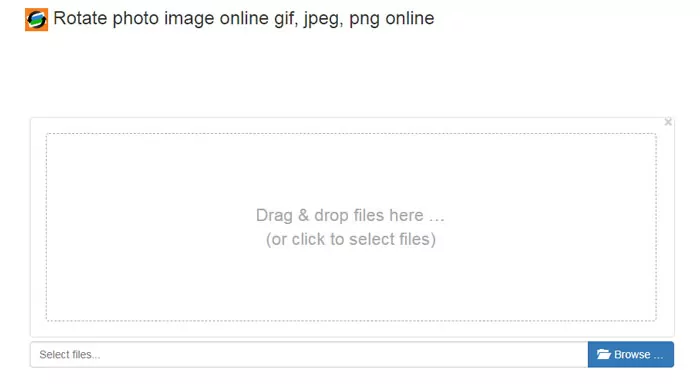Варианты объединения фотографий в одну
Содержание:
- Основные достоинства JPG to PDF
- Часть 1. Как объединить несколько картинок в одну?
- PDF2GO — онлайн сервис склеивания JPG
- Встроенные средства Windows 10
- Способы объединения картинок
- Программная обработка
- Способы преобразования PDF в PNG
- Как склеить два фото в фоторедакторе
- Методы объединения JPG
- Текст и картинка
- Встроенные средства Windows 10
- Программный способ объединения изображений
Основные достоинства JPG to PDF
- Простота интерфейса.
- Высокая скорость обработки.
- Автопросмотр.
- Сохранение качества изображений.
- Большое количество поддерживаемых форматов.
Особенно полезна программа пользователям, которым необходимо преобразовать jpg в pdf большое количество картинок. Конвертер работает довольно быстро: современный компьютер способен за 1 секунду обрабатывать около 15-20 изображений. Во время конвертирования программа автоматически подгоняет размер картинок в соответствии с размером страницы PDF. Для успешного преобразования не требуется установка других приложений.
Доброго всем времени суток. мои дорогие друзья и гости моего блога. Сегодня у меня очень радостное настроение, так как у моей дочки сегодня день рождения. Ей исполняется 7 лет и осенью будет «Здравствуй школа!». Эх, девочка моя, совсем уже выросла…Ну да ладно, несмотря на день рождения, без статьи я вас все равно не оставлю. Статья сегодня будет очень интересная и для многих полезная.
Я думаю, что многие знают, что такое PDF-файл, и . Так что готовьтесь. Мне по долгу работы периодически приходится работать с пдф-файлами. Иногда возникает задача , а иногда наоборот, т.е. . Но бывают случаи, когда нужно соединить несколько изображений в один такой документ. Что тогда делать?
А ответ очень просто. И сегодня я вам покажу, как сделать пдф файл из картинок быстро и без установки дополнительных программ, т.е. в режиме онлайн. Готовы? Тогда поехали. Только заранее приготовьте несколько изображений.
В принципе далеко ходить не надо. Нам может помочь наш офисный друг Microsoft Word. Всё, что вам нужно сделать — это создать документ в ворде и на каждую страницу вставлять изображение, подгоняя его под формат листа.
После всех манипуляций нам просто достаточно сохранить этот документ в формате PDF. Вот и всё. Далеко ходить не надо. Но все таки здесь нужно заходить в офис, что-то подгонять. Дельце, я вам хочу сказать, муторное. А я вам покажу, как нашу задачку облегчить. Причем для этого нам не понадобится вообще никаких программ.
Как вы, наверно, знаете, в PDF информация представляется скорее в картинках, чем в текстах. Вы не можете выделить его курсором или как-то иначе, а поскольку в таком формате сохраняется множество документов, то соединение PDF файлов в один — процесс для многих. Давайте попробуем разобрать этот частный случай объединения. Есть два способа, как можно провести эту операцию.
Встроенные видеоизображения можно рассматривать как статические изображения. В примере 11 показаны атрибуты, указанные выше. Страница будет выглядеть на рисунке 17. Отделяйте звук и подключайте к ним, чтобы посетитель мог услышать их, если они пожелают.
Изображения и время загрузки страницы
Одним из наиболее важных аспектов, которые следует учитывать при включении изображений в документ, является время загрузки документа. Время загрузки страниц зависит от многих факторов. Это зависит от модема и подключения посетителя, хоста, трафика, пропускной способности и т.д. поскольку вы не можете контролировать их, единственное, что нужно сделать, это построить ваши страницы, чтобы они имели хорошую скорость загрузки даже в случае посетителя, у которого скромное соединение как производительность.
- Онлайн. Да, существуют сервисы, позволяющие файлы. Вы просто загружаете документы онлайн, а потом скачиваете результат. К сожалению, этот метод не всегда эффективен, поскольку файлы этого формата имеют достаточно большой размер, и если хотя бы в одном из них будет порядка 50 страниц, то процесс может затянуться.
- Офлайн. Вам потребуется всего лишь скачать и установить полную версию Adobe Acrobat. И следовать следующей инструкции:
- сначала на главной панели нажимаете «Создать»;
- затем «Скомбинировать PDF в один файл»;
- добавьте нужные файлы с компьютера и отсортируйте их;
- нажмите «Скомбинировать»;
- всё, можете сохранять готовый файл на ПК.
Помимо тщательного выбора изображений, которые должны быть включены в документ, существует несколько способов улучшить время загрузки страницы. Сделайте разумное использование инструментов управления изображением, предоставляемых графическим редактором, который вы используете, максимально оптимизируйте размер изображения и количество цветов. Попытайтесь найти оптимальное соотношение между размером файла и качеством изображения. Избегайте фотографий или очень больших обоев.
Этот метод эффективен, особенно для значков или навигационной графики, которые присутствуют на нескольких страницах по всему сайту. Большинство браузеров сохраняют в кеше элементы документа, которые будут отображаться. Таким образом, если изображение используется на нескольких страницах, оно не должно быть загружено в память каждый раз, но доступно для отображения всякий раз, когда на него ссылаются.
Часть 1. Как объединить несколько картинок в одну?
Прежде чем мы начнем объединять файлы JPG, давайте поговорим о объединении нескольких изображений в одно. Ну, чтобы сделать это, вы должны использовать программное обеспечение или инструмент, который поможет вам объединить ваши фотографии в одно целое изображение. Эти инструменты или программное обеспечение могут быть как онлайн, так и оффлайн. В частности, есть инструменты, которые мы можем искать в Интернете, которые позволят нам объединить несколько изображений в одно целое изображение. Если вы не хотите использовать другое программное обеспечение, вы также можете использовать Paint на ПК с Windows для этого.
Например, если вы хотите объединить две картинки, вы откроете эти две картинки на своем ПК. И тогда вам придется открыть Paint или Paint Pro на вашем компьютере. После этого скопируйте каждую картинку в Paint и выровняйте их по своему желанию. Затем сохраните его как новый файл. Это позволит вам объединить несколько картинок в одну. Как таковой, процесс очень утомительный. Таким образом, если вы хотите легко объединить несколько изображений, вы должны использовать программное обеспечение, специально разработанное для этой цели.
PDF2GO — онлайн сервис склеивания JPG
Еще один бесплатный сервис для быстрого создания PDF из JPG. Расположен по адресу pdf2go.com, полностью переведен на русский язык.
Преобразовываем фото с PDF2GO
По набору функций он схож с предыдущим сайтом, только имеет более красочный дизайн. Предварительные ручные настройки недоступны.
- Для создания PDF нужно выбрать изображения, нажав на кнопку «Загрузить локальные файлы».
- Можно также выбрать файлы из облачного сервиса (One Drive, Google Drive, Dropbox) или указать ссылки на JPG-изображения.
- Когда файлы загрузятся, их можно поменять местами.
- Затем нужно нажать кнопку «Объединить PDF».
- Конвертация происходит очень быстро — у меня получилось объединить несколько JPG в единый документ PDF в режиме онлайн буквально за пару секунд.
Полученный файл перестанет быть доступным по истечении 24 часов или после 10 загрузок. Сохранить его можно на жесткий диск или в облачный сервис. Предварительно его можно обработать: сжать, отредактировать, изменить ориентацию или размер файла. Такая постобработка выгодно отличает PDF2GO от JPG2PDF.
Встроенные средства Windows 10
В операционной системе Windows 10 реализована возможность объедения группы картинок в отдельный документ ПДФ. Для этого потребуется выполнить следующие действия:
- открываем папку, где находится группа изображений в формате JPEG;
- далее выделяем все необходимые файлы и кликаем правой кнопкой мыши для вызова контекстного меню;
- в контекстном меню кликаем «Печать» и откроется окно «Выбор способа печати»;
- в списке «Принтеры» выбираем «Microsoft Print to PDF»;
- в правом столбце навигации щелкаем «Параметры» для открытия диалогового окна «Настройки печати»;
- отмечаем все чекбоксы и выбираем ориентацию;
- возвращаемся на главную страницу и отмечаем пункт «Изображение по размеру кадра»;
- откроется проводник, где выбираем место сохранения. В папке появится готовый файл, который можно открыть в утилите, предназначенной для просмотра PDF.
Активация виртуального принтера
Если по каким-либо причинам принтера Microsoft в списке нет, его необходимо установить:
- в окне выбора способа печати щелкаем «Установить принтер»;
- начнется процесс инициализации и поиска нового оборудования;
- в нижней части окна щелкаем «Необходимый принтер отсутствует в списке»;
- в новом окне выбираем «Добавить локальное или сетевое оборудование» и щелкаем «Далее»;
- отмечаем чекбокс «Использовать текущий сетевой порт»;
- в списке открываем «Печать в файле»;
- в окне «Изготовитель» выбираем «Microsoft Print To PDF» и кликаем «Далее»;
- по завершению процесса, нажимаем «Готово».
Способы объединения картинок
Выполнить поставленную нами задачу можно двумя путями – используя специальную программу, которая предназначена для объединения файлов одного формата, или применяя возможности любого графического редактора. Разберём оба способа.
Специальная утилита
Можно найти несколько достаточно удобных инструментов, позволяющих выполнить быстрое объединение картинок. Среди них можно выделить программу с говорящим названием Join Multiple JPG Files Into One. Эта небольшая утилита способна в автоматическом режиме создать единый JPG из множества имеющихся изображений. Программа очень лёгкая и простая, не перегружена лишним функционалом.
Инструкция по работе с приложением выглядит следующим образом:
Минусом данной утилиты является то, что разработчик ограничил функционал пробной бесплатной версии – за один «проход» она позволяет объединять только два изображения. Ещё один недостаток – отсутствие полноценного перевода на русский язык.
Графический редактор
Использование графического редактора — это наиболее продвинутый и вариативный с точки зрения расположения картинок метод. Несмотря на то, что для работы в редакторе нужно обладать некоторыми навыками, получаемый результат может оказаться гораздо качественнее того, который способна обеспечить автоматизированная утилита.
Мнение эксперта
Дарья Ступникова
Специалист по WEB-программированию и компьютерным системам. Редактор PHP/HTML/CSS сайта os-helper.ru.
Поскольку принцип работы различных графических редакторов обычно идентичен, в нашем случае мы будем использовать стандартный Paint.NET – если в вашей системе отсутствует эта программа, то можете скачать её по этой ссылке.
Алгоритм действий для объединения нескольких картинок в одну при помощи Paint.NET достаточно прост:
- Перед тем, как запускать программу, переходим в свойства каждой из объединяемых картинок, открываем раздел «Подробно» и смотрим на параметры ширины и длины. Чтобы не забыть их, можно оставить окно открытым.
- Открываем редактор, нажимаем на раздел меню «Изображение», кликаем по «Размер полотна». Если хотим объединять картинки по горизонтали, то складываем параметр «Ширина» и вводим получившееся значение в соответствующее поле в программе. Если будем работать по вертикали, то выполняем те же действия, но для параметра «Высота».
- Заходим в блок «Слои», жмём на «Импорт из файла», выделяем нужные картинки и добавляем их.
- Располагаем изображения на полотне так, как хотим, после чего открываем меню «Файл» и сохраняем результат.
Программная обработка
Как объединить файлы, используя программное обеспечение для ПК? Наш совет: используйте универсальный русифицированный инструмент — программа PDFTools. Этот удобный и простой в использовании софт предназначен для создания полноценных PDF-документов из документов любого формата!
Запуск программы
Открываем PDF-Tools и на главной странице, в разделе «Создать новый PDF документ из:» выбираем опцию «Изображений
. Конвертировать изображение в PDF
«. Кликаем кнопку Пуск.
Следующий шаг — добавление необходимых jpeg документов и их сортировка. В данном разделе вы можете выбрать jpg файлы из различных папок, объединить два файла и более, а также рассортировать их в необходимой последовательности. Нажимаем Добавить файлы
и, в открывшемся окне проводника, выбираем файлы, подтверждая свой выбор нажатием кнопки Открыть
. Нажимаем Далее
.
В очередном разделе вам предстоит настроить изображения, чтобы перевести файлы в pdf. Но можете этого и не делать и воспользоваться значениями по умолчанию. Обычно они корректны. Нажимаем кнопку Далее
.
Теперь настроим выходной PDF документ. Слева вы видите колонку из шести закладок, но установки по умолчанию подойдут в большинстве случаев. Просто нажимаем Далее
.
Создание pdf-файла
Заключительный раздел Настройка записи. Здесь необходимо выбрать путь, по которому будет произведено сохранение выходного pdf-файла, а также указать его имя. Запустите Процесс
, кликнув по одноименной кнопке. Если вы хотите отобразить созданный документ после конвертирования jpg файлов в один, поставьте галочку Запуск программы просмотра.
По завершении объединения файлов jpeg в pdf нажмите кнопку Завершить
или вернитесь на несколько шагов кликая кнопку Назад
для изменения каких-либо настроек.
На этом процедура слияния jpg в pdf окончена и вы можете отправить файл по электронной почте, воспользовавшись встроенным в программу почтовым сервисом.
Извлечение файлов из PDF
Обратная процедура извлечения графических файлов из PDF документа с применением программы PDFTools подробно рассмотрена на видео:
Как объединить несколько файлов JPEG в один PDF
Как объединить несколько jpg файлов в один pdf документ? Первый раз я
задалась этим вопросом тогда, когда мне понадобилось отправить скан
многостраничного документа
В чем проблема отправить несколько jpg
файлов? Было важно, чтобы получатель просматривал файлы в определенной
последовательности и не запутался в них
В дальнейшем я использовала этот навык для создания PDF-брошюр из
файлов-картинок. Ну а у Вас могут быть какие-то свои цели и задачи, в
которых Вам поможет это умение.
Здравствуйте, уважаемый читатель блога. С Вами Ольга Александрова. И в этой публикации в рамках рубрики «С компьютером на ТЫ» я расскажу, как я решила для себя задачу объединения нескольких файлов jpg в один pdf-документ.
Когда мы сканируем многостраничный документ, сканер, как правило,
делает отдельный jpg файл на каждую страницу. И если у Вас, например, 10
страниц, то в результате Вы получите 10 jpg файлов.
Когда Вы создаете на основе этих файлов pdf — документ, Вы сами можете
разложить странички в правильном порядке. А Ваш получатель будет просто
перелистывать, как если бы Вы дали ему в руки ксерокопию, скрепленную
степлером.
А для тех, кто остался, я продолжу.
И у меня для Вас подарок — небольшая и бесплатная программка Scan2Pdf (кликните, чтобы скачать — объем 1.05 Мб).
С помощью этой программки Вы можете объединить уже готовые jpg файлы в
один pdf документ, или же сделать сканирование сразу в pdf-файл.
Как объединить уже готовые jpg файлы в один pdf документ.
Откройте программу Scan2Pdf (предполагаю, что Вы ее уже скачали и
установили). Программка очень простая. Вот так выглядит окно программы.
Нажимаем на кнопочку
Или через меню выбираем пункт File — Load Image from file и указываем
первый файл, который мы хотим загнать в pdf. Изображение содержимого
этого файла появится в программе. Таким же образом выбираем второй файл,
затем третий и т.д. сколько нужно.
Когда все необходимые файлы загружены в программу, нажимаем кнопку
Или через меню выбираем пункт File — Save to PDF. Указываем имя сохраняемого pdf файла и куда его положить. Вот и все!
Для сканирования сразу в pdf — файл в программе Scan2Pdf,
соответственно, нажимаем кнопку со значком сканера или через меню Scan.
Вот так. Просто, удобно и быстро! Наслаждайтесь!
P.S. Кстати, для объединения в pdf программа поддерживает и другие форматы графических файлов (не только jpg)
Удачи!
Способы преобразования PDF в PNG
Первый метод превращения ПДФ в ПНГ заключается в использовании специализированных программ-конвертеров. Второй вариант предполагает использование продвинутого просмотрщика. У каждого способа есть свои достоинства и недостатки, которые мы обязательно рассмотрим.
Способ 1: AVS Document Converter
Многофункциональный конвертер, способный работать с множеством форматов файлов, который имеет также и функцию преобразования PDF в PNG.
- Запускайте программу и используйте пункты меню «Файл» – «Добавить файлы…».

Используйте «Проводник» для перехода к папке с целевым файлом. Когда окажетесь в нужном каталоге, выделите исходный документ и нажмите «Открыть».
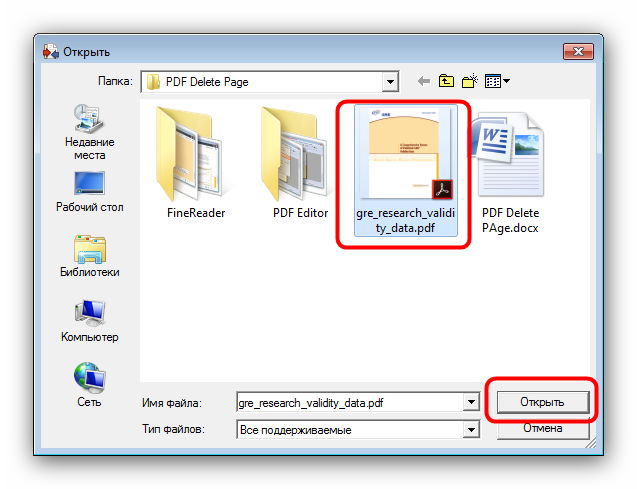
После загрузки файла в программу обратите внимание на блок выбора форматов слева. Щёлкните по пункту «В изображ.».
Под блоком форматов появится выпадающий список «Тип файла», в котором нужно выбрать вариант «PNG».

Перед началом преобразования можете воспользоваться дополнительными параметрами, а также настроить выходную папку, куда будут помещены результаты конвертирования.

Настроив конвертер, приступайте к процессу преобразования – нажмите на кнопку «Старт» внизу рабочего окна программы.
Прогресс процедуры отображается прямо на преобразовываемом документе.

По окончании конвертирования появится сообщение с предложение открыть выходную папку. Нажмите «Открыть папку», чтобы просмотреть результаты работы, или «Закрыть» для закрытия сообщения.
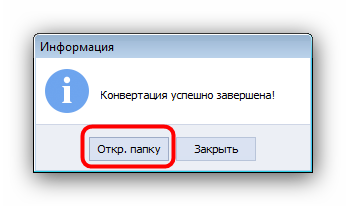
Данная программа представляет собой отличное решение, однако ложкой дегтя для некоторых пользователей может оказаться ее медленная работа, особенно с многостраничными документами.
Способ 2: Adobe Acrobat Pro DC
Полнофункциональный Адоби Акробат имеет в своём составе инструмент для экспортирования PDF во множество разных форматов, в том числе и в PNG.
- Откройте программу и воспользуйтесь опцией «Файл», в которой выберите вариант «Открыть».

В окошке «Проводника» перейдите к папке с документом, который хотите преобразовать, выделите его щелчком мыши и нажмите «Открыть».
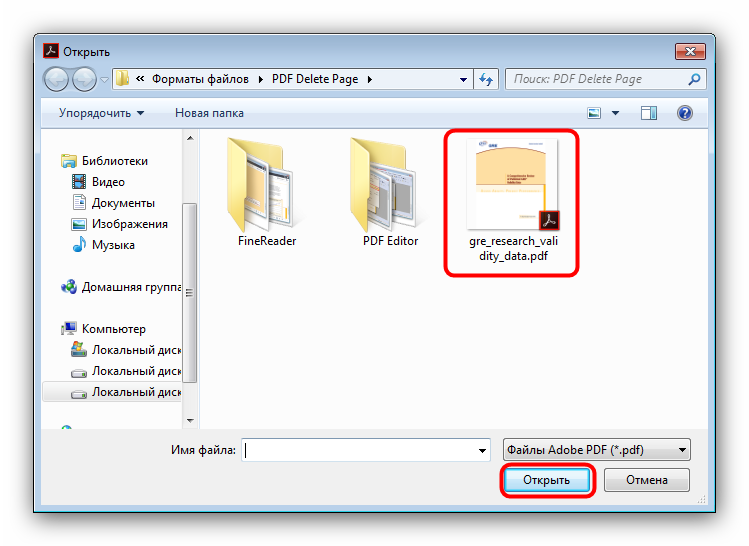
Далее снова используйте пункт «Файл», но на этот раз выберите вариант «Экспорт в…», затем опцию «Изображение» и в самом конце формат «PNG».

Снова запустится «Проводник», где следует выбрать местоположение и имя выходного изображения
Обратите внимание на кнопку «Настройки» — нажатие на неё вызовет утилиту тонкой настройки экспорта. Воспользуйтесь ею, если есть необходимость, и нажмите «Сохранить», чтобы начать процесс преобразования.
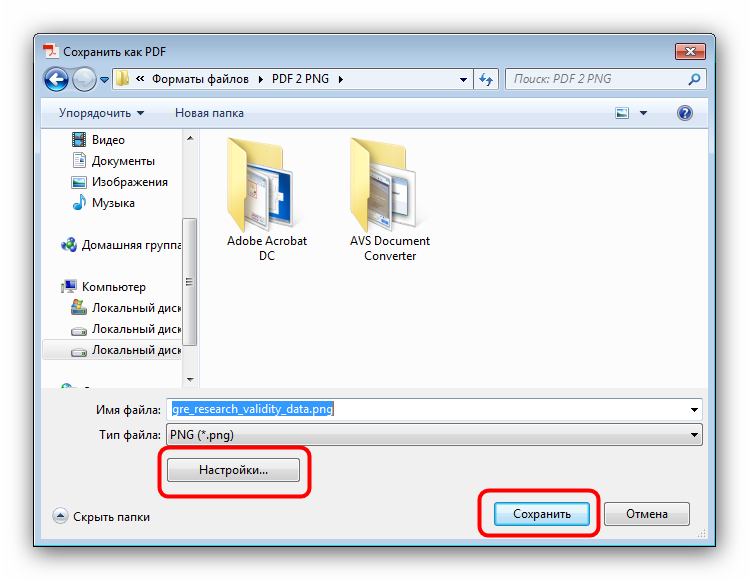
Когда программа просигнализирует о завершении конвертирования, откройте выбранную ранее директорию и проверьте результаты работы.
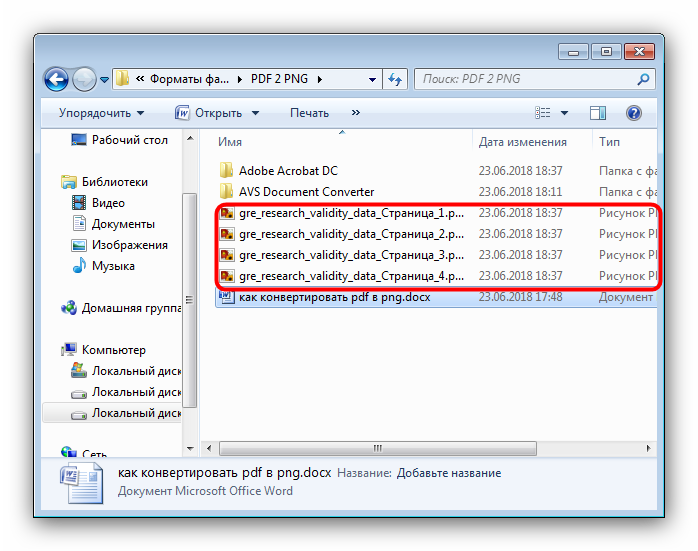
Приложение Adobe Acrobat Pro DC тоже прекрасно справляется с задачей, но распространяется оно платно, а функционал пробной версии ограничен.
Заключение
Конвертировать PDF в PNG могут и многие другие программы, однако наилучшие результаты по качеству и скорости работы продемонстрировали только два описанных выше решения.
Опишите, что у вас не получилось.
Наши специалисты постараются ответить максимально быстро.
Как склеить два фото в фоторедакторе
ФотоМАСТЕР объединил в себе лучшие стороны простых базовых средств и продвинутых приложений. Программа обладает удобным интерфейсом на русском языке, в ней присутствует большой набор профессиональных функций с доступными инструкциями, есть полностью автоматизированные опции, коллекция фильтров и эффектов.
Умный фоторедактор для новичков и профи
Скачать
Для Windows 10, 7, 8, ХР
Среди прочих функций:
- Пакетная обработка фотографий высокого качества;
- Автоматическая ретушь, функция «Идеальный портер», пластика фигуры и лица;
- Большая коллекция художественных эффектов и HDR;
- Быстрая замена фона в несколько кликов;
- Автоматическое улучшение, пресеты для исправления света и цвета и многое другое.
Благодаря понятным инструкциям и большому набору автоматических функций фоторедактор легко освоят даже новички, никогда не имевшие дело с подобным софтом. Чтобы склеить два фото или больше в 1 снимок, понадобится несколько простых действий.
Загрузите главное фото
Запустите софт двойным кликом по ярлыку и импортируйте фотографию, которая станет основой проекта. для этого нажмите кнопку «Открыть фото». ФотоМАСТЕР поддерживает множество форматов, в том числе редкие расширения и файлы RAW.
Добавьте вторую картинку
Фоторедактор позволяет быстро объединить фото и сделать из нескольких картинок одну общую, накладывая слайды друг на друга. Перейдите в раздел «Инструменты» и в правой колонке найдите функцию «Вставка картинки». Нажмите кнопку и выберите вариант «Наложить изображение из файла». Импортируйте фотографию, которую хотите наложить.
Захватите новый объект и переместите его на любое место на холсте. Вы можете свободно увеличивать или уменьшать размер снимка, растягивая его за границы или сжимая. Чтобы повернуть кадр на любой угол, воспользуйтесь зеленым кружком.
В правой колонке дополнительно можно создать тень, отрегулировать градус ее падения и мягкость. Также вы можете настроить прозрачность картинки. Когда все будет готово, сохраните изменения кнопкой «Применить». Таким образом вы можете комбинировать фото разных форматов, например, если хотите объединить вместе 4 картинки, размещать их сеткой или накладывать друг на друга.
Добавьте элементы (по желанию)
В редакторе можно не только совместить фото, но также встраивать стикеры, надписи, рамки. Эти функции находятся в разделе «Текст и рамки». Поддерживается добавление графики с компьютера или из библиотеки программы и добавление текстовых элементов.
Сохраните коллаж
ФотоМАСТЕР позволят экспортировать обработанные изображения в форматах JPG, PNG, TIFF, BMP. Кроме этого, вы можете оптимизировать изображение специально для загрузки в интернет или просмотре на широкоэкранном мониторе. Для этого нужно выбрать опцию «Изменить размер и сохранить». Дополнительные функции сохранения включают печать и установку фоновой картинки на рабочий стол.
Методы объединения JPG
Рассматриваемую задачу можно решить двумя способами: использовать специальную утилиту или задействовать графический редактор. Каждый имеет свои достоинства и недостатки.
Способ 1: Join Multiple JPG Files Into One
Небольшая программа от разработчика Sobolsoft способна автоматизировать процесс создания единого JPEG-файла из группы изображений. Отличается простотой в использовании и возможностями дополнительной настройки.
Обратите внимание, что демонстрационная версия программы позволяет объединять за один раз только два файла, о чём предупреждает пользователя. Нажмите «Нет» для продолжения работы
Блок «Output JPG Quality Option» отвечает за качество выходного файла. Рекомендуем оставить значение по умолчанию, которая названа «Smart-Detect».
В блоке «Picture Formation» нужно выбрать вертикальный или горизонтальный порядок установки файлов.
«Saves Result To This Folder» позволяет установить конечный каталог сохранения полученного изображения.
По окончании непродолжительной процедуры программа выдаст сообщение, в котором нажмите «ОК»
Кроме ограничений пробной версии, недостатком Join Multiple JPG Files Into One является отсутствие русского языка.
Способ 2: Графический редактор
Альтернативный метод объединения JPG-файлов заключается в использовании графического редактора. Данный способ более трудоёмкий, однако позволяет добиться лучших результатов. Для этой цели подойдёт любой редактор – в качестве примера мы будем использовать Paint. NET.
Чтобы улучшить точность, можете включить отображение линеек в пунктах меню «Вид» — «Линейки».
Если потребуется, настройте качество полученного JPG-файла, после нажмите «ОК».
«Объединить все слои»
Редактор Paint.NET проще в освоении, чем Adobe Photoshop и GIMP, однако всё равно требует определённой сноровки.
Заключение
Подводя итоги, хотим отметить, что большинству пользователей подойдёт первый способ, поскольку ограничение на два файла можно обойти, используя в качестве исходников результаты предыдущих объединений или оплатив лицензию.
Текст и картинка
С этой проблемой намного проще. Если вам нужно соединить файлы в один файл, и при этом они являются текстовыми, вам потребуется любой редактор — «Блокнот», «WordPad», «Microsoft Word». Для того чтобы это сделать, вам надо открыть оба файла в разных окнах, а после этого сделать следующее.
Миниатюрного изображения очень легко достичь. Независимо от того, какую графическую программу вы используете, все, что вам нужно сделать, это найти параметр «Изменить размер» и указать в диалоговом окне, которое открывает желаемый размер. Вы заметите, что, как правило, есть шахматный вариант для поддержания пропорциональности с размерами. Если включено, после установки одного из параметров, другой рассчитывается автоматически.
В примере 9 миниатюрное изображение размещается на странице с использованием первого метода, на рисунке 15 показано действие миниатюрного изображения. Поскольку уменьшенное изображение используется как ссылка на исходное изображение, вокруг него отображается синяя рамка по умолчанию. Если тег позволяет отображать фоновое изображение, есть также тег, который содержит метку фоновой музыки, то есть метку.
- В первом документе устанавливаем курсор на любом месте в тексте.
- Нажимаем «Ctrl+A». Вы увидите, как выделится весь текст.
- Жмёте «Ctrl+C». Это действие скопирует информацию.
- Теперь переходим во второе окно и ставим указатель в конец файла.
- Нажимаем «Ctrl+V». Скопированный текст вставится.
- Теперь нажимаем «Сохранить как…» и создаем новый файл, который будет объединением предыдущих двух.
С файлами изображений всё немного сложнее. Чем выше качество картинки, тем более сложные программы стоит использовать для объединения изображений. Конечно, если вас не заботит качество результата, то вы можете просто банально использовать Paint. Выглядеть это будет примерно так.
Синтаксис тега следующий. В предыдущем примере сначала загружается уменьшенное изображение. Преимущество последнего метода заключается в том, что изображение загружается в начале и изменяется для миниатюры, что ускоряет отображение изображения с исходным размером.
Если плагин недоступен на компьютере посетителя, видео не будет отображаться. Как и в обычных изображениях, видео отображается при загрузке. Порядок, в котором отображаются два атрибута, не имеет значения. Чтобы добавить управляющие кнопки в это окно, используйте атрибуты управления тегом. Атрибут управления не имеет назначенного значения, его наличие имеет только назначение добавления кнопок управления, аналогичных тем, что на видеокамерах.
- Чтобы соединить фалы в один файл, открываем первый из них в редакторе.
- По умолчанию он будет сразу целиком выделен. Копируем его той же самой комбинацией, что и текст в примере выше.
- Открываем второй файл. Растягиваем рабочую область. Вы увидите, как появляется белое поле. Увеличивайте его до тех пор, пока не подготовите область достаточную для вставки скопированного рисунка.
- Вставляем рисунок. Он наложится поверх уже существующего. Ничего не трогайте. Просто наведите курсор мышки на него и нажмите левую кнопку. Перетаскивайте картинку в белую область.
Вот так происходит простейшее объединение графических файлов в один.
Видео, включенное на страницу, воспроизводится браузером один раз, от начала до конца. Атрибут цикла используется для повторения воспроизведения определенного количества раз. Возможные атрибуты. Полное число, представляющее количество повторений клипа.
В приведенном ниже примере показано, как можно установить атрибут цикла. Как упоминалось выше, воспроизведение видео начинается, как только оно полностью загружается на страницу. Эти два значения могут быть объединены для воспроизведения изображения сразу после загрузки страницы, а затем каждый раз, когда мышь располагается над ней, как показано в следующем примере.
Встроенные средства Windows 10
В операционной системе Windows 10 реализована возможность объедения группы картинок в отдельный документ ПДФ. Для этого потребуется выполнить следующие действия:
- открываем папку, где находится группа изображений в формате JPEG;
- далее выделяем все необходимые файлы и кликаем правой кнопкой мыши для вызова контекстного меню;
- в контекстном меню кликаем «Печать» и откроется окно «Выбор способа печати»;
- в списке «Принтеры» выбираем «Microsoft Print to PDF»;
- в правом столбце навигации щелкаем «Параметры» для открытия диалогового окна «Настройки печати»;
- отмечаем все чекбоксы и выбираем ориентацию;
- возвращаемся на главную страницу и отмечаем пункт «Изображение по размеру кадра»;
- откроется проводник, где выбираем место сохранения. В папке появится готовый файл, который можно открыть в утилите, предназначенной для просмотра PDF.
Активация виртуального принтера
Если по каким-либо причинам принтера Microsoft в списке нет, его необходимо установить:
- в окне выбора способа печати щелкаем «Установить принтер»;
- начнется процесс инициализации и поиска нового оборудования;
- в нижней части окна щелкаем «Необходимый принтер отсутствует в списке»;
- в новом окне выбираем «Добавить локальное или сетевое оборудование» и щелкаем «Далее»;
- отмечаем чекбокс «Использовать текущий сетевой порт»;
- в списке открываем «Печать в файле»;
- в окне «Изготовитель» выбираем «Microsoft Print To PDF» и кликаем «Далее»;
- по завершению процесса, нажимаем «Готово».
Программный способ объединения изображений
JPEG to PDF
Портативная программка на английском языке отлично справляется с IPG/IPEG изображениями.
- Скачать и запустить прогу.
- Кликнуть Add Files и выбрать IPG/IPEG файлы. Они появятся слева.
- Выбрать настройки:
- «Move Sel Up и Move Sel Down» — выставить по порядку;
- «Single PDF File named» — дать имя;
- Multiple PDF files — одну картинку делаем в PDF;
- «Shrink Over-Sized Image to Page Area» и «Enlarge Small Image to Page Area» – для уменьшения или увеличения картинки.
4. Save Output — поставить галочку и указать место.
PDF Tools
Можно установить на компьютер или воспользоваться онлайн-сервисом:
- Вверху окошка «Создать новый PDF документ из:» — «Изображений. Конвертировать изображение в PDF» — «Пуск».
- «Добавить файлы» — «Открыть» — «Далее».
- Выставляем нужные настройки изображения. «Далее». «Далее».
- Выбрать, куда сохранится документ, дать ему имя.
- «Процесс» или «Запуск программы просмотра», а затем «Процесс».
- После завершения процесса «Завершить».
PDFCreator
- Устанавливается как виртуальный принтер и работает со многими форматами и программами. Поэтому создать PDF вы можете как из программы, так и из документа, с которым работаете. При необходимости использования несколькими компьютерами локальной сети, программу можно установить на сервер. Она проста в установке и использовании и поддерживает русский язык.
- Открыть: «Принтер» — «Настройки».
- Изменить: «Основные настройки 1», «Основные настройки 2». «Сохранить».
Как сделать один документ из нескольких изображений в PDF Creator.
- «PDFCreator — Монитор печати PDF» — перетащить картинки в окошко или через проводник.
- Выбрать PDFCreator как временный принтер по умолчанию. «Принять».
- Заполнить данные на документ и установить настройки, если необходимо.
- После преобразования «Сохранить» документ в проводнике.