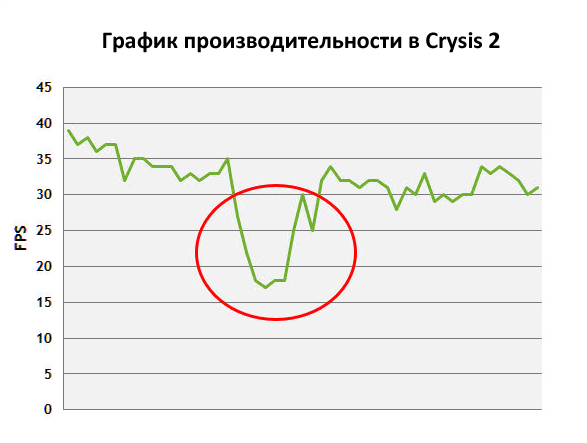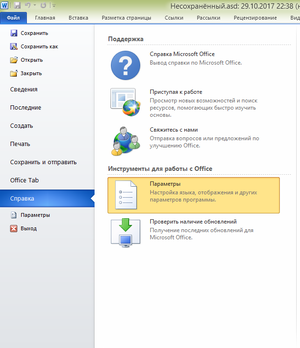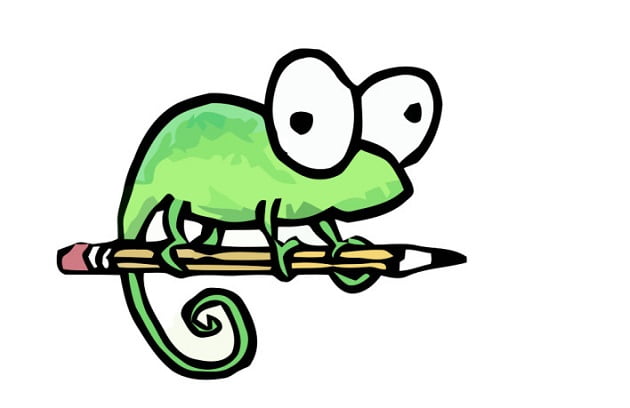Как найти недавние документы в компьютере: советы и рекомендации
Содержание:
- Как работать с журналом событий Windows
- Поиск файлов через «Средства поиска» в Windows 10
- Дата открытия файла
- Power Spy
- Где могут быть сохранения
- Недавние документы Windows 10 – как получить быстрый доступ
- Через Notepad++
- Способы просмотра истории
- Cобытия в журнале Windows
- Как в Windows 10 отключить последние файлы и часто используемые папки на панели быстрого доступа
- Как отключить временную шкалу Windows 10
- Недавние документы, Корзина и Загрузки
- Как качать из интернета безопасно
- Как посмотреть недавние документы в Windows 10
- Способы очистки
- Очищаем перечень просмотренных файлов
Как работать с журналом событий Windows
Журнал событий Windows – это специальные лог-файлы, в которые система и приложения записывают все значимые для вашего компьютера события: например, установка нового устройства; ошибки в работе приложений; вход пользователей в систему; незапустившиеся службы и т.д. Анализ данных из журнала событий поможет системному администратору (и даже обычному пользователю) устранить неисправности в работе операционной системы, программного обеспечения и оборудования.
Для просмотра и управления журналами событий необходимо запустить в Windows стандартную программу “Просмотр событий”. Для этого перейдите в меню “Пуск”– “Панель управления” – “Администрирование” – “Просмотр событий”:
Win+Reventvwr.msc
утилита “Просмотр событий”
В среднем столбце отображается список событий выбранной категории;
В правом столбце – список доступных действий с выбранным журналом;
Внизу находится панель подробных сведений о конкретной записи (область просмотра).
Внешний вид утилиты можно настроить по своему усмотрению. Например, с помощью кнопок под строкой меню можно скрыть или отобразить дерево консоли слева и панель действий справа:
Областью просмотра
Как же работать с утилитой “Просмотр событий” и решать с ее помощью возникающие проблемы?
Для нас наибольший интерес представляет раздел “Журналы Windows” – именно с ним чаще всего приходится работать, выясняя причины неполадок в работе системы и программ.
Данный раздел включает три основные и две дополнительные категории: основные – это Приложение, Система, Безопасность; дополнительные – Установка и Перенаправленные события.
Приложение – хранит важные события, связанные с конкретным приложением. Эти данные помогут системному администратору установить причину отказа той или иной программы.
Система – хранит события операционной системы или ее компонентов (например, неудачи при запусках служб или инициализации драйверов; общесистемные сообщения и прочие сообщения, относящиеся к системе в целом).
Безопасность – хранит события, связанные с безопасностью (такие как: вход/выход из системы, управление учётными записями, изменение разрешений и прав доступа к файлам и папкам).
В утилите “Просмотр событий” предусмотрена возможность поиска и фильтрации событий:
Например, мы хотим увидеть только ошибки приложений за последние сутки . В этом случае выбираем слева раздел “Журналы Windows” – категорию “Приложение”, затем в правом столбце жмем “Фильтр текущего журнала”:
“Последние 24 часа”“Критическое”“Ошибка”
Щелкните по любой строке с ошибкой – снизу по центру в области просмотра вы увидите подробную информацию по данной ошибке. Если вы не понимаете, что означает данная ошибка (а чаще всего так и бывает) – тогда просто скопируйте текст ошибки (Ctrl+C на клавиатуре) и вставьте его в любой поисковик (Ctrl+V). Очень большая вероятность, что там вы найдете причину ошибки и ее решение:
Например, была у меня такая ситуация: на компьютере некорректно работала одна программа – точнее не работала совсем: сразу после запуска она сама по себе отключалась. Как понять в чем именно проблема?
В этом случае я открыл утилиту “Просмотр событий” – зашел в “Журнал Windows” – “Приложение”. Там нашел ошибку со следующим описанием: Application Error 1000 (100) «Имя сбойного приложения: , Имя сбойного модуля: KERNELBASE.dll.
По данной ошибке я не смог сразу понять, в чем именно заключается проблема. Тогда я скопировал этот текст в . После недолгого поиска оказалось, что такая ошибка свидетельствует о проблемах в работе компонента .Net Framework. На нескольких сайтах предлагалось переустановить Net Framework. Я так и сделал – проблема действительно была решена!
Была у меня и другая ситуация: сижу, работаю за компьютером – вдруг ни с того ни с сего он резко выключается. Тогда я включаю его снова – захожу в журнал Windows в подраздел “Система” и читаю описание критического события, которое только что произошло. А там написано: “Система перезагрузилась, завершив работу с ошибками. Возможные причины ошибки: система перестала отвечать на запросы, произошел критический сбой или неожиданно отключилось питание”.
кабель питания вставлен в него не до конца
Итак, сегодня мы узнали, что такое Журнал событий Windows, и как с ним работать. Журнал событий – важный источник информации для системных администраторов, технических специалистов и обычных пользователей при поиске причин отказов и проблем с компьютером.
Поиск файлов через «Средства поиска» в Windows 10
Обычно, чтобы найти нужную информацию, сохраненную на компьютере, пользователю не нужно обращаться к помощи софта от сторонних разработчиков. Всем необходимым функционалом обладает Windows 10, предлагающая владельцу ПК выполнить поиск по разным параметрам.
По названию
Это простой вид поиска, к которому чаще всего прибегают пользователи ПК на базе операционной системы Windows 10. Зная хотя бы одно слово из названия файла, его можно быстро найти на компьютере. Чтобы осуществить задуманное, понадобится:
Открыть «Проводник».
- Щелкнуть левой кнопкой мыши по поисковой строке.
- Ввести полное или частичное название.
- Нажать клавишу «Enter».
На заметку. После запуска сканирования будет доступна вкладка «Поиск», где вы сможете выставить дополнительные параметры. Например, отображение системных данных и сжатых zip-папок.
Как только сканирование закончится, пользователь получит возможность посмотреть на результат поиска. Он представлен в виде искомых данных с указанием их расположения на жестком диске. Здесь же можно открыть файл или приложение.
По дате создания
Бывает, что пользователь одновременно не знает ни расположение файла, ни его название. В таком случае процедура поиска становится более сложной. Однако существует альтернативный метод, позволяющий найти информацию по дате создания. Поэтому, если вы помните примерную дату сохранения файла, сделайте следующее:
- Откройте стандартное приложение «Проводник».
- Щелкните левой кнопкой мыши по поисковой строке.
Далее сделайте клик ЛКМ по только что отобразившейся вкладке «Поиск».
Щелкните по плитке «Дата создания» и выберите примерное время сохранения (вчера, сегодня, на этой неделе и так далее).
Также пользователь вправе выбрать точную дату, если он располагает подобной информацией. После этого начнется сканирование компьютера. Чтобы упростить процесс, рекомендуется ввести хотя бы часть названия. Тогда найти его будет намного проще, а сама процедура займет меньше времени.
По типу
Еще один способ узнать, где находится тот или иной файл, заключается в использовании поиска по типу. Ведь бывает, что человек ищет документ, который является единственным на всем пространстве компьютера. Тогда нет смысла добавлять в поиск другие типы файлов вроде папок, игр и фильмов.
Выполняется процедура по схожему с предыдущим вариантом принципу:
Сначала нужно запустить «Проводник».
Далее кликаем по строке поиска, расположенной в правом верхнем углу.
- Затем открываем одноименную вкладку.
- В плитке «Тип» выбираем интересующий тип файла.
Сразу же начнется процесс сканирования накопителя, который завершится показом всех файлов выбранного типа. По аналогии с предыдущим методом владелец ПК может дополнить поисковый запрос частью названия, чтобы ускорить выполнение операции.
На заметку. Если вы пытаетесь найти данные с определенным расширением, то укажите его в поисковой строке. Запрос должен иметь вид типа «*.jpg», где «.jpg» – необходимый формат.
По размеру
Заключительный вариант поиска информации встроенными средствами Windows 10. Он будет полезен в ситуации, когда неизвестными остаются дата изменения, формат и название файла. Не исключено, что вы знаете примерный размер документа или приложения. Тогда стоит применить эти знания:
Находясь в «Проводнике», откройте вкладку «Поиск».
- Сделайте щелчок ЛКМ по плитке «Размер».
- Выберите один из предложенных вариантов.
По умолчанию Windows 10 предлагает ограниченный выбор, который состоит из нескольких категорий файлов:
- пустые (0 КБ);
- крошечные (0-16 КБ);
- маленькие (16КБ – 1 МБ);
- средние (1МБ – 128 МБ);
- большие (128МБ – 1 ГБ).
Этих вариантов недостаточно. Тем более что многие файлы имеют размер свыше 1 ГБ. Как же поступить в таком случае? Здесь на помощь вновь приходит функционал поисковой строки, где пользователю достаточно ввести запрос типа «размер: 2 ГБ». Тогда система найдет файлы, размер которых составляет именно 2 гигабайта. Разумеется, вместо указанного значения можно вставить любое другое. Главное – не ошибиться.
Дата открытия файла
С помощью стандартных средств операционной системы Windows можно смотреть дату последнего открытия файла. Для этого следует:
- Щелкнуть правой кнопкой мыши по файлу.
- Выбрать в появившемся меню пункт «Свойства».
- На вкладке «Общие» посмотреть дату открытия файла.
- Перейти на вкладку «Подробно» и посмотреть дату сохранения или изменения файла.
Пользователи операционной системы Windows 10 имеют возможность посмотреть недавно открытые файлы используя проводник и журнал проводника. А также в последних обновлениях операционной системы Windows 10 пользователям стала доступна временная шкала. С помощью временной шкалы уже конкретно можно посмотреть когда и какой файл использовался.
В данной статье мы рассмотрим не только как посмотреть недавно открытые файлы Windows 10, но и как отключить недавно использовавшиеся файлы и часто используемые папки в проводнике
Рекомендуем обратить внимание на пункт как отключить временную шкалу в Windows 10. А также есть возможность открыть папку недавние документы, о которой также мало кто знает
Недавно открытые файлы можно посмотреть на компьютере под управлением операционной системы Windows 10 разными способами. Новым для пользователей есть вариант с использованием временной шкалы, который появился в последнем обновлении.
Последние файлы и часто используемые папки
Текущая возможность появилась уже давно. Суть в том что в проводнике отображаются Последние файлы
и Часто используемые папки
во вкладке Быстрый доступ
. Этот функционал является полезным, поскольку даже новичок может быстро найти последний файл.
Временная шкала
Не так давно появилась возможность использовать несколько рабочих столов, а сразу за ней и временную шкалу. Для того чтобы посмотреть недавно открытые файлы в Windows 10 используя временную шкалу необходимо нажать комбинацию клавиш Win+Tab
и пролистать текущую страницу вниз. Справа пользователю доступна собственно временная шкала с конкретными датами, а слева можно найти недавно открытые файлы.
Недавние документы
Чтобы посмотреть недавние документы в Windows 10 необходимо нажать комбинацию клавиш Win+R
и в открывшимся окне выполнить команду shell:recent
. В принципе найти недавние документы в системе можно самостоятельно. Для этого первым делом стоит , а потом перейти по пути: C:\ Пользователи\ Имя_пользователя\ AppData\ Roaming\ Microsoft\ Windows\ Recent
.
Power Spy
Стороннее приложение, простое в использовании и понятное даже неопытному человеку. Поддерживается большинством версий ОС Windows, прописывается в автозапуске и начинает работу при загрузке компьютера. Программа сохраняет данные обо всем, что происходит на компьютере, а затем позволяет посмотреть отчет о всех действиях, совершавшихся на устройстве. Если есть такая необходимость, данные можно сохранить в файл в одном из удобных форматов.
Вся необходимая информация о происходивших на компьютере в недавнем времени событиях будет отражена в Журнале событий. Чтобы просмотреть его, нужно выбрать и открыть интересующий раздел. К примеру, если пользователю потребуется информация о всех открытых окнах, необходимо запустить утилиту и кликнуть по иконке «Windows opened». Необходимые сведения появится на экране.
Аналогичным образом можно просмотреть и другую информацию, подобных разделов в меню программы большое количество.
Где могут быть сохранения
Если у вас не получилось обнаружить каталог в одной из рассмотренных ранее папок, попробуйте рассмотреть альтернативные варианты. В данной инструкции они разбиты по особенностям игр.
У старых игр
Старые игры сохраняются в разных местах. Однако существуют определенные тенденции, упрощающие поиск. В частности, проекты, которые появились до 2010 года, чаще всего встречаются в папке «Мои документы». Реже их можно найти в «Моих сохранениях», «My Games» и «Roaming». Чтобы не ошибиться в процессе поиска, еще раз изучите информацию, рассмотренную ранее в материале.
Инди-игр
Нередко авторские и не очень популярные проекты вызывают больше всего проблем. Однако ключ к разгадке тайны того, где хранятся сейвы, лежит на поверхности. Достаточно открыть папку с игрой, где располагаются каталоги «Saves» или «Data».
Но когда инди-игра загружается через магазин приложений Steam, искать сохранения нужно в директории Стима. С поиском могут возникнуть проблемы, поскольку название каталога соответствует порядковому номеру пользователя. Реже необходимые папки встречаются в «Моих документах». Но и там их тоже стоит поискать, так как решение о выборе папки для сохранения всегда принимается разработчиком.
Игр с Origin
Origin – не самый популярный, но достаточно распространенный магазин приложений. С его помощью можно, например, легально скачать проекты разработчика Electronic Arts. Правда, каталог с сейвами находится не в корневой папке магазина, а в «Моих документах».
Steam
В отличие от Origin, Стим пользуется большой популярностью. Это не мешает сервису создавать сложности геймерам. В «Моих документах» они не обнаружат каталог с сохранениями, поскольку он располагается в корневой папке магазина. Причем ее название отличается от пользователя к пользователю.
В названии «Steamuserdata123456789» цифры представляют собой 9-значный идентификатор геймера. Его можно посмотреть в личном кабинете пользователя. Открыв указанную директорию, человек обнаруживает множество других папок. Как правило, они состоят из цифр. Но числа здесь – не просто обозначения, а дата установки той или иной игры.
Сопоставьте время, когда вы устанавливали приложение, а потом перейдите в соответствующую папку. Здесь отобразится еще одна подпапка, но уже с названием конкретного проекта.
Battle.net
Онлайн-сервис Battle.net разработан для легального доступа к играм Blizzard. Несмотря на хорошую службу поддержки, пользователям сервиса приходится сложнее всего при поиске сохранений. Дело в том, что сейвы проектов Blizzard не хранятся на компьютере. Единственное место, где их можно встретить, – сервера компании.
Uplay
Продолжаем рассматривать сервисы игровой дистрибуции. Следующий на очереди – Uplay. Это официальный ресурс разработчиков из Ubisoft. И хотя игры скачиваются через специальный сервис, сохранения отображаются отнюдь не в корневой папке магазина. Их нужно искать в «Моих документах».
К сожалению, сейвы Ubisoft являются практически бесполезными без данных профиля. Поэтому для переноса прогресса нужно использовать не только файл сохранения, но и профиль из папки «Roaming». Чуть реже данные аккаунта отображаются в директории C/Program Files (х86)/Ubisoft/Ubisoft Game Launcher.
Пиратские игры
Безусловно, интереснее всего обстоят дела с пиратским контентом. Игры, загруженные через торрент и другие неофициальные ресурсы, могут хранить сейвы в самых разных частях внутренней памяти компьютера.
Для начала рассмотрим вариант, когда пиратка устанавливается через онлайн-сервис вроде Uplay и Origin. Такие игры обычно имеют «таблетку», которая не позволяет ресурсу понять, что приложение не было куплено. При этом сохранения лежат в тех же местах, где и сейвы купленных проектов.
Кажется, что в случае со Стимом нужно действовать по схожему сценарию. Но нет. Сначала придется найти цифровой код пользователя. Сделать это можно через steamdb.info. Найдя свой идентификатор, следует искать папку с его названием. Здесь и будут сейвы.
В заключение необходимо отметить некоторые моменты, которые характерны для «репаков» (репак – пересобранный дистрибутив, созданный для экономии внутренней памяти при загрузке). В случае с пересборками приложений сохранения могут оказаться как в папке «Roaming», так и в «ProgramData». Кроме того, не исключено наличие подпапок с названиями отдельных проектов.
Недавние документы Windows 10 – как получить быстрый доступ
Мы часто работаем с большим количеством документов и файлов, и так удобно, когда папка, с недавними документами, под рукой. В процессе работы мы можем забыть, куда сохранили тот или иной документ. Сегодня мы научимся быстро находить недавние документы Windows.
Куда пропали недавние документы Windows 10
Вместе с изменением дизайна, разработчики Windows 10 избавились от многих удобных вещей, которые сопровождали нас в каждой версии операционной системы Windows
Пользователи, которые работают с большим количеством документов, поймут насколько важно иметь доступ к папке «Недавние документы»
Ведь намного проще открыть эту папку и посмотреть документы, отсортировав по дате, чем вспоминать название файла, его формат и т.д. В связи с этим решено восстановить справедливость и вернуть в проводник ярлык на папку недавних документов.
Как найти недавние документы в Windows 10
Нажмите Win+R для вызова инструмента «Выполнить» и пропишите в нём shell:recent, после чего нажмите клавишу Enter или выберите «ОК» в окошке.
Тут же перед вами откроется папка, в которой хранятся недавние документы и информация о них: имя, тип, дата изменения и другое.
Как в быстром доступе закрепить недавние документы в Windows 10
После того как вы открыли папку «Недавние документы», нужно сделать так, чтобы она всегда была под рукой. К примеру, закрепить папку в блоке быстрого доступа проводника. Для этого в панели инструментов проводника нажмите на кнопку «Закрепить на панели быстрого доступа».
Теперь куда бы вы ни перешли в проводнике, папка «Недавние документы Windows» всегда будет доступна под рукой в блоке «Быстрый доступ».
Второй способ такой же простой, как и первый.
Когда папка «Недавние документы» была открыта, необходимо вернуться на один раздел обратно, в папку Windows. Там вы увидите значок папки, хранящей в себе недавние документы. Щёлкните по ней правой кнопкой мыши и выберите пункт «Закрепить на панели быстрого доступа».
Помимо недавних документов, часто нужен быстрый доступ к Рабочему столу или внешнему диску. Их также просто вывести в быстрый доступ, к примеру, на панель задач. Панель задач – один из самых полезных элементов операционной системы Windows, на неё можно и нужно добавлять значки приложений или папок, которые вам всегда необходимы. Информация об этом написана в наших статьях:
Задавайте вопросы, если что-то не получается, разберём проблему вместе.
delpc.ru
Через Notepad++
Еще один файловый менеджер, которым пользуются владельцы ПК на Windows 10. Поисковая строка Notepad++ позволяет искать информацию по содержимому и вызывается щелчком ЛКМ по вкладке «Поиск». Более быстрый запуск окна осуществляется нажатием клавиш «Ctrl» + «Shift» + «F».
Notepad++ предлагает широкие возможности сканирования накопителя. Поэтому в программу встроен расширенный поиск по отдельным параметрам, когда пользователь знает не название файла, а некоторые из его характеристик. Если результат окажется слишком большим (на странице Notepad++ будет показано много файлов), выполните поиск текста при помощи комбинации «Ctrl» + «F».
Способы просмотра истории
Чтобы посмотреть последние действия на компьютере, как раз для этого существуют не только стандартные способы просмотра истории компьютера средствами самой операционной системы, но и специальные — с расширенными возможностями, реализуемые дополнительными программами. Основными способами изучения истории компьютера являются просмотры:
- истории браузера;
- истории работы в интернете, с использованием сервиса от Google;
- объектов «Недавние документы», «Корзина», «Загрузки»;
- атрибутов файла: даты изменения и даты открытия;
- встроенного приложения операционной системы «Журнал Windows».
Cобытия в журнале Windows
Система Windows ведёт журнал для хранения системных сообщений: о включении и выключении компьютера, ошибок программ, системных событий, о проблемах безопасности. Используя этот журнал, с точностью до секунды можно узнать время включения и выключения компьютера.
Открытие «Журнала событий» Windows осуществляется несколькими способами:
- Нажимают комбинацию клавиш Win + R и в открывшемся окне вводят название программы на английском: Eventvwr. Откроется окно «Просмотр событий».
- Открывают меню «Пуск» и в окне «Найти программы и файлы» вводят текст: «Просмотр событий». Будет найдена одноимённая программа, при открытии которой откроется окно «Просмотра событий».
Для просмотра времени работы компьютера необходимо:
- В открытом окне «Просмотра событий» выбрать пункт «Журнал Windows», откроется таблица данных событий Windows.
- В данной таблице в столбце «Источник» найти источники EventLog. В этих событиях найти сведения о включении и выключении ПК.
https://youtube.com/watch?v=si0sLFRsKB4
Как в Windows 10 отключить последние файлы и часто используемые папки на панели быстрого доступа
В Windows 10, когда пользователь запускает Windows Explorer, по умолчанию открывается окно «Панель быстрого доступа» (или Quick Access), в котором содержится список последних файлов и часто используемых папок. Если это нововведение доставляет вам неудобства, вот руководство, которое поможет вам отключить частые папки и недавние файлы в разделе «Панель быстрого доступа».
Откройте окно проводника и перейдите на вкладку «Вид». Нажмите на кнопку «Параметры», а после выберите «Изменить параметры папок и поиска».
Это приведет вас в окно настроек для всех папок проводника Windows. В нижней части окна (на вкладке «Общие») вы увидите раздел «Конфиденциальность», который содержит два параметра. Один из них отвечает за показ недавно использовавшихся файлов на панели быстрого доступа, а второй за отображение папок, к которым вы обращаетесь чаще всего. Вы можете отключить их оба или только один из них. Здесь же можно очистить всю историю, если нужно, чтобы Windows 10 начала отслеживать файла и папки с нуля.
После выключения обоих параметров на панели быстрого доступа останутся только закрепленные папки.
Если вы хотите, чтобы операционная система и дальше предлагала вам быстрый доступ к часто используемым файлам и папкам, но в то же время не желаете, чтобы в Quick Access отображались определенные папки или файлы, вы можете убрать их оттуда вручную. Для этого щелкните правой кнопкой мыши на папке/файле и в контекстном меню выберите «Remove from Quick access».
Выбранный элемент больше не будет появляться на панели быстрого доступа независимо от того насколько часто вы используете этот файл или папку.
Как отключить историю открытых файлов Windows 10?
Последние открытые файлы Windows 10, как отключить историю?
Оказывается, что не всем пользователям Windows 10 нравится отображение недавних файлов. Помните, такая функция была доступна в Windows XP, правда там, было совсем все просто. Данный короткий совет расскажет вам о том, как отключить последние просмотренные, открытые файлы из истории Windows 10.
Не стоит огорчаться, если ваша Windows 10, записывает все открытые вами файлы. Показ последних открытых элементов можно легко отключить в Windows 10. И не думайте, что они удалили этот функционал. Вы по-прежнему можете скрыть свои действия на компьютере.
Первое, необходимо произвести отключение в параметрах системы; следуем по заданному пути, отключаем списки переходов:
Пуск — Параметры — Персонализация — Пуск — “Показывать последние открытые элементы в списках переходов в меню “Пуск” и на панели задач”.
После отключения средствами Windows 10, необходимо проследовать по маршруту в редакторе реестра.
Следует понимать. Редактор реестра, инструмент, для продвинутых пользователей. Не стоит открывать его ради любопытства. Но, если вас не испугать ручными изменениями в системе, заранее, сделайте резервную копию Windows 10.
Правим файл реестра:
1. Запускаем Win + R. Появится диалоговое окно “выполнить”.
2. В этом окне набираем regedit. Откроется окно редактора реестра.
3. В окне редактора реестра переходим: HKEY_CURRENT_USER\Software\Microsoft\Windows\CurrentVersion\Explorer\Advanced
Нас интересует ключ DWORD — Start_TrackDocs, в котором будет стоять параметр 1. Меняем параметр на 0.
Собственно, ничего сложного. После манипуляций, которые я вам посоветовал, последние открытые файлы не будут отображаться в меню пуск вашей операционной системы Windows 10.
Подпишитесь, поставьте Лайки!
СПАСИБО!!!
Windows запоминает какие последние файлы и папки вы открывали, их можно увидеть в специальных местах. С одной стороны — это хорошо, выручит если вы забыли где находится файл, который вы недавно открывали. А если вы не единственный пользователь ПК и вам не хочется, чтобы другие пользователи смотрели какие файлы вы открывали? В сегодняшней статье мы рассмотрим как отключить «Последние файлы» и «Часто используемые места» в Windows.
Как отключить временную шкалу Windows 10
Временная шкала является новым элементом системы Windows 10, поэтому её настройка происходит с обновленных параметров системы.
- Откройте обновленные параметры системы нажав комбинацию клавиш Win+I.
- Перейдите в раздел Конфиденциальность>Журнал действий и снимите отметки с пунктов Разрешить Windows собирать мои действия с этого компьютера и Разрешить Windows синхронизировать мои действия с этого компьютера в облако.
Текущие изменения никак не очистят временную шкалу, а только предотвратят сбор Ваших действий на компьютере. Чтобы очистить текущую временную шкалу необходимо по пути: Параметры > Конфиденциальность > Журнал действий нажать кнопку Очистить в разделе Журнал операций очистки.
Выводы
Данная статья показывает как посмотреть недавно открытые файлы в Windows 10. Мы рассмотрели где и как найти последние файлы, часто используемые файлы, временную шкалу и последние документы. А также рассмотрели как очистить последние используемые файлы и при необходимости полностью отключить их отображение.
В новой операционке Windows 10 разработчики Microsoft убрали достаточно широко используемую пользователями в ранних версиях операционной системы опцию (пункт) “Недавние места” в области переходов Проводника. Вместо этого, в области переходов внутри Панели быстрого доступа теперь отображаются часто используемые файлы и папки, которые открывались последними.
Такую ситуацию легко можно исправить и сегодня вы увидите, как можно вернуть пункт “Недавние места” (будет называться “Недавно использованные папки”) на Панель быстрого доступа Проводника в Windows 10.
Недавние документы, Корзина и Загрузки
- Щёлкают правой кнопкой мыши по меню «Пуск» и в контекстном меню выбирают пункт «Свойства».
- В появившемся диалоговом окне «Свойства панели задач и меню «Пуск» выбирают вкладку «Меню Пуск».
- Выбирают кнопку «Настроить», и в открывшемся диалоговом окне ставят галочку напротив пункта меню «Недавние документы».
После проделанных действий в меню «Пуск» появится вкладка «Недавние документы», содержащая список из недавно используемых документов.
Пользователи смотрят папку «Загрузка», в которую по умолчанию сохраняются скачиваемые файлы. Для просмотра списка загружаемых файлов в браузере нажимают Ctrl + J.
Как качать из интернета безопасно
Каким бы способом вы ни скачивали из интернета информацию, на вашем компьютере должна быть установлена антивирусная программа. И она должна быть со свежими антивирусными базами, то есть регулярно обновляться.
Дело в том, что вирусы на компьютеры пользователей попадают как раз из интернета. И чаще всего именно при скачивании. Вот чтобы этого не происходило, на компьютере должна быть антивирусная защита.
Современные антивирусы сейчас устроены так, что они проверяют файл сразу же при загрузке. То есть проверка происходит автоматически и если программа найдет вирус, она его тотчас заблокирует.
Но для надежности можно еще раз проверить файл сразу после скачивания, еще до его открытия. Обычно для этого нужно всего лишь нажать правой кнопкой мышки по файлу и из контекстного меню выбрать пункт «Проверить на вирусы».
Если на компьютере нет антивирусной программы или есть, но она давно не обновляется, то можно установить бесплатный антивирус Avast.
Еще при скачивании из интернета очень важно помнить следующее:
Ни под каким предлогом не оставляйте номер своего мобильного телефона!
Очень часто таким образом мошенники насильно подписывают вас на разные платные услуги. В результате с баланса мобильного время от времени могут списываться деньги. Вернуть их вы не сможете, да и остановить такое списание довольно сложно – зачастую решить эту проблему можно только в офисе оператора.
Как посмотреть недавние документы в Windows 10
Найти последние открытые файлы можно тремя способами. Для этого нужно:
Зажать сочетание клавиш «Win» и «R» и открыть окно «Выполнить».
В новом окне прописать «shell:recent» и нажать на «Enter».
В открывшемся окне выбрать нужный файл.
Данное окно можно закрепить на панели инструментов. Для этого нужно нажать на одноименную кнопку, расположенную в левом верхнем углу.
С недавнего времени Windows 10 поддерживает временную шкалу, для запуска которой нужно зажать клавиши «Win» и «Tab». Данный инструмент удобен тем, что выводит на экран список файлов, с которыми пользователь недавно работал. Однако к минусам временной шкалы относится то, что открывается лишь перечень документов, которые были открыты в течение нескольких последних дней.
Также получить доступ к таким файлам можно, если нажать на значок, напоминающий лестницу. Последний вынесен в панель инструментов возле кнопки «Пуск».
Кроме того, найти последние запущенные файлы можно через установленные программы. В частности, эту функцию поддерживает MS Word (найти такую информацию можно через меню «Файл») и ряд других приложений, в том числе и сторонних разработчиков.
Способы очистки
Существует пять основных способов, с помощью которых можно очистить журнал событий:
</ul>
- Ручной способ.
- «Батник» – специальный файл с расширением «*.bat».
- Через командную консоль «cmd».
- Через «PowerShell».
- Утилита CCleaner.
Давайте более подробно рассмотрим каждый из предложенных способов и узнаем, как их применять на практике.
Очистка ручным способом
В первую очередь я предлагаю рассмотреть способ самостоятельной очистки отчетов в Windows 10. Он достаточно простой и не требует использования специальных команд и установки сторонних программ.
Все что нужно, это:
- Открыть журнал событий, как мы это делали ранее в начале статьи.
- Нажать по нужному разделу правой мышкой и выбрать пункт «Очистить…».
Как вы видите, все предельно просто. Однако в некоторых ситуациях все же приходится пользоваться другими способами, о которых мы поговорим ниже.
Не удалось устранить проблему?Обратитесь за помощью к специалисту!
Решите мою проблему
Создание и использование bat файла
Еще один достаточно простой способ, который позволит быстро провести очистку. Давайте разберем его более подробно:
- Для начала нужно создать обычный текстовый файл. Щелкаем правой мышкой по рабочему столу и выбираем «Создать» – «Текстовый документ».
- Вставляем в него специальный код.
- В верхнем меню выбираем «Файл – Сохранить как».
- Указываем любое имя. В конце имени указываем расширение «.bat». В графе «Тип файла» выбираем «Все файлы» и нажимаем «Сохранить».
- Теперь наш файл полностью готов к запуску. Щелкаем по нему правой мышкой и запускаем с правами администратора. После этого все сообщения приложений, ошибки и прочие отчеты удалятся.
Через командную консоль
Также почистить журнал событий от ошибок, предупреждений и прочих сообщений можно через командную строку «cmd».
- Щелкам по значку поиска и в открывшуюся строку вводим фразу «командная».
- В результатах поиска видим «Командная строка», нажимаем по ней правой мышкой и запускаем от имени администратора.
- Далее в консоль вставляем код, который находится внутри кавычек «for /F «tokens=*» %1 in (‘wevtutil.exe el’) DO wevtutil.exe cl «%1″», нажимаем «Enter» и ждем окончания процесса.
После этого все отчеты удалятся.
Через PowerShell
В операционной системе Windows 10 предусмотрена более подвинутая версия командной строки — «PowerShell. Очистить журнал событий с помощью данного инструмента очень просто.
Давайте разберем все по шагам:
- Нажать на «поиск» и ввести фразу «power». В результатах поиска отобразиться «PowerShell», нужно нажать на него правой мышкой и запускаем с правами администратора.
- В появившееся окно вводим команду внутри кавычек «wevtutil el | Foreach-Object {wevtutil cl «$_»}», жмем «Enter» и ожидаем окончание процесса.
Скорее всего, вы столкнетесь с ошибкой, но не стоит пугаться, так как это нормально. Все разделы будут очищены.
Программа CCleaner
Широко известная программа CCleaner позволяет провести полную очистку системы, реестра от ненужных файлов и неверных записей. Благодаря этому ускоряется работа системы. Отлично функционирует на разных ОС, включая Windows 10. К тому же она имеет бесплатную версию с довольно неплохим функционалом.
- В первую очередь ее нужно скачать, установить и запустить.
- Переходим в раздел «Очистка» и во вкладке «Windows» устанавливаем галочку напротив нужного нам пункта.
- Начинаем процесс.
Таким образом, мы очистим журнал событий и дополнительно оптимизируем работу Windows 10.
Данная тема не настолько динамичная и интересная как, например, восстановление системы или борьба с вредоносным программным обеспечением, но не менее важная.
Профессиональная помощь
В этом вам поможет наш специалист.
Оставьте заявку и получите Бесплатную консультацию и диагностику специалиста!
Об авторе
Виктор Трунов
IT-специалист с 10-летним стажем. Профессионально занимаюсь ремонтом, настройкой компьютеров и ноутбуков. В свободное от работы время веду свой блог «Оноутбуках.ру» и помогаю читателям решать компьютерные проблемы.
- https://siteprokompy.ru/kak-otkryt-zhurnal-sobytij-v-windows-10/
- https://it-tehnik.ru/software/windows-10/event-viewer-windows-10.html
- https://onoutbukax.ru/prosmotr-i-ochistka-zhurnala-sobytij-v-windows-10/
Очищаем перечень просмотренных файлов
Папочка, где находятся недавно просмотренные элементы, как и прочие, со временем наполняется и может занять приличную ёмкость на ЖД. Поэтому, из неё желательно удалить большую часть данных. По крайней мере самые тяжёлые, а лучше все. Кроме этого, многие очищают папочку, чтобы редактировать находящиеся в ней файлы.
Провести очистку можно следующим методом:
- Входим по ярлыку «Компьютер» в «Проводник»;
- Затем, нужно кликнуть по кнопочке «Файл», которая находится в углу слева;
-
После этого, нужно перейти в ниспадающем меню по вкладке «Параметры»;
-
У нас открывается новое окошко, где нам нужно выбрать меню «Общие», затем нужно нажать на кнопочку «Очистить». После этого нажимаем ОК.
Теперь вся информация с данной папочке будет очищена