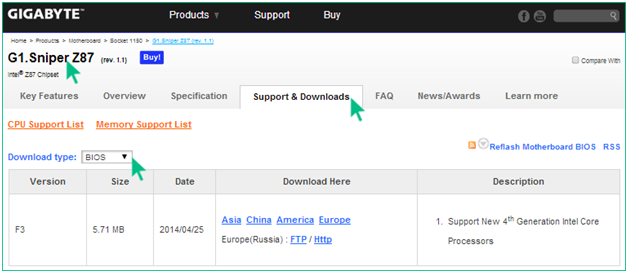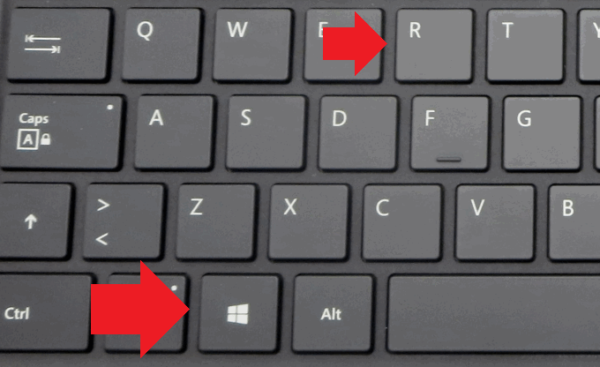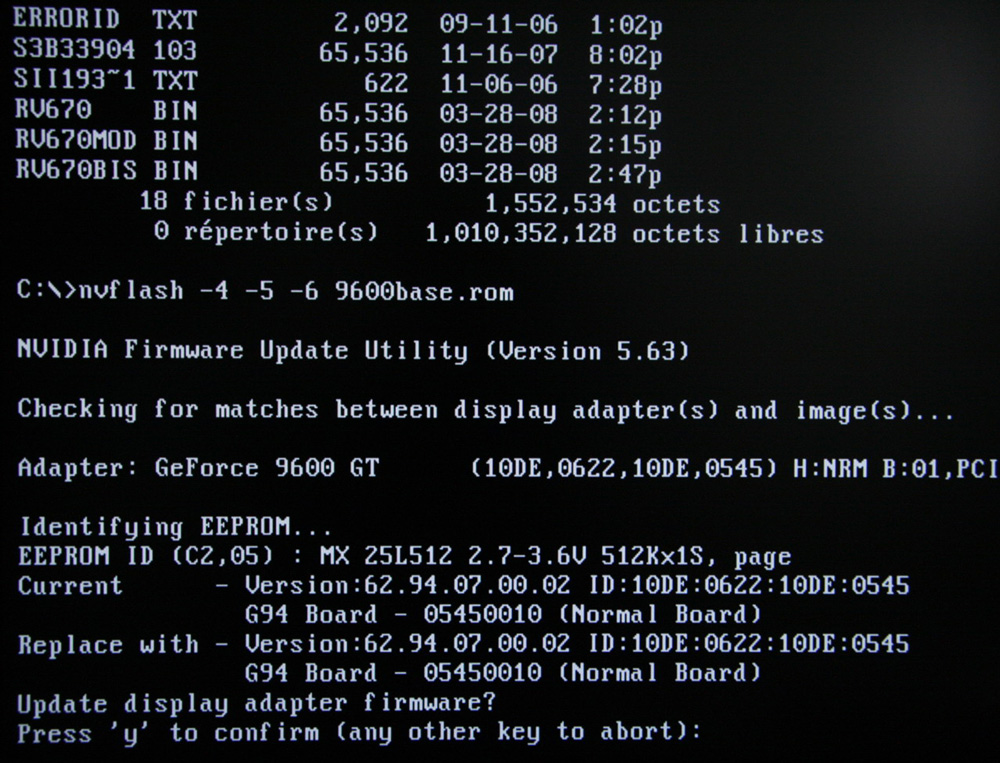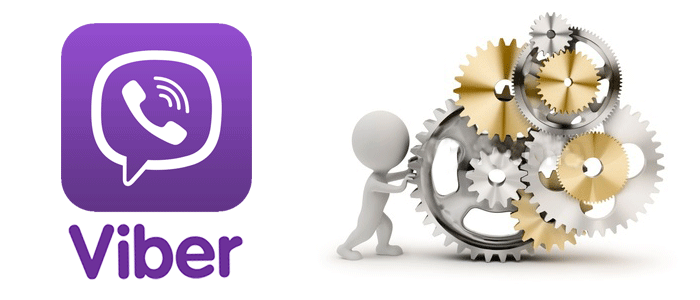Как войти в bios (uefi) на компьютере или ноутбуке [инструкция]
Содержание:
- Неисправные блоки в компьютере
- Нарушения в подключениях
- Распространенные способы входа на ноутбуке Lenovo
- Два секрета запуска Bios
- Сложный случай — «жесткие» проблемы
- Что делать, если ничего не помогло?
- Проблемы с подключением дополнительного монитора
- Как зайти в биос на Windows 7
- Загрузка ноутбука Леново с флешки через BIOS
- Что делать, если при включении ноутбука или ПК открывается BIOS?
- 3 способа зайти в BIOS (UEFI) на ноутбуке HP
- Где располагается «главная» батарейка и как сбросить БИОС?
Неисправные блоки в компьютере
Ничто из описанное выше не помогло? Тогда вероятность неисправности железа возрастает и можно начать проверять блоки.
Отключите и извлеките из устройства все, что не обязательно для запуска компьютера. Оставьте только материнскую плату, блок питания и одну из планок оперативной памяти. Компьютер в таком состоянии работать не будет, но, проверить исправность самой материнской платы возможно.
Частой причиной невозможности запустить компьютер в работу является недостаточная мощность блока питания. Например – вы заменили материнскую плату на более совершенную, которой требуется больше электроэнергии. При этом блок питания остался старый. Или так – в системный блок были установлены дополнительные жесткие диски или еще какие-то функциональные компоненты. Потребление энергии может вырасти довольно сильно. Установка более мощного блока питания решит проблему. Если вопрос, конечно, в недостатке энергии.
Часто загрузке Биоса мешает неисправность в видеокарте. Если есть возможность – необходимо проверить видеокарту заменой на другую аналогичную. Или установить видеокарту в другой компьютер. Здесь нужно смотреть на совместимость оборудования. Иначе и проблему не найдете, а можете создать новые неисправности.

Если в минимальной комплектации – материнская плата, блок питания, панелька оперативной памяти – системник заработал и Биос грузится, значит, проблема в одном из вынутых модулей. После установки и подключения очередного блока снова пробуйте включать компьютер и смотрите, что произойдет. Как только Биос снова перестанет запускаться – можно предположить, что вы обнаружили неисправный блок. Теперь остается только найти аналогичный и заменить.
В реальность часто все оказывается гораздо сложнее. Например, компьютер иногда загружается и работает вполне нормально, а потом, без видимой причины, начинает глючить. Проблема может быть как в нарушениях в программном обеспечении, так и в неисправностях комплектующих.
Такие периоды нормальной работы, чередующиеся с невозможность загрузить BIOS, характерны для трех типов проблем.
- Наличие микротрещин на материнской плате. Из-за этого контакт периодически пропадает.
- Высохли электролитические конденсаторы на материнской плате или в блоке питания. Эта неисправность в основном относится к старым, давно находящимся в эксплуатации системным блокам. Иногда неисправные конденсаторы можно выявить по характерному вздутию корпуса.
Плохой контакт в соединенных проводах. Как уже упоминалось – наличие пыли, окисление контактов, недостаточно сильный прижим. Если в контакторах имеются фиксирующие винты – их нужно закрутить до конца. Бывает и обратная ситуация – слишком сильно зажатые винты-фиксаторы приводят к деформации разъемов и нарушению контакта в соединении.
BIOS без преувеличения можно назвать сердцем компьютера, без которого просто не могут нормально работать другие элементы этой системы. Многие могут не замечать этих процессов или даже не знать о них, но при включении компьютера сначала запускается именно BIOS, и только потом уже загружается операционная система. Периодически же могут возникать различные проблемы, из-за которых не запускается БИОС на компьютере и, соответственно, пользователь не может его включить.
Нарушения в подключениях
Велика вероятность, что не загружается BIOS из-за разрывов в питающих сетях или шлейфах данных. Чтобы проверить этот вариант, сначала нужно прислушаться – вращается ли кулер на материнской плате. BIOS является частью процессора и поэтому слабое охлаждение материнской платы приводит к неисправностям.
Возможно, отошли контактные группы вентилятора, поэтому он и не работает. После этого тщательно осмотрите все кабельные и шлейфовые подключения. Проверьте – не скопилась ли пыль на материнской плате или в контактах. Пыль – отличный проводник электрического тока, да еще и создает электростатические поля, к которым электроника весьма чувствительна.
- Очистите аппарат от пыли с помощь пылесоса и кисточки.
- Последовательно разъединяйте контакторы и очищайте клеммы от грязи и окислений. Можно использовать школьную резинку для зачистки контактов.
- Проверьте надежность крепления всех разъемов. Вполне вероятно, что от вибрации контакты разошлись, и поэтому оборудование перестало правильно работать.
После профилактики можно пробовать заново запустить компьютер. Снова экран черный и Биос не загружается? Тогда можно предположить, что неисправен один из внутренних модулей. В том числе и сама материнская плата могла выйти из строя либо ее необходимо перепрошить.
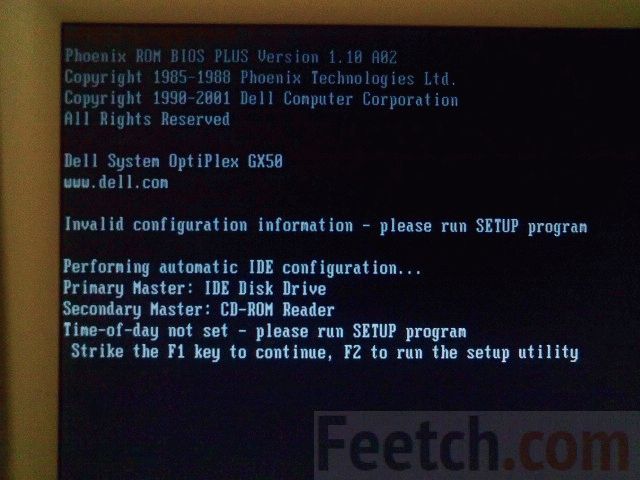
Скачать новую перепрошивку для материнской платы можно на официальном сайте производителя. Обновление прошивки – задача сложная и довольно-таки рискованная. Поэтому, если не знаете точно, что и как делать – лучше не рисковать, а то можно и весь компьютер угробить, в месте с жесткими дисками. Обратитесь лучше в сервисный центр.
Распространенные способы входа на ноутбуке Lenovo
Самым распространенным и всем известным способом того, как войти в BIOS, является нажатие на клавиатуре клавиши Delete . Однако, некоторые производители компьютеров и ноутбуков, в том числе и Lenovo, определили для своих систем другие способы входа.

Выбирая при покупке производителя Леново, необходимо помнить о том, что компьютерная техника данной компании выпускается, как правило, с уже установленной операционной системой. Если же вы хотите переустановить программное обеспечение на своем ноутбуке, то можете столкнуться с проблемой: почти все современные модели игнорируют желаемую вами операционную систему, стремясь вернуть компьютер к первоначальной. Именно для этого вам понадобится умение самостоятельно зайти в БИОС, чтобы обойти данную проблему.
В зависимости от модели Леново зайти в BIOS можно несколькими способами:
- нажать и удерживать клавиши F1 или F2 ;
- нажать кнопку DELETE ;
- нажать кнопку Novo Button.
Практически все современные ноутбуки Леново имеют на своей панели или боковом ребре кнопку Novo Button. Найти ее не составляет трудностей. Производитель выделил ее соответствующим рисунком — изогнутой стрелкой.
Если вам необходимо попасть в BIOS на ноутбуке Lenovo, то вместо кнопки включения требуется нажать Novo Button . При загрузке система войдет в BIOS.
Обратите внимание на то, что БИОС на мониторе появится не сразу. Чтобы выполнить вход в программу, необходимо выполнить еще один шаг — найти в меню «Novo Button» вариант загрузки ноутбука «BIOS Setup», который выбирается кнопкой мышки
После выбора нажимаем на клавиатуре клавишу Enter . Вы вошли в программное обеспечение.
Два секрета запуска Bios
Но если у вас так и не получилось запустить BIOS одним из вышеописанных способов, и на ноутбуке установлена операционная система Windows 8.1 и выше, откроем вам два секрета запуска.
- Нужно включить ПК. В запущенном компьютере на рабочем столе тянем указатель мышки в нижний правый угол рабочего стола (вызываем боковое меню).
- Нам открывается меню, где мы выбираем пункты «Параметры» — «Обновление и восстановление» — «Восстановление».
- Здесь, в разделе «Особые варианты загрузки», кликаем на кнопку «Перезагрузить сейчас».
- Далее откроется синий экран с плитками. Открываем плитку «Диагностика», нажав на которую вы попадёте в дополнительные параметры.
- Нужно открыть пункт «Параметры встроенного ПО UEFI» и нажать кнопку «Перезагрузить». Готово! Вы в БИОСе!
Второй секрет. Многие пользователи Win 8.1 при попытке входа в Биос допускают ошибку. Все знают, как попасть в BIOS — нужно нажать определённую кнопку на клавиатуре. Для этого пользователь жмёт на «Завершение работы», ожидает, пока ноутбук выключится, а затем жмет кнопку для входа в Биос, но компьютер запускается по-старому – идёт загрузка ОС.
Вся проблема в том, что операционная система Windows 8.1 работает изначально с функцией быстрого запуска, которая основана на режиме сна – войдите в Биос, не отключая ПК, а перезагружая его.
Несколько полезных советов:
- После того как вход в Bios был осуществлён, перейдите к различным настройкам параметров системы и её загрузки в самом БИОСе. Будьте очень внимательны и осторожны, и лучше не трогайте то, чего не знаете, так как есть риск сделать что-то не так и совсем потерять свой компьютер. А после внесения всех изменений зайдите в раздел «Exit» («Выход») и выберите пункт «Save & exit» («Сохранить и выйти»). После этого ноутбук будет перезагружен, и при новом запуске все настройки, которые вам до этого пришлось установить, будут уже учтены.
- Если вышеописанные способы входа в Биос на ноутбуке Lenovo не работают, попробуйте при запуске устройства зажать и удерживать клавишу F12 вплоть до запуска BIOS’a – на некоторых моделях Леново этот способ работает.
- Очень редко, но всё же бывает – в кое-каких моделях работает клавиша F1 (нужно нажать её несколько раз, пока ноутбук включается).
- Производители рекомендуют настраивать параметры ПК в Биосе только с полностью заряженным аккумулятором ноутбука, так как если в процессе настройки ваш ноутбук отключится из-за того, что разрядился, то это, скорее всего, вызовет кое-какие проблемы системы в дальнейшем.
- Перед тем как выйти из БИОСа, обязательно сохраняйте все изменения, чтобы не сбились.
Помните, что настройка Bios – это очень серьёзное действие, требующее максимального понимания процесса и большой внимательности к деталям. Вы должны знать, что при неверной настройке некоторые компоненты системы могут работать некорректно, что приносит дополнительные сложности в эксплуатации. И если вы сомневаетесь в том, что знаете, как правильно нужно делать – лучше вызвать квалифицированных специалистов, это сохранит и деньги, и время, и нервы. Надеемся, что данная статья помогла вам разобраться с тем, как зайти в Bios.
Сложный случай — «жесткие» проблемы
Не способность компьютерной БИОС системы запустить или же до конца провести полноценный процесс инициализации может быть вызван неисправностью какого-либо аппаратного компонента компьютера. Чаще всего причина кроется в недееспособности жесткого диска
Кстати, не стоит пренебрегать важностью (издаваемых БИОС системой) звуковых сигналов. Подробней о «beep» кодах можно узнать
Такого рода знания невероятно упрощает процесс поиска конкретной неисправности.
Не редко благоприятный сценарий загрузки нарушает неисправность передней панели подключения, к которой подключаются внешние аудио и другие периферийные устройства. Попробуйте отключить от материнской платы соединительный шлейф внешнего контроллера.

Проверьте устранилась ли проблема «комп не заходит в БИОС», если нет — отключите жесткий диск и вновь запустите компьютер. В конце концов, если это возможно поэкспериментируйте с планками оперативной памяти — проверьте их работоспособность, так сказать, попеременным подключением. Все вышеописанное также применимо и к ноутбукам. Возможно, информация из вам окажется как нельзя кстати.
Что делать, если ничего не помогло?
Lenovo входит в список крупнейших компаний в мире, которые производят компьютеры. И так как спрос на продукцию данной фирмы растёт, то всё более актуальными для пользователей являются вопросы по правильной работе и эксплуатации техники Леново. И для тех, кто решил переустановить Windows, в самом начале процесса поднимается вопрос: как в Lenovo зайти в биос?

Для начала стоит разобраться, что же такое BIOS и с чем его едят. Итак, BIOS на Lenovo – это специальная микроскопическая программа, которая обеспечивает правильное и стабильное взаимодействие между всеми составляющими ПК и ОС и позволяет настраивать его. А настройка BIOS – это стандартная настройка ПК, помогающая системе вычислить те функции, которые должны быть активированы, и как должна производиться их загрузка. BIOS есть на любом компьютере, будь то Lenovo B560, Lenovo S21 или M5400.
На сегодняшний день создано несколько различных версий Биоса, которые незначительно отличаются по внешнему виду, но что касается функций – здесь всё идентично. Каждая из версий используется для первоначальной настройки компьютера и для его проверки. В функционал BIOS’a входит:
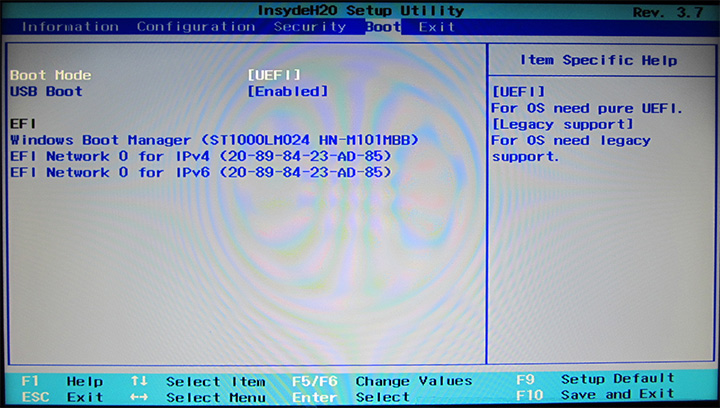
- Установка даты и времени;
- Выбор загрузочного сектора – устройства, с которого будет установлена или загружена операционная система;
- Проверка системных компонентов, включающая проверку исправности оперативной памяти и жёстких дисков;
- Подключение защиты – пароля на вашем ноутбуке для защиты персональных данных.
Проблемы с подключением дополнительного монитора
Еще очень часто можно встретить ситуации, когда БИОС не запускается на ноутбуке Lenovo или модели другого производителя, где на некоторые функциональные клавиши при совместном использовании с Fn возложена функция дублирования экрана или проецирования изображения на второй подключаемый монитор.

Тут ситуация разрешима достаточно просто, и какими-то особыми знаниями для выполнения дальнейших действий обладать не нужно. Если на ноутбуке БИОС не запускается (черный экран появляется именно на ноутбуке), вполне возможно, что проецирование все еще активно, а второй монитор в данный момент не подключен. Как уже понятно, выходом станет деактивация данной функции (Fn + F5, Fn + F8 и т. д.). Если же второй монитор пользователю для работы все равно нужен, следует его просто включить и проверить, есть ли изображение на нем.
Как зайти в биос на Windows 7
Чтобы быстро входить в первичную систему BIOS на Windows 7 потребуется немедленно после включения машины нажать специальную клавишу на клавиатуре или комбинацию. Как правило, если все верно нажать, на экране возникает надпись при загрузке «Press DEL to enter SETUP» или «Press F1 to Run SETUP». Разница в комбинации клавиш может зависеть лишь от производителя материнской платы. В таком случае вид операционной системы роли не играет — будь то ХР или Windows 7.
При этом нужно учитывать, что каждый комп обладает каким-то своими индивидуальными особенностями. Компьютеры выполняют загрузку с разной скоростью: кто-то за пару секунд, кто-то за несколько минут. Вот чтобы не упустить тот момент, когда в БИОС можно зайти, рекомендуется нажимать на кнопку входа беспрерывно.
Итак, как было упомянуто выше, в зависимости от изготовителя вашего Bios на компьютере, клавиши для входа в него могут быть совершенно разными. Существуют различные таблицы, в которых упорядоченно представлены ОС и комбинации кнопок для выхода в их Биос. Они могут зависеть также от того, ПК у вас, ноутбук или нетбук.
Из этого видео вы узнаете, как установить Windows из Bios.
https://youtube.com/watch?v=MtSjRAjmN4s
Если ознакомиться с этой таблицей, которая в интернете находится в свободном доступе, нет возможности или желания, то тогда следует учесть, что наиболее распространенными кнопками для входа в BIOS являются:
- Esc;
- Del;
- F2.
При их помощи — длительном нажатии или комбинации — и можно попасть в Bios. Если вы затрудняетесь понять, какая именно процедура поможет вам приступить к работе через первичную систему, то начать стоит именно с них.
Способ № 1: стандартный
Сперва определяемся с тем, BIOS какого производителя поставлен на вашем компьютере. На сегодняшний момент имеются три основные компании, занимающиеся разработкой подобных систем, следовательно, сочетание клавиш для входа в режим отладки, будет меняться исходя из того, какой у него разработчик.
Сразу после перезагрузки Винды информация об изготовителе высвечивается вверху экрана. Нередко там же, но внизу разработчики прописывают и желаемое сочетание кнопок.
Как только компьютер был перезагружен, можно приступать непосредственно к нажатию клавиши (или комбинации), причем ее или их следует не удерживать, а много раз нажимать с краткими интервалами.
Из видео вы узнаете, как зайти в BIOS на Windows 10.
Наиболее распространенными кнопками для того, чтобы выйти в bios на обычных компьютерах на базе операционной системы Windows 7, всегда являются:
- «F2»;
- «Delete»;
- «F1»;
- «Esc».
На некоторые модели ноутбуков нередко в качестве операционных клавиш для запуска первичной системы предлагают «F10» или, как вариант, комбинацию «Ctrl» + «Alt».
Существенным моментом является в том числе и тот факт, что в начальных версиях bios, после того, как вы смогли войти в режим отладки, манипулятор (мышь) не будет функционировать, поэтому всю навигацию надо будет осуществлять с использованием клавиши «Ввода» (enter) и стрелок клавиатуры. В отдельных особенно «допотопных» версиях для этих целей могут использоваться клавиши «Page Down» и «Page Up».
Теперь, когда вам удалось войти в режим отладки после перезагрузки операционной системы, вы имеете возможность выбирать нужный раздел для ознакомления с необходимой информацией или для внесения требуемых изменений в настройках пк. Любой из пунктов, опять же отвечает за множество характеристик. Но об этом мы поговорим в следующий раз.
Способ № 2: доступ к данным без предварительной перезагрузки компьютера
Если по каким-то причинам не получилось определить, биос какого именно производителя поставлен на вашем ПК, в связи с чем войти в режим отладки оказывается невозможным, то имеется способ определить, какая версия базовой ОС на текущий момент установлена на вашей рабочей цифровой машине без перезагрузки ПК.
Нередко эти сведения присутствуют в инструкции, которая поставляется в комплекте с компьютером. Однако это не вариант, если агрегат приобретался давно или это вообще собранная вручную машина. Тогда выручит такая процедура:
- войти в «Диспетчер задач»,
- открыть «Новая задача»,
- далее — «Файл».
Нажимаем «Открыть» и вводим команду «msinfo32», после чего подтверждаем через клавишу «Ok». Равным образом можно просто ввести ту же команду «msinfo32» в поисковую строку, которая обычно расположена в меню «Пуск», после чего нажать «Ввод». Откроется окно, и на экране высветится исчерпывающая информация об операционной системе: ее текущее состояние и вся необходимая информация.Теперь, владея данной информацией, вы сможете с легкостью выходить в режим отладки, подобрать требуемое сочетание клавиш.
Загрузка ноутбука Леново с флешки через BIOS
Чаще всего эта операция проводится специалистами для того, чтобы вылечить ноутбук от вирусов. Различные софты записываются на съемный носитель, но загрузиться с него, как правило, не так просто. Проблема в том, что все последние модели ноутбуков Леново, начиная с выпуска 2013 года, имеют программное обеспечение BIOS UEFI, имеющее сертифицированные ключи безопасности Secure Boot. Именно они позволяют загружать ноутбук лишь при использовании лицензионного установочного диска Windows 8.
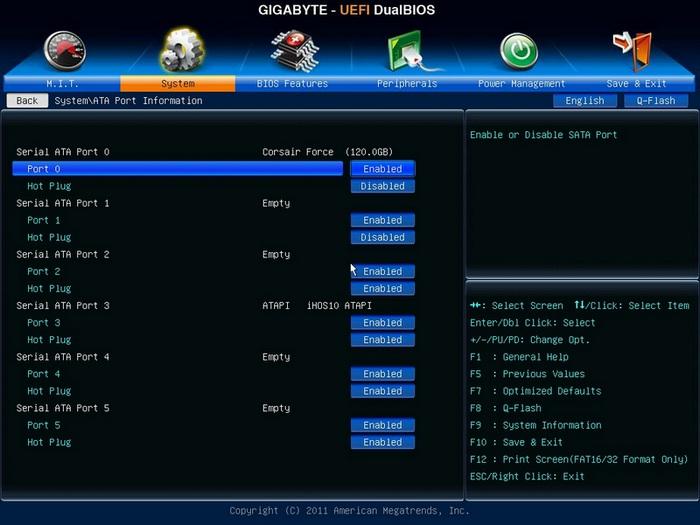
Для того чтобы провести загрузку с носителя в таком БИОСе, необходимо отключить в нем Secure Boot, выполнив следующие действия:
- Сразу после включения ноутбука нажимаем на клавиатуре две клавиши Fn + F2 или используем вход в БИОС через кнопку Novo Button .
- Войдя в «InsydeH20 Setup Utility» (как правило, во всех последних моделях Lenovo стоит именно он), перейдите в раздел «Security».
- Затем выберите в пункте «Secure Boot» положение «Disabled», тем самым отключив протокол безопасности.
- В соответствующем разделе «Boot» измените установленный параметр «UEFI» на «Legacy Support».
- Сохраните сделанные изменения, войдя в раздел «Exit» и выбрав в нем параметр «Exit Saving Changes». Из предложенных компьютером вариантов выбираем «Yes» и ждем, пока произойдет перезагрузка.
- Вставляем съемный носитель в свободный USB-вход и вновь попадаем в БИОС, нажав необходимые для данной модели Леново клавиши.
- В разделе «Boot» видим появившуюся флешку. Как правило, она прописывается в меню, как USB HDD. При помощи одновременного нажатия клавиш Fn + F6 определяем носитель первым в списке устройств для загрузки системы.
- Повторяем действия, описанные в 5 пункте.
После всех проведенных шагов ноутбук начнет следующую загрузку с флешки.
В различных моделях он может называться, как CSM OS, CSM Boot, Legacy BIOS, UEFI and Legacy OS или просто CSM.
Что делать, если при включении ноутбука или ПК открывается BIOS?
Ситуация, когда пользователь включает компьютер или ноутбук, и видит, что вместо загрузки операционной системы открывается программа настройки опций БИОС, не встречается очень часто. Тем не менее, ее нельзя и отнести к разряду проблем, с которыми у пользователя нет никаких шансов столкнуться. Подобная проблема неприятна тем, что делает невозможным использование компьютера по назначению.
Причины возникновения ситуации
Следует отметить, что автоматический вход в БИОС при включении компьютера или ноутбука предусмотрен не во всех БИОС. В большинстве случаев при обнаружении каких-либо неисправностей БИОС останавливает загрузку компьютера или ноутбука. Автоматический вход в БИОС призван показать пользователю, что он должен что-то исправить в БИОС, прежде чем продолжить работу.
Из этого следует, что источником возникновения проблемы, как правило, являются неверные установки БИОС. Прежде всего, к самопроизвольному входу в БИОС могут приводить завышенные значения частоты или напряжения памяти либо процессора – в том случае, если пользователь занимался разгоном аппаратных компонентов. Кроме того, многие материнские платы реагируют при помощи стартовой загрузки BIOS на неожиданные выключения электропитания, воспринимая их как свидетельство нестабильности системы из-за оверклокинга.
Очень часто самопроизвольная загрузка BIOS при включении компьютера или ноутбука может свидетельствовать и о проблемах с самой BIOS. В большинстве случаев эти проблемы могут быть вызваны неисправностью питающей память CMOS батарейки. Также проблема может проявляться и при изменении состава оборудования компьютера или ноутбука, например, при установке новой видеокарты.
Ну и, наконец, не стоит сбрасывать со счетов такую банальную причину, как неисправность клавиатуры или даже попросту отдельную западающую клавишу. Вполне возможно, что неисправная клавиатура постоянно подает сигнал, который интерпретируется BIOS, как сигнал от клавиши, предназначенной для входа в BIOS.
Что необходимо сделать, чтобы исправить проблему
Если вы столкнулись с ситуацией, когда компьютер автоматически загружает BIOS компьютера или ноутбука, то, прежде всего, следует попытаться еще раз перезагрузить компьютер. Вполне возможно, что вы сами могли случайно нажать на клавишу входа в BIOS при перезагрузке или включении компьютера или ноутбука. Также программа настройки BIOS может появляться после перезагрузки компьютера или ноутбука, вызванной неожиданным исчезновением напряжения в сети.
Однако если вы убедились, что причина проблемы не заключается в случайной ошибке, то следует применить другие способы ее исправления. Прежде всего, можно попробовать сменить клавиатуру. Затем постарайтесь вспомнить, не делали ли вы раньше каких-то изменений в BIOS. Если да, то опциям, которые вы редактировали, следует вернуть первоначальные значения. Надежнее всего будет произвести сброс BIOS к установкам по умолчанию. Также следует попробовать извлечь из компьютера недавно установленные платы, если такие имеются.
Если данная операция не помогает, то можно попробовать поменять батарейку BIOS на новую. Практика показывает, что в большинстве случаев смена батарейки помогает решить проблему. Однако если проблема все же остается, то с большой вероятностью можно заключить, что причиной ситуации является неисправная микросхема BIOS или материнская плата.
Заключение
Причины ситуации, когда компьютер вместо загрузки операционной системы самопроизвольно загружает BIOS, могут быть разнообразными. Подобное явление может быть вызвано как неправильными настройками BIOS, так и аппаратной неисправностью. Если ситуация не появляется следствием случайного сбоя, например, вызванного броском внешнего напряжения, то в большинстве случаев проблему может исправить сброс BIOS к установкам по умолчанию.
3 способа зайти в BIOS (UEFI) на ноутбуке HP
На современных ноутбуках все чаще в качестве ПО низкого уровня используется UEFI — прошивка, которая более безопасна и функциональна, чем БИОС, кроме того, ее интерфейсом можно управлять, используя мышь, а не клавиатуру
Для стандартного пользователя различия не слишком существенны, важно лишь знать, что принцип загрузки одинаков
Существует 3 основных способа войти в БИОС. Какой из них подойдет в конкретном случае зависит от версии установленного ПО, а также от дистрибутива ОС.
Напрямую
Самый простой вариант работает на большинстве лэптопов. Основан на частом нажатии на определенную кнопку при запуске устройства. На ноутбуках HP попасть в BIOS обычно позволяет одна из следующих клавиш:
- F2.
- F10.
- F11.
- F12.
Реже (как правило, на старых моделях) используются F6, F8, Del.
Через загрузочное меню
На некоторых моделях лэптопов чтобы зайти в BIOS нужен промежуточный шаг. Сначала требуется открыть загрузочное меню, в ноутбуке HP для этого используется одна из двух клавиш:
- Escape.
- F1.
Кнопку следует начать нажимать при включении устройства, после чего появится перечень возможных действий и команд для их выполнения. Нужная строка содержит слово «Setup» и (не всегда) название прошивки — BIOS или UEFI. Для входа в интерфейс чаще используется F10.
Кроме того, в загрузочном меню можно открыть следующие разделы:
- System Information — содержит сведения об установленном «железе».
- System Diagnostics — позволяет запустить диагностику части оборудования.
- Boot Device Option — предоставляет выбор устройства, с которого запустится ноутбук.
- System Recovery — запускает режим восстановления ОС.
Некоторые версии предлагают только выбор настроек или загрузочного устройства.
Для пользователей Windows 8 и 10
На ноутбуках HP с последними дистрибутивами популярной ОС по умолчанию активирован режим быстрого запуска. Включение лэптопа происходит заметно быстрее, но войти в BIOS невозможно.
Самый простой способ «обойти» режим — запускать систему ввода-вывода при перезагрузке устройства, поскольку она происходит со стандартной скоростью. Существуют и другие варианты.
Через восстановление
Этот способ удобен, если не получилось подобрать нужную клавишу для входа в БИОС или есть проблемы с клавиатурой. На включенном ноутбуке потребуется:
- Через меню «Пуск» перейти к «Параметрам».
- Открыть раздел «Обновление и безопасность».
- В левом меню найти пункт «Восстановление», кликнуть по нему.
- Справа появятся варианты действий. Под заголовком «Особые варианты загрузки» найти кнопку «Перезагрузить сейчас» и нажать на нее.
- Откроется подменю, где следует кликнуть по пункту «Диагностика».
- При перезагрузке появятся перечень возможных операций, нужный вариант — «Поиск и устранение неисправностей».
- В открывшемся разделе кликнуть по пункту «Дополнительные параметры».
- Найти строку, предлагающую изменить настройки UEFI или BIOS. Нажать на нее, подтвердить перезагрузку.
При запуске ноутбука откроется меню системы ввода-вывода.
Изменив параметры загрузки
Чтобы БИОС был доступен без включения Windows, можно дезактивировать быстрый запуск. Для этого следует:
- Открыть «Панель управления». Ее можно найти с помощью поиска внутри «Пуска» или вызвав контекстное меню кликом правой кнопкой по иконке меню.
- Перейти к разделу управления электропитанием. Выбрать «Действия кнопок питания» в левом меню.
- Откроется окно, где нужно кликнуть по активной строке, предназначенной для редактирования недоступных сейчас параметров.
- Внизу окна найти перечень настроек завершения работы и снять галочку с пункта, активирующего быстрый запуск.
Иногда найти нужные настройки не получается. Тогда можно попробовать отредактировать реестр:
- Открыть командное окно комбинацией Win + R.
- Ввести строку «regedit», нажать на кнопку «Ок».
- В левом меню появившегося окна найти ветку HKEY_LOCAL_MACHINE, развернуть двойным кликом.
- Последовательно открыть каталоги SYSTEM, CurrentControlSet, Control, Session Manager и Power.
- После клика по последней папке среди появившихся справа файлов найти и открыть документ HiberbootEnabled. Изменить значение на 0 (ноль), сохранить.
После перезагрузки быстрый запуск отключится и открыть БИОС можно будет обычным способом.
Где располагается «главная» батарейка и как сбросить БИОС?
Местонахождение элемента питания может зависеть от модификации вычислительного устройства, его типа и других конструкционных особенностей девайса. Если говорить о ноутбуках, то зачастую доступ к батарейке невероятно затруднителен, так как часто элемент питания сокрыт глубоко в недрах компактного устройства. Впрочем, обратившись к материалу статьи, которая находится здесь, вы сможете произвести сброс БИОС настроек без проведения затруднительного процесса демонтажа корпусной оправы лэптопа.

В случае со стационарными компьютерами все намного проще — отключаем силовой кабель от системного блока, снимаем защитную крышку и без особого напряжения, сразу же обнаруживаем большую батарейку «таблеточного» типа. Естественно, ее необходимо демонтировать и прежде чем водрузить на ее место работоспособный элемент питания, замкните любым металлическим предметом контакты АКБ гнезда (статика, знаете ли!). После чего, приступайте к операции «сброс пользовательских настроек».