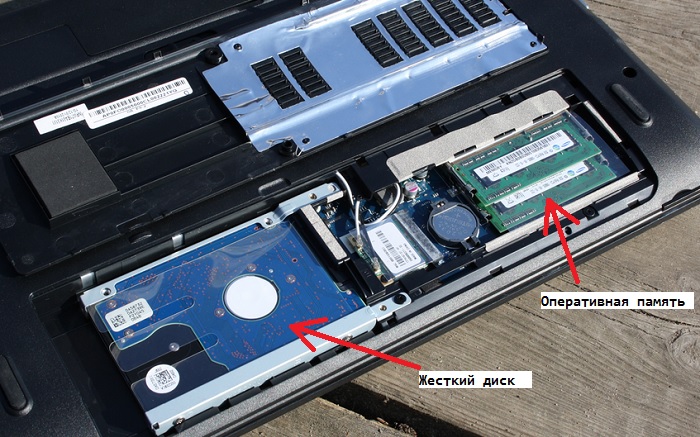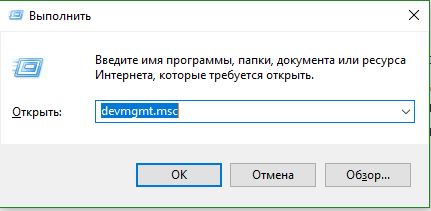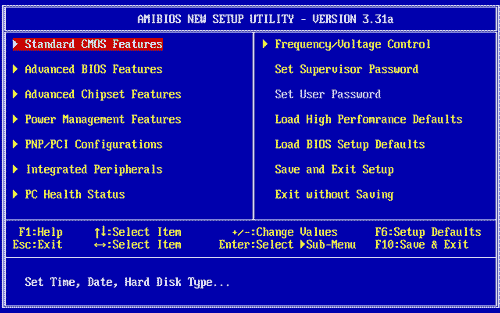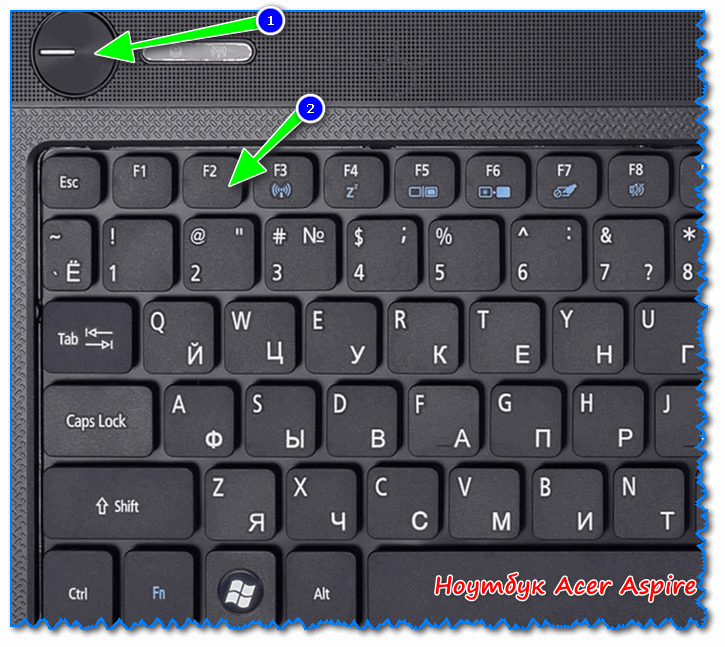Как зайти в биос на ноутбуке lenovo
Содержание:
- Проверка драйверов
- Что делать, если не запускается ноутбук Lenovo
- Проверка проблем системы энергопитания
- Причины и способы решения проблемы
- Как подключиться к Wi-Fi на Lenovo
- Использование функциональных клавиш
- Особенности использования ноутбука без батареи
- Lenovo Energy Management
- Активация WiFi
- Три способа зайти в Bios (uefi) на ноутбуке Acer
- Что делать если экран ноутбука черный, но он работает
- Слышно работу кулеров, но не работает экран ноутбука
- Диспетчер устройств
- Настройка БИОС
- Другие причины
- Спящий режим
- Диагностика беспроводного подключения
- Аккумуляторная батарея
- Основные проблемы с включением ноутбука
- Почему не горят индикаторы
Проверка драйверов
Если данные методы не сработали, проверяется установка нужных драйверов. Задача решается двумя путями:
Нажимается Win + R, в окне вставляется devmgmt.msc. Открывается Диспетчер устройств, дальше в «сетевых адаптерах» выбрать подчеркнутую строку и нажать по ней ПКМ. Нажать «обновить драйвера», затем кликнуть «обновить автоматически», дождаться пока компьютер сам проверит драйвера. Затем перезагрузить его.
Драйвера к адаптеру на ноутбук свободно скачиваются с сайта Lenovo:
- Найти сайт Леново. Адрес сайта https://support.lenovo.com/kr/ru/ ;
- На сайте перейти в пункт «Загрузки»;
- В пункте «Драйвера» найти файл драйвера, в названии присутствует Wireless или WiFi и который соответствует ОС ноутбука;
- Загрузить файл и запустить;
- Установить драйвер согласно инструкции.
Что делать, если не запускается ноутбук Lenovo
Как сказано выше, причиной лагов при запуске ноутбука может быть любое периферическое устройство, не работающее корректно. Попробуйте отключить все девайсы, подключенные через порты USB. Если проблема в каком-то из них, лэптоп нормально запустится.
Инструкция по диагностике проблем с питанием
Первое, что нужно проверить — розетка, куда вы обычно вставляете адаптер питания от ноутбука. Подключите сюда любое другое устройство, чтобы определить, работает ли она.
Для тестирования блока питания лучше воспользоваться мультиметром. Красный штырь нужно вставить внутрь штекера ноутбука, там, где есть разъем под подобный штырь в корпусе девайса. Черный штырь прислоните к внешней части коннектора. Рабочее напряжения блока питания обычно от 15 до 20 вольт. Также можно воспользоваться аналогичным адаптером питания. Если при этом на ноутбуке будет гореть светодиод, сигнализирующий о зарядке батареи, значит проблема в адаптере.
Если ноут вообще не реагирует на нажатие кнопки включения, то скорее всего — сломалась именно она. Неработоспособный ноут при попытке запуска, по крайней мере, должен издать хотя бы слабый щелчок. Можно попробовать починить кнопку, но для этого уже нужно раздирать ноутбук. Конструкция этой детали примитивная, поэтому оптимальный вариант ремонта — полная ее замена: если что-то внутри физически сломалось, починить уже невозможно.
Что можно сделать в домашних условиях
Еще одна причина, из-за которой ноут может не включаться — отсутствие контакта системной платы с оперативной памятью. В этом случае будут работать кулера и гореть светодиоды, но даже заставка материнской платы не запустится и вы увидите черный экран.
В ноутбуках ОЗУ размером не превосходит пары спичечных коробков, сложенных вместе. Выглядит она как текстолитовая печатная плата с несколькими чипами на ней. Вставляется этот компонент в слот параллельно материнской палате в нижней части, со стороны нижней крышки. Для очистки контактов RAM можно воспользоваться канцелярским ластиком или медицинским спиртом.
И раз уж вы разобрали лэптоп, заодно почистите его от пыли. Являясь проводником тока, она может быть причиной короткого замыкания и не давать устройству включиться. Продуйте все «внутренности» компьютера, воспользовавшись бытовым феном, пылесосом или баллончиком со сжатым воздухом.
Не рекомендуется устанавливать металлические насадки — только пластиковые. При контакте металла с электронными компонентами возможнее пробой статического электричества и выход из строя дорогостоящих деталей.
Проверка проблем системы энергопитания
Если кнопка не работает, и включить ноутбук не получается, в первую очередь нужно убедиться в отсутствии проблем с внешними устройствами. Они могут быть следующими.
- Аккумулятор разряжен или поврежден. Батарею нужно снять. После этого нажимается кнопка питания при включенном сетевом адаптере ноутбука.
- Поврежден кабель питания. Изучение провода нужно проводить только при отключенном от сети адаптере. Если повреждена изоляция, есть области свободного перегиба, что означает обрыв кабеля — необходим ремонт или его полная замена.
- Не работает адаптер питания. Проверить это предположение можно только подключением к ноутбуку другого блока преобразования напряжения.
- Изношен разъем подключения. Убедиться в этом можно только экспериментально. Штекер необходимо шевелить в гнезде и одновременно нажимать кнопку включения.
Не лишним будет проверить параметры розетки. Возможно, просто не хватает напряжения. В комплекте с отсутствующим или разряженным аккумулятором это приводит к тому, что ноутбук не реагирует на нажатие кнопки питания. Если же проверки показывают, что система энергообеспечения в порядке, значит, нужно перенастраивать способ включения.
Причины и способы решения проблемы
Сброс аппаратных данных
В первую очередь необходимо сбросить аппаратные настройки. Это наиболее распространенная причина возникновения данной неисправности.
Сбрасываем аппаратные данные в следующей очередности:
- Отключаем адаптер питания (зарядку) из корпуса ноутбука.
- Извлекаем из отсека батареи аккумулятор.
- Нажимаем и удерживаем кнопку питания (включения) ноутбука не менее 20-ти секунд. Удерживать кнопку питания так долго следует для того, чтобы полностью удалить остаточный заряд в устройстве. При условии, что ноутбук отсоединен от подачи электропитания.
- Ставим аккумулятор на свое место и подключаем зарядное устройство к ноутбуку.
- Включаем ноутбук.
- Используя клавиши с изображением стрелок на клавиатуре выбираем пункт Обычный запуск Windows, затем нажимаем клавишу Enter.
И вот, наконец, наши манипуляции окончены.
Неисправен монитор
Если ваш ноутбук работает, то есть светятся все датчики, работает кулер, но на экране монитора ничего не светиться. Это уже будет неисправностью совсем другого рода. Нужно подключить к ноутбуку внешний монитор (обычно все ноутбуки оснащены разъемами для подключения дополнительных мониторов). Если же картинка на внешнем мониторе появится, а на стандартном мониторе ноутбука ее так и не будет, тогда можно смело предположить, что виновен во всем неисправный экран ноутбука. В таком случае вам прямой путь в сервисный центр.
Сбрасываем BIOS настройки
Проблема с появлением черного экрана (экрана смерти, как его нарекли пользователи давным-давно) может быть причиной того, что вы накануне изменяли настройки BIOS. В таком случае нужно настройки эти сбросить и вернуться к первоначальным, заводским.
Это действие также имеет несколько итераций:
- Как только включаем ноутбук, тут же зажимает клавишу под названием F10 и удерживаем ее секунд 10. Так мы попадаем в сам BIOS.
- Снова нажимаем клавишу, на этот раз F9, а затем Enter. Данные манипуляции возвращают нас к стандартным Ннастройкам.
- Опять нажимаем F10 клавишу и Enter для того, чтобы сохранить новые настройки.
- Перезагружаем устройство.
В случае если и эти действия не возымели на ноутбук никакого действия, приступаем к следующему, более сложному, шагу.
Переустановка модуля оперативной памяти
Проблемы с контактами и неисправность модуля памяти также являются причинами, препятствующими выводу изображение на экран дисплея. Такой способ может помочь даже в том случае, если ноутбук был накануне затоплен водой. Но в любом случае перед работой следует убедиться, что он хорошенько просушен.
Извлекаем оперативную память ноутбука:
Обязательно отключаем ноутбук от подачи электричества. Извлекаем аккумулятор.
Окручиваем болты, удерживающие крышку отсека для оперативной памяти. Болтики лучше группировать по размерам, чтобы потом не путаться. Если же ноутбук не имеет отдельного отсека, придется снимать полностью заднюю крышку. Делаем это очень аккуратно.
Так как оперативная память держится всего лишь при помощи пары фиксаторов, снять ее не составляет труда
Осторожно извлекаем память из ноутбука, продуваем все разъемы. Можно их поменять местами, если представляется такая возможность
Вставляем планку памяти обратно, плотно ее фиксируя.
Собираем ноутбук в той же последовательности, что и при разборе, только наоборот. Не забываем установить аккумулятор и подключить зарядное устройство к электросети.
Но, если и эта манипуляция не возымела никакого положительного эффекта, следует прибегнуть к следующей, последней.
Переустанавливаем BIOS
Нам предстоит прямой путь на сайт производителя вашего ноутбука. Там следует найти раздел драйверов и указать точную модель вашего устройства. Находим в списке драйверов нужный нам архив и скачиваем его. Следуя подробной инструкции, которая должна прилагаться вместе с архивом, переустанавливаем BIOS. Стоит знать: делать это нужно только в крайнем случае, ведь неисправность может быть и в видеокарте ноутбука, и в южном или северном мостах. При возможности, лучше сдать свой ноутбук в ближайший сервисный центр.
Надеюсь, данные рекомендации помогли вам «оживить» свой любимый ноутбук.
Как подключиться к Wi-Fi на Lenovo
Ноутбук может не подключаться к Wi-Fi по самым разнообразным причинам. Они зависят и от модели, и от установленной операционной системы, и от неумения пользователя отыскать нужные параметры. О том, что подключение к беспроводной сети отсутствует, устройство обязательно уведомляет пользователя. И для этого используются разные значки и символы. Это могут быть звёздочка, красный крестик, их стоит рассмотреть более подробно.

Вай-фай работает практически на каждом ноутбуке
Значок звёздочки
Когда рядом со значком беспроводной сети в углу появляется звёздочка, это говорит лишь о том, что с вай-фай всё в порядке, функция активна, компьютер готов подключаться к Сети, но он не знает, к какой. Пользователю нужно нажать на этот значок, выбрать из списка предложенных сетей подходящую, ввести пароль, если она имеет защищённое подключение. В конце остается дождаться непосредственного соединения.
Значок с красным крестиком или отсутствие подключения
Бывают такие случаи, когда значок Wi-Fi на панели инструментов ноутбука отсутствует. Вместо него появляется иконка сетевого подключения Ethernet.
Обратите внимание! Это говорит о том, что на устройстве не установлен драйвер для Wi-Fi. Это легко можно проверить в параметрах ноутбука, а именно во вкладке «Сетевые адаптеры»
Если в списке отсутствует WLAN или Wireless, значит драйвер не установлен. В этом случае нужно его найти, скачать, установить на компьютер.
Встречается и другая ситуация, когда функция Wi-Fi на ноутбуке есть, адаптер тоже установлен, но через время опция перестает работать. Появляется иконка с красным крестиком, и при проверке статуса выдаёт ответ «Нет подключения», «Нет доступных подключений», «Беспроводная сеть отключена» или другие подобные. Также в версиях Windows 10 кнопка Wi-Fi может становиться просто неактивной, как и переключатель беспроводной сети в параметрах.

Отсутствует подключение со значком крестика
Решить эту проблему можно различными способами:
- путем простой перезагрузки компьютера;
- установить дополнительную утилиту, которая отвечает за функциональные клавиши;
- заново запустить установку драйвера Wi-Fi адаптера, после чего выполнить перезагрузку;
- убедиться в том, что отдельный переключатель для беспроводной сети находится в положение «Вкл.».
Использование функциональных клавиш
Кнопки с обозначениями F1-F12 находятся в верхнем ряду и в сочетании с удерживаемой клавишей Fn активируют или деактивируют некоторые полезные опции. С их помощью можно быстро включить адаптер беспроводной связи. Кнопка с изображением самолета (во многих моделях лэптопов от Lenovo это клавиша F7) включает полетный режим, в котором модули Bluetooth и Wi-Fi не работают. Повторное нажатие выводит компьютер из указанного состояния.
Наличие подобных привязок зависит от модели лэптопа: у одних на клавиатуре найдется только кнопка для перехода в режим «В самолете», у других — только для включения адаптера. Отсутствие обозначений говорит о том, что клавиша не отвечает за выполнение какой-либо функции, поэтому упомянутые комбинации окажутся бесполезными. Полное описание сочетаний следует искать в печатной или электронной инструкции к ноутбуку.
Особенности использования ноутбука без батареи
По функциональности лэптоп, работающий от сети, ничем не отличается от аналогичного устройства с аккумулятором. Но в то же время у такого способа эксплуатации отмечен ряд особенностей, которые желательно учитывать:
- при внезапном отключении света возможности сохранить данные не будет;
- скачок напряжения нечему сгладить, что означает немалый риск для «начинки» лэптопа;
- пользоваться устройством в местах без электричества не получится.
Две первые проблемы легко решаются — достаточно приобрести источник бесперебойного питания. Это устройство служит не только внешним аккумулятором, но и защитой лэптопа от резкого изменения напряжения. Хотя стандартный ИПБ обеспечивает лишь несколько минут (отдельные модели — до нескольких часов) работы, этого достаточно для сохранения важных данных и штатного выключения.
Lenovo Energy Management
В случае, если на ноутбуке не откликаются клавиши беспроводного интернета, пользователь может выбрать на сайте Леново программу Lenovo Energy Management. Ссылка на программу: https://support.lenovo.com/kr/ru/search?query=Lenovo%20Energy%20Management&SearchType=Customer%20search&searchLocation=Homepage.
Обратите внимание! Утилита активирует кнопки для запуска вайфай. В случае, если установка сделана правильно, на экране окажется сообщение, где можно будет выбрать «Включить» или «Отключить» беспроводное соединение
Главный плюс этой программы в том, что в потом она самостоятельно будет присоединяться к сети.
Активация WiFi
Для активации необходимо подключить роутер к сети и подключить к нему сетевой интернет- кабель.
Дальше проверяется «видит» ли компьютер роутер. Для этого ЛКМ нужно кликнуть по иконке соединения, расположенной справа в панели задач, обычно между значками заряда батареи и языком клавиатуры. Откроется окно, в котором будет видна сеть, подключенная к ноутбуку, и, если появится надпись «подключено, защищено» — значит модуль подключен. Если появится надпись «подключиться», то тогда пользователю нужно будет вписать ключ безопасности сети.
При первом подключении роутера вводится имя сети (SSID) и пароль, который записан прямо на роутере (в нижней его части).
Важно! В дальнейшем рекомендуется сменить пароль своим, чтобы никто не смог подобрать ключ к Wi-Fi пользователя
Три способа зайти в Bios (uefi) на ноутбуке Acer
Рассмотрим подробнее каждый способ входа в биос на ноутбуке acer независимо от модели, но при этом на операционной системе Windows 10.
Способ 1
Первый способ самый ходовой и во всех современных моделях производитель старается реализовать именно его (например, Aspire или Chromebook). Для этого нам необходимо найти в ряду функциональных клавиш, кнопку «F2».
Итак, переходим к самому процессу:
- Полностью выключаем устройство. В случае, если система не реагирует на кнопку «Включить» — стоит зажать на 5-10 секунд аппаратную клавишу «Включить».
- После полного отключения, через пару минут, следует по новой запустить лэптоп.
- Далее, во время запуска нажимаем несколько раз (чтобы наверняка) на клавишу «F2».
В этом процессе и заключается весь метод. Если все сделано правильно, то на мониторе должен появиться уже запущенный Bios или Uefi. Чтобы войти в биос на версиях ноутбуков acer прошлого десятилетия может понадобиться сочетание кнопок «F1» + «DEL».
Кстати, на некоторых моделях при загрузке первого лого компании внизу пишется, что нужно нажать для того, чтобы войти в bios.
Способ 2
Еще один способ, но его нельзя назвать стандартным. Скорее — этим методом нужно пользоваться тогда, когда с помощью первого способа не получается попасть в биос.
Здесь нам понадобится кнопка «Esc», которая находится в левом верхнем углу. Приступим к самому алгоритму действий этого способа:
- Системно или с помощью кнопки выключаем ноутбук.
- Нажимаем и держим клавишу «Esc».
- Загружаем устройство при этом не отпуская кнопку «Esc».
- После 20-30 секунд на дисплее должно появиться загрузочное меню.
- Теперь жмем Enter Setup и попадаем в bios на ноутбуке acer.
Способ 3
Перед тем как использовать этот способ, то стоит знать, что он доступен только для пользователей операционной системы windows версии 10. Есть два варианта, как возможно с помощью этой операционки зайти в биос на ноутбуке асер.
Вариант 1
Перед тем, как приступить к самой процедуре, есть необходимость завершить все запущенные процессы и по возможности выполнить его перезапуск. Теперь переставляем систему Windows 10 в подходящий режим:
- Открываем «Параметры» в пусковом меню, нажав для этого на ярлык шестерёнки.
- Выбираем меню «Обновление и безопасность», где дальше ищем раздел «Восстановление».
- В подпункте «Особые варианты загрузки» нажимаем кнопку «Перезагрузить сейчас».
- Когда переносной компьютер выполнит перезагрузку, то автоматически откроется окно, в котором будет предоставлен выбор действия. Здесь, среди всех перечисленных пунктов необходимо выбрать «Диагностика».
- После чего откроется еще одно окно, где выбираем «Дополнительные параметры».
- Далее, выбираем «Параметры встроенного по UEFI».
- Снова жмем «Перезагрузить».
Вариант 2
Второй вариант основывается на манипуляциях в настройках питания ноутбука. Первым делом, нам необходимо попасть в строку «Выполнить». Для этого в меню «Пуск» выбираем поиск и вводим «выполнить». Более опытные пользователи вызывают это стандартное приложение с помощью комбинации «Win» + «R». Далее, попав в приложение — копируем и вставляем следующую строку «powercfg.cpl».
Теперь выполняем следующую поочередность действий:
- Выбираем слева в перечне «Действия кнопок питания».
- Нажимаем на ссылку «Изменения параметров, которые сейчас недоступны».
- Подсветятся пункты, которые были недоступны, где требуется снять отметку с параметра «Включить быстрый запуск».
- Жмем «Сохранить изменения» и перезапускаем ноутбук.
Следующие действия проделываются аналогично первому варианту, начиная со второго пункта.
Вариант 3
Суть третьего варианта состоит в использовании командной строки Windows. Чтобы ее открыть — нажимаем на поиск на панели инструментов с левой стороны и прописываем там «Командная строка». Отметим, что строку необходимо вызвать обязательно от имени администратора.
Также запустить командную строку можно через строку «выполнить». Для этого нажимаем комбинацию «Win» + «R». Следующим шагом — вводим в строке три буквы «cmd» и жмем «Ок». После этого откроется черное окно «Командная строка». Еще возможно просто это приложение найти в разделе «Стандартные» в меню «пуск».
Когда наше окно уже открыто — здесь копируем команду «shutdown /r /fw /t 0» и нажимаем кнопку «Enter». Если все введено правильно, то переносной компьютер автоматически начнет перезагружаться и во время загрузки самостоятельно зайдет в Биос или Uefi. Если из скопированной команды убрать знаки «/t 0», то это будет означать, что система должна перезагружаться через минуту, после нажатия на «Enter».
Что делать если экран ноутбука черный, но он работает
Если ноут шумит, лампочки горят, но дисплей не светится, то можно попробовать сделать сброс настроек по данной инструкции:
-
Отсоединить девайс от электросети, вынуть аккумулятор и на двадцать секунд зажать кнопку запуска.
-
Снова установить батарейку, осуществить подключение питания.
-
Включить устройство в стандартном режиме. После этого настройки должны быть сброшены.
Если не помогло — то разумно проверить дисплей на работоспособность. Такая проверка уже описывалась выше: нужно через порт HDMI, DVI или VGA подключить другое устройство вывода (монитор, телевизор). Если изображение на нем отобразится, то очевидны неполадки шлейфа или подсветки.
Можно также отключить от устройства все внешние девайсы — мышь, флешки, дополнительную клавиатуру, наушники, модемы и так далее. Вероятно, одно из них конфликтует и дает означенную проблему.
Слышно работу кулеров, но не работает экран ноутбука
Возможен также такой вариант, что устройство спокойно запускает свою систему охлаждения, а экран не работает. В принципе, если запуск ОС Windows сопровождается своими привычными звуками: слышны щелчки мыши и другой саунд, то версия одна – сломан монитор.
Проверяется это просто. Необходимо взять монитор от своего старого стационарного компьютера и с помощью HDMI-кабеля подключить его к ноутбуку. Если все же вышел из строя монитор лэптопа – на внешнем экране должна появиться картинка, соответствующая этапу загрузки операционной системы.
В случае отсутствия стационарного монитора можно попробовать подключить LED-телевизор, если он более современный и имеет соответствующий выход у себя на панели.
Также, на первый взгляд иногда кажется, что не включается экран. Но суть проблемы кроется только в том, что отключена подсветка монитора. Попробуем ее включить с помощью комбинации клавиш. В ноутбуках фирмы Asus это зависит от модельного ряда, но зачастую они таковы: «Fn» + «F7».
Последний вариант, на который можно списать поломку – поломался графический видеочип. И такое случается, даже если имеет схожие симптомы.
Диспетчер устройств
Не причинив вреда системе, для блокировки тачпада на ноуте, можно воспользоваться «Диспетчером устройств».
Существует два основных способа отключения сенсорной панели с помощью «Диспетчера задач»:
В первом случае можно попасть в «Диспетчер устройств», нажав комбинацию клавиш Win + R, прописав в выпавшей строке команду devmgmt.msc.
Другой вариант – нажать комбинацию клавиш Win + Pause / Break. Далее выбрать «Система» и «Диспетчер устройств». В выпадающем списке найдите «Мыши и другие устройства».
Затем выберите – «HID-совместимая мышь», согласитесь с предупреждением о том, что действительно желаете отключить устройство.
Если тачпад продолжает работать, значит «совместимых мышек» больше одной и надо отключить все по очереди.
Вернуть обратно действие тачпада можно, кликнув правой клавишей мыши по нужному устройству, которое хотите включить.
Настройка БИОС
Большинство современных мобильных устройств позволяют изменить кнопку включения ноутбука. Проще говоря, система может запускаться с помощью клавиатуры. Чтобы сделать нужные настройки, необходимо попасть в БИОС. Для этого потребуется включить ноутбук без кнопки включения одним из приведенных выше способов.
Совет! Если у модели есть аппаратная кнопка входа в меню загрузки, в нем потребуется выбрать пункт BIOS Setup. В случае когда требуется замыкание контактов материнской платы, следует обратиться к документации к ноутбуку. Там четко прописано, как именно нужно входить в БИОС.
После входа:
- в БИОС отыскивается раздел Power Management;
- находится пункт Power On Key;
- устанавливается одно из предложенных значений, кроме ранее заданного.
Некоторые версии БИОС позволяют задать собственную, уникальную комбинацию кнопок для включения с помощью клавиатуры. После выбора раздела Save and Exit, пункта Exit and Save Changes — настройки будут сохранены. Ноутбук перезагрузится, и впредь его можно включить без кнопки питания, установленной комбинацией клавиш.
Другие причины
В случае, когда ноутбук издает шум при нажатии на кнопку питания, его вентилятор вращается, однако экран по-прежнему остается темным, причины могут состоять в следующем:
неисправный жесткий диск – причина выхода его из строя может заключаться в механическом повреждении (при падении либо ударах жесткий диск отказывает внезапно, в других случаях перед поломкой слышны характерные щелчки или другие посторонние звуки);
проблемы в БИОС – возникают в случае проделывания определенных операций (перепрошивка или смена настроек в БИОС);
- неисправность южного или северного моста (возникают по причине перегрева в результате загрязнения системы охлаждения);
- выход из разъема планки оперативной памяти (происходит при чистке или других манипуляциях с ноутбуком).

Если поломки, возникшие по простым причинам, устранить можно самостоятельно, наладить работу ноутбука в остальных случаях гораздо сложнее. Когда отсутствует практический опыт в плане разборки устройства, необходимо обратиться в сервисный центр. Там специалисты проведут детальную диагностику аппарата и выявят причину, по которой ноутбук не включается. Lenovo поддается ремонту так же, как и другие устройства. Возможно, достаточно почистить систему охлаждения и заменить одну из деталей, а также провести другие профилактические мероприятия, чтобы аппарат снова начал радовать своего владельца стабильной работой.
Спящий режим
Также можно просто не выключать лэптоп, а оставлять его режиме «сна». Для установки этого режима, следуйте инструкции:
- Пройдите по цепочке: Пуск -> Панель управления -> Электропитание.
- Слева выберите пункт «Настройки перехода в спящий режим».
- Теперь нужно задать время сна при работе от сети и от батареи. Напротив строчки «Перевод компьютера в спящий режим» установите нужное время.

Сохраните новые настройки.
Чтобы Windows смог выйти из сна, проведите следующие шаги:
- Пройдите по цепочке: Пуск -> Панель управления -> Диспетчер устройств.
- Щелкните по значку «Клавиатура» ПКМ, выберите «Свойства».
- Перейдите в раздел «Управление электропитанием».
- Поставьте согласие рядом с пунктом «Разрешить этому устройству выводить компьютер из ждущего режима».
- Примените настройки.
С новыми установками ноутбук будет уходить в сон после определенного времени. Из этого режима вывести компьютер поможет нажатие любой клавиши на клавиатуре.
Диагностика беспроводного подключения
Средства операционной системы позволяют следить за состоянием сетевых подключений без запуска специальных приложений. О работоспособности соединения говорят значки на иконке «Сеть» в системном трее:
- Желтая или белая звездочка (в зависимости от версии Windows).
Показывает, что проблем с сетью нет, поэтому можно нажимать на пиктограмму, выбирать подходящее соединение и подключаться. - Красный крестик.
Сигнализирует об отсутствии драйвера или отключении адаптера.
 Во втором случае при нажатии на иконку появляется окошко с надписью «Нет подключения». Значки хорошо заметны, поэтому пользователю достаточно одного взгляда, чтобы понять, доступна ли сеть или пора заняться ее настройкой.
Во втором случае при нажатии на иконку появляется окошко с надписью «Нет подключения». Значки хорошо заметны, поэтому пользователю достаточно одного взгляда, чтобы понять, доступна ли сеть или пора заняться ее настройкой.
Аккумуляторная батарея
Частой причиной невозможности включения становится его полная разрядка. Попробуйте подключить ваш аппарат к зарядному устройству, которое шло в комплекте при покупке. Частой причиной невозможности запуска аппарата становится использование зарядников от других моделей планшетов или мобильных телефонов. Подключите зарядное устройство к сети и подождите около 10 минут, после чего попробуйте запустить ваш портативный компьютер, нажав на кнопку включения.
Если аппарат все равно не загружается, снимите заднюю крышку устройства (если она съемная) и извлеките батарею на пару минут. После этого установите батарейку обратно и попробуйте снова выполнить включение аппарата.
Основные проблемы с включением ноутбука
Их можно разделить на 3 группы — связанные с аппаратной частью девайса, питанием и программные.
Аппаратные проблемы
Базис, который влияет на работу устройства в целом — его материнская плата. При выходе из строя любого из компонентов лэптоп может подавать признаки жизни — хотя бы моргать индикаторами или будут шуметь кулера. При серьезной полоске системной платы устройство становится «мертвым» и признаков жизни вообще не подает.
Среди прочих неполадок, когда ноутбук Lenovo демонстрирует черный экран, встречаются такие:
В этом случае можно отметить следующее:
Такие проблемы можно устранить самостоятельно
Почему не горят индикаторы
Ноутбук HP отличается от Lenovo, Acer и проблематично указать однозначные . Техника имеет индивидуальные особенности и от этого стоит отталкиваться. Если рассматривать, к примеру ноутбук Lenovo, не горит светодиод по причине отключения аккумулятора.
Когда не желает включаться ноутбук, лучше проверить кнопку. Особое вимани стит уделить контакту.
Вероятные проблемы:
- Перегорание;
- Окисление;
- Срыв.
Основной причиной неисправности контакта является воздействие влаги. К примеру, технику могут заливать чаем или соком. Ее просушили и все работало нормально, но контакты со временем из-за этого чая пришли в непригодность.