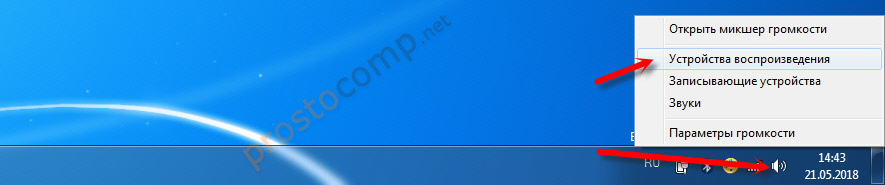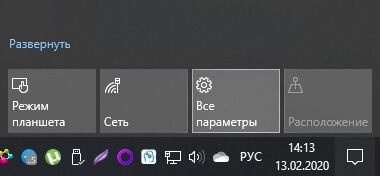Windows 10 не видит дисковод ide
Содержание:
- Привод CD-DVD Часто задаваемые вопросы относительно обновления
- Подключение установленного дисковода к материнской плате
- Не видит дисковод в windows 10
- DVD-ROM не читает диски: сломался привод или что-то еще
- Программы для решения проблем с чтением и записью дисков дисководом
- Советы по устранению аппаратных и программных проблем с определением HDD от профессионалов
- Как проверить правильность подключения CD и DVD привода к компьютеру и наличие драйверов
- Как настроить отображение привода через Редактор системного реестра на Windows 10
- Не читаются диски – что с ними делать
- Почему Windows не видит привод
- Пятая причина
Привод CD-DVD Часто задаваемые вопросы относительно обновления
Для чего нужны драйверы устройств Привод CD-DVD?
По сути, драйверы — это небольшие программные приложения, которые позволяют Привод CD-DVD вашего устройства «взаимодействовать» с операционной системой, а также являются залогом функциональности аппаратных средств.
Как обновить драйверы Привод CD-DVD?
Опытные пользователи ПК могут обновить драйверы Привод CD-DVD через Device Manager (Диспетчер устройств) Windows, в то время как начинающие пользователи ПК могут использовать утилиту для автоматического обновления драйверов.
Каковы существуют преимущества и риски обновления драйверов Привод CD-DVD?
Доступ к новым аппаратным функциям, оптимизированная совместимость и общее повышение производительности — преимущества обновления драйверов Привод CD-DVD
Основными рисками установки неправильных драйверов Привод CD-DVD являются сбои программного обеспечения, снижение производительности и нестабильность ПК.Об авторе: Джей Гитер (Jay Geater) является президентом и генеральным директором корпорации Solvusoft — глобальной компании, занимающейся программным обеспечением и уделяющей основное внимание новаторским сервисным программам. Он всю жизнь страстно увлекался компьютерами и любит все, связанное с компьютерами, программным обеспечением и новыми технологиями
Поиск по производителям драйверов Привод CD-DVD
- 2TheMax
- Addonics Technologies
- ADS
- ADS Technologies
- ADTEC
- AdvanMedia
- AESL Technology
- Afreey
- Agate
- Ahead Software
- Aiwa
- AKA Corporation Pty
- ALFA
- Ali
- Alliance Semiconductor
- Alps Electric
- Altec Lansing
- Always
- Amacom
- American Megatrends
- Amphus
- AOpen
- Apacer
- Apple
- Apricot
- Archos
- Argosy
- Artec
- Aserton
- AST
Всего страниц: 5 Всего элементов: 372
Продукт Solvusoft
Загрузка (программное обеспечение обновления драйверов Привод CD-DVD)
| ABOUT SSL CERTIFICATES |
Установить необязательные продукты — DriverDoc (Solvusoft) | Лицензия | Политика защиты личных сведений | Условия | Удаление
➊ Просмотры
➋ Загрузки
➌ Обновления
Подключение установленного дисковода к материнской плате
Рассмотрим для начала вариант с IDE
- Распакуйте комплектный шлейф от дисковода. Если у вас уже есть такой, воспользуйтесь им, а если нет ни своего, ни комплектного, то купите новый вместе с дисководом.
- Удостоверьтесь, что на вашем блоке питания есть коннекторы питания IDE (MOLEX). Если свободных коннекторов нет, попросите в магазине разветвитель или переходник с коннекторов SATA (однако, такой в природе встречается редко). Переходник питания с SATA
- Соедините дисковод с материнской платой с помощью шлейфа. Соблюдайте ключи разъемов при установке. Соединяем дисковод с материнской платой с помощью шлейф
- Подключите питание к дисководу. Подключаем питание к дисководу
- Включите компьютер, затем проверьте наличие дисковода в БИОСе. Найти нужную информацию можно либо на главной вкладке («Main» или «General»), где описываются все подключенные устройства, либо на вкладке «Boot». Находим информацию о дисководе на главной вкладке «Main» или «General», либо во вкладке «Boot»
IDE — старый формат со своими правилами настройки. Шлейф подразумевает установку двух устройств, поэтому получается, что одно устройство всегда ведущее («Master»), а другое — всегда ведомое («Slave»). Вот в этом и может крыться проблема, если подключенный дисковод не определяется. Для ее устранения проверьте положение джампера на задней части дисковода
Обратите внимание на скриншот
Проверяем положение джампера на задней части дисковода
Универсальный случай: если ваш дисковод на шлейфе один и подключен крайним коннектором, то поставьте джампер в левое положение («Cable Select», или автоопределение типа подключения). Если дисководов или вообще устройств на шлейфе два, то джампер должен занять позицию исходя из положения устройства: если коннектор крайний — «Master», то есть правое положение, если средний — «Slave», то есть среднее. Однако материнские платы с IDE существуют очень долго, поэтому они могут запросто не соответствовать стандартам. В таком случае совет один — обратитесь к инструкции.
Теперь вариант с SATA
- Кроме комплектного шлейфа, с большой долей вероятность вам нужен переходник MOLEX — SATA (питание для устройств SATA для универсальности носит такое же название). Уточните наличие такого питания в вашем системном блоке и при необходимости докупите нужный переходник. Переходник MOLEX — SATA
- Точно так же соедините материнскую плату с дисководом и подключите питание.Здесь тонкостей нет: шлейф SATA имеет всего два коннектора. Соединяем материнскую плату с дисководом, подключаем питание
- Включите компьютер. Вновь проверьте наличие дисковода в БИОСе, как это описано в прошлом пункте. Готово!
Остается только закрыть боковые крышки, закрутить их крепежные винты и приступить к использованию компьютера. Готово!
Видео — Подключение (установка, замена) дисковода ПК
В рамках данного обзора будет описан алгоритм того, как подключить дисковод к материнской плате. В дополнение к этому будет указан список необходимых инструментов для его реализации. Также будут приведен список коммуникационных интерфейсов, который может использоваться при реализации данной операции. Этот материал представляет наибольший интерес для начинающих компьютерных специалистов, которые хотят самостоятельно установить, подключить и настроить устройство чтения компакт-дисков.
Не видит дисковод в windows 10
» Windows 10 » Не видит дисковод в windows 10
Некоторые пользователи, обновившие систему до «десятки», сталкиваются с тем, что оптический привод не определяется.
В BIOS оборудование отображается, но в диспетчере устройств его нет, как будто Windows 10 не видит дисковод.
Чаще всего ошибка проявляется на ноутбуках Acer, Lenovo, Dell, но иногда встречается и на стационарных компьютерах.
Проверка оборудования в BIOS
Сначала следует убедиться, что компьютер «видит» дисковод. Перезагрузите машину и зайдите в BIOS. Найдите сведения об оптическом приводе.
В зависимости от версии BIOS информация о дисководе будет размещаться на разных вкладках. В приведенном примере показано, что BIOS обнаружил устройство, то есть проблема с его определением возникает уже в системе.
Устранение неполадок в системе
Первое, что нужно сделать в среде Windows – открыть диспетчер устройств и посмотреть свойства привода. На вкладке «Общие» должно быть указано, что оборудование работает нормально.
Следующий шаг – удаление привода из диспетчера устройств и повторный поиск подключенного оборудования:
- Выделите оптический привод.
- Нажмите «Удалить».
- Обновите конфигурацию оборудования.
Windows автоматически найдет и установит подходящий драйвер. Если вы не доверяете этому программному обеспечению, то скачайте драйвер для привода самостоятельно, а затем установите его вручную.
Если на компьютере установлены программы-эмуляторы, то их следует удалить. Иногда они становятся причиной некорректной работы дисковода. Если это ваш случай, то после деинсталляции эмулятора привод снова заработает нормально.
Кроме того, убедитесь, что приводу присвоена буква:
- Вызовите меню «Выполнить», выполните «diskmgmt.msc».
- Откройте контекстное меню привода, выберите «Изменить букву».
- Если буквы нет, задайте любое значение от A до Z (кроме букв, занятых локальными дисками).
Обычно эти способы помогают устранить неполадку, но иногда дисковод не определяется ни в диспетчере устройств, ни в меню управления дисками. В таком случае необходимо заново создать ключи реестра, отвечающие за работу привода:
- Запустите командную строку с администраторскими полномочиями или откройте консоль PowerShell.
- Выполните запрос «reg.exe add «HKLMSystem/CurrentControlSet/Services/atapi/Controller0» /f /v EnumDevice1 /t REG_DWORD /d 0x00000001».
После ввода указанной команды перезагрузите компьютер. Если проблема не решена, то следует попробовать еще один метод:
- Зайдите в редактор реестра.
- Пройдите на ветку HKEY_LOCAL_MACHINE/SYSTEM/CurrentControlSet/Control/Class/{4D36E965-E325-11CE-BFC1-08002BE10318}.
- Удалите параметры LowerFilters и UpperFilters.
Важно не перепутать: среди параметров есть еще UpperFilters.bak, его удалять нельзя. После редактирования реестра перезагрузите компьютер
Проблема должна быть устранена.
mysettings.ru
Windows 10 не видит CD/DVD привод, что делать? — ТВОЙ КОМПЬЮТЕР
Последняя версия популярной операционной системы официально вышла в свет еще в середине лета 2015 года. За ушедший отрезок многие уже успели обзавестись обновлениями и в данный момент являются счастливыми обладателями «десятки».
Впрочем, эйфория по Windows 10 угасла после того, как пользователи начали замечать некоторые погрешности в функционале. Собственно, в этом нет ничего удивительного – ничто не совершенно.
Особенно это касается продуктов компании Windows, которая всегда старается быть на передовых позициях, создавая уникальные технологии и девайсы.
Впрочем, умелые юзеры довольно быстро раскрыли недостатки в новой версии ОС. Одной из самых распространенных проблем, которая частенько становится объектом жалоб, является нераспознование DVD привода.
Разработчики отозвали даже ноябрьское обновление, поскольку именно после его выхода общественность больше всего начали возмущать и беспокоить подобные проблемы.
Так что делать, если Windows 10 не видит CD/DVD привод?
Восстановление иконки DVD привода с помощью DVD Drive Repair
После ее установки нажмите на значок и поставьте галочку напротив поля «Reset autorun setting». В течении небольшого отрезка времени инструмент устранит существующие неполадки, после чего появится сообщение об окончании работы инструмента.
После сообщения перезагрузите компьютер. В том случае, когда речь идет о программной поломке, CD-DVD Icon Repair Вам не поможет. Заметив механическую неисправность, утилит обязательно сообщит об этом пользователю.
DVD-ROM не читает диски: сломался привод или что-то еще
Иногда возникает ситуация, когда не работает дисковод. Пользователю это кажется странным, ведь еще вчера или даже еще пару минут назад все было нормально.
В большинстве ситуаций виновником поломки становится программное обеспечение. Из строя выходит драйвер или приложения работают не так, как должны.
Когда дисковод не видит диск, то причина может крыться и в неисправности самого устройства.
Если DVD-ROM не читает диски, необходимо выявить проблему и устарнить ее
Чтобы решить проблему, в первую очередь следует проверить сам диск на наличие царапин или других повреждений. Если диск нормальный, то проверяем сам привод при помощи других дисков.
Для этого лучше применять лицензионные дисковые носители информации, или недавно записанные. Если проблема не пропадает, то вспоминаем последние манипуляции за компьютером. Вспоминаем, не удаляли ли вы важных программ, если да, то наново устанавливаем драйвер для дисковода.
Поломка устройства
Это непопулярная причина, но и такое бывает. Активное применение, запыленность и другие факторы могут негативно повлиять на работоспособность привода, и DVD диски перестают запускаться.
Основные признаки физических поломок:
- Когда один тип дисков читается без проблем, а другой не хочет и запускаться. Это говорит о неисправности лазера;
- После вставления компакт-диска пользователь слышит быстрое вращение, которое плавно сбавляет обороты и при этом появляется скрежет. Когда такое происходит с разными дисками, то неисправность кроется в линзе или она запылена. Если проблема касается только одного диска, то причина в нем;
- Нормально запускаются лицензионные продукты, а самостоятельно записанные — нет;
- Невозможность записи дисков может появляться из-за аппаратных неисправностей. Признаком такой ситуации становится перерыв записи на половине процедуры, или успешное завершение записи, по после этого диск не читается;
- Дисковод не открывается.
Когда возникает одна из вышеперечисленных ситуаций, неисправность в аппаратном состоянии. К этому приводит запыленность линзы или поломка лазера.
Совет! Может быть, причина не такая серьезная, как кажется, неправильно подключенные шлейфы SATA и IDE также сказываются на работоспособности устройства. Это необходимо проверить. Для этого снимаем крышку системного блока и проверяем подключение, провода просто могли отойти.
Иногда достаточно лишь разобрать устройство, и ватной палочкой очистить линзу от пыли, это поможет решить проблему. Но практически каждый DVD привод для ноутбука не предусматривает возможности разборки.
Программные неполадки, что вызвали проблемы с работой привода
Если волнует вопрос, почему компьютер не видит диск в дисководе, то поискать причину стоит в программных настройках. Это случается, когда:
- Проблема образовалась после смены ОС;
- Диски не запускаются после применения приложений для виртуальных дистрибутивов (Nero, Daemon Tool или подобные);
- Когда переустанавливаются драйвера ручным или автоматическим способом.
Точно определить причину поможет загрузочный диск, его запускаем через BIOS. Если удалось это сделать, то проблема возникает не из-за состояния устройства.
Что делать если на ноутбуке не работает дисковод? Для начала отправляем в корзину программу, которая могла стать причиной неисправности. Если это действие принесло результат, то заменяем программу аналогом или другой версией. Еще стоит попробовать откатить операционку к времени, когда все работало.
Если Windows 10 не видит DVD привод после манипуляций с драйверами, то поступаем следующим образом:
Отрываем диспетчер устройств, нажимаем на меню «Выполнить» и прописываем команду devmgmt.msc.
В окне с дисководами выбираем свой привод и нажимаем на строчку «Удалить».
Далее нажимаем на «Действие» и выбираем раздел «Обновить конфигурацию оборудования». Операционка найдет удаленный привод и обновит для него «дрова».
Когда не работает DVD привод в Windows 7, то делаем так:
- В диспетчере заходим в меню IDE ATA/Atapi.
- В предоставленном перечне есть пункты Ata Channel со значением 0 и 1.
Открываем свойства этих пунктов, заходим в меню «Дополнительные параметры». Если там выбран параметр ATAPI, то меняем его на «Задействовать DMA», применяем измененные конфигурации и перезагружаем технику.
Применяя Виндовс XP, программа действий такова:
В диспетчере выбираем свой привод и нажимаем на «Обновить драйвера»;
- Выбираем ручной режим установки;
- Нажимаем на один из предложенных вариантов.
Программы для решения проблем с чтением и записью дисков дисководом
В вопросе, почему привод не видит диск, нам также могут помочь специальные программы Я бы отметил Microsoft Fixit – программу для исправления различных программных ошибок в ОС Виндовс. А также Recuva, Unstoppable Copier, PhotoRec и Bad Copy – программы, которые попробуют считать с повреждённого диска нужную вам информацию.
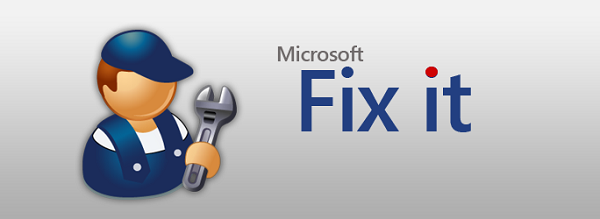
Используем Microsoft Fit It для чтения повреждённых дисков
Для обновления драйверов вашего привода стоит также воспользоваться такими программами как DriverPack Solution, Driver Booster Free, Slim Drivers и другими подобными им, которые позволяют установить самые свежие драйвера к вашим устройствам. Обновление драйверов диска на самые свежие может помочь в решении проблемы с чтением дисков дисководом.
Советы по устранению аппаратных и программных проблем с определением HDD от профессионалов
Рассмотрим прочие причины и методы их устранения, когда ноут не видит жесткий диск. Эти способы помогут, если указанные выше оказались неэффективны.
Драйвера
Нажмите кнопку «Пуск», перейдите на Панель управления и запустите Диспетчер устройств. Винчестер должен отображаться в разделе «дисковые устройства». Если драйвер работает некорректно, напротив модели харда будет отображаться иконка в виде восклицательного знака в желтом треугольнике.
В этом случае кликните по названию девайса правой кнопкой мыши и выберите пункт «Обновить драйвер». В процессе Виндовс может перезапуститься, так как жесткий диск потеряет на некоторое время связь с материнской платой.
Буква диска
Такой способ может помочь, если винчестер виден в БИОС, но не отображается в Windows в списке накопителей. Нажмите кнопку «Пуск» и выберите «Управление дисками». Выделите «невидимый» том. Кликните ПКМ по его названию и выберите опцию «Изменить букву диска», а затем присвойте накопителю любое свободное имя. Перезагрузка компьютера не требуется.
Неверное форматирование
Также в «Управлении дисками» обратите внимание, какой статус ему присвоен. Надпись «Не распределен» свидетельствует о том, что хард не отформатирован (такое бывает при установке новых компонентов)
Кликните ПКМ по нераспределенной области и выберите «Создать простой том».
 Если в статусе отображается «Неразмеченная область», это свидетельствует об ошибке файловой системы. Можно отформатировать диск повторно, но так вы потеряете всю информацию на нем. Как файловую систему нужно указать NTFS, чтобы винчестер мог сохранять файлы объемом более 4 Гб.
Если в статусе отображается «Неразмеченная область», это свидетельствует об ошибке файловой системы. Можно отформатировать диск повторно, но так вы потеряете всю информацию на нем. Как файловую систему нужно указать NTFS, чтобы винчестер мог сохранять файлы объемом более 4 Гб.
Ошибка файловой системы
Для ее устранения нажмите кнопку «Пуск» и в строке поиска введите cmd. Командную строку, то есть найденный EXE файл, нужно запускать от имени администратора.
Для устранения ошибок введите команду chkdsk d:/f, где d: — метка тома, который надо проверить. После анализа Виндовс выдаст сообщение, что файловая система проверена и ошибки устранены. Как вариант, ОС сообщит, что есть битые сектора, которые невозможно восстановить.
Вирусы
Некоторые компьютерные вирусы становятся причиной того, что теряется связь оборудования с материнской платой. В этом случае винчестер ведет себя странно: то появляется в списке накопителей, то снова пропадает.
Такое может произойти, даже если у вас установлен антивирус — пускай хотя бы базовый Защитник Windows. Требуются более радикальные меры: ваше антивирусное ПО не справилось с угрозой. Как один из вариантов можно установить бесплатный антивирус Avast и при первом его запуске запросить проверку дисков во время загрузки. Приложение проверит все накопители, не загружая Виндовс.
Альтернативный вариант — проверить диски утилитой Dr.Web CureIt. Это не полноценный антивирус, а скорее «аварийный инструмент». Приложение находит угрозы, с которыми не справляются обычные антивирусы. Его аналоги — Virus Removal Tool от Лаборатории Касперского, Spyware Terminator или AwdCleaner.
Починить винчестер, если ноутбук его не видит, проще, чем кажется. Делайте все по инструкции — и вам не придется обращаться в сервисный центр.
Как проверить правильность подключения CD и DVD привода к компьютеру и наличие драйверов
Прежде чем приступать к исправлению дефекта, необходимо максимально точно выявить причину неисправности. Для этого нужно убедиться в правильности подключения дисковода, а также проверить актуальность установленных на компьютер драйверов.
Подключение IDE и подключение SATA, питание
Для правильной работы обязательно нужно рассмотреть, как подключить дисковод к компьютеру Windows 10. Устройства должны подключаться напрямую к материнской плате при помощи специальных интерфейсов. К подобным интерфейсам относят IDE и SATA. IDE представляет собой достаточно устаревший интерфейс, который все еще встречается на некоторых системах. В современных компьютерах используются разъемы SATA, обеспечивающие высокую скорость передачи данных и гарантирующие стабильность работы системы.
Подключение дисковода – разъемы
Для определения типа подключения на своем компьютере достаточно просто взглянуть на шнуры, которым дисковод связывается с материнской платой. SATA – небольшой провод с пластиковым разъемом для подключения. IDE – большой широкий разъем, содержащий гораздо больше контактов и требующий соблюдения определенных правил во время подключения.
Провода должны быть подключены к соответствующим коннекторам на плате и держаться очень плотно. Также имеет смысл проверить кабель питания. В наиболее распространенном САТА-разъёме для него предусмотрена утолщенная часть общего шнура. В IDE эту роль играет отдельный блок проводов.
Обратите внимание! Стоит убедиться в том, что конкретный дисковод активирован в БИОС. Это можно увидеть в соответствующем разделе БИОСа, где перечислено все подключенное к материнской плате оборудование
Не лишним будет сразу же после включения компьютера провести диагностику системы при помощи встроенной утилиты.
Необходимо делать следующее:
- Правой кнопкой мыши нажать на значок «Пуск» и выбрать пункт «Панель управления».
- В разделе «Система и безопасность» потребуется перейти в «Поиск и исправление проблем».
- Во вкладке «Оборудование и звук» щелкнуть на пункт «Настройка устройства». Нажать «Далее».
- Начнется автоматический поиск проблем, в ходе которого система проанализирует подключенное оборудование и постарается выдать соответствующий отчет.
- Если неполадки найдены, с ними можно будет ознакомиться в разделе «Просмотр изменений параметров…». Тут уже настраиваются действия системы, после чего снова нажимают на кнопку «Далее».
Система внесет соответствующие изменения и снова запустит процедуру поиска проблем. Если все в норме, нужно перезагрузить компьютер.
Как найти и установить драйвера для дисковода
Работой каждого компонента компьютера управляют специальные программы – драйверы. Если драйверы дисковода не установлены или оказались неисправными, в итоге Виндовс 10 не видит дисковод.
Драйвера на дисковод
Чтобы установить драйверы, надо сделать следующее:
- Правой кнопкой мыши нажать на меню «Пуск».
- Из выпадающего меню выбрать пункт «Диспетчер устройств».
- Открыть раздел «Дисковые устройства».
- Найти нужный DVD-привод, нажать на него ПКМ и выбрать действие «Удалить».
- В верхней части главного окна открыть вкладку «Действия» и выбрать пункт «Обновить конфигурацию оборудования».
Дополнительно можно воспользоваться сторонней утилитой DVD Drive (Icon) Repair. Программа легко проверит установленный на дисковод драйвер, а также постарается правильно настроит программное обеспечение компьютера для восстановления работоспособности компонента.
В данном случае потребуется просто запустить программу, выбрать пункт «Reset Autorun Option» и нажать на кнопку «Repair DVD Drive». По завершении процесса необходимо перезагрузить компьютер. Если после перезагрузки не отображается дисковод на Windows 10, возможно проблема носит более серьезный характер.
Внимание! Переустановка драйверов поможет только в случае программных неисправностей. Поврежденный привод смогут восстановить только опытные специалисты в сервисном центре
Как настроить отображение привода через Редактор системного реестра на Windows 10
Утилита под названием «Редактор системного реестра» также может оказаться крайне полезной при восстановлении работоспособности дисковода.

Редактор системного реестра
Порядок действий:
- Открыть окно «Выполнить» при помощи комбинации клавиш WIN+R.
- Ввести команду regedit и нажать клавишу Enter.
- Перейти в директорию HKEY_LOCAL_MACHINE\SYSTEM\CurrentControlSet\Control\Class\{4D36E965-E325-11CE-BFC1-08002BE10318}
- Выбрать ветку при помощи левой кнопки мыши.
- В правом окне найти и удалить параметры UpperFilters и LowerFilters.
- Перезагрузить систему.
Использование дисковода на компьютерах с Windows 10 в большинстве случаев не доставляет никаких проблем. Однако иногда может потребоваться вмешательство со стороны пользователя, чтобы помочь оборудованию отобразиться в системе. Правильный подход к делу заставит дисковод работать как положено.
Не читаются диски – что с ними делать
Как правило небрежное обращение может привести к поломке или появлению царапин на рабочей поверхности
Загрязнение тоже враг диска, но его можно осторожно удалить без применения растворителей. Трещины же и царапины к сожалению, говорят о его полной непригодности
Замените диск новым и постарайтесь обращаться более осторожно.
Многие пользователи сталкиваются с проблемой, когда дисковод не читает диски установленные в него
. Не стоит сразу выбрасывать дисковод и бежать в магазин с целью купить новый. Ведь причин для этого множество и многие из них могут быть устранены собственноручно без замены привода.
Проблемы такого характера можно разделить на аппаратные и программные.
Программные проблемы с дисководом
Программные проблемы могут возникать в результате ошибок операционной системы или конфликта с другими программами. Конфликтные ситуации могут возникнуть, как правило, после установки в системе виртуальных приводов. Если дисковод перестал работать
после инсталляции таких программ, как Alcohol 120% или Daemon Tools, то ошибка, скорее всего именно в конфликте программного обеспечения.
Для решения этой проблемы следует удалить программу и сделать откат системы с помощью точки восстановления. Как сделать откат системы на Windows в видео ниже:
Если же система восстановления не была включена, то стоит обратить внимание на наличие в диспетчере устройств каких-либо виртуальных приводов. Если таковые обнаружатся, то необходимо их удалить
Помимо конфликтов, проблема может быть связана со «слетевшим» или неправильно настроенным драйвером. Проверить это можно в упомянутом выше диспетчере устройств. В разделе «DVD-дисководы и дисководы компакт-дисков» должен находиться привод, установленный в системе. В окне «Состояние устройства» свойств привода должна находиться строка «Устройство работает нормально». А теперь тоже самое в картинках, только на примере жесткого диска:
Если не читается диск DVD
, скорее всего, появляется несовместимость привода с данной болванкой. Относится это, как правило, к дешевым болванкам сомнительного качества.
Аппаратные причины, из-за которых дисковод не читает диски на ноутбуке или ПК
- К аппаратным проблемам можно отнести выход из строя дисковода или диска
. В первую очередь, при невозможности считывания диска стоит убедиться в отсутствии царапин и трещин на его поверхности. Стоит отметить, что при таких повреждениях возможно полное или частичное восстановление данных с помощью специализированного программного обеспечения. - Одной из возможных причин может стать загрязнение лазерной головки привода
. Для ее чистки лучше всего использовать специальные чистящие диски. В качестве чистящей жидкости лучше всего использовать идущую в комплекте с таким диском. Использование других жидкостей, таких, как ацетон или спирт может привести к окончательному выходу из строя лазерной головки. - Достаточно вероятной причиной отказа дисковода может быть повреждение шлейфов
, как питающего, так и передающего данные. Для исключения этой проблемы стоит заменить кабели на другие. Делать это необходимо при выключенном компьютере, чтобы скачком напряжения, возникающего в результате коммутации, не повредить материнскую плату или блок питания ПК.
Видео о том как можно исправить программные проблемы с дисководом:
Если вы являетесь активным пользователем компьютера, то вам наверняка приходилось сталкиваться с вопросом: «почему дисковод не читает диски»
. Вроде бы все исправно, но проблема почему-то возникает. Для вас есть хорошая новость — вы можете самостоятельно исправить возможные неполадки. А поможет в этом наше руководство.
Поэтому отложите покупку нового CD/DVD привода, и дочитайте до конца.
Почему Windows не видит привод
Итак, при обновлении старой ОС на новую Windows 10 у некоторых пользователей возникает такая проблема: проводник перестает видеть DVD привод. В то же время, при просмотре оборудования через BIOS, установленный CD/DVD-ROM отображается корректно.
Причина находится обычно на программном уровне операционной системы. Но если рассматривать все возможные причины, то можно выделить следующие:
- сбой в работе драйвера привода;
- сбой в работе или несовместимость некоторых программ с системой Windows;
- CD/DVD привод вышел из строя.
Исправить первые две причины вполне под силу пользователю. Что для этого необходимо сделать, рассмотрим далее.
Пятая причина
Вышла из строя головка лазера. Почему так произошло причин много.
Что делать? Заменить, хотя лучше менять привод полостью – лазерная головка дорогая (80% от стоимости дисковода)
Конечно пять причин описанных в этой статье далеко не все возможные варианты почему дисковод не работает.
Это может быть и отсутствие подачи питания и плохие контакты на шлейфах и многое другое.
Тогда проверить намного проще, какой именно элемент повлиял на работоспособность привода.
Как вариант, помните, что всегда можно воспользоваться внешним дисководом или флешкой – они сегодня достаточно емкие и позволяют легко устанавливать даже операционные системы.
Только если содержимое находиться на DVD, то обойтись без дисковода не получиться. Успехов.
Релиз новой операционной системы Windows 10 состоялся еще в июле. Поэтому многие пользователи уже обновили программное обеспечение и активно пользуются новой ОС, ведь распространяется она бесплатно. Но, как это всегда и бывает, новый Windows имеет свои несовершенства. К примеру, многие жалуются, что Windows 10 не видит DVD привод после обновления системы.