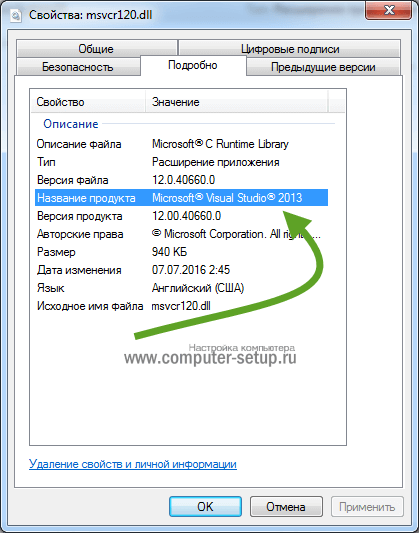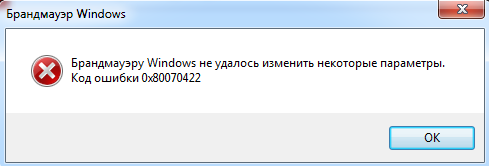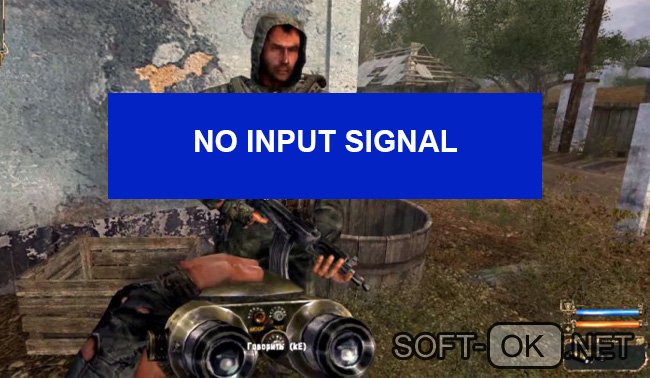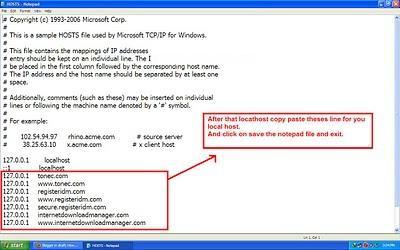Как исправить системную ошибку directx с файлами dxerror.log directx.log?
Содержание:
- Установка
- Как проверить DirectX на Windows 10: инструкция
- Удаление DirectX
- Удаление DirectX
- Как исправить ошибку dxerror.log и directx.log?
- Где найти информацию об установленной версии DirectX
- Нужно ли устанавливать DirectX на Windows 10
- 4] Установите .NET Framework с помощью командной строки
- Установка и удаление DirectX для Windows 10
- Доступные решения
- Почему DirectX не устанавливается?
- Альтернативный вариант
- 4] Установите .NET Framework с помощью командной строки
- Вводная информация
- Способы обновить Директ Икс для Windows 7
- Назначение DirectX
Установка
Многие юзеры пытаются найти программу на разнообразных форумах и торрентах. Всё намного проще, ведь DirectX разработан компанией Microsoft и предоставляется бесплатно на её официальном сайте
Нет никакого риска, что вместо важной утилиты вы скачаете вирусную программу, от которой впоследствии не сможете избавиться
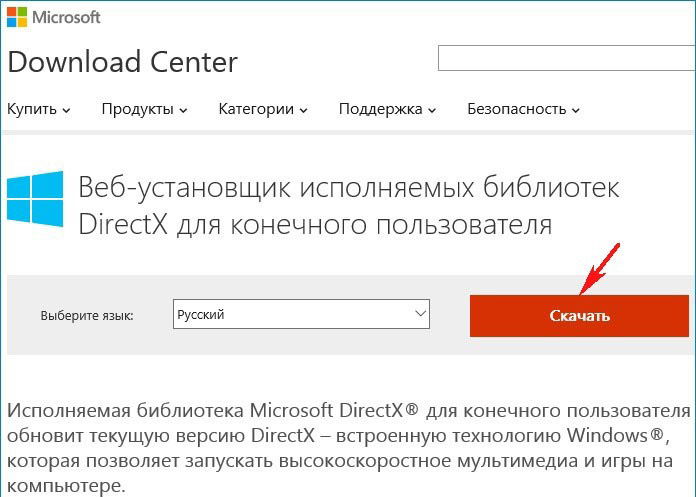
Итак, перейдите на сайт Microsoft, затем выберите вкладку «Центр загрузки» и кликните по кнопке Windows. В окне браузера появится список из самых популярных загрузок для данного раздела. Зачастую интересующий нас инструмент располагается на первой позиции. Теперь выберите его и нажмите клавишу «Скачать». На этой же странице можно узнать информацию о требованиях к системе, особенностях установки и дополнительных сведениях (название файла, версия и т. п.).

Выкачав нужный файл на компьютер, запустите его и выполняйте инструкции, которые выдаёт система.
Как проверить DirectX на Windows 10: инструкция
Как уже упоминалось ранее, данный пакет мультимедийных технологий используется подавляющим большинством игр на ОС Windows. Если же на стационарном компьютере или ноутбуке не установлена требуемая версия DirectX, которая указана на упаковке продукта, то игра может не произвестись или работать некорректно.
Обратите внимание! На разных ПК используются разные версии пакета мультимедийных технологий. Такая особенность обусловлена тем, что видеокарта, установленная на компьютере, может поддерживать лишь определенную версию DirectX. Если установлена неподходящая версия программы, работоспособность всей системы в целом станет под вопросом
Если установлена неподходящая версия программы, работоспособность всей системы в целом станет под вопросом.
Инструкция, как узнать, какой директ Х установлен на виндовс 10:
- Чтобы проверить версию DirectX, предустановленную на Windows 10, пользователю необходимо открыть меню «Пуск», после чего в форму поиска ввести команду «dxdiag» и для начала поиска нажать на клавишу «Ввод».
- На экране монитора отобразится средство диагностики DirectX, пользователю необходимо будет перейти в раздел «Система» и просмотреть номер версии программы во вкладке «Сведения о системе».
- При первичном использовании пакетных инструментов DirectX система может запросить проверку наличия цифровой подписи программных компонентов (драйверов). В этом случае необходимо нажать на кнопку «Да», чтобы убедиться в наличии подписей издателей на драйверах.
Это не единственный способ, как посмотреть директ икс на виндовс 10. С особенностями реализации других способов стоит ознакомиться более детально.
С помощью системы DxDiag
DxDiag — это утилита, которая встроена во все версии ОС Windows. Используется она для предоставления подробной информации, которая используется для устранения проблем со звуком и видео на ПК.
Как узнать версию программы через командную строку
Инструкция, как узнать версия DirectX в Windows 10, используя средства системы DxDiag, выглядит следующим образом:
- На клавиатуре зажать одновременно сочетание клавиш «Win + R».
- На экране отобразится форма, в которую потребуется ввести команду «dxgiag», после чего на клавиатуре нажать клавишу «Enter».
Обратите внимание! Если система после этих действий по неизвестным причинам не смогла найти искомый элемент, то необходимо зайти в C:\ Windows\ System32 и оттуда уже запустить файл dxdiag.exe. На экране отобразится окно «Средство диагностики DirectX», во вкладке «Сведения о системе» и находят версию установленной на ПК программы. На экране отобразится окно «Средство диагностики DirectX», во вкладке «Сведения о системе» и находят версию установленной на ПК программы
На экране отобразится окно «Средство диагностики DirectX», во вкладке «Сведения о системе» и находят версию установленной на ПК программы.
Используя панель управления видеокарты
Инструкция, как проверить директ на виндовс 10, используя панель управления видеокарты NVIDIA, выглядит следующим образом:
- Пользователю требуется запустить «Панель управления NVIDIA».
- На экране отобразится контекстное меню, из доступных функций необходимо тапнуть на пункт «Информация о системе».
В форме «Информация о системе» в разделе «Дисплей» будут отображаться все данные и технические характеристики видеоплаты, включая сведения об установленной версии программы DirectX.
Отображение информации о директ Х через панель управления видеокарты
Через приложение GPU-Z
GPU-Z — это бесплатное приложение на ОС Windows, которое отображает подробную информацию о графическом оборудовании и инструментах, установленных на стационарный компьютер или ноутбук. Одно из основных преимуществ программы — ее нет необходимости устанавливать на ПК.
Определять версию мультимедийного пакета директ с помощью программы GPU-Z можно следующим образом:
- На своем ПК запустить бесплатную утилиту GPU-Z.
- Ознакомившись с ее интерфейсом, перейти в раздел «Advanced», затем на панели тапнуть на «DirectX». На экране отобразится вся подробная информация о выбранном элементе.
Использование программы GPU-Z для отображения сведений о мультимедийном пакете
Информация о DirectX в AIDA64
Основная задача этого приложения — отображать на экране ПК подробную информацию о программном обеспечении и оборудовании. Как проверять версию установленного мультимедийного пакета DirectX с помощью программы AIDA64:
- Открыть программу AIDA на своем компьютере.
- В разделе «Меню» необходимо перейти во вкладку «Компьютер», затем «Суммарная информация». Тут и отобразится информация об установленной версии DirectX.
Использование утилиты AIDA64 для отображения технических характеристик ПК
Удаление DirectX
Для того чтобы установить более старую версию или переустановить DirectX, сначала нужно удалить версию, установленную на ПК. Сделать это стандартными методами не получится, так как в Windows нет возможности стереть библиотеку, поэтому придется пользоваться сторонними программами. Но перед этим нужно подготовить компьютер, выполнив следующие действия:
- Откройте свойства вашего компьютера.
Открываем свойства
- Перейдите к разделу «Защита системы». Для этого действия вам понадобятся права администратора.
Открываем раздел «Защита системы»
- В открывшемся окошке откройте вкладку «Защита системы».
Открываем вкладку «Защита системы»
- Выберите основной диск и нажмите кнопку «Настроить».
Нажимаем кнопку «Настроить»
- В блоке «Параметры восстановления» выберите вариант «Отключить защиту».
Выбираем вариант «Отключить защиту»
- Примените и сохраните внесенные изменения, нажав кнопки «Применить» и «ОК».
Нажимаем кнопки «Применить» и «ОК»
- Скачиваем и устанавливаем программу DirectX Happy Uninstall (http://www.softportal.com/software-3940-directx-happy-uninstall.html), она поможет вам стереть все, связанное с библиотекой.
Нажимаем кнопку «Скачать»
- Открыв программу, перейдите к разделу Backup и кликнете по кнопке Start Backup, чтобы создать резервную копию библиотеки, хранящейся на компьютере. Она понадобится в том случае, если вы захотите восстановить некоторые элементы после удаления.
Нажимаем кнопку Start Backup
- Перейдите к разделу Unistall и кликнете по кнопке Unistall, чтобы запустить удаление программы.
Нажимаем кнопку Unistall
- Перезагрузите компьютер, чтобы все изменения вступили в силу. Готово, теперь можно устанавливать новую версию DirectX на совершенно чистую платформу.
Перезагружаем компьютер
DirectX — очень полезная программа, необходимая для игр и приложений. Не удаляйте ее с компьютера насовсем, делать это можно только в том случае, если вы собираетесь ее тут же восстановить. Не забывайте обновлять библиотеку, но учтите, что не каждая видеокарта потянет последнюю версию программы.
DirectX – это комплекс программных решений, которые используются разработчиками при создании ПО. Популярность DirectX получил как средство разработки видеоигр. Каждый раз вместе с запуском новой редакции Windows, Microsoft выпускает новую номерную сборку DirectX, позволяющую создавать еще более реалистичные и качественные визуальные эффекты, продуктивнее использовать ресурсы компьютера.
Удаление DirectX
К сожалению (или к счастью), в современных операционных системах библиотеки DirectX установлены по умолчанию и являются частью программной оболочки. Без этих компонентов нормальная работа Windows невозможна, и удалить их нельзя. Вернее, можно удалить отдельные файлы из системных папок, но это чревато весьма неприятными последствиями. В большинстве случаев обычное обновление компонентов решает все проблемы с нестабильной работой ОС.
Ниже мы поговорим о том, какие действия необходимо предпринять, если возникла необходимость удалить или обновить компоненты DX.
Windows XP
Пользователи старых операционных систем, в стремлении не отставать от тех, у кого более новая Windows, идут на опрометчивый шаг – установку версии библиотек, которые данная система не поддерживает. В XP это может быть редакция 9.0с и не новее. Десятая версия работать не будет, и все ресурсы, предлагающие «DirectX 10 для Windows XP скачать задаром» и т.д., и т.п., попросту нас обманывают. Такие псевдообновления устанавливаются, как обычная программа и поддаются стандартному удалению через апплет «Панели управления» «Установка и удаление программ».
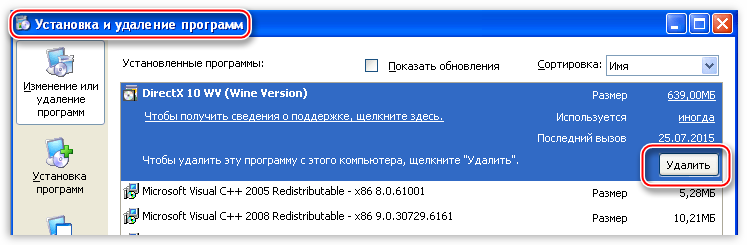
Обновить компоненты в случае нестабильной работы или ошибок, можно с помощью универсально веб-установщика для Windows 7 или старше. Находится он в свободном доступе на официальном сайте Майкрософт.
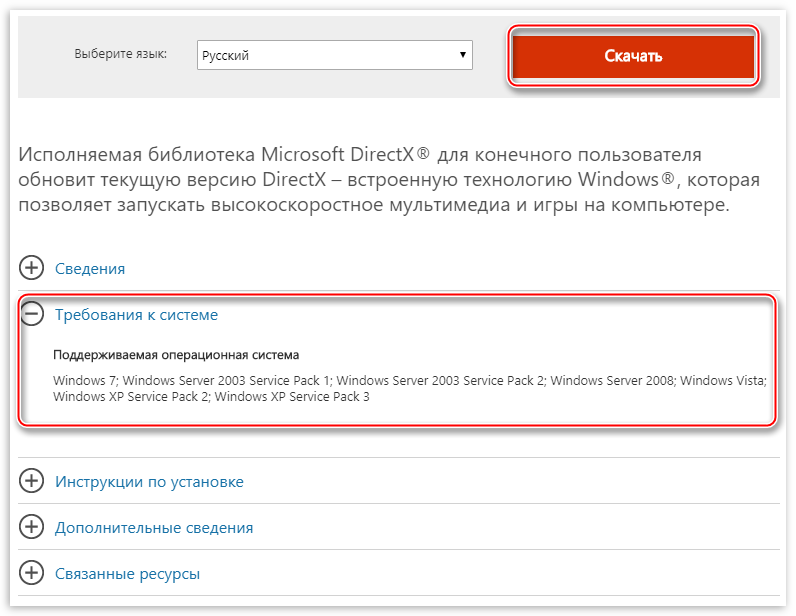
Windows 7
На Windows 7 работает та же схема, что и на XP. Кроме того, обновление библиотек можно выполнить другим способом, описанным в статье, ссылка на которую приведена выше.
Windows 8 и 10
С данными операционными системами дело обстоит еще хуже. На Windows 10 и 8 (8.1) библиотеки DirectX можно обновить исключительно через официальный канал в «Центре обновлений» ОС.
Подробнее:Как обновить Виндовс 10 до последней версииКак обновить систему Windows 8
Если обновление уже было установлено и наблюдаются перебои в работе вследствие повреждения файлов вирусами или по другой причине, то здесь поможет только восстановление системы.
Подробнее:Инструкция по созданию точки восстановления Windows 10Как восстановить систему Windows 8
Кроме того, можно попробовать удалить установленное обновление, а затем попытаться загрузить и инсталлировать его снова. Поиск не должен вызвать затруднений: в названии будет фигурировать «DirectX».
Подробнее: Удаление обновлений в Windows 10
Если же все указанные выше рекомендации не привели к желаемому результату, то, как это ни печально, придется переустановить Windows.
Это все, что можно сказать об удалении DirectX в рамках данной статьи, можно лишь подвести итог. Не старайтесь гнаться за новинками и пытаться установить новые компоненты. Если операционная система и оборудование не поддерживают новую версию, то это ничего Вам не даст кроме возможных проблем.
Если все работает без ошибок и сбоев, то не стоит вмешиваться в деятельность ОС.
Опишите, что у вас не получилось.
Наши специалисты постараются ответить максимально быстро.
Как исправить ошибку dxerror.log и directx.log?
Иногда этот способ приносит положительный результат, но может случиться и так, что он не исправит ошибку. В этом случае можно попробовать другие способы:
1. Исправление проблем с совместимостью. Для этого необходимо найти файл Dxwebsetup.exe (установочный файл DirectX), кликнуть по нему правой кнопкой мыши и в контекстном меню выбрать пункт «Исправление проблемы совместимости». Система произведет поиск возможных проблем, после чего нужно будет выбрать пункт «Использовать рекомендованные параметры» и «Проверить программу». Обычно это помогает решить проблему и установить DirectX.
2. Внесение изменений в реестр вручную. Для этого нужно открыть встроенный в систему редактор реестра (нажать Win+R и в появившемся окне ввести regedit). В окне редактора реестра необходимо перейти по адресу HKEY_LOCAL_MACHINE\SOFTWARE\Microsoft\DirectX. Если в этом пункте есть только одна строка, то нужно нажать на кнопку «Правка», затем «Создать» и выбрать «Строковый параметр». Затем нужно добавить две строчки: «InstalledVersion»=hex:00,00,00,09,00,00,00,00 и «Version»=»4.09.00.0904», после чего сохранить изменения и перезагрузить компьютер.
3. Отключение антивируса. Банальный, то нем не менее в некоторых случаях рабочий способ. Нужно отключить все антивирусное ПО на время установки DirectX, а затем снова включить его.
4. Проверка целостности системных файлов. Для использования этого способа нужна командная строка, запущенная с правами администратора. В ней необходимо ввести команду sfc /scannow и запустить ее выполнение. После того, как проверка будет окончена, необходимо перезагрузить компьютер.
5. Переустановка драйвера видеокарты. Обновление драйверов в некоторых случаях также помогает решить проблему с установкой DirectX
При этом важно скачивать их только с официального сайта
Где найти информацию об установленной версии DirectX
Существует два способа узнать, какая версия DirectX установлена на ПК:
- через один из системных инструментов Windows;
- с помощью стороннего ПО.
Рассмотрим оба варианта.
Чтобы узнать версию, воспользовавшись только внутренними средствами Windows 10, необходимо:
- Запустить «Строку задач» (клавиши WIN+R) и ввести значение dxdiag.«Строку задач» также можно открыть, щёлкнув правой кнопкой мыши по меню «Пуск» и выбрав параметр «Выполнить»
- После нажатия кнопки ОК откроется информационное окно «Средство диагностики DirectX», где во вкладке «Система» можно найти информацию об установленной версии.Войдите во вкладку «Система», и в нижней части окна увидите номер установленной версии DirectX
Получить информацию об установленной версии DirectX можно и с помощью стороннего ПО. Для этого следует воспользоваться утилитами AIDA64, Astra32, GPU-Z, SysInfo Detector, HWiNFO и другими. Рассмотрим пример с использованием утилиты Astra32 (алгоритм действий для всех перечисленных программ аналогичный, с некоторыми минимальными отличиями).
Нужно ли устанавливать DirectX на Windows 10
DirectX 12 для ОС Windows 10 — это набор файлов с расширением *.dll, состоящий из программных библиотек, необходимых для улучшенного отображения визуальных эффектов и звукового сопровождения. В Windows 10 по умолчанию встроена версия DirectX 12. Эта версия не требует ручного обновления. Все файлы закачиваются автоматически при получении обновлений с официальной страницы корпорации Microsoft в интернете.
Определить версию DirectX на вашем компьютере можно с помощью команды dxdiag:
- Щёлкнуть правой кнопочкой мыши по логотипу клавиши «Пуск» и выбрать строчку «Выполнить» либо применить комбинацию клавиш Win + R.
- Написать в текстовом поле команду dxdiag и кликнуть по клавише «Выполнить».
- В последней строчке появившегося окна будет указана установленная версия DirectX. В Windows 10 по умолчанию встроена 12 версия DirectX
Несмотря на то, что в Windows 10 предустановлена 12-я версия DirectX, в диалоговом окне dxdiag может в некоторых случаях отображаться более ранняя редакция.
Проблемы могут возникнуть, как правило, в двух случаях:
- игра, которую запускает пользователь, была написана под старую версию DirectX, а новая версия не содержит требуемых библиотек;
- в «Средствах диагностики» указана версия DirectX 11.2. Это значит, что:
- видеоадаптер, установленный на компьютере, устарел и не поддерживает версию DirectX 12;
- установлены устаревшие драйверы видеоадаптера и требуется их обновление.
Посмотреть какую версию поддерживает видеоадаптер можно, используя консоль «Диспетчер устройств» в свойствах компьютера и сайт производителя адаптера. Для этого в консоли «Диспетчера устройств» найти строчку «Видеоадаптеры», раскрыть её и записать название вашего адаптера. Затем зайти на сайт производителя и в сводной таблице посмотреть версию DirectX, под которую настроен адаптер. Если указана версия 11.2, то, соответственно, с версией 12 он работать будет, но использовать сможет только библиотеки версии 11.2.
4] Установите .NET Framework с помощью командной строки
Если описанный выше способ не сработал для вас, вы можете загрузить и установить его с помощью командной строки. Для установки платформы мы будем использовать службу обслуживания образов развертывания и управления ими (DISM) в Windows.
- Откройте меню Пуск, введите cmd . Выберите командную строку и нажмите « Запуск от имени администратора» . Убедитесь, что у вас есть активное подключение к Интернету.
- Введите следующую команду и нажмите Enter: DISM /Online /Enable-Feature /FeatureName:NetFx3 /All /LimitAccess /Source:D:sourcessxs
- Теперь дождитесь окончания процесса. Перезагрузите систему, как только процесс завершится.
Поскольку эти методы уже доказали свою полезность, ваша ошибка не должна появляться снова.
Установка и удаление DirectX для Windows 10
С развитием технологий по созданию анимации для компьютерных игр и графических редакторов возникла необходимость улучшенной прорисовки объектов и визуальных эффектов. Для решения этой задачи применяется программное обеспечение DirectX. Это своеобразный мост между видеоадаптером, звуковой картой и программной частью графики игр и редакторов, который позволяет улучшить качество выводимых на экран монитора изображений. Каждая версия Windows включает в себя набор файлов DirectX, которые оптимизируют работу с графикой. Обновления версий DirectX могут поставляться с игровыми приложениями. Для использования DirectX нужно иметь определённое представление об установке, обновлении, удалении и переустановке программы в ОС Windows 10.
Доступные решения
Как правило, такие ошибки происходят в том случае, если в самой системе что-то не так или если какое-то приложение блокирует установку. Весьма часто таким страдают различные антивирусы. Именно потому их рекомендуют отключать на время инсталляции.
Также ошибки при установке могут быть связаны с поврежденными системными файлами (например, из-за атаки вирусами). Да и сами вредоносные объекты горазды блокировать все подряд. Поэтому желательно проверять время от времени компьютер.
В общем, иногда проблемы появляются и их нужно решать. Беда только в том, что часто нельзя определить, чем они вызваны. Поэтому приходится перебирать все варианты решения. И как раз этим мы сейчас займемся.
Восстановление системных файлов
Первый (и обязательный) шаг. Если на вашем компьютере находились вирусы, то они могли существенно повредить некоторые файлы операционной системы, требующиеся для нормальной установки библиотеки.
Иногда по этой причине при установке DirectX нет доверия к CAB файлу. Однако данную проблему можно решить. Причем при помощи инструментов самой ОС Windows. Вот подробная инструкция, рассказывающая о том, как нужно восстанавливать системные файлы.

Стоит отметить, что такая проверка (вместе с восстановлением) может занять от 5 до 10 минут времени. Зато велика вероятность, что после рестарта DirectX установится нормально. Если же этого не произошло, то нужно переходить к следующей главе.
Проверка на вирусы
Если вредоносные объекты сумели повредить файлы операционной системы, то ничто им не мешает блокировать установку некоторых компонентов. Да и вообще, вирусы на компьютере весьма опасны. Они могут существенно повредить систему.
Поэтому от них нужно избавляться. Для этого стоит использовать любой нравящийся вам антивирус, например, ESET Smart Security. Данная программа работает очень быстро, находит практически все угрозы и несильно нагружает ПК. Скачать ее можно на официальном сайте разработчика. А работать с ней нужно так:
Запустится проверка системы. В ходе анализа программа выявит все вредоносные объекты и устранит их. После завершения сканирования лучше перезагрузить компьютер. А после рестарта уже можно пробовать устанавливать DirectX.
Отключение антивируса
Иногда случается так, что сам антивирусный продукт блокирует скачивание или установку программы. Именно поэтому инсталляция оказывается невозможной. В этом случае наблюдается отнюдь не благотворное влияние программы для защиты ПК.
Поэтому нужно на некоторое время отключить защиту антивируса. Только после этого можно будет спокойно установить DirectX. Мы рассмотрим процесс отключения защиты на примере антивируса от компании ESET:
Только после этого можно приступать к установке библиотек DirectX. Если дело было именно в этом, то инсталляция должна завершиться успешно. Но если ничего не получилось, то остается только один вариант. И о нем мы поговорим в следующей главе.
Скачивание нового установщика
Если после выполнения всех вышеперечисленных действий DirectX все так же не устанавливается, то вывод здесь может быть только один: вирусы успели повредить установщик. Или же он просто не докачался из-за блокировки антивирусом.
И выход здесь только один: скачать новый установщик и с его помощью инсталлировать, наконец, этот многострадальный DirectX. Данный процесс довольно прост. Но мы все равно предоставим подробную инструкцию, рассказывающую о том, как это сделать.
Почему DirectX не устанавливается?
Если в Windows уже присутствует актуальная версия библиотеки, онлайн-установщик, обнаружив ее, не берется ставить в систему новый DirectX. Еще проблемы могут быть спровоцированы неполадками в совместимости или некорректной работой антивируса. Большинство проблем удается решить следующей инструкцией.
Directx не устанавливается что делать
- Скачиваем DirectX с сайта производителя.
- Отключаем не 10 минут антивирус. Это можем сделать через трей (рядом с системным временем), нажав правой кнопкой мыши (ПКМ) по символу антивирусного ПО.
- Делаем клик ПКМ по загруженному файлу и выбираем опцию «Исправление проблем с совместимостью».
- Удаляем предыдущую версию DirectX.
Кстати, мы не упомянули, как включить DirectX 12 на Windows 10. Большинство игр успешно работают как с DX11, так и DX12, но по умолчанию используют более старую версию. Она надежнее и поддерживается большинством устройств. Чтобы активировать DX12, следует в настройках игры, обычно в разделе «Графика» или «Общие» переключиться на DirectX 12.
Альтернативный вариант
Если инсталляция стандартного пакета Directx 9.0 для Windows 10 не помогает, то стоит обратиться к альтернативным вариантам установки. В этом может помочь программа «DirectX End-User Runtime».
Автономный пакет, для установки Директа
Комплекс технологий «DirectX End-User Runtime» представляет собой вариант инсталляции системной библиотеки, предназначенный для конечного пользователя.
Благодаря ему удается решить множество проблем, связанных с мультимедийным содержанием, поддержку различных видов графики, видео и 3D анимации, отличного и насыщенного по своему звучанию аудио.
4] Установите .NET Framework с помощью командной строки
Если описанный выше способ не сработал для вас, вы можете загрузить и установить его с помощью командной строки. Для установки платформы мы будем использовать службу обслуживания образов развертывания и управления ими (DISM) в Windows.
- Откройте меню Пуск, введите cmd . Выберите командную строку и нажмите « Запуск от имени администратора» . Убедитесь, что у вас есть активное подключение к Интернету.
- Введите следующую команду и нажмите Enter:
- Теперь дождитесь окончания процесса. Перезагрузите систему, как только процесс завершится.
Поскольку эти методы уже доказали свою полезность, ваша ошибка не должна появляться снова.
Вводная информация
Стоит отметить, что без данного компонента невозможна нормальная работа операционной системы. Ей, как и многим приложениям, будет постоянно чего-то не хватать. Так что давайте для начала разберемся, что это за компонент такой.
Что такое DirectX?
Это набор специальных библиотек, необходимых операционной системе Windows для работы с 2D и 3D графикой. Пакет Директ Икс предоставляется компанией Microsoft. Причем совершенно бесплатно. Установить его может любой желающий.
А вот в операционной системе Windows 10 уже присутствует актуальная версия данных библиотек. Так что для тех, кто использует эту ОС данный материал не особо актуален. Оно и понятно. Ведь «десятка» — текущий проект компании из Редмонда.
Кому может пригодиться эта статья? Во-первых, тем, кто использует Windows 7, 8 или 8.1. Там иногда приходится производить обновление компонентов DirectX до последней версии. То же самое касается и тех, кто сидит на Vista.
А вот пользователям Windows XP рассчитывать не на что. Для них потолок – DirectX 9.0c. Но эта версия библиотек уже давно у них установлена. К сожалению, из-за политики компании Microsoft новых версий библиотек для XP не будет. Но если у вас восьмая (или более ранняя) версия библиотеки, то данная инструкция все же поможет.
А теперь давайте поговорим о том, как посмотреть версию компонентов, установленных в ОС. Это необходимо, поскольку может оказаться так, что обновление вовсе не нужно.
Как узнать версию DirectX?
Перед обновлением всегда необходимо проверять версию того компонента, который вы собираетесь обновить. Если она актуальна, то не нужно ничего делать. Получится зря потраченный трафик (так как все это скачивается из интернета).
Узнать версию DirectX можно при помощи встроенных инструментов Windows. Для этого даже не нужно устанавливать никаких сторонних приложений. Способ довольно простой. С ним справятся даже новички. Но на всякий случай мы предоставим подробную инструкцию:
- Открываем меню «Пуск» при помощи специальной кнопки на панели задач.
- Перемещаемся в каталог «Служебные – Windows» и кликаем по пункту «Выполнить».Вызвать этот инструмент можно и проще. Достаточно нажать сочетание клавиш Win + R».
- Далее вводим в текстовое поле dxdiag.
- Нажимаем «ОК» или Enter на клавиатуре.
Появится окно с огромным количеством информации. В числе прочего там будет строка «Версия DirectX».Именно в ней и отображается та версия библиотек, что установлена в системе. Если она неактуальна, то переходим к обновлению.
Стоит отметить, что процесс обновления выполняется в режиме онлайн. Поэтому просто необходимо наличие широкополосного подключения к интернету. Иначе ничего не выйдет. Многое также зависит от скорости. Если она маленькая, то процесс инсталляции затянется надолго. Итого нужно будет загрузить, в среднем, 150 МБ.
Способы обновить Директ Икс для Windows 7
Для начала рассмотрим вариант обновления самого DirectX, а затем – обновления библиотек.
Эта подробная инструкция научит вас запускать файлы формата APK на компьютере – https://forzapc.ru/kak-otkryit-apk-fayl-na-kompyutere.html
Установка свежей версии
Установщик всегда доступен для бесплатного скачивания в «Центре загрузок Microsoft». Другие источники лучше не использовать – есть риск наткнуться на вредоносное ПО.
Дважды кликните по скачанному файлу и нажмите «Запустить».
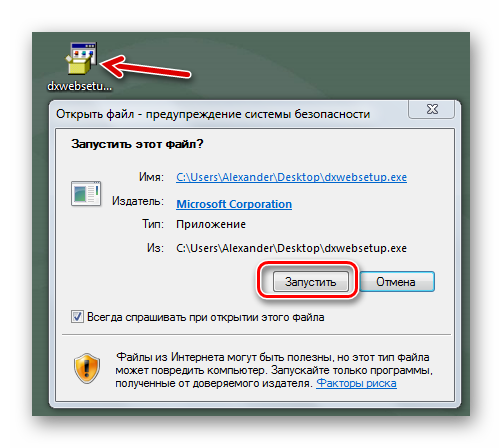
Ознакомьтесь с соглашением, отметьте его принятие и нажмите «Далее».
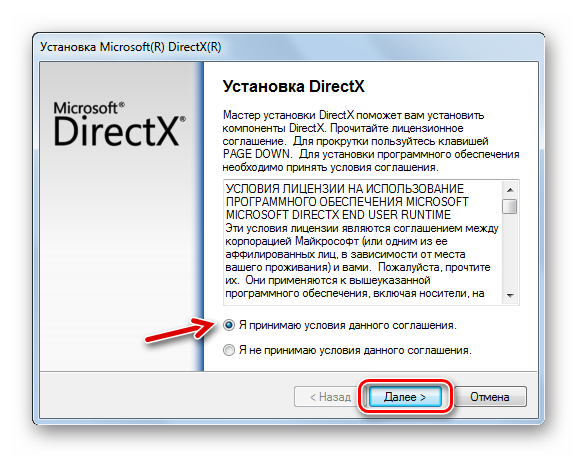
Теперь появится предложение установить панель Bing. Скорее всего, она Вам не нужна, поэтому уберите галочку и нажмите «Далее».
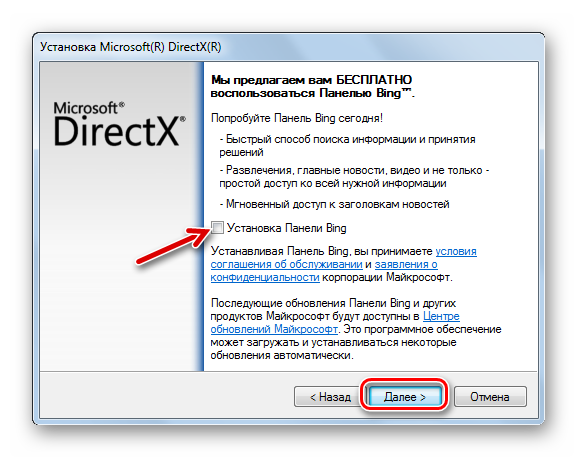
Начнётся установка компонентов DirectX
Обратите внимание, что в этот момент ПК должен быть подключён к Интернету
По идее, таким образом должны установиться и недостающие DLL-библиотеки – файлы из-за отсутствия которых тоже иногда не запускаются игры.
Не забывайте проверять «Центр обновления Windows», через который также устанавливаются важнейшие компоненты DirectX.
Ручной поиск DLL-файлов
Если установщик сообщает, что актуальная версия DirectX уже есть на ПК, а при запуске игр всё равно появляется ошибка «отсутствует файл DLL», то можно скачать этот файл отдельно.
Перейдите на сайт ru.dll-files.com.
В строку поиска введите название файла из сообщения об ошибке и нажмите «Поиск DLL-файлов».


Прокрутите немного следующую страницу и скачайте DLL, подходящий для Вашей системы.

Распакуйте загруженный архив.
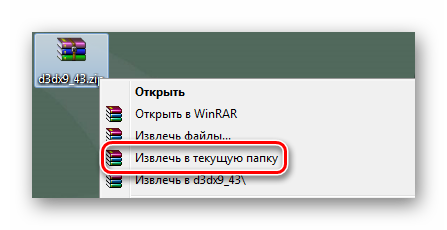
DLL-файл нужно поместить в папку в зависимости от разрядности ОС:
К слову, на этом же сайте предлагается скачать специальный клиент для исправления проблем с библиотеками DLL.
Автоматическая загрузка DLL-файлов
Вышеописанную процедуру можно выполнить и программными средствами. Удобнее всего для этих целей использовать специальную утилиту Dll-Files Fixer 3:
Откройте вкладку «Установить Dll-файлы».
Введите название файла, о котором говорится в ошибке при запуске игры. После этого нажмите кнопку поиска.

Чуть ниже вы увидите ссылку на скачивание этого файла. Кликните по ней.

После загрузки, файл будет автоматически размещён в нужной папке.
Обратите внимание, что установленный Директ Икс поддерживает функционал всех предыдущих версий. Поэтому если игра требует наличия DirectX 9, а у Вас стоит 11 версия, то не нужно искать способы сделать откат – это бессмысленно
Если у вас появилась ошибка 0xc0000006 при запуске программы, то наша подробная инструкция поможет вам разобраться.
Заключение
Для обновления самого DirectX нужно скачать специальный установщик из «Центра загрузок Microsoft», а недостающие DLL-библиотеки всегда можно загрузить вручную или с помощью специальной программы. Все очень просто и трудностей не вызовет.
Источник
Назначение DirectX
DirectX — это набор библиотек для программирования приложений, связанных с компьютерной графикой, в частности, компьютерных игр. Он был разработан корпорацией «Майкрософт» и состоит из следующих основных компонентов:
- DirectSetup: отвечает за корректную установку всего набора;
- DirectX Graphics: пакет интерфейсов для вывода 2D и 3D графики;
- DirectInput: интерфейс поддержки обратной связи между ОС и инструментами ввода (клавиатура, мышь, контроллер);
- DirectPlay: отвечает за игровую и сетевую коммуникацию;
- DirectSound/Music: интерфейс обработки и вывода звуков и музыки;
- DirectShow: отвечает за вывод общего потока аудио и видео;
- DirectX Media Objects: интерфейс кодирования/декодирования данных.
Как видите, DirectX отвечает в ОС Windows практически за все аудио и видеокомпоненты, их обработку, кодирование/декодирование и вывод. Без него пользователь не сможет запустить на своём ПК ни одну игру или приложение, использующее трёхмерные графические технологии.