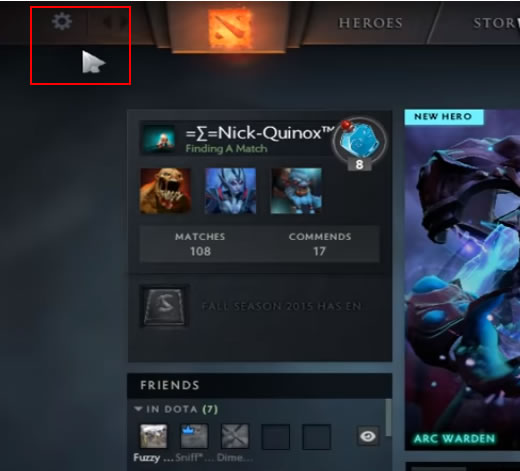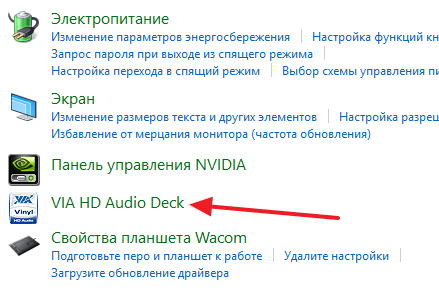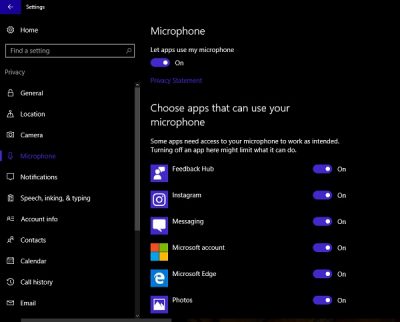Не работает микрофон в ks go
Содержание:
- Более системный подход
- Дополнительные настройки
- Причины
- Диагностика кандидоза
- Какие основные нюансы и тонкости голосового чата
- Процесс настройки
- Не работает микрофон в кс го
- Настройка непосредственно через консоль CS GO
- Проверка исправности микрофона через тестовый звонок
- Настройка голосового чата
- Как настроить микрофон в кс го
- Первые несколько приёмов
- Настройка микрофона в Windows
- Где можно было найти настройки раньше?
- Почему не работает микрофон в кс го
- Способ 2: Включение разрешения на использование микрофона
- Что можно сделать с микрофоном в CS: GO
Более системный подход
Но мы привели отдельные и быстрые попытки, как настроить микрофон. Возможно, их вполне окажется достаточно для оперативного исправления ситуации. Хотя, в целом, требуется более системный подход, который и предлагаем далее.
Во-первых, проверяем порт подключения микрофона – обычно это розовые штекера. Пробуем поменять разъёмы, это особенно актуально при подключении через USB . Если подключение происходит через хаб, то можно попробовать его обойти. Излишне напоминать, что каждое очередное действие сопровождается проверкой, не исправилась ли ситуация со звуком.
Во-вторых, обновляем драйверы, и не только на микрофон, но и на звуковую карту в целом.
В-третьих, проверяем системные настройки громкости микрофона. В этой ситуации удобно использовать любую программу (тот же Скайп), в которой есть встроенная проверка всего вспомогательного оборудования, в том числе и микрофона.
В-четвёртых, проанализируйте, что ещё у вас стоит, использующее микрофон. Некоторые службы просто не совместимы с системными настройками и блокируют их. Это относится, например, к таким служебным специализированным программам, как «Creative Mix Console» и «RealTek HD Audio Manager». Необходимо проверить все внутренние настройки этих программ и отключить все, не вызывающие доверия.
На этом этапе у нас есть полное убеждение, что микрофон в рабочем состоянии, и по крайней мере вне Стима всё работает как надо.
Далее, проводим проверку в конкретной игре Стима непосредственно после её запуска
Используем настройки самой игры – раздел «Контроль микрофона» (он может называться «Проверка», но это уже не суть важно)
Если устройство не работает, то это прямое следствие его отключения самой игрой после её запуска (мы сейчас даже не говорим о ситуации, когда настройки сервера могут отключать микрофон).
Первое, что нужно сделать – обновить кодеки, используемые игрой.
Следом принимаем во внимание, что есть программы, которые напрямую могут мешать работе микрофона. К таким относятся TeamSpeak, Skype, Ventrilo. Перед запуском игры эти программы лучше отключить
Перед запуском игры эти программы лучше отключить.
Интересная деталь – микрофон у вас может быть в порядке, и даже он что-то выдаёт, но с очень плохим качеством. Под плохим качеством понимается:
- Эхо-отклик – часто это помехи от включенных колонок. Некоторые микрофоны схватывают звук со всех сторон, в том числе и от колонок. Можно попробовать для улучшения качества голоса приглушить звук аудиоустройств.
- Низкая громкость – для увеличения лучше воспользоваться настройками операционной системы. Заходим в Главное меню, в его Панель Управления. Далее, выбираем «Звуки и аудиоустройства» и вкладку «Громкость». Переходим в окно «Общая громкость» и затем – «Параметры». Заходим в «Свойства» и в списке ставим галочку напротив «Mic Volume». Теперь осталось пойти в «Параметры». Там выбрать «Дополнительные параметры» и нажать на «Настройка» – устанавливаем галочку на усилении звука на микрофоне.
- Треск и искажение – это уже проблемы передачи звука по установленному физическому соединению. Возможно, при разговоре вы слишком близко подносите устройство.
Дополнительные настройки
В разделе «Голосовые чаты» присутствуют и дополнительные настройки микрофона, в число которых входят:
- Эхоподавление. Актуально, если микрофон расположен в комнате с высоким коэффициентом отражения звука от стен.
- Шумоподавление. Настройка, которую следует активировать, если находящиеся рядом с микрофоном объекты, вроде вентилятора охлаждения в компьютере, издают сильные шумы.
- Автоматическая регуляция громкости и усиления. Если нет времени разбираться с тонкими настройками микрофона, можно доверить их системе, которая сама отрегулирует громкость передаваемой информации и коэффициент ее усиления.
Данный раздел позволяет заметно улучшить качество звука, передаваемого через микрофон. В то же время основной раздел голосовых настроек позволяет настроить под конкретного пользователя механику использования устройства.
Как только все настройки завершены, можно начать проверку микрофона. Для этого нужно нажать соответствующую клавишу в графе «Настройка и проверка голосовой связи» рядом с изображением пользователя.
Если настройки не удовлетворяют заданным требованиям, стоит устанавливать их заново до тех пор, пока качество звука не станет максимальным.
Причины
Звуковая связь в игре может не работать по разным причинам, как из-за сбоев в ПО, так и из-за проблем с железом или игровыми настройками. Как правило, микрофон в нерабочем состоянии отображается как перечеркнутый одной или двумя линиями.
Почему не работает микрофон в доте 2? Чаще всего к этой проблеме приводят следующие факторы:
- Неполадки с периферией.
- Необновленные «дрова».
- Низкая чувствительность электроакустического прибора.
- Некорректные настройки внутри игры.
Рассмотрим эти причины и варианты решений подробнее.
Исправность аппаратуры
Это первое, чему стоит уделить внимание. Периферийные устройства, которые подключаются к ПК для расширения его функциональных возможностей, часто являются самым уязвимым местом компьютера
Причиной того, что вас не слышно в доте, часто становятся поврежденные провода и разъемы. Самое неприятное, что такого рода неисправности всегда возникают неожиданно.
Почти так же часто причиной проблемы является устаревшее ПО. Пользователи часто забывают о том, что драйвера периодически необходимо обновлять, или делают это некорректно. Это, в свою очередь, отрицательно сказывается на функциональности периферийной аппаратуры. В некоторых программах она может функционировать нормально, а в некоторых — система ее не видит
Поэтому так важно своевременно обновлять драйвера
Еще почему не работает микро в доте 2? От качества техники тоже зависит многое. Например, прибор может быть слишком тихим, поэтому Дота не в состоянии считывать звуки. Различное ПО обладает разным уровнем чувствительности. Некоторые программы наращивают интенсивность исходящего звука без дополнительных настроек со стороны пользователя. Если у вас в Skype микрофон работает, это еще не означает, что и в игре с ним тоже будет все в порядке.
Если вас не слышно не только в игре, но и в любых программах с голосовой связью, проблема может быть в самих подключаемых устройствах. Тогда нужно будет настроить микрофон на самом ПК. Проблема точно не в ОС, если его нет даже в диспетчере задач.
Для начала проверьте аппаратное подключение устройства. Некоторые гарнитуры и микрофоны имеют кнопки записи, которые включают и выключают подачу питания. Возможно, вы на нее случайно нажали.
Если перестал работать микрофон в доте, а с аппаратным подключением устройства все в порядке, проверьте его на другом ПК. Если работает, обновите у себя драйвера и проверьте разъемы. Если и это не помогает, тогда придется отнести гарнитуру в ремонт или приобрести новое устройство.
Встречаются ситуации, когда микрофон работает с переменным успехом. В одном турнире игрока слышно отлично, а в другом — нет. Это, скорее всего, говорит о механическом повреждении микрофона. В лучшем случае он пережат или перекручен.
С настройками Доты тоже могут возникнуть проблемы. Не исключено, что вы не назначили кнопку, которая должна активизировать голосовой чат, не выбрали микрофон или занизили минимальную величину считываемого звука. К сожалению, игроки нечасто проверяют, как настроена голосовая связь.
Если вас волнует вопрос, почему в доте меня не слышат, но вы обновляли все драйвера, а записывающая аппаратура точно находится в рабочем состоянии, следует заняться самими игровыми настройками. В первую очередь нужно проверить управление. Не исключено, что вы не назначили кнопку, которая активирует голос. Без соответствующей команды может не включиться даже нормально работающее оборудование.
Затем обязательно проверьте, выбран ли нужный микрофон в голосовых настройках. Чтобы убедиться в этом, нужно действовать по следующему алгоритму:
- Войти на своем компьютере через «Пуск в Панель управления».
- Выбрать раздел «Звук».
- Вызвать окошко Управление звуковыми устройствами.
- Кликнуть на надпись «Запись».
- Найти ваш микрофон и с помощью правой кнопки мыши выбрать настройку «Использовать по умолчанию».
- В настройках самой Доты выбрать «Устройство windows по умолчанию».
Такой несложный выход из ситуации нередко помогает геймерам, у которых не работает микрофон в dota 2. Если ошибка все еще остается, попробуйте поставить устройство на нижний порог громкости. Это часто помогает пользователям, у которых головная гарнитура имеет низкое качество звука.
Микрофон перечеркнут, но пользователя слышно: решение
Если дота не видит микрофон, но он работает, волноваться не стоит. Эта проблема легко решается. Для этого:
- Откройте настройки игры.
- Нажмите на вкладку «Звук».
- Выберите «Голос».
- Замените кнопку, используемую для голосового общения (подходит любая).
Этот баг существует в игре уже долгое время, но разработчик по каким-то причинам ее не исправляет. Но простая смена клавиши всегда помогает игрокам.
Диагностика кандидоза
Диагноз кандидоза ставится на основании характерных симптомов заболевания. Для уточнения вида возбудителя проводят бактериологические исследования с посевом материала от больного человека на питательные среды. Выявление большого количества грибков кандида в материале от больного позволяет установить правильный диагноз. Могут проводиться исследования крови на наличие антител к элементам клетки грибка, о грибковой причине заболевания будет свидетельствовать наличие в крови большого количества антител (1:160, 1:320 и более). Для изучения состояния иммунитета могут проводиться исследования уровня иммуноглобулинов А и М, препятствующих закреплению грибков на слизистых оболочках.
При постановке диагноза кандидозного стоматита его необходимо отличать от стоматитов другого происхождения (например, токсических), фибринозные налеты могут быть ошибочно распознаны как колонии грибка. Ошибочные диагнозы могут быть поставлены в случае лейкоплакии (участков дистрофического изменения слизистой оболочки, похожих на белесые пятна и полосы), проявлений вторичного сифилиса на слизистой рта. При необходимости отличить кандидоз от дифтерии учитывают отсутствие при кандидозе интоксикации, воспаления лимфоузлов, отека мягких тканей. Кандидозное поражение легких можно спутать с туберкулезом или новообразованиями легких.
Часто нераспознанный кандидоз кишечника, как другую хроническую инфекцию (например, дизентерию) продолжают лечить антибиотиками, что приводит к ухудшению состояния больного.
Какие основные нюансы и тонкости голосового чата
Всегда знайте, что голосовой чат он, как телефонный разговор. Всегда необходимо придерживаться основной логики работы чата, о которой мы сейчас поговорим, а также правила хорошего тона.
Убираем отдачу во время стрельбы!
Основные правила работы голосовой связи в кс го:
- Вас слышат только игроки вашей команды (ранее в кс го все могли слышать всех, после изменили так, что слышно было всех только во время разминки. А уже с последними обновлениями игры разработчики решили, что слышать могут друг друга только игроки с одной команды — соревновательный режим;
- Вы можете выбирать громкость звука от определенного игрока нажав правой кнопкой на его ник, а после выбрать динамик. Если вы один раз на нее нажмете, то вы полностью отключите звук получаемый от него. Но при удерживании мышки и двигая ей вы можете выбирать уровень (шкала от 0.1 до 1):
- Можно настроить так, что живые игроки не будут слышать общение мертвых (чтобы не мешать доигрывать раунд). Такое часто делают профессиональные игроки, чтобы обсудить ситуацию до начала следующего раунда. Достаточно в консоле писать команду sv_deadtalk. Повторное написание отключает ее активность.;
- Помните, что вас также могут заблокировать и отключить из голосового общения.
Правила хорошего тона
- Первое с чего нужно начать общение — поздороваться со своими товарищами на английском языке. Понятное дело, данное правило касается случайного подбора ваших товарищей по команде. И чаще всего вы не знаете где он живет и какой для него родной язык. Если вам проще разговаривать на русском, то можно узнать какое количество игроков могут вас понимать;
- Переходите на русский язык только в случае, если все 5 товарищей по команде им владеют. Это хороший тон и уважение ко всем, кто играет вместе с вами;
- Если вы играете на кануне какого-то праздника, то обязательно всех поздравьте с ним. Это поднимет моральных дух, а также позволит товарищам по команде быть на одной волне;
- Старайтесь давать информацию только, если вы живы. Так как взгляд со стороны может только сбить и помешать нормальной игре;
- Говорить нужно только касательно игры. 5 человек, которые постоянно говорят на разные темы не всегда могут создать комфортную информационную атмосферу. Потому надо говорить коротко и по делу;
- Самая важная информация, которая нужна вашим тиммейтам — где и в каком количестве вы видели противников только что;
- Не ругайтесь матом в слух, а также на своих тиммейтов. Вы будете дико мешать играть не только тому человеку с которым поругались, а и тем, кто в данном процессе не виноваты;
- Не кричите в микрофон. У всех разная настройка звука, потому резкие крики и поднятие голосового тона будет только мешать всем.
- Если вы не в настроении, то лучше отключить микрофон и ничего не говорить. Но на высоких уровнях игры многие игроки хотят чтобы все общались и отвечали друг другу. Потому не исключается момент, что вас просто выгонят из сервера.
Процесс настройки
Мы подробно расскажем, как настроить микрофон в Стиме в 2020 году – после глобального обновления десктопного приложения некоторые параметры поменялись. Ничего сложного, следуйте инструкциям – и обязательно справитесь с поставленной задачей. Функционал заметно облегчен!
- Откройте десктопный клиент, при необходимости авторизуйтесь;
- Найдите иконку «Друзья и чаты» в нижнем правом углу;
Нажмите и найдите шестеренку настроек справа;
Перейдите к разделу «Голосовые чаты» в меню слева.
Готово – теперь вы можете настроить микро в Стиме, нужная страница открыта перед вами. Давайте подробно пройдемся по всем доступным пользовательским параметрам? Внесенные изменения сохраняются автоматически, без дополнительного нажатия кнопок.
Первый раздел – проверка микрофона в Стиме. Нажмите на соответствующую кнопку – если все работает нормально, вы услышите звук собственного устройства и увидите синюю полоску, которая двигается рядом с аватаром слева. Отличный способ убедиться в работоспособности девайса за несколько секунд. Следуем дальше!
Перед вами ответ на вопрос, как сменить микрофон в Стиме – обратите внимание на раздел «Устройство голосового ввода»:
- Нажмите на стрелку, указывающую вниз;
- Найдите в открывающемся списке подходящее устройство;
- Кликните по названию, чтобы установить девайс в качестве используемого.
Сразу становится понятно, как поменять микрофон в Стиме – как только вы подключите новый девайс, он появится в списке. Просто выберите подходящее значение и пользуйтесь!
Строка «Устройство голосового вывода» позволяет настроить динамики!
Переходим к следующему блоку, который называется «Громкость»:
- Усиление ввода – увеличение или уменьшение звука собственного микрофона;
- Усиление вывода – увеличение или уменьшение звука от друзей.
Ничего сложного – настройка микрофона Steam осуществляется движением синих ползунков вправо-влево.
Следующий блок очень важен – давайте выбирать тип голосовой передачи:
- Постоянная передача голоса – звук передается постоянно, нужно выбрать клавишу заглушения для паузы;
- При нажатии кнопки. Ваш голос будет слышен только после нажатия определенной кнопки;
- Выключение звука при нажатии.
Настройка микрофона в Стиме производится следующим образом – определите клавишу, которая будет отвечать за определенные действия и нажмите на нее, чтобы запрограммировать выбранный тип голосовой передачи.
Активируйте тумблер «Воспроизведение короткого звука при включении и выключении…», чтобы включить соответствующее оповещение.
Теперь перед нами окно порога голосовой передачи – можно выбрать один из трех типов:
- Выключено;
- Средний (рекомендовано);
- Высокий.
Что это значит? При включенном микро не будет передаваться шум тише заданного порога.
Мы смогли выбрать микрофон в Стиме и определили основные параметры. Теперь можно настроить дополнительные опции – просто нажмите на кнопку «Дополнительно…».
- Эхоподавление;
- Шумоподавление;
- Автоматическая регуляция громкости и усиления.
Чтобы настроить опцию, просто сдвиньте тумблер напротив. Когда переключатель подсвечивается синим цветом – функция активирована/ серым цветом – деактивирована.
Вместе разобрались, как изменить микрофон в Стиме и наладить работу наилучшим образом. Пора поговорить о возможных ошибках, которые могут преследовать каждого пользователя!
Не работает микрофон в кс го
Если у вас не работает микрофон только в игре Counter-strike Global:Offenssive, а в остальных играх все ок. То значит необходимо заняться настройками и разбором именно этой игры. В параметрах запуска не существует никаких команд связанных с микрофоном и его настройкой. Соответственно мы будем искать причины только в самой игре.
В кс го активация микрофона происходит при нажатии на кнопку (выбранную в настройках. По стандарту это буква K)
Обратите внимание, чтобы пункт активации микрофона был включен режим «Клавишей»). Если она у вас не будет выбрана, то вы игре в левом нижнем углу будет надпись «звук выключен» (и значек микрофона): Вы можете сменить кнопку микрофона на другую
Заходим в Настройки > Клавиатура и мышь > Общее > Использовать микрофон. Ставьте рабочую клавишу. Может быть такое, что именно та, которая стоит сейчас сломалась или не работает вовсе.
Может быть такое, что вы включили игру, а после этого подключили саунд-карту. Соответственно cs:go не видел, что есть еще какой-то источник кроме звуковой карты материнской платы. Она автоматически включил звук из нее. Необходимо переключить на то устройство, которое имеет микрофон (в моем случае это внешняя саунд-карта от Siberia V2):
- Проверьте кнопку MUTE (отключение микрофона) на саунд-карте ваших наушников. Если она нажата, то микро работать не будет. В карте Siberia V2 горит красная лампочка индикатор отключения.
- Откройте в игре и пропишите команду:
voice_enable 1 — это включает все голосовые чаты и звуки в игре. Соответственно при значении 0 вы отключаете эту возможность:
- Если ничего не помогло, то рекомендуем сделать полный снос игры CS:GO из вашей мастерской, и сбросить все до первоначальных настроек в ней. Это поможет обновить все конфиги и настройки, которые могли случайно поставить с очередным обновлением. Бывает такое, что игра может получить подобный сбой при закачке или обмене файлом с платформой. В крайнем случае можно полностью переустановить Стим. Потому, что после переустановки игры файлы могут быть сохранены.
- Последним шагом (если ничего не помогло выше) — переустановить операционную систему Windows 10. Это не значит, что у вас есть проблема с компом, или с самой системой. Может быть такое, что какое-то обновление или уже установленная программа дико конфликтует, и не хочет ставить необходимые драйвера или блокирует существующие.
Настройка непосредственно через консоль CS GO
Перед тем как включить микрофон в игре, его необходимо настроить. Сделать это можно как стандартными способами, так и через консоль. В первом случае удается задать не все параметры, поэтому второй метод предпочтителен.
Для настройки используют следующие консольные команды:
- Voice_scale. Применяется для регулировки громкости голосов самого пользователя и других игроков. Задают значения от 1 до 100%. Рекомендуется выбирать среднюю величину – 50%.
- Voice_overdrive. Используется для подавления сторонних звуков при активации микрофона самого пользователя и остальных игроков. Помехи будут приглушаться при включении голоса. Возможен выбор показателей от 0,01 до 1.
- Voice_overdrivefadetime. Cвязана с предыдущей и регулирует время подавления сторонних шумов при использовании устройства. Рекомендованная величина – 3.
- Voice_avggain. Регулирует уровень шума в устройстве. Рекомендуется использовать значение 5%. Доступный диапазон – 1-100%.
- Voice_fadeouttime. Устанавливает время работы устройства после его использования игроком. Выставляют значение, равное 0,1.
- Voice_loopback. Применяется для настройки звука под пользователя. Доступны 2 варианта: при выборе «1» голос пользователя слышен ему, при установке «0» эта функция отключается.
Проверка исправности микрофона через тестовый звонок
Если были обнаружены ошибки, связанные с микрофоном при запуске Skype, следует попробовать выполнить тестовый звонок. Процедура полностью бесплатна и доступна для всех версий мессенджера на Windows 7 и Windows 10. Чтобы воспользоваться функцией, следует провести такие манипуляции:
- В меню контактов найти пункт «Echo/Sound Test Service».
- Нажать на клавишу вызова и следовать инструкциям. Перед этим следует разрешить программе подключаться к аудиоустройствам.
- В ходе разговора автоматический оператор запишет голосовое сообщение, а затем воспроизведет его.
- Если ошибки отсутствуют, пользователь сможет услышать свой голос и звук со стороны собеседника.
Настройка голосового чата
Если вы только что установили игру и хотите включить микрофон для того, чтобы пообщаться со своими товарищами по команде, то необходимо нажать кнопку K (на английской раскладке) и Л (если включена русский язык).
В случае если вы хотите сменить кнопку для активации микрофона на любую другую, вы должны открыть настройки в самой игре и найти пункт «использовать микрофон«. Справа от этого пункта серый прямоугольник в котором будет написана клавиша(англ.) на которую у вас будет включаться микрофон. Данную клавишу можно заменить на другую удобную для вас:
РЕКОМЕНДУЕМ ПОЧИТАТЬ: Проблемы с микрофоном и правильная его настройка!
Когда вы хотите чтобы у вас всегда был включен микрофон то, необходимо и прописать команду — +voicerecord. Но помните самое главное, что у вас должно быть наличие микрофона, а также его работоспособность. Если у вас не работает или не подключен микрофон, вся история пообщаться со своей командой будет провалена.
В другом случае можем установить в консоли bind f «+voicerecord»
Для того чтобы понять, что ваша активация микрофона проходит успешно, то достаточно увидеть вот такой значок в левом нижнем углу:
Как настроить микрофон в кс го
Перейдём сразу к делу. Для начала заходим на локальный сервер. Открываем консоль и пишем команду voice_loopback 1. Данная команда позволит нам слышать самих себя. Теперь попробуйте сказать что-то в голосовой чат. Так вас слышат тимейты. Далее заходим в панель управления windows и открываем звук, далее переходим во вкладку «запись». Теперь пробуем подстроить микрофон здесь максимально комфортно. Делаем микрофон тише или громче. Так же убираем все шумы с помощью раздела «Свойства», «улучшение». Там поставим все галочки. Если же микрофон у вас был не выбран именно здесь, то выбираем ваш микрофон и заходим в игру. Оцениваем работу нашего микрофона. Если он тихий, то переходим во вкладку «Уровни» и передвигаем ползунок в правую сторону. Если же на оборот слишком громкий, то этот же ползунок передвигаем в левую сторону. Таким образом настраиваем наш микрофон.

На этом я завершаю данную статью. Надеюсь я смог вам помочь. С вами был редактор матрос. Сегодня я рассказал как настроить микрофон в кс г
о. До новых встреч на Play`N`Trade и приятной вам игры!
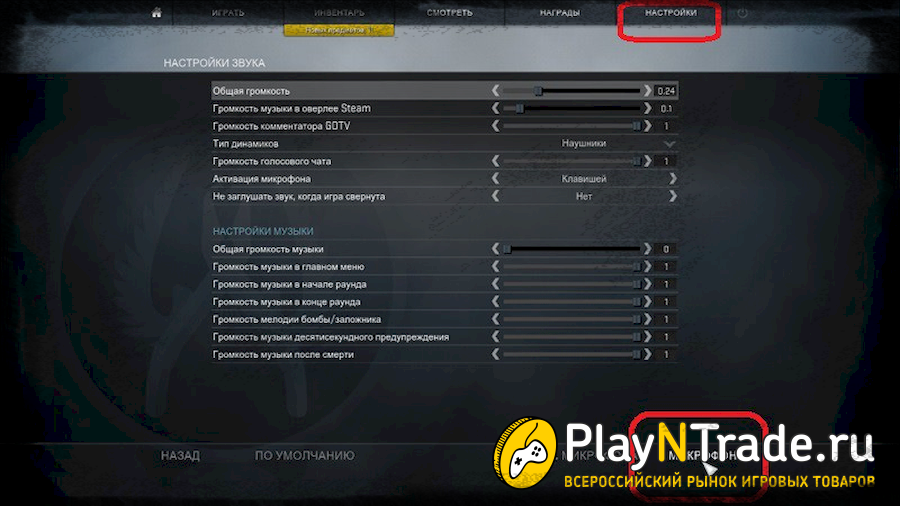
Причин того, почему не работает микрофон в КС ГО
может быть несколько, самые распространенные среди них:
Первые несколько приёмов
Во-первых, если не работает микрофон в Cтиме, то можно попытаться обратиться к общим настройкам среды. Для этого:
- Заходим в настройки Steam.
- Выбираем «Голос».
- Затем «Сменить устройство».
- В контекстном меню строки «Микро» выбираем использование по умолчанию.
Во-вторых, возможно, всё связано с настройками конкретной игры – это когда микрофон идёт через колонки. Дело в том, что в этом случае по умолчанию используются именно колонки, и автоматического переключения нет.
Итак, заходим в настройки звука игры и выбираем воспроизводимое устройство – микрофон. Заметим, что такое переключение придётся делать постоянно по мере необходимости – с колонок на микрофон и обратно.
В-третьих, проблема может заключаться в подключенных надстройках, они могут блокировать использование микрофона.
Например, такое замечено с некоторыми последними версиями Shattle Play. Нужно просто удалить эту версию и поставить другую, как ни странно, более старую – с ней всё будет в порядке.
Настройка микрофона в Windows
Если не работает микро в КС:ГО так же как и во всех остальных играх, то это означает, что истинная причина сокрыта не в неправильных настройках игры, а каких-либо внешних вариантах, провоцирующих проблему.
Не подключили микрофон к ПК
Иногда микрофон может быть просто не включен в разъем. Его могли выдернуть или повредить, в результате чего он перестал работать. Достаточно просто включить его обратно
Стоит обратить внимание, что некоторые ПК могут иметь несколько разъемов для микрофона, один вполне мог выйти из строя, стоит попробовать другой

Правильный разъем для подключения — красный 3.5 мм.
Не подключили микрофон в внешнюю звуковую карту

Некоторые наушники со встроенными микрофонами имеют внешнюю звуковую карту. Если микрофон к ней не подключен, то и работать он не будет, так что стоит еще раз проверить все провода, возможно они получили повреждения.
Нерабочий микрофон

Вполне вероятно, что микрофон просто сломан. Проверить это можно, щелкнув ПКМ по значку аудио в системном трее. Нажав на «Параметры звука», можно открыть окно, в котором будет доступна проверка звука у микрофона. Если шкала никак не реагирует — он сломан и его понадобится заменить. Если микрофонов несколько, то в поле «Выберите устройство ввода» можно поставить нужный микрофон и проверить его.
Где можно было найти настройки раньше?
Где в «Стиме» настроить микрофон? Чтобы попасть в раздел настроек микрофона на платформе до ее обновления, требовалось:
- Запустить приложение платформы.
- В левом верхнем углу нажать кнопку Steam на панели вкладок.
- Выбрать в появившейся шторке графу «Настройки».
- Слева в открывшемся окне в столбце вкладок выбрать графу «Голос».
Именно в этом разделе производилась настройка микрофона ранее.
В этом же окне в других графах настроек можно было менять другие параметры приложения, чтобы повысить уровень комфорта игры. Например, отключать лишние звуки и музыку, настраивать встроенный браузер «Стима» и прочее.
Почему не работает микрофон в кс го
Всем привет. Одной из частых проблем, встречающихся в counter-strike global offensive, является проблема с подключением микрофона. В этой статье мы попробуем разобраться с наиболее часто встречающимися проблемами.
Первой причиной, почему не работает микрофон в кс го, является проблема с самим микрофоном. Зайдите в скайп и попробуйте набрать кому-нибудь. Слышат ли вас? Если да, значит с самим микрофоном всё нормально. Идем дальше.
Далее надо исключить такую банальность, как нажатая клавиша микрофона в игре. Как известно, чтобы говорить в соревновательном режиме cs go, необходимо зажимать клавишу k (по умолчанию). Нажмите ее и посмотрите, отображается ли у вас значок, что вы якобы говорите. Если значок не отображается, то значит проблема где-то здесь. Он по любому должен светиться, даже если у вас вообще не существует микрофона (значит проблема с клавишей). Если же он отображается, но вас в игре не слышно, то идем дальше.
Далее попробуйте следующую вещь (помогает в 70% случаев). Откройте steam, нажимайте настройки -> голос -> сменить устройство. Скажите что-нибудь в микрофон и посмотрите, где подсвечиваются зеленые пиксели. После исправьте его на «по умолчанию». Нажимайте окей -> я завершил изменение строк. Обычно именно здесь кроется причина неработающего микрофона в кс го
Важно, чтобы было включено только одно устройство по умолчанию и именно оно было работающим. Если же не помогло, идем дальше
Зайдите в панель управления, введите в строку поиска «Звуки» и откройте их. Далее перейдите во вкладку «Запись». Там будет несколько устройств. Отключите все, кроме того, что подсвечивается зеленым индикатором (когда вы говорите). Если такого вообще нет, значит проблема в микрофоне (имейте ввиду).
Далее если вы вставляете наушники в заднюю часть системного блока, то попробуйте поменять и вставить в переднюю. Кроме того, отсоедините от компьютера веб-камеру, если таковая имеется
Бывает такое, что вебка забирает внимание на себя и в результате вас не слыхать в игре
Сбросьте все настройки по умолчанию. Переустановите cs go. Возможно, произошла какая-нибудь ошибка при установке или вы случайно что-нибудь снесли, когда настраивали себе конфиг. Рекомендую проделать такие банальности, как сброс настроек и переустановка. Частенько этого бывает достаточно для устранения проблемы.
Вырубите посторонние программы. Это бывает крайне редко, но всё-таки рекомендую поискать программы, которые могут конфликтовать с кс го. Надеюсь, следование моим рекомендациям поможет вам избавиться от «немоты» в соревновательной катке. На этом у меня всё.
- Категории:
- Полезные советы
- Гайды
- Популярные статьи:
- Находим сервера прятки кс го
- Способы чтобы превратиться в курицу кс го
- Какие кейсы открывать в кс го, чтобы выиграть скины
- Продайте сильвера в кс го без проблем
- Рейтинг команд по версии hltv:
- Astralis
- Natus Vincere
- FaZe
- Liquid
- MIBR
- mousesports
- BIG
- fnatic
- NRG
- North
Вся информация представлена для ознакомления
При копировании материалов ссылка на ресурс обязательна
Способ 2: Включение разрешения на использование микрофона
в Windows 10 есть параметры конфиденциальности, позволяющие пользователю самостоятельно управлять поведением устройств — ограничивать доступ к камере, микрофону и другим компонентам разным приложениям, в том числе и играм. Если у вас стоит данное ограничение на оборудование ввода, работать в Counter-Strike: Global Offensive оно не будет. Для решения этой ситуации понадобится изменить параметры конфиденциальности.
- Откройте раздел «Конфиденциальность» через приложение «Параметры».
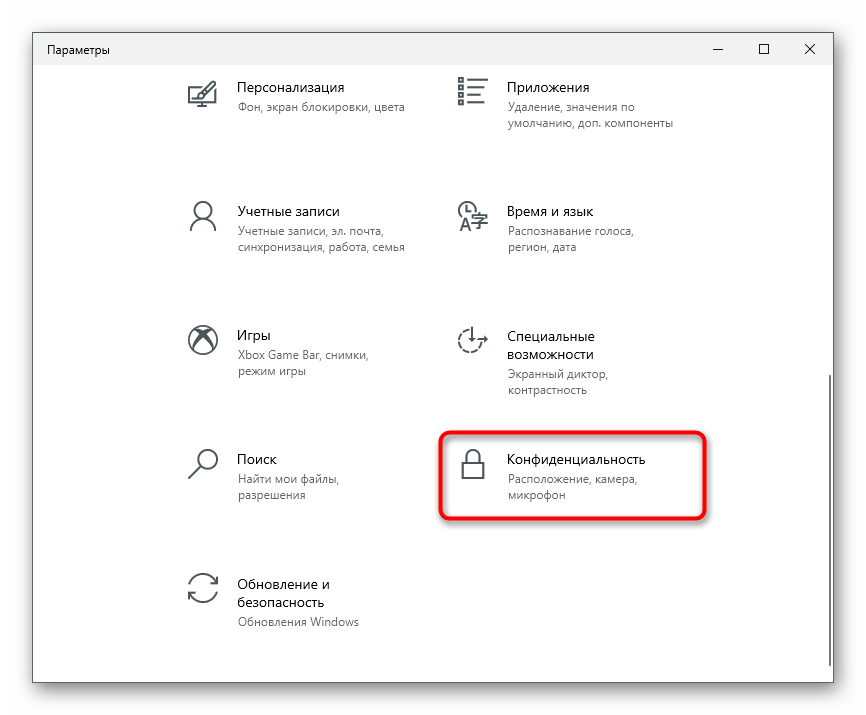
На панели слева в блоке «Разрешения приложений» кликните по строке «Микрофон».

Найдите параметр «Разрешить приложениям доступ к микрофону» — его ползунок должен находиться в активном состоянии.

Прокрутите страницу ниже, чтобы ознакомиться со списком всех подключенных приложений. Если среди них находится рассматриваемая игра, убедитесь, что разрешения ей предоставлены.

Что можно сделать с микрофоном в CS: GO
Если работа с параметрами Steam или ОС Windows 10 не принесла положительных изменений, следует перенастроить саму игру. Для этого можно использовать консольные команды или горячие клавиши, сбросить настройки, обновить драйверы и провести некоторые другие манипуляции, не требующие помощи специалистов.
Консольные команды
В некоторых случаях микрофон не работает в КС: ГО из-за программного отключения всех звуков в шутере. Для возобновления доступа нужно ввести в консоль команду voice_enable 1. Она автоматически отключает введенную ранее комбинацию voice_enable 0, которая привела к отключению устройства записи.
Кнопка включения микрофона
Если при нажатии на физическую кнопку включения микрофона сигнал не появляется, возможно, она была повреждена или перестала работать. Кроме того, в игре CS: GO предусмотрен программный запуск голосового общения через настройки и поле «Активация звукозаписи». Можно перепрограммировать горячую клавишу для большего удобства работы с аудиооборудованием.
В CS: GO предусмотрен программный запуск голосового общения.
Сброс настроек
Банальная процедура сброса всех настроек по умолчанию часто решает неполадки с устройствами звукозаписи в КС: ГО. Иногда приходится полностью переустанавливать шутер или удалять программы, которые с ним конфликтуют.
Проверка меню устройств воспроизведения
Важный момент при настройке микрофона заключается в проверке доступности устройства в разделе воспроизведения:
- Открыть «Панель управления», используя команду control, которая запускается через вкладку «Выполнить» (Win + R).
- Если на вкладке «Звук» микрофон не отображается, нажать правой клавишей мыши по пустому участку открывшегося окна и отметить галочкой пункт «Показать отключенные/отсоединенные устройства».
- Когда в списке появится деактивированный прибор, включить его. Рекомендуется выставить возле интересующего оборудования настройку «Установить по умолчанию». Это устранит возможные конфликты с другими аксессуарами.
Обновление драйверов
Устаревшие драйверы и несовместимое программное обеспечение – частые причины отсутствия звука с микрофона в КС: ГО. Если все предыдущие методы оказались безуспешными, следует попробовать переустановить пакет драйверов.
Иногда звука нет из-за того, что драйверы устарели.
Для этого нужно следовать такой инструкции:
- Открыть «Диспетчер устройств», введя в меню «Выполнить» команду devmgmt.msc.
- Перейти на вкладку «Звуковые, игровые и аудиоустройства».
- Найти из доступного списка микрофон и нажать по нему правой клавишей мыши.
- Из предложенного списка выбрать пункт «Обновить» и воспользоваться системным автоматическим поиском драйверов.
Если проблема не решена, следует удалить устройство, перезапустить систему и повторно подключить микрофон. В результате таких действий будет активирован стандартный драйвер. При несовместимости установленного пакета с комплектующими ПК следует узнать модель аудиооборудования и скачать ПО с официального сайта производителей.
Параметры звуковых порогов
Как и другие ОС, Windows 10 имеет доступ к настройкам регулирования звуковых порогов. Если громкость невысокая, при попытках передать голос он будет не слышен собеседнику. Чтобы исправить ситуацию, следует поменять уровни ручным путем.
Для этого потребуется перейти в параметры звука, нажать правой клавишей мыши по иконке микрофона и выбрать раздел «Свойства». В меню «Уровни» следует оценить значение громкости – оно должно соответствовать максимальному уровню. Кроме того, стоит убедиться, что аппарат не отключен программным образом.
После внесения изменений остается нажать на «Применить» и повторно запустить игру.