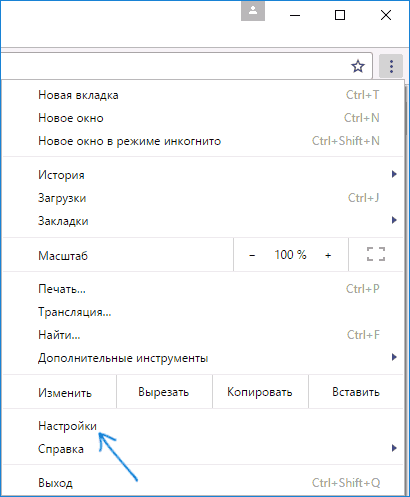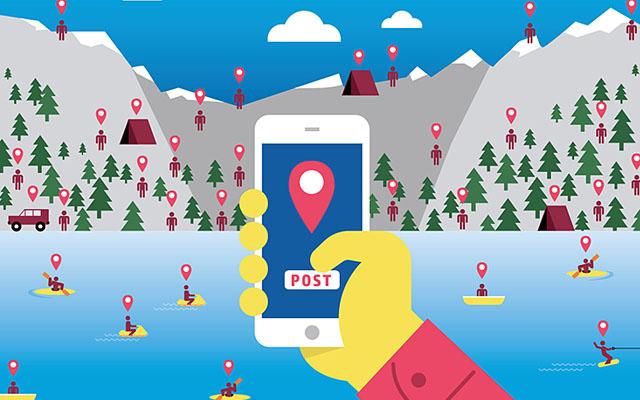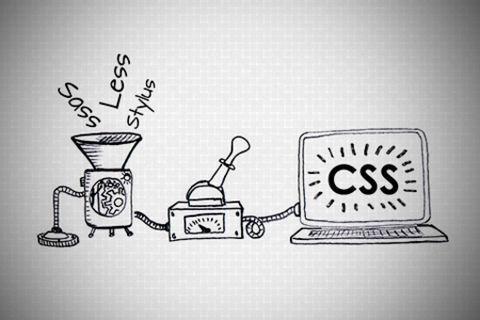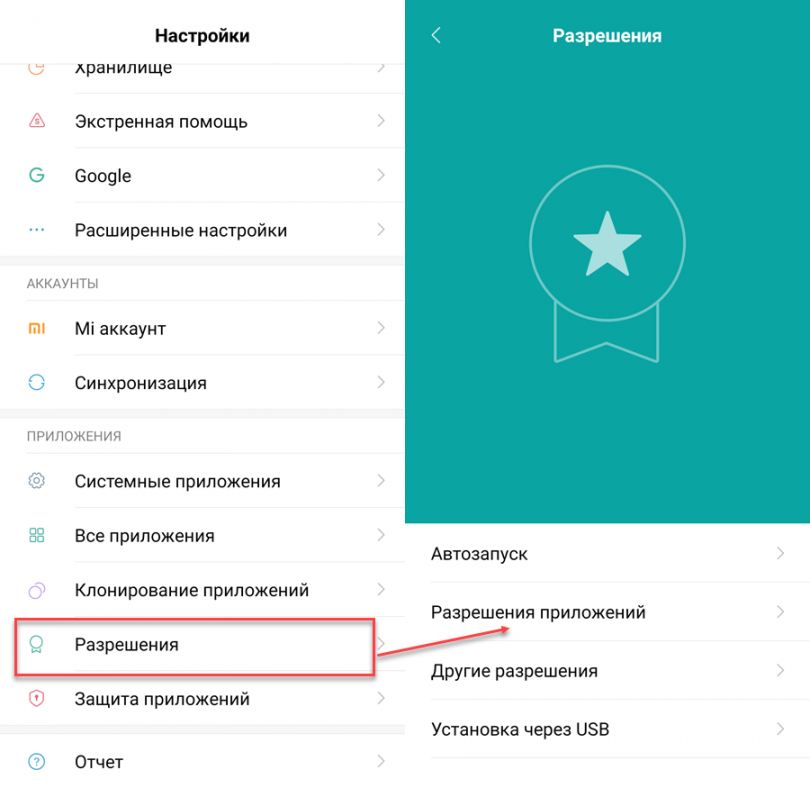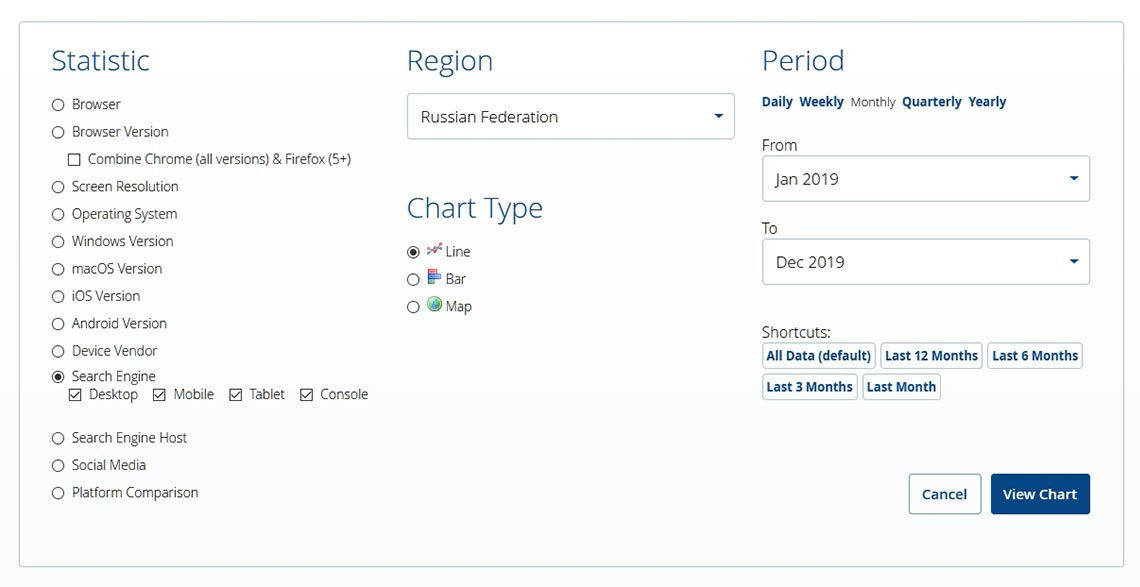Как настроить популярные браузеры под себя
Содержание:
- Лучшие настройки камеры под любой случай
- Основные настройки веб-обозревателя
- О файле .cfg
- Как перейти в настройки Яндекс браузера
- Как настроить «Яндекс браузер»
- Настройка главной страницы
- Настройки
- «Настроить браузер Internet Explorer (хоть IE 9, хоть IE 10)»
- Порядок
- Информативность
- Как настроить браузер Опера
- Настройки
- Безопасность
- Причины ошибки установки Яндекс.Браузера
- Где найти настройки Яндекс браузера
- Системные
Лучшие настройки камеры под любой случай
Фотографы для каждой съемки подбирают конкретные настройки на фотоаппарате: все зависит от света и цветовой гаммы пространства вокруг. Если вы начинающий фотограф и не знаете наверняка, какие параметры выставить на камере, ознакомьтесь с готовыми формулами ниже. Они помогут вам начать, а потом вы сможете адаптировать их под себя.
Универсальные настройки камеры
Такие настройки подойдут в тех случаях, когда съемка проходит при естественном освещении, а объект не двигается вообще или очень медленно.
- Переведите камеру в режим ручной съемки (на большинстве камер обозначается буквой M)
- Баланс белого поставьте на авто
- ISO также переведите в автоматический режим
- Отрегулируйте диафрагму на 5.0. — так большинство объектов будет в фокусе. Если планируете портретную съемку, уменьшите число до 2 или 3. Так объект на переднем плане будет более резким, чем задний фон.
- Установите выдержку на 1/125
- Установите ручную настройку фокуса
Теперь самое время взять камеру и попрактиковаться!
Настройки камеры для уличной съемки
Для съемки на улице есть специальный режим на фотокамере, но ведь это скучно! Лучше попробуйте эти настройки — они практически всегда срабатывают идеально. В обоих случаях рекомендуем баланс белого оставить в автоматическом режиме.
Для ясного солнечного дня:
- Установите ISO на 100
- Выдержку поставьте на 1/400
- Установите значение диафрагмы на 8

Для облачной погоды:
- Поставьте ISO на 200
- Установите выдержку на 1/200
- Диафрагму на 5.6

Настройки камеры для портретной съемки
Первое самое важное правило — настройка диафрагмы меняется в зависимости от количества людей в кадре. Выглядит это так:
- f/1.2-f/4.0 для одного человека
- f/2.0-f/4.0 когда в кадре 2 человека
- f/3.2-f/5.6 для группы из 3-8 человек
- f/5.6-f/11.0 для групп от 9 человек и больше
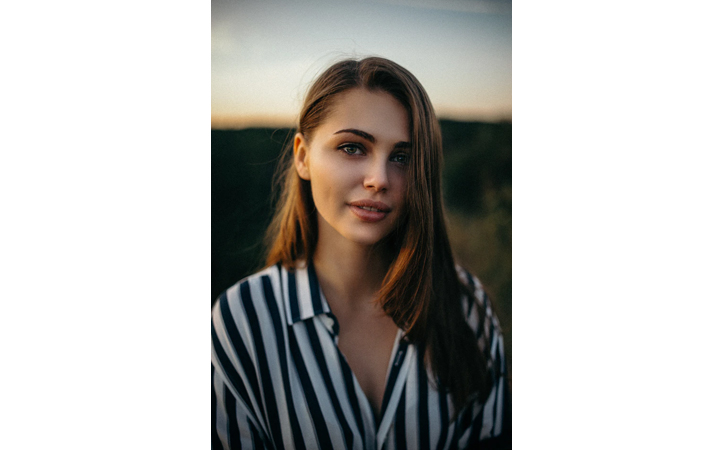
Обратите внимание на ISO: если свет естественный и яркий — не ставьте ISO выше 200, чтобы не получить зернистый кадр. Поднимайте ISO только в условиях плохого освещения
Настройка выдержки должна быть в два раза больше фокусного расстояния вашего объектива (34 мм, 50 мм и т.д.). Например, если у вас объектив 50 мм, то выдержку устанавливайте на 1/100.
Настройки камеры для ночной съемки
Ночная съемка — одна из самых сложных, поэтому стоить подойти к настройкам камеры основательно. Главное — это полностью ручной режим, остальные настройки выглядят так:
- Выдержку поставьте от 30 до 60 секунд.
- Диафрагму установите на 5.6
- Попробуйте использовать ISO 6400 или ниже

Чтобы из-за долгой выдержки ваши руки не устали и кадр не получился смазанным, рекомендуем использовать штатив.
Настройка камеры для быстрой съемки
Экшн съемка — непростая, но очень занимательная задача. Ключ к получению хороших снимков — правильно настроить камеру до начала работы. Настройки диафрагмы и ISO могут меняться в зависимости от места съемки, а вот настройка выдержки практически всегда одинакова. Установите ее в пределах от 1/500 до 1/2000: так вы сможете поймать даже самое быстрое движение.

Настройка макросъемки
Вы, наверняка, видели невероятные кадры, где на переднем плане роса, насекомые или цветы. Теперь вы тоже сможете сделать такие фотографии! Попробуйте эти настройки:
- Установите ISO на 160
- Диафрагму поставьте между f/5.6 и f.11
- Время выдержки не менее 1/100
- Используйте ручную фокусировку
Съемка животных или дикой природы
Фотографирование животных на открытом воздухе может быть захватывающим способом познакомиться с природой, но в таких условиях сложно получить классные снимки. Однако, с такими настройками все может получиться:
- Попробуйте установить время выдержки на 1/250 и при необходимости повышайте его
- ISO поставьте на 300
- Используйте автофокус

Съемка пейзажей
Когда вы оказываетесь среди живописных ландшафтов, всегда хочется запечатлеть их на память. Как это сделать? Рассказываем.
- Установите диафрагму на f/11
- ISO на 100
- Время выдержки от 1/4

Основные настройки веб-обозревателя
Функционал мобильной версии Яндекс Браузера для Андроида не уступает десктопной. С помощью базовых настроек можно изменять основные элементы управления веб-обозревателем.
Синхронизация данных с разных устройств
В Яндекс Браузере предусмотрена возможность синхронизации данных для управления и работы в сети с нескольких устройств, это помогает упростить переход на новый смартфон или компьютер.

Чтобы включить функцию на Андроиде, найдите раздел «Общие» – «Синхронизация». Войдите в личный профиль Яндекс, затем установите галочку на пунктах, которые требуется сохранить:
- Табло – сохраненные сайты на начальной странице;
- избранные и открытые вкладки;
- данные авторизации;
- формы ввода.
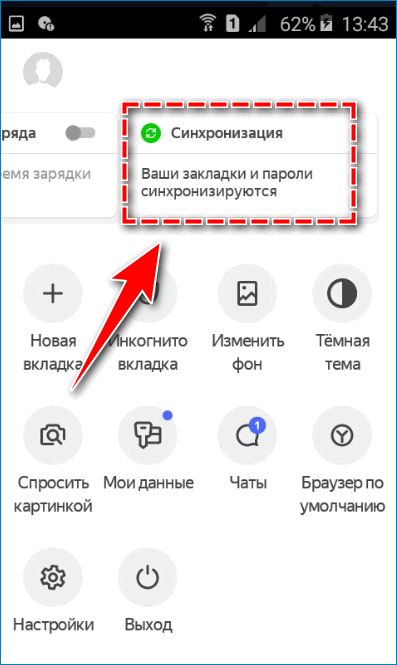
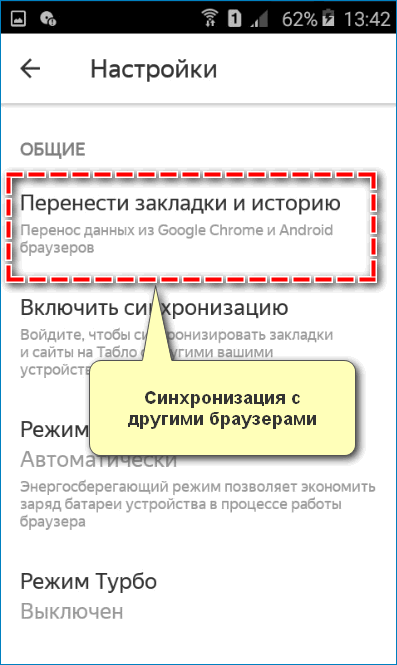
На смартфонах Android также можно перенести закладки и историю из других установленных браузеров, в частности с Chrome.
Потребление ресурсов

В разделе «Общее» представлены инструменты, которые позволяют снизить потребление ресурсов телефона и трафика интернета. Чтобы уменьшить нагрузку на устройство, включите режим энергосбережения – передвинуть ползунок вправо. Для более быстрой загрузки веб-страниц активируйте «Турбо» – установить галочку на пункте «Включен».
Встроенные расширения
Уникальная возможность для пользователей Яндекс Браузера на Android – расширить функционал сервиса с помощью расширений. Благодаря встроенным инструментам можно:

- загружать медиаконтент из социальных сетей;
- обеспечить защиту личных данных;
- настроить ночной режим для просмотра страниц;
- получать быстрый доступ к информации о погоде и пробках в городе.
Параметры поиска

С помощью графы «Поиск» можно задать основную поисковую систему, через которую будут отображаться запросы, и регион поиска, под который адаптируются ответы при поиске товаров и услуг.
Формировать запросы и управлять Яндекс Браузером также можно с помощью голоса. Перейдите в пункт «Голосовые возможности» и выберите подходящий параметр.
Безопасность и конфиденциальность

Чтобы защитить информацию пользователя, рекомендуется активировать Менеджер личных данных. Найдите в настройках соответствующий пункт и нажмите на иконку шестеренки в правом верхнем углу – «Создать мастер-пароль». Следуйте указанной инструкции – после включения функции доступ к паролю открывается только при вводе секретной комбинации.
В рамках базовых настроек Яндекс Браузера на Андроиде предусмотрена возможность:

Изменение интерфейса

С помощью раздела «Дополнительно» мобильного браузера Яндекс можно частично обновить интерфейс. Например, скрыть лишние иконки с экрана, задать параметры запуска веб-обозревателя.
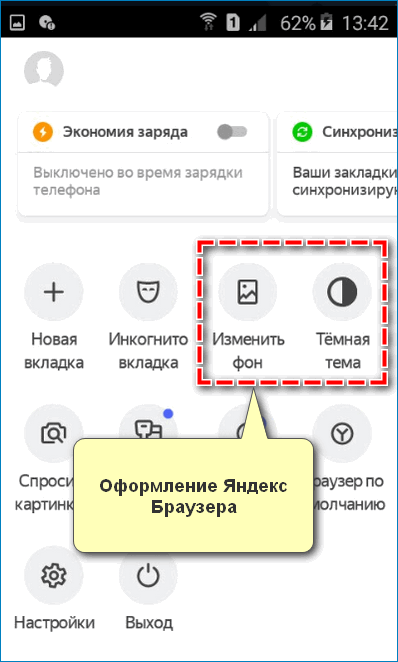
При желании можно разнообразить тему оформления – настройки внешнего облика располагаются в окне «Меню» браузера. Выберите пункт «Изменить фон», чтобы выбрать красивую картинку для начальной страницы. Для установки черной цветовой схемы, кликните «Темная тема».
В Яндекс Браузере на мобильных устройствах с операционной системой Андроид можно найти разнообразные инструменты, помогающие адаптировать приложение под потребности каждого пользователя.
Источник
О файле .cfg
Все без исключения опции записываются в специальный конфигурационный файл настроек CS 1.6. Его называют «конфигом». Это текстовый документ, в котором прописаны программные переменные игры и их значения.
От значения переменной зависит поведение того или иного аспекта игры. Допустим, каждая степень чувствительности мыши имеет свое значение в числовом эквиваленте. Можно прописать это число в конфигурационном файле и моментально установить для мыши выбранное поведение.
Это лишь один пример, опций может быть множество. Как мы уже выяснили, их гораздо больше, чем тех, что отображаются в графическом интерфейсе. Это позволяет более гибко настраивать игровой процесс.
Настройки .cfg можно менять вручную, вводя команду за командой или прописывая переменные в тот самый текстовый документ. Третий вариант – найти уже готовый конфиг какого-нибудь профессионального геймера и закинуть его в папку с игрой, чтобы иметь идентичные настройки.

Далее рассмотрим наиболее распространенные и часто используемые параметры.
Как перейти в настройки Яндекс браузера
Для начала нужно разобраться, как перейти в настройки Яндекс браузера. На компьютере это можно сделать двумя способами:
- Кликнуть по иконке в виде трех параллельных полосок в правом верхнем углу для перехода в меню Яндекс браузера, затем выбрать соответствующий пункт.
- Ввести в адресную строку обозревателя запрос browser://settings и нажать на клавишу Enter.
Чтобы зайти в настройки браузера на телефоне, нужно тапнуть по вертикальным точкам, расположенным рядом с умной строкой. В появившемся меню выберите раздел «Настройки», который помечен иконкой в виде шестеренки. 
Экспериментальный раздел
Отдельно на компьютере следует отметить скрытые настройки, который позволяют оптимизировать работу браузера, а также улучшить его производительность. Они предназначены для опытных пользователей, поэтому менять их рекомендуется со знанием дела, иначе велика вероятность, что обозреватель слетит.
Для перехода в экспериментальный раздел вставьте запрос about:flags и нажмите на клавишу Enter для перехода. Скрытые возможности находятся в режиме тестирования, поэтому пока еще не включены в состав основных параметров обозревателя. 
В открывшемся окне отобразится большой список всех доступных параметров в дополнительных настройках. При необходимости возможно сбросить все регулировки, если нажать на кнопку Reset All, расположенную в верхнем правом углу.
Как настроить «Яндекс браузер»
«Яндекс браузер» — это популярный в ру-сегменте обозреватель, который создан на движке Chromium. В целом, параметры, настройка и интерфейс браузера очень похожи на Opera и Google Chrome.
Настройки открываются двумя путями:
- через меню «Яндекс» — для этого щёлкаем по иконке с тремя линиями и выбираем «Настройки»;
Щёлкаем по иконке с тремя линиями и выбираем «Настройки»
В адресную строку вводим browser://settings и нажимаем Enter
Настройки «Яндекс браузера» в целом повторяют те установки, которые есть в Google Chrome. Аналогичным образом открываются «Дополнительные настройки», а их содержание сходны между собой.
Настройка главной страницы
Главная страница (табло) — это окно, где отображаются панели быстрого доступа к сайтам и лента «Дзен». По умолчанию ЯБ сам набирает список сайтов, которые будут отображаться на этом экране. Но вы можете его изменить:
- наведя курсор на плитку, вы увидите дополнительные функции: закрепление и удаление плитки;
-
используя кнопку «Добавить», можно добавить ещё одну плитку с нужным вам сайтом. Картинка подберётся автоматически.
По умолчанию задний фон меняется автоматически через определённый промежуток времени. Но вы можете выбрать свою картинку или фон из списка «Яндекса», нажав кнопку «Галерея фонов».
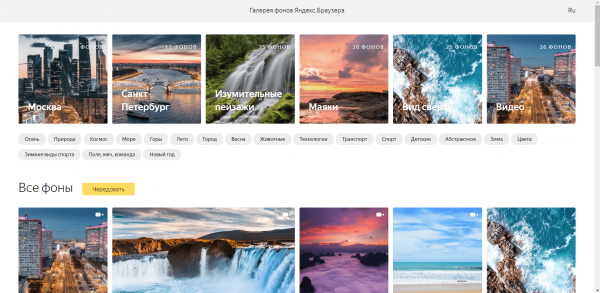
В галерее можно выбрать картинку для фона
Наличие или отсутствие ленты «Дзен» и иконки голосового помощника «Алисы» на главной странице экрана можно выбрать в настройках браузера.
Настройки
Давайте сделаем Яндекс.Браузер максимальной удобным. Первым делом зайдём в настройки браузера Яндекс — как это сделать смотрите в инструкции ниже:
Кликаем по бургеру в правой верхней панели обозревателя (кнопка в виде трёх горизонтальных полос). В выпадающем списке выбираем «Настройки».

Видим довольно большой список пунктов, из которых некоторые уже отмечены. В самом вверху Яндекс.Браузер предлагает сделать его обозревателем по умолчанию. Это означает, что все ссылки, на которые вы будете кликать в письмах почтовых сервисов и программах будут автоматически открываться в этом браузере. По умолчанию Windows использует Internet Explorer, Microsoft Edge или Safari в случае с MacOS.

«Настроить браузер Internet Explorer (хоть IE 9, хоть IE 10)»
Нажимаем на кнопку «Настройки» (шестерёнка в правом верхнем углу).
Щелкаем по строчке «Свойства обозревателя» в IE 9, или «Свойства браузера» в IE 10.
Видим открывшееся окно «Свойства», на вкладке «Общие» вы можете вписать адрес страницы (страниц), которую хотите назначить домашней.
На вкладке «Безопасность» настраиваем уровень безопасности, который будет использоваться при посещении сайтов – «Средний», «Выше среднего», «Высокий». Высокий уровень не ставьте, а то будет блокировать все подряд, поставьте «Выше среднего».
В процессе работы internet explorer Вы можете создать ярлык понравившегося Вам сайта и поместить его на рабочий стол Windows. Для этого кликните правой клавишей мыши на странице сайта и выберите вкладку «Создать ярлык».
На вкладке конфиденциальность можете так же настроить подходящие вам параметры, установив бегунок в нужное положение. Потом «Применить», «ОК».
На вкладке «Программы» вы можете назначить IE браузером по умолчанию. Установить надстройки. Назначить программы для работы с электронной почтой.
Перейдя на вкладку «Управление надстройками» вы можете включить или отключить плагины и тулбары запускаемые вместе с браузером. Чем больше включено, тем дольше запуск браузера. Поэтому оставьте лишь самые необходимые вам.
В командной строке на вкладке «Безопасность» вы можете включить фильтр «SmartSreen» для безопасного открытия страниц интернета. Можете включить защиту от слежения и очистить журнал браузера.
Щёлкнув правой кнопкой мыши на пустом месте в самом верху браузера вы можете включить или отключить нужные вам надстройки. Я пошутила на счёт Webalta! Просто на днях с одной прогой поймала её на комп. Везде вычистила, читайте, как удалить тулбары в этой статье как удалить toolbar — тулбар. Так и не знала, что она у меня она есть, пока «скрины» не стала к статье снимать.
Любые сайты и поисковые системы вы можете мышкой из «Избранное» перетащить на «Панель избранного». Я перетащила поисковые системы, которыми чаще пользуюсь.
Нажав на треугольник в адресной строке вы увидите адреса последних сайтов на которых были, журнал и избранное. Можете сразу перейти туда нажав на нужную строчку.
Я пользуюсь Mozilla Firefox 19 и IE 10. При запуске Firefox загружается гораздо дольше, чем IE, но загрузившись работает устойчиво, очень редко бывают сбои, а у IE сбои бывают. Firefox люблю за огромное число дополнений и расширений, ни у одного браузера столько нет. Настройки очень простые. Друзья мои, если вы пользуетесь OS Windows, то я вам не рекомендую назначать какой-либо браузер по умолчанию, кроме Internet Explorer. И тем более, не приведи Господи, удалять его. Это я написала для тех кто хочет пользоваться всеми функциями ПК. Слишком многое в Windows связано с IE, ты можешь не пользоваться им, но ликвидировать не смей! Настройки IE 10 простые, почти ничем не отличаются от IE 9. Сейчас у меня кроме Win 7 на компе стоит ещё Win 8, IE 10 сразу был интегрирован в Windows 8.
Порядок
Настройки браузера «Хром» имеют ряд особенных отличительных новшеств по отношению к аналогичным продуктам разработки. В этой программе присутствует самая лучшая система расстановки и упорядочивания страниц, которые вы сохранили. Благодаря расширенной системе создания ярлыков и папок вы можете разложить все свои данные по полочкам и вовремя пользоваться ими. То есть если вы сохраняете большое количество Интернет-страниц, то их обязательно нужно разложить по папкам, чтобы вы смогли максимально быстро ориентироваться среди них. Тем более каждому приятно, когда в его рабочей среде соблюдается порядок, и при этом сохраняется полнота необходимой информации.
Информативность
Настройки браузера Explorer уже сами по себе имеют некоторые функции, которые позволяют получать всю необходимую информацию касательно валюты, прогноза погоды, оценки пробок и так далее. Аналогичные программы лишены всех этих новшеств и предлагают пользователю простые возможности в плане сохранения страниц Интернета. Собственно, это и является проблемой для многих пользователей, которым необходимо знать курс валют или погоду.
Чтобы не пользоваться устаревшим Explorer, следует попросту установить необходимые плагины, которые позволят получать всю необходимую информацию. Набор расширений поможет установить к себе в браузер все самые новые и актуальные программы, которые будут вовремя сообщать нужную информацию и каждую минуту обновляться. Благодаря им вы будете первыми в курсе всех событий.
Как настроить браузер Опера
Когда-то Opera
считалась уникальным, быстрым обозревателем. В данное время она имеет массу
сходств с Google Chrome,
ведь основываются оба приложения на одном движке. Но не стоит думать, что опера
полностью аналогична гуглу. Разработчики хорошо трудятся над своим детищем,
которое имеет собственный функционал, внешний вид и параметры.
Настройки приложения разбиты на две категории:
- Основные;
- Дополнительные.
В первом пункте пользователям разрешается поработать над
блокировкой рекламы, интерфейсом, быстрым доступом, синхронизацией, поисковиком
и панелью быстрого доступа. Также юзеры могут установить оперу главной над
другими программами и выбрать, какие действия обозреватель выполнит при
запуске.
Дополнительные параметры включают в себя безопасность,
активацию встроенного впн-сервиса, автозаполнение форм интернет-страниц,
всплывающие окна, параметры сервиса My Flow и Crypto Wallet.
В дополнительных параметрах имеется пункт «Браузер», где
серферу разрешается поработать над:
- Начальной страницей;
- Интерфейсом пользователя;
- Языком обозревателя;
- Выбрать место сохранения скачиваемых файлов;
- Включить автоматический запуск аппаратного
ускорения; - Поработать над горячими клавишами и жестами
мыши; - Сбросить все внесенные изменения до стандартных
параметров.
Помните, меняя стандартные настройки, необходимо быть
уверенным, что они принесут пользу, а не вред. Вся ответственность за действия
ложится только на пользователя. Если после изменений браузер начнет работать
некорректно, сбросьте настройки до стандартных.
Настройки
Когда браузер установится, то сразу откроется и предложит перейти к настройкам. Можно воспользоваться этим предложением или сразу начать использовать программу, а настроить ее позже. Мы займемся этим сейчас и пройдемся по основным параметрам.
Первоначальные установки
Первым делом заботливый Яндекс.Браузер предлагает нам перенести вкладки из другого веб-обозревателя, которым мы пользовались ранее. Это довольно удобно и может сэкономить время. Нажмите “Хорошо”, если согласны с таким шагом, и “Не переносить”, если вам это не нужно.
После этого программа может перезапуститься. Затем нам предлагают залогиниться в аккаунте на Яндексе. Если у вас его нет, и вы пока не планируете его заводить, пропустите этот шаг.
В ином случае войдите в аккаунт или нажмите “Регистрация”, чтобы создать почту и пользоваться другими сервисами компании. Затем система предлагает нам установить Яндекс.Диск. Этот шаг тоже можно сейчас пропустить. Переходим на стартовую или, как ее еще называют, домашнюю страницу.
Важные параметры
В любое время можно зайти в меню браузера и изменить установки. Для этого нужно нажать на 3 полосы в самом верху экрана справа, здесь находятся все основные опции. В выпавшем списке выбираем “Настройки”.
Теперь пролистываем экран вниз и меняем нужные параметры программы.
У каждого из нас свои приоритеты, но в первую очередь я рекомендую пройтись по таким опциям:
- Добавить пользователей, если у вас есть несколько аккаунтов, или компьютером пользуется еще кто-то.
- Синхронизировать систему с одной из учетных записей, чтобы легко пользоваться различными сервисами и функциями на всех своих устройствах, а также сохранять информацию на сервере компании, чтобы в случае чего не потерять ее.
- Определить место закачки файлов. Я обычно прошу браузер каждый раз уточнять, в какую папку нужно сохранять конкретный документ. Меня это устраивает больше, чем складирование материалов в загрузках.
Теперь переключитесь на вкладку “Пароли и карты” и перейдите в настройки
Если компьютером пользуется несколько человек, можно установить мастер-пароль для доступа к важной информации
Также я советую внимательно проверить установки в этом пункте. Вы можете хранить пароли от разных сайтов и пользоваться автозаполнением форм, но я не рекомендую это делать. Лучше храните учетные данные в блокноте или специальных программах.
Дополнительные настройки
Есть опции, которые не так важны для работы, но могут значительно ускорить, облегчить ее и сделать приятнее. По желанию вы можете:
- импортировать, то есть скопировать все необходимые данные из других установленных на компьютере веб-обозревателей;
- сделать программу от Яндекса браузером по умолчанию, если планируете открывать им все ссылки;
- настроить поисковую систему, чтобы она показывала подсказки и исправляла ошибки при вводе запроса, а также ускоряла загрузку страниц;
- изменить внешний вид программы, добавляя или убирая панели и виджеты;
- применить темный и светлый интерфейс, чтобы было приятнее работать, и меньше уставали глаза;
- настроить голосового помощника “Алису”;
- отредактировать свойства вкладок и умной строки;
- запретить или разрешить запуск программы вместе с загрузкой Windows, автозапуск иногда бывает очень удобным;
- применить автозаполнение форм и т. д.
На самом деле, браузер дает довольно широкие возможности для адаптации функций и интерфейса под себя. Я рекомендую вам попробовать разные опции, чтобы создать комфортные условия для работы. Не бойтесь, вы всегда сможете зайти в меню и изменить или сбросить настройки, если вас что-то не устроит.
Также иногда программа предлагает оценить экспериментальные функции. Для этого нужно перейти в бета-версию веб-обозревателя. Это занятие интересное, но не вполне безопасное, поэтому будьте осторожны с такими экспериментами.
Внешний вид новой страницы
Чтобы быстро открывать сайты, которыми вы часто пользуетесь, не обязательно хранить их в закладках или держать открытыми вкладки. Можно также настроить вид стартовой страницы. Для этого нажмите на плюсик в самом верху экрана рядом с последней открытой вкладкой.
Тут вы можете добавить сайт в панель быстрого доступа и изменить фон.
Безопасность
Самая важная настройка браузера Chrome заключается в расширениях, которые обеспечивают безопасный серфинг в Сети. То есть те, которые позволяют безопасно просматривать сайты и не подхватывать различные вирусы, способные стать причиной потери данных или поломки компьютера. На самом деле из всех расширений достаточно использовать AdBlock, который блокирует навязчивую рекламу и экономит ваше время.
Что касается самой безопасности, то лучшим вариантом в этом случае будет использование программы антивируса «Лаборатория Касперского», которая установит все необходимые расширения и позволит вам максимально защитить себя от внешних атак на ваш компьютер. В плагины этой программы входят различные элементы, которые заранее проверяют сайты, позволяют использовать защищенный поток информации и ввода данных с виртуальной клавиатуры. Помимо всего этого, программа напрочь запрещает посещать сайты с подозрительной репутацией и активностью. Все другие расширения, которые можно встретить в складе плагинов, не смогут дать вам надежной защиты, поэтому лучше всего использовать самый качественный продукт.
Причины ошибки установки Яндекс.Браузера
Зачастую данная проблема не имеет каких-то серьезных причин:
- Низкая скорость интернета;
- Ошибки при удалении прошлой версии веб-обозревателя;
- Заполненный жесткий диск;
- Вирусная активность.
Все это можно легко устранить и повторить установку Яндекс.Браузера.
Плохая интернет-связь
Низкое качество соединения с сетью действительно может стать причиной, по которой не удается установить Яндекс.Браузер. Обычно мы скачиваем установочные файлы тех или иных программ, и затем можем установить их даже без интернет-соединения. В случае с некоторыми веб-обозревателями дело обстоит немного иначе: с сайта разработчика (в нашем случае Яндекс.Браузера) пользователем скачивается маленький файл, который многими воспринимается как установочный. На самом деле при запуске он отправляет запрос на сервера Яндекс для скачивания последней стабильной версии программы на ваш ПК. Соответственно, при низкой скорости интернета процесс загрузки может растянуться или вовсе прерваться.
В этом случае есть два варианта решения проблемы: дождаться, пока улучшится скорость интернета, или скачать офлайн-установщик. Если вы решили воспользоваться вторым способом, то следует знать — установочный файл браузера, не требующий подключения к сети, весит больше чем тот файл, о котором шла речь выше. Однако его можно запускать на всех компьютерах, где нет соединения с сетью, и браузер все равно будет установлен.
Неправильное удаление предыдущей версии браузера
Возможно, вы ранее уже пользовались Яндекс.Браузером и впоследствии удалили его, но сделали это неправильно. Из-за этого новая версия отказывается устанавливаться поверх старой. В этом случае нужно полностью удалить программу, используя специальный софт.
Подробнее: Как полностью удалить Яндекс.Браузер с компьютера
Если у вас достаточно навыков, вы можете самостоятельно очистить систему от файлов и папок, созданных обозревателем в разных директориях.
Основная папка находится здесь:
Дополнительные папки располагаются по следующим адресам:
Обычно этого достаточно, чтобы установить новую версию браузера. В крайнем случае можно удалить параметры реестра, относящиеся к Яндекс.Браузеру. Мы не рекомендуем редактировать реестр неопытным пользователям ПК и перед внесением изменений советуем сделать экспорт.
- Нажмите на клавиатуре Win+R.
-
В открывшемся окне напишите regedit и нажмите «ОК».
- Откройте окно поиска, нажав на клавиатуре F3.
-
Впишите в поле Yandex и нажмите на кнопку «Найти далее».
- Удаляйте найденные параметры с Яндекс до тех пор, пока они не кончатся. Чтобы удалить параметр, нажмите на него правой кнопкой мыши и выберите «Удалить».
Мало места на жестком диске
Возможно, браузер не может установиться по такой простой причине, как нехватка места. Решение этой проблемы максимально просто — зайдите в «Установку и удаление программ» и избавьтесь от ненужного софта.
Также пройдитесь по всем используемым папкам и удалите ненужные файлы, например, просмотренные фильмы, скачанные файлы с торрентов и др.
Вирусы
Иногда вирус, заразивший компьютер, препятствует установке всех или некоторых программ. Запустите сканирование антивирусом или используйте утилиту Dr.Web CureIt, чтобы проверить систему и удалить опасное и вредоносное программное обеспечение.
Опишите, что у вас не получилось.
Наши специалисты постараются ответить максимально быстро.
Где найти настройки Яндекс браузера
Настройки Яндекс браузера находятся на панели вкладок в правом верхнем углу. Открываем главную страницу Яндекса. Вверху справа есть значок настроек. Он обозначен красным кружком. Нажимаем на этот значок и далее нажимаем на «Настройки».
Откроется страница с настройками. Прежде всего, настраиваем внешний вид браузера. По умолчанию в браузере уже установлены настройки. Посмотрите сами, в каком месте убрать галочки, а в каком оставить.
Есть настройки для панели закладок. Если мы хотим, чтобы у нас была возможность быстро перейти к нужным сайтам, то ставим галочки на «Показывать панель закладок». Отмечаем «Всегда» и «Показывать иконки».
Далее настраиваем, как браузер будет открываться при следующем нашем посещении. Отмечаем галочками, что будет открываться во время запуска. Это могут быть ранее открытые вкладки или табло закладок любимых сайтов.
Далее мы можем добавить еще свои профили, если у нас их несколько. Выбрать браузер по умолчанию. Заблокировать мешающую и шокирующую рекламу. Добавить какие-то сайты исключения, на которых реклама не будет блокироваться. Включить режим Турбо для медленного интернета.
Следующая настройка «Безопасность». По умолчанию здесь уже установлена защита Protect. Она защищает нас от посещения вредоносных сайтов, фишинга, защищает личные данные.
Системные
Последний, но не по значению пункт настроек браузера.
- Выставьте режим «Никогда» в пункте «Запускать браузер вместе с Windows».
- Снимите галочку с пункта «Использовать аппаратное ускорение» — данный пункт часто приводит к тому, что видео воспроизводится с черным экраном или, вообще, не воспроизводится.
- Остальные пункты можно оставить как есть.
- Если вы изменили параметры и результат вас не устроил всегда можно сбросить настройки на стандартные.
- Для лучшей поисковой выдачи здесь можно настроить регион и персональные данные. В частности, это касается отправки статистики сервисам Яндекса. Если не хотите делиться данной информацией синаем эти метки.