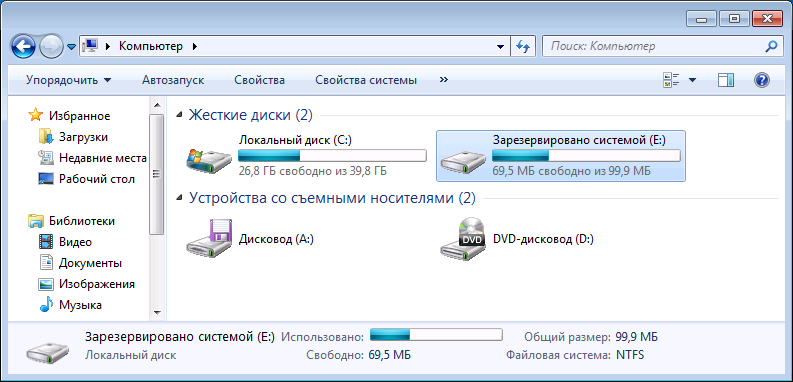Настройка windows 10 под ssd диск
Содержание:
- Как настроить SSD для Windows 10? Защита системы.
- Как подготовить диск и ПК к установке?
- Дефрагментация и оптимизация SSD в Windows 10
- Общие принципы оптимизации работы SSD в Windows
- Совет №9 – Перенос папки для временных файлов с SSD на жёсткий диск
- Специальные программы для оптимизации SSD
- Дефрагментация
- Настройки Windows 10 для SSD накопителей по умолчанию
- Совет №4 – Отключить системный поиск (Служба Windows Search)
- Настройка системы
- Индексация
- Как происходит установка операционки?
- Автоматическая настройка SSD
- Общие принципы оптимизации работы SSD в Windows
- Общие рекомендации по работе
- Как настроить SSD для Windows 10? Superfetch и Prefetch, индексация содержимого дисков, кэширование записей и очистка буфера кэша записей.
- Как настроить SSD для Windows 10? Общие принципы оптимизации работы SSD в Windows
- Дефрагментация
- Нужно ли оптимизировать SSD
- ReadyBoot, Superfetch/Prefetch и питание
- Обобщение и полезные советы
- Что такое SSD и зачем он нужен?
- Заключение.
Как настроить SSD для Windows 10? Защита системы.
Автоматически создаваемые Windows 10 точки восстановления, а также История файлов при включении соответствующей функции, разумеется, записываются на диск. В случае SSD некоторые рекомендуют отключить защиту системы.
Среди них — Samsung, рекомендующая сделать это и в своей утилите Samsung Magician, и в официальном руководстве по работе с SSD. При этом указывается, что резервное копирование может вызывать выполнение большого количества фоновых процессов и снижение производительности, хотя по факту защита системы работает лишь при внесении изменений в систему и во время простоя компьютера.
Intel для своих SSD такого не рекомендует. Так же, как и Microsoft не рекомендует выключать защиту системы. И я бы не рекомендовал: значительное число читателей этого сайта могли бы исправить проблемы с компьютером в разы быстрее, если бы у них была включена защита Windows 10.
Как подготовить диск и ПК к установке?
Те, кто пользовался ssd-дисками на более старых версиях виндовс, знают что необходимо было сделать некоторые настройки в системе. Требовалось отключить дефрагментацию, гибернацию, работу встроенного антивируса, файл подкачки и т. д. В Win 10 разработчики учли возможность использования твердотельных дисков и научили систему их распознавать, подстраиваясь под особенности железа.
Система сама настраивает нужные функции, включая особый вид дефрагментации для такого типа дисков. Делать вручную ничего не придется.
При использовании ссд диска, рекомендуется оставлять примерно 10-15% нераспределенными. Это нужно чтобы продлить срок его службы. Но современные модели и так отличаются долговечностью, так что это не обязательно.
Дефрагментация и оптимизация SSD в Windows 10
Многие заметили, что по умолчанию автоматическая оптимизация (в предыдущих версиях ОС — дефрагментация) включена для SSD в Windows 10 и кто-то кинулся отключать ее, кто-то изучать происходящее при процессе.
В общих чертах — Windows 10 не выполняет дефрагментацию SSD, а оптимизирует его, выполняя очистку блоков посредством TRIM (или, вернее, Retrim), что не вредно, а даже полезно для твердотельных накопителей. На всякий случай, проверьте, определила ли Windows 10 ваш диск как SSD и включила ли TRIM.
Я покопался поглубже и поговорил с командой разработчиков, работающих над реализацией накопителей в Windows, и этот пост написан в полном соответствии с тем, что они ответили на вопрос.
Подводя итог:
- Дефрагментация выполняется только если включена защита системы (точки восстановления, история файлов использующие VSS).
- Оптимизация дисков используется для того, чтобы пометить неиспользуемые блоки на SSD, которые не были помечены при работе TRIM.
- Дефрагментация для SSD может быть нужна и при необходимости автоматически применяется. При этом (это уже из другого источника) для твердотельных накопителей используется иной алгоритм дефрагментации по сравнению с HDD.
Тем не менее, если вы хотите, можно отключить дефрагментацию SSD в Windows 10.
Общие принципы оптимизации работы SSD в Windows
До этого момента речь в основном шла об относительной бесполезности ручных настроек SSD в Windows 10. Однако есть некоторые нюансы, в равной степени применимые ко всем маркам твердотельных накопителей и версиям ОС:
- Для улучшения характеристик и срока службы SSD полезно иметь на нем около 10-15 процентов свободного места. Связано это с особенностями хранения информации на твердотельных накопителях. Все утилиты производителей (Samsung, Intel, OCZ и др.) для настройки SSD имеют опцию выделения этого места «Over Provisioning». При использовании функции, на диске создается скрытый пустой раздел, который как раз и обеспечивает наличие свободного пространства в нужном количестве.
- Убедитесь, что ваш SSD работает в режиме AHCI. В режиме IDE часть функций, влияющих на производительность и срок службы не работают. См. Как включить режим AHCI в Windows 10. Посмотреть текущий режим работы можно в диспетчере устройств.
- Не критично, но: при установке SSD на ПК рекомендуется подключать его к портам SATA 3 6 Гб/сек, не использующих сторонних чипов. На многих материнских платах присутствуют SATA-порты чипсета (Intel или AMD) и дополнительные порты на сторонних контроллерах. Подключать лучше к первым. Информацию о том, какие из портов являются «родными» можно найти в документах к материнской плате, по нумерации (подписи на плате) они являются первыми и обычно отличаются по цвету.
- Иногда заглядывайте на сайт производителя вашего накопителя или используйте фирменную программу для проверки обновления прошивки SSD. В некоторых случаях новые прошивки заметно (в лучшую сторону) сказываются на работе накопителя.
Пожалуй, пока все. Общий итог статьи: ничего делать с твердотельным накопителем в Windows 10 в общем-то не нужно без явной на то необходимости. Если вы только что приобрели SSD, то возможно вам будет интересна и полезна инструкция Как перенести Windows с HDD на SSD. Однако, более уместной в данном случае, на мой взгляд, будет чистая установка системы.
- https://winda10.com/ustanovka-i-aktivatsiya-sistemy/nastroyka-ssd-pod-windows-10.html
- https://remontka.pro/ssd-windows-10/
Совет №9 – Перенос папки для временных файлов с SSD на жёсткий диск
Многие из вас знают, что в процессе длительной эксплуатации Windows на диске создаются много разных файлов. Для увеличения срока службы твердотельного накопителя нужно перенести эти файлы на другой диск.
Итак, на любом разделе жёсткого диска нужно создать папку с любым названием. Так как временные файлы на системном диске могут храниться в папке Temp, то и назвать ее можно также.
Далее нужно перейти в пункт «Свойства системы», как это сделать я писал в совете №6. В данном окне вы переходите во вкладку «Дополнительно» и нажимаете на кнопку «Переменные среды».
В открывшемся окне находим переменные «TEMP» и «TMP» в разделе «Системные переменные», и на каждом из них нажимаем кнопку «Изменить», меняем путь на созданную вами папку.
Нажимаем ОК.
Вот такие вот пироги. Статья получилась обширной, но она должна оказаться для вас полезной. Теперь вы знаете, как настроить Windows под твердотельные накопители, чтобы те сохранили продолжительный срок службы.
Специальные программы для оптимизации SSD
Большинство действий, которые делаются специальными программами для оптимизации SSD, — то же самое, что мы описали выше, но в автоматическом режиме. Все подобные программы предельно просты и одинаковы, так что мы рассмотрим лишь две из наиболее популярных.
SSD Mini Tweaker
SSD Mini Tweaker — очень маленькая и простая в обращении программа, которая позволяет за несколько минут полностью подготовить систему к работе с твердотельными накопителями. Установка для неё не требуется.
Всё, что нужно сделать в самой программе, — отметить галочками нужные вам пункты и нажать «Применить изменения». По окончании процесса перезагрузите компьютер.
Выберите необходимые опции и нажмите «Применить изменения»
SSD FRESH 2017
SSD FRESH 2017 очень похожа на предыдущую программу: те же настройки и тот же принцип работы. Более наглядный интерфейс предлагает оценить, насколько изменилась оптимизация вашего диска. Впрочем, правдивость этой оценки довольно условна.
SSD FRESH 2017 приводит графики повышения эффективности диска после применения изменений
Теперь вы знаете, какие именно настройки SSD дисков производит Windiows 10 автоматически, а что вам придётся настраивать самостоятельно. Следите за обновлениями вашего диска и держите его в хорошем состоянии, чтобы он прослужил вам долгое время.
- https://pomogaemkompu.temaretik.com/1689660563111807540/nastrojka-ssd-pod-windows-10-polnaya-step-by-step-instruktsiya/
- https://remontka.pro/ssd-windows-10/
- https://kompkimi.ru/windows10/optimizatsiya-ssd-windows-10
Дефрагментация
Дефрагментация является очень опасной процедурой для твердотельных накопителей из-за структуры их работы, поэтому дефрагментацию диска необходимо полностью отключить. Хотя Windows 10 и должен автоматически определить является лишь ваш диск SSD-накопителем, имеет смысл проверить это.
- Запустите проводник и выберите любой раздел на вашем диске;
- Щелкните правым кликом и выберите пункт Свойства;
- Во вкладке Сервис нажмите на кнопку «Оптимизировать»;
- Появится окно со списком ваших дисков и разделов, нам в этом окне важен пункт «Оптимизация по расписанию»;
- Выберите ваш SSD и убедитесь, что дефрагментация по расписанию выключена, если нет нажмите на кнопку «Изменить параметры» и снимите галочку с пункта «Выполнять по расписанию».
Настройки Windows 10 для SSD накопителей по умолчанию
Windows 10 по умолчанию настроена на максимальную производительность для твердотельных дисков (с точки зрения Microsoft, которая близка точке зрения производителей SSD), при этом она определяет их автоматически (без запуска WinSAT) и применяет соответствующие настройки, каким-либо образом инициировать это не требуется.
А теперь по пунктам о том, как именно Windows 10 оптимизирует работу SSD при их обнаружении.
- Отключает дефрагментацию (об этом будет далее).
- Отключает функцию ReadyBoot.
- Использует Superfetch/Prefetch — функция, которая изменилась со времен Windows 7 и не требует отключения для SSD в Windows 10.
- Оптимизирует питание твердотельного накопителя.
- Функция TRIM по умолчанию включена для SSD.
Что осталось неизменным в настройках по умолчанию и вызывает разногласия в части необходимости настройки при работе с SSD: индексирование файлов, защита системы (точки восстановления и история файлов), кэширование записей для SSD и очистка буфера кэша записей, об этом — после интересной информации об автоматической дефрагментации.
Совет №4 – Отключить системный поиск (Служба Windows Search)
Похожа на службу индексации, так как тоже служит для ускорения поиска файлов путем индексирования. Это увеличивает количество операций на SSD, поэтому мы отключим службу Windows Search. Волноваться не стоит, так как твердотельные накопители сами по себе очень быстрые и отключение индексации и службы Windows Search никак не уменьшит скорость поиска файлов.
Как отключить службу Windows Search?
Зайдем в раздел «Службы», для чего нажмем сочетания клавиш Win+R и введем команду services.msc. В списке служб находим Windows Search и щелкаем по ней два раза. В открывшемся окне в пункте «Тип запуска» выбираем «Отключена», а также нажимаем на кнопку «Остановить». Примените изменения.
Настройка системы
После возвращения на место жёсткого диска и установки твердотельного система должна автоматически определить тип нового устройства и установить всё необходимое для него программное обеспечение.
Ещё одна утилита типа Migrate OS to SSD может понадобиться, если со старого диска необходимо переместить операционную систему на новый.
Теперь можно перейти к основным действиям по оптимизации системы. К ним относят:
- включение функции TRIM;
- выключение автоматической дефрагментации диска;
- запрет индексации файлов и разрешение их кэширования.
Функция TRIM, необходимая для того чтобы вовремя обнаружить место, оставшееся после удаления файлов, входит в состав Windows, начиная с 7-й версии.
Если она отключена, производительность диска со временем снижается.
Рис.8. Проверка TRIM в Windows
Для проверки работы функции следует открыть командную строку от имени администратора и ввести команду fsutil behavior query disabledeletenotify.
Если в результате получено значение 1, значит, TRIM не работает. Включить его можно, снова вызвав строку и введя fsutil behavior query|set DisableDeleteNotify = 0.
Отключение дефрагментации
Дефрагментация – совершенно лишняя функция для SSD-дисков. Более того, в некоторых случаях частое выполнение процесса может даже снизить ресурс накопителя.
Чтобы этого не случилось, дефрагментацию отключают с помощью меню «Выполнить» (Win+R) и команды dfrgui. В открывшемся окне отключают оптимизацию по расписанию.
Рис.9. Отключение дефрагментации
Отключение индексации
Для отключения индексации следует:
- Открыть окно «Мой компьютер»;
- Кликнуть правой кнопкой мыши по названию диска и выбрать «Свойства»;
- Убрать отметку, разрешающую индексирование содержимого файлов.
Рис.10. Отключение индексации
Кэширование
Включить кэширование, позволяющее диску быстрее обрабатывать файлы, можно с помощью ввода в меню «Выполнить» команды devmgmt.msc.
После этого откроется Диспетчер устройств, где можно открыть свойства нужного диска и разрешить кэширование файлов на вкладке политики.
Рис.11. Включение кэширования
вернуться к меню
Индексация
Индексация – это процесс занесения информации о хранящихся на диске файлов в специальный список – индекс. Она используется, когда вы хотите найти что-то на своем компьютере, используя поиск Windows 10, или прибегая к услугам голосового помощника Cortana.
Если вы не храните никакую информацию на своем SSD, а используете его только для операционной системы, есть смысл отключить индексацию. Это еще ненамного снизит количество изменений данных на носителе. Ведь каждый новый созданный файл или удаленный старый немедленно влечет за собой изменение индекса, и как следствие, перезапись информации.
Чтобы выключить индексацию для ССД, необходимо открыть меню его настроек. Оно идентично, как для Windows 10, так и для более старой Windows 7:
- Откройте проводник Windows с помощью значка «Мой компьютер» в меню «Пуск», на Рабочем столе или на панели быстрого доступа.
- Кликните правой кнопкой мыши по иконке SSD и в ниспадающем меню выберите пункт «Свойства».
- В самом низу открывшегося окна требуется снять галку напротив пункта «Разрешить индексировать содержимое файлов».
Как происходит установка операционки?
На самом деле установка windows 10 с флешки на ssd происходит точно также как и обычная установка. Ничего сложного в этом нет, и если вы когда-либо это делали, вы легко со всем справитесь. Если же нет, то вот простая инструкция.
Когда вы нажали “любую кнопку для начала загрузки”, появится меню, где надо будет выбрать язык.

Начинаем установку.
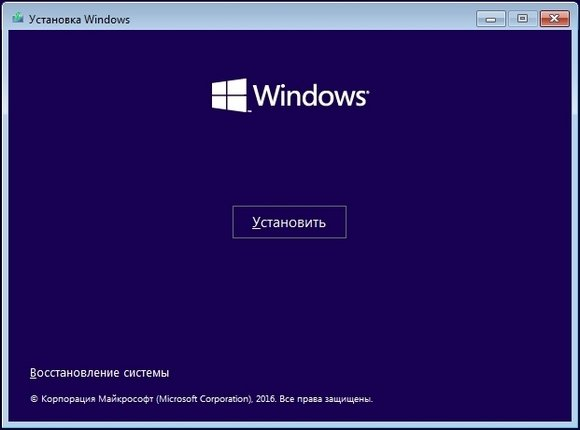
Принимаем лиц. соглашение.
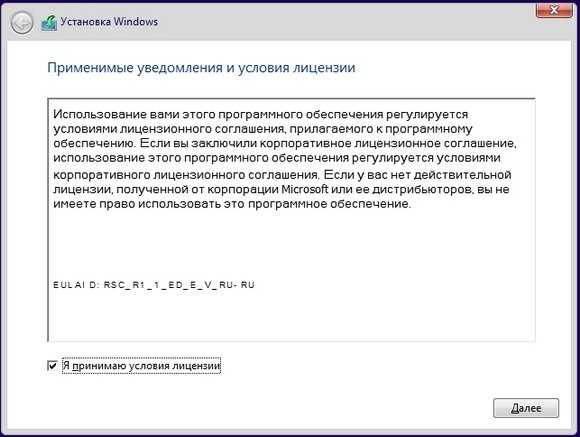
Далее предложат ввести лиц. ключ. Если он у вас есть, введите его. Если у вас цифровая лицензия или вы планируете активировать систему позднее, пропустите этот шаг.

Затем выбираем ручную установку, потому что нам нужно настроить разделы.
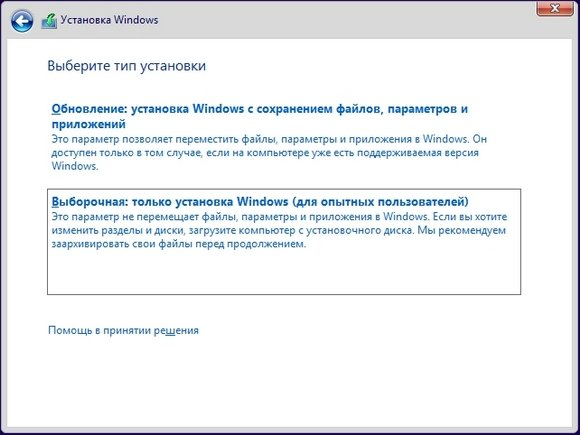
Появится меню, где нам покажут имеющийся ссдшник. Нажимаем “Настроить”.
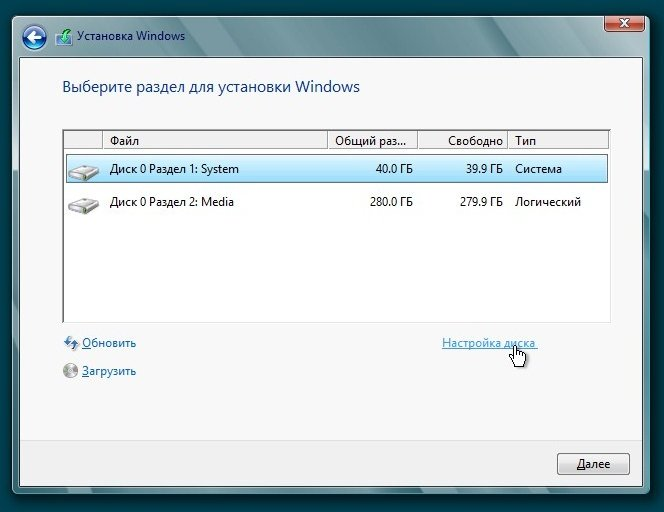
Если диск уже разделен, то просто форматируйте системный раздел и жмите “Далее”. Если диск еще не форматировался и на нем нет разделов, то разделите его на системный и логический. Для системы хватит около 50-60 гб, остальное отдается под логический диск (D). Также от общего объема можно отрезать 10-15% и оставить их нераспределенными.
После всех этих операций, выбираем системный раздел и нажимаем “Далее”.
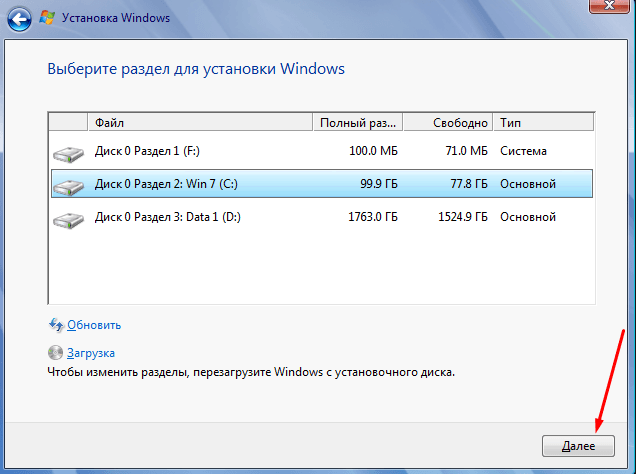
Начнется установка файлов системы.
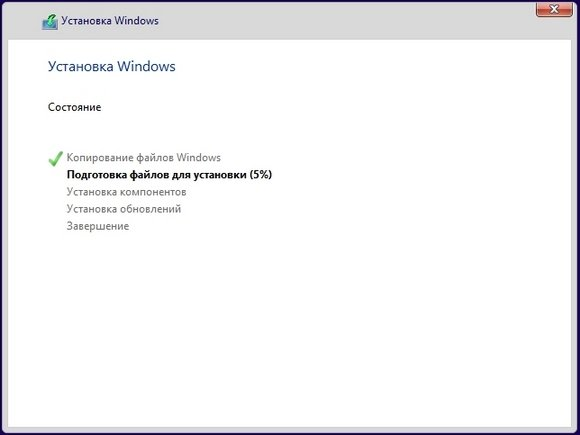
Это происходит в автоматическом режиме. Во время процедуры произойдет 2-3 перезагрузки. Это нормально. Только ничего не нажимайте, иначе установка начнется заново.
Затем останется только создать учетную запись и провести первичную настройку ПК по инструкциям системы. Ничего сложного.
Автоматическая настройка SSD
При подключении SSD к компьютеру Windows 10 проводит самостоятельную настройку диска. В эту настройку входит:
- отключение дефрагментации диска;
- оптимизация питания SSD;
- включение функции TRIM и Superfetch;
- отключение функции ReadyBoot.
Некоторым пользователям может показаться, что время от времени проводится автоматическая дефрагментация SSD. Причина этого в том, что Windows 10 делает дефрагментацию и оптимизацию диска с помощью одного и того же инструмента. То, что вы можете принять за дефрагментацию, является другим процессом, который идёт на пользу вашему твердотельному накопителю.
Общие принципы оптимизации работы SSD в Windows
До этого момента речь в основном шла об относительной бесполезности ручных настроек SSD в Windows 10. Однако есть некоторые нюансы, в равной степени применимые ко всем маркам твердотельных накопителей и версиям ОС:
- Для улучшения характеристик и срока службы SSD полезно иметь на нем около 10-15 процентов свободного места. Связано это с особенностями хранения информации на твердотельных накопителях. Все утилиты производителей (Samsung, Intel, OCZ и др.) для настройки SSD имеют опцию выделения этого места «Over Provisioning». При использовании функции, на диске создается скрытый пустой раздел, который как раз и обеспечивает наличие свободного пространства в нужном количестве.
- Убедитесь, что ваш SSD работает в режиме AHCI. В режиме IDE часть функций, влияющих на производительность и срок службы не работают. См. Как включить режим AHCI в Windows 10. Посмотреть текущий режим работы можно в диспетчере устройств.
- Не критично, но: при установке SSD на ПК рекомендуется подключать его к портам SATA 3 6 Гб/сек, не использующих сторонних чипов. На многих материнских платах присутствуют SATA-порты чипсета (Intel или AMD) и дополнительные порты на сторонних контроллерах. Подключать лучше к первым. Информацию о том, какие из портов являются «родными» можно найти в документах к материнской плате, по нумерации (подписи на плате) они являются первыми и обычно отличаются по цвету.
- Иногда заглядывайте на сайт производителя вашего накопителя или используйте фирменную программу для проверки обновления прошивки SSD. В некоторых случаях новые прошивки заметно (в лучшую сторону) сказываются на работе накопителя.
Пожалуй, пока все. Общий итог статьи: ничего делать с твердотельным накопителем в Windows 10 в общем-то не нужно без явной на то необходимости. Если вы только что приобрели SSD, то возможно вам будет интересна и полезна инструкция Как перенести Windows с HDD на SSD. Однако, более уместной в данном случае, на мой взгляд, будет чистая установка системы.
SSD значительно быстрее своих старых аналогов и набирают всё большую популярность. Операционная система, установленная на такой диск, быстрее включается и работает, повышая быстродействие всего компьютера. Если вы хотите использовать все возможности SSD, нужно потратить немного времени на его настройку.
Общие рекомендации по работе
Если вы пользуетесь ССД не только, как системным диском, но и храните на нем информацию, рекомендуется придерживаться следующих принципов:
- Лучше сохранять на диск те данные, которые вы не захотите удалять в будущем, к примеру, фотографии или домашние видео. Временную информацию, вроде музыкального альбома, фильма или документа, лучше хранить на HDD.
- Наиболее требовательные программы и видеоигры устанавливайте на ССД, так как здесь важна скорость работы. Установка старого софта, для которого вам не нужна максимальная производительность, рекомендуется на HDD.
- Если вы делаете бэкапы данных или системы целиком, лучше не хранить их на SSD. Периодическое резервное копирование довольно быстро изнашивает твердотельный диск.
Как настроить SSD для Windows 10? Superfetch и Prefetch, индексация содержимого дисков, кэширование записей и очистка буфера кэша записей.
С этими функциями есть некоторые неясности, разные производители дают разные рекомендации, с которыми, думаю, следует ознакомиться на официальных сайтах.
По информации Microsoft, Superfetch и Prefetch успешно используются и для SSD, сами функции претерпели изменение и работают иначе в Windows 10 (и в Windows 8) при использовании твердотельных накопителей. А вот Samsung считает, что эта функция не используется SSD-накопителями.
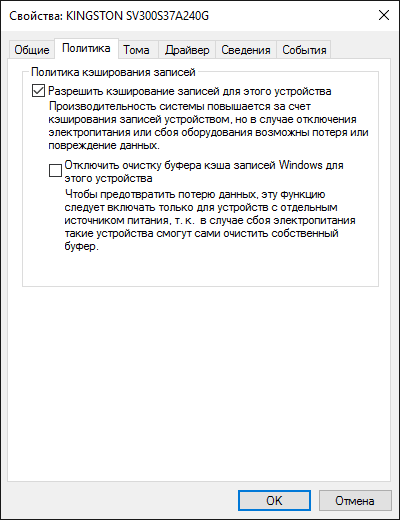
Про буфер кэша записи в целом рекомендации сводятся к «оставить включенным», а вот по очистке буфера кэша разнится. Даже в рамках одного производителя: в Samsung Magician рекомендуется отключить буфер кэша записи, а на их же официальном сайте по поводу этого сказано, что рекомендуется держать его включенным.
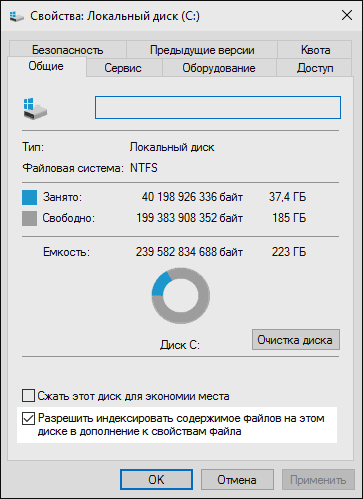
Ну, а насчет индексирования содержимого дисков и службы поиска я даже не знаю, что написать. Поиск в Windows — очень эффективная и полезная вещь для работы, однако, даже в Windows 10, где кнопка поиска на виду, им почти никто не пользуется, по привычке выискивая нужные элементы в меню пуск и многоуровневых папках. В контексте же оптимизации SSD отключение индексации содержимого диска не является особенно эффективным — это больше операции чтения, чем записи.
Как настроить SSD для Windows 10? Общие принципы оптимизации работы SSD в Windows
До этого момента речь в основном шла об относительной бесполезности ручных настроек SSD в Windows 10. Однако есть некоторые нюансы, в равной степени применимые ко всем маркам твердотельных накопителей и версиям ОС:
1. Для улучшения характеристик и срока службы SSD полезно иметь на нем около 10-15 процентов свободного места. Связано это с особенностями хранения информации на твердотельных накопителях. Все утилиты производителей (Samsung, Intel, OCZ и др.) для настройки SSD имеют опцию выделения этого места «Over Provisioning». При использовании функции, на диске создается скрытый пустой раздел, который как раз и обеспечивает наличие свободного пространства в нужном количестве.
2. Убедитесь, что ваш SSD работает в режиме AHCI. В режиме IDE часть функций, влияющих на производительность и срок службы не работают. Посмотреть текущий режим работы можно в диспетчере устройств.
3. Не критично, но: при установке SSD на ПК рекомендуется подключать его к портам SATA-3 6 Гб/сек, не использующих сторонних чипов. На многих материнских платах присутствуют SATA-порты чипсета (Intel или AMD) и дополнительные порты на сторонних контроллерах. Подключать лучше к первым. Информацию о том, какие из портов являются «родными» можно найти в документах к материнской плате, по нумерации (подписи на плате) они являются первыми и обычно отличаются по цвету.
4. Иногда заглядывайте на сайт производителя вашего накопителя или используйте фирменную программу для проверки обновления прошивки SSD. В некоторых случаях новые прошивки заметно (в лучшую сторону) сказываются на работе накопителя.
Дефрагментация
Дефрагментация — очень полезная функция для жестких дисков, и настолько же вредная для ССД. Суть процесса заключается в том, что все фрагметированные файлы собираются воедино в смежных секторах диска. Когда происходит установка, удаление, копирование или изменение какого-либо файла, он разбивается на отдельные части, которые могут быть «разбросаны» по всему носителю. Это нормальный процесс.
Высокая степень фрагментации изрядно замедляет работу HDD. Считывающей головке приходится тратить время для переходов с одного сектора на другой, чтобы собрать файл воедино. Во время дефрагментации вся информация перезаписывается так, чтобы составные части всех файлов находились по соседству друг с другом. Для жестких дисков этот процесс очень полезен.
Однако, данное утверждение не справедливо для SSD. Твердотельный диск прекрасно работает с фрагментированными файлами практически без потери скорости. Но, как было неоднократно указано выше, он чувствителен к многократной перезаписи данных. Если вы будете регулярно перезаписывать содержимое ССД, вы очень быстро «износите» его, не получив от этого никакой выгоды. 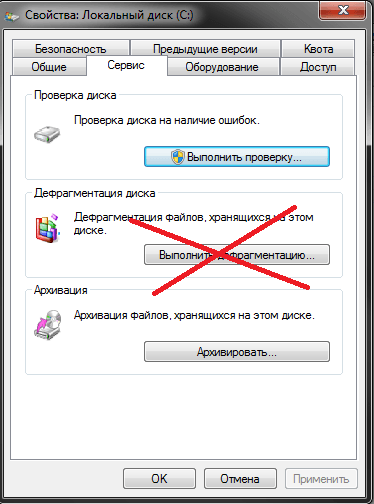
По умолчанию Windows 10 отключает автоматическую дефрагментацию для всех SSD (не только для системного). Это правильно, и нет необходимости что-либо менять. Также категорически не рекомендуется выполнять дефрагментацию твердотельного накопителя вручную.
Рекомендуем проверить: отключена ли дефрагментация в вашей ОС. Windows может автоматически выполнять дефрагментацию в моменты низкой пользовательской активности. Отключение этого режима, например, в 8-ой версии делается таким образом:
- Нажмите кнопку Win + R (или щелкните правой кнопкой мыши на кнопке «Пуск», выбрав пункт «Выполнить») и введите команду dfrgui
- В открывшемся окне выберите ваш твердотельный накопитель, нажмите на Изменить параметры , отключите галочку «Выполнять по расписанию (рекомендуется)», а затем давите на OK .
Нужно ли оптимизировать SSD
По словам производителей, в современных операционных системах твердотельные накопители памяти вовсе не нуждаются в дополнительной настройке или оптимизации. Какие-либо ручные настройки, по мнению компании Microsoft, могут лишь замедлить работу вашего диска или привести к неполадкам в системе.
Однако довольно часто может возникнуть ситуация, когда SSD с установленной системой Windows 10 выдаёт совсем не тот результат производительности, на который хочется рассчитывать пользователю. Причины на это могут быть совсем разные. В подобном случае пользователям приходится вмешиваться и проводить оптимизацию диска самостоятельно.
ReadyBoot, Superfetch/Prefetch и питание
К самому популярному вопросу — нужно ли на windows 10 настраивать ssd, расскажем о функционале очень знакомом из прежних версий, но вызывающих горячие споры в виндовс 10.
Так, сразу отключена ReadyBoot – функция, которая анализирует за последние 5 загрузок пути и файлы, часто запрашиваемые и кэширует место в оперативной памяти для более быстрого обращения к ним при следующей работе.
Немало дебатов вызывают и Superfetch / Prefetch – они используются, но отключать не нужно, так говорят производители Intel, а компания Samsung считает иначе. Возникает вопрос, как тогда оптимизировать ssd-disk в window’s 10, если мнения разнятся, тут хочется отметить, что с версиями 7 и 8.1 – вышеуказанные функции также эволюционировали, но для спокойствия — обратитесь к советам разработчика железа.
И немаловажным аспектом является то, что операционная система автоматически оптимизирует питание вашего ssd-диска.
Обобщение и полезные советы
Как уже упоминалось, для высокопроизводительной работы SSD на нем должно быть порядка 15% или более свободного пространства, что связано с особенностями хранения цифровых данных на таких носителях. Многие разработчики твердотельных накопителей поставляют фирменные утилиты, задачей коих является резервирование этих ~15% пространства путем создания скрытого тома.
Накопитель должен работать в режиме AHCI. Это можно проверить в Диспетчере задач (вызывается через Win → X).
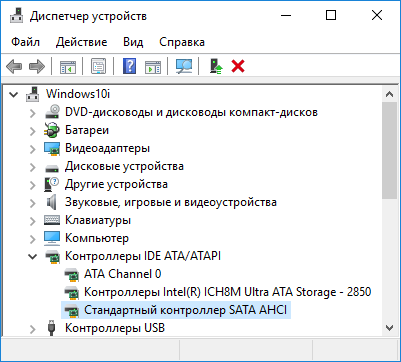
Подключать твердотельные накопители, кто бы ни был их производителем, настоятельно рекомендуется к высокоскоростному SATA интерфейсу третьего поколения, который не использует контроллеров посторонних производителей. Бывает, что на материнской плате установлен чипсет для процессора Intel или AMD и дополнительные порты на контроллерах посторонних разработчиков.
Осуществлять подключение SSD следует, естественно к первым. Определить их можно как по маркировке на материнской плате, так и воспользовавшись руководством по эксплуатации системной платы или ноутбука.
Периодически посещайте сайт производителя вашего цифрового носителя или ресурс поддержки устройства и проверяйте наличие свежей прошивки (firmware). Обновление программного обеспечения в положительном ключе отражается на производительности оборудования, касается это не только твердотельных накопителей.
В качестве подведения итогов можно сказать следующее: для новичков Windows 10 неплохо настроена, что касается минимизации совершения ненужных операций записи информации. Вмешиваться в ее настройки большого смысла нет, но опытные пользователи могут перенести временные файлы на жесткий диск и деактивировать несколько функций (индексация, гибернация) для продления срока эксплуатации SSD с ущербом удобству работы на компьютере.
Что такое SSD и зачем он нужен?
Это – более быстрый вариант жесткого диска, не имеющий движущихся частей. Именно благодаря тому, что не требуется время на передвижение головки и вращение диска, обеспечивается быстродействие компьютера. По сути, это – вместительная флешка.
Среди преимуществ также следует выделить:
Однако существует один недостаток. Если HDD очищается сколько угодно и может быть переполнен информацией, то на SSD записывается лимитированное количество данных, что стоит учитывать при выборе и покупке накопителя, а после исчерпания лимита диск умирает.
Несколько настроек ОС Windows 10 помогут увеличить срок службы SSD, но главная задача пользователя – правильно эксплуатировать накопитель.
Заключение.
В заключении можно сказать, что ничего делать с твердотельным накопителем в Windows 10 в общем-то не нужно без явной на то необходимости. Если вы только что приобрели SSD, то возможно вам будет интересна и полезна инструкция Как перенести систему с HDD на SSD накопитель? Однако, более уместной в данном случае, на мой взгляд, будет чистая установка системы. Если же вы не знаете, как правильно использовать SSD диск, то почитайте статью Как правильно использовать SSD диск? Советы и рекомендации.
А если вы желаете более подробно узнать обо всех секретах SSD накопителей, тогда настоятельно рекомендую вам прочитать книгу «SSD накопитель. Реактивный двигатель для вашей системы».
На этом пока все! Надеюсь, что вы нашли в этой заметке что-то полезное и интересное для себя. Если у вас имеются какие-то мысли или соображения по этому поводу, то, пожалуйста, высказывайте их в своих комментариях. До встречи в следующих заметках! Удачи!