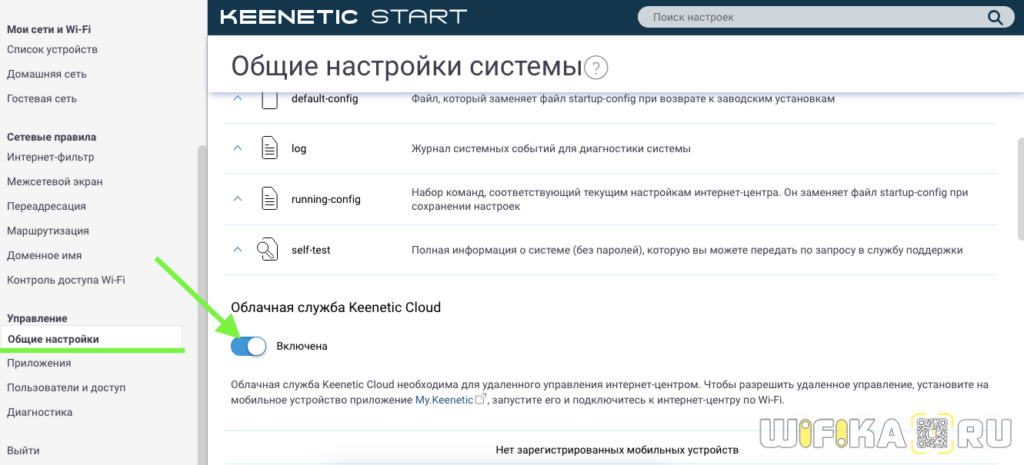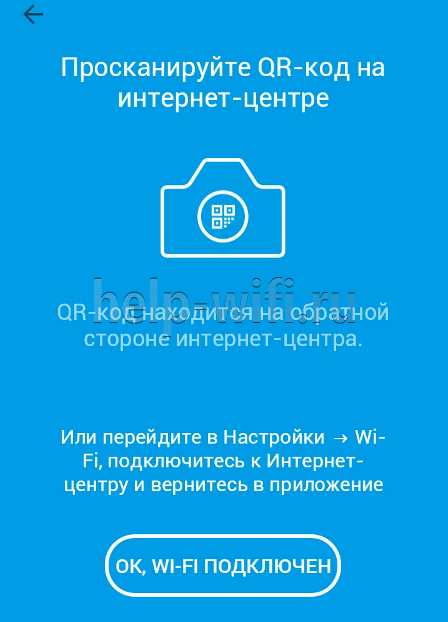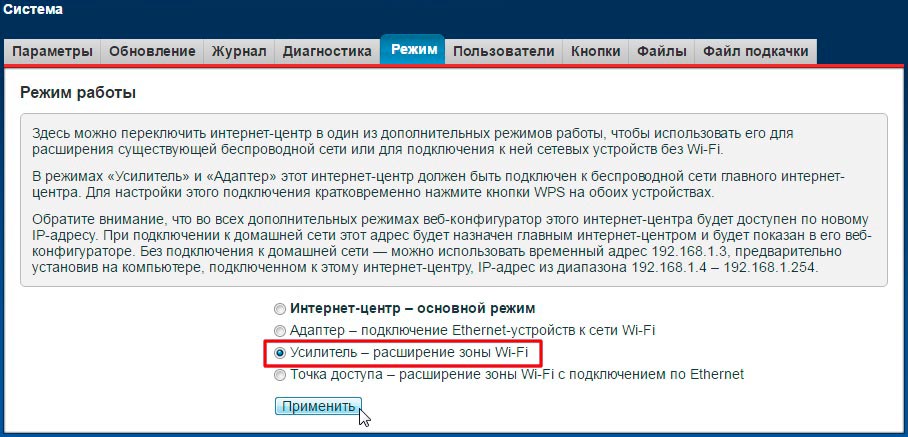Настройка роутера tenda n301
Содержание:
- Описания и характеристики
- Подключение Tenda AC10U к компьютеру
- Особенности и технические характеристики
- «Локалка» и DHCP-сервер
- Настройка самого интернета на роутере
- Тесты на дальность wifi сигнала
- Конфигурирование Wi-Fi на Tenda N301
- Настройка подключения к интернету и Wi-Fi сети на Tenda AC5
- Настройка интернета в роутере Tenda ac1200
- Индикаторы и разъемы
- Tenda N301: подключение и вход в настройки
Описания и характеристики
Компания «Тенда» была основана в 1999 году и за это время добилась серьезных успехов в области беспроводных сетей для розничных потребителей. Роутер Tenda AC 1200 имеет несколько моделей, отличающихся между собой количеством LAN портов и некоторыми функциональными возможностями.
Tenda AC6
Данная модель — двухдиапазонный вай-фай роутер, обеспечивающий максимальную скорость передачи данных по беспроводному каналу вплоть до 867 Мбит/сек. Для приема сигнала используются 4 внешних несъемных антенны с коэффициентом усиления равным 3 dBi, чего точно хватит для домашнего использования. Маршрутизатор нельзя использовать как репитер, а среди особенностей нужно выделить такие пункты:
- технология Beamforming +, созданная с целью расширения диапазона стандарта 802.11ac для подключаемых устройств;
- поддержка двух каналов связи (каждый диапазон работает со своей скоростью и протоколом защиты и может быть отключен в случае необходимости);
- мощный двуядерный процессор;
- интеллектуальный режим работы wi-fi;
- поддержка популярных протоколов шифрования данных;
- 1 WAN и 3 LAN порта (все работают на скорости до 100 Мбит/сек).
Роутер поддерживает IP телевидение и все современные протоколы подключений, в том числе L2TP, PPPoE и PPTP. Кроме стандартного режима работы, устройство может использоваться в качестве точки доступа.
Читайте еще: Как сменить пароль на wifi роутере?
Tenda AC9
Роутер Тенда АС9 представляет собой улучшенную модификацию АС6. По сравнению с младшей моделью, в нем установлены гигабитные LAN и WAN порты, имеющие ограничение по скорости передачи данных в 1 Гбит/сек. Количество поддерживаемых частот также две: 2.4 и 5 ГГц. Но в отличие от тента АС6, при 5 ГГц заявленная скорость выросла до 1200 Мбит/сек. Имеется технология расширения диапазона стандарта 802.11ас и встроенный усилитель сигнала. Для приема используется не четыре, а две внешних антенны, обеспечивающие достаточное покрытие в квартире или небольшом частном доме.
К другим особенностям роутера Tenda AC9 относятся:
- подключение со скоростью 1200/900 (Мбит/сек) при частоте 5 ГГц;
- мощный двухъядерный процессор MTK и оперативная память стандарта DDR3;
- встроенный USB порт для подключения принтера или создания облачного хранилища данных;
- интеллектуальное управление вай-фай режимом, светодиодными индикаторами и режимом энергосбережения.
Не смотря на наличие USB разъема, роутер не поддерживает внешние модемы, а значит не может использоваться интернета от сим-карты. Зато к нему можно подсоединить внешний накопитель для загрузки больших мультимедийных файлов. Это позволит просматривать любимые фильмы или фото в любое удобное время и месте.
Подключение Tenda AC10U к компьютеру
Чтобы подключить роутер Tenda AC10U к интернету, нужно внимательно посмотреть на подписи под сетевыми разъемами. Все они одного цвета и отличаются только обозначениями.
- «1,2,3» — это порты LAN для подключения компьютеров, IP камер и других девайсов по кабелю. Если вы будете настраивать роутер Тенда со стационарного компьютера, то подключите в один из них кабель Ethernet из комплекта, другой конец которого вставьте в сетевой разъем на материнской плате. Однако, если настройка будет производиться с ноутбука или смартфона, это делать не обязательно.
- WAN — это как раз тот вход, который больше всего интересует нас в данный момент. В него нужно вставить тот, кабель, который интернет-провайдер протянул в вашу квартиру.
Для того, чтобы подключиться к самому маршрутизатору, есть два пути:
- По кабелю со стационарного ПК
- По WiFi с ноутбука или телефона
Несмотря на то, что у Tenda AC10U есть поддержка мобильного приложения «Tenda WiFi», выполнить первоначальную настройку через него невозможно. Для его работу нужно активировать эту функцию в панели управления. Не понятно, зачем так сделано. Сегодня все больше людей пользуются только смартфонами, и во многих случаях было бы удобно выполнить первичную настройку роутера именно через приложение.
Но вернёмся в нашу реальность. Проще всего настроить роутер Tenda AC10U по WiFi. Как только вы включите его в розетку, он начнет раздавать беспроводной сигнал в двух диапазонах — с названием «Tenda_XXX» и «Tenda_XXX_5G». Они по умолчанию защищены. Причем, пароль для подключения в каждом случае индивидуален и указан на этикетке на маршрутизаторе.
Ваше мнение — WiFi вреден?
Да
24.16%
Нет
75.84%
Проголосовало: 9775
Соответственно, подключаемся к одной из этих сетей
И набираем в браузере адрес входа tendawifi.com
Откроется мастер быстрой настройки. Интерфейс его максимально упрощён по сравнению с другими моделями. Видимо, это сделано в обновленной заводской прошивке для удобства использования на мобильных устройствах. Веб-интерфейс открывается сразу на русском языке, но в прошивке имеется большинство самых распространенных, можно выбрать, например, украинский. Для продолжения настройки роутера Тенда жмем на кнопку «Старт»
На первом шаге выбираем свой тип подключения к интернету. Здесь имеются все используемые российскими провайдерами способы. Какой именно у вас, и какие данные нужно вводить для подключения, нужно узнать у своего поставщика.
В этом же окне можно клонировать MAC адрес со своего компьютера, если провайдер привязывает его к договору на оказание услуг. Либо указать какой-либо другой вручную.
Жмем кнопку «Далее» и переходим к настройке wifi сети.
- Здесь сразу можно выбрать мощность передатчика. Если у вас небольшая квартира или комнаты, есть смысл сделать ее низкой, чтобы сигнал не распространялся дальше вашего помещения.
- Ну и традиционно, задаем свое имя для беспроводной сети и пароль, чтобы к ней подключиться.
- Также можно поставить галочку на «Настроить пароль WiFi в качестве пароля для входа в учетную запись администратора». Но надежнее будет ввести в поле ниже отдельный ключ безопасности.
Применяем изменения и ждем перезагрузки роутера Tenda.
Для продолжения работы нужно снова подключиться к сети Tenda, но уже с новым названием, которое мы ей дали.
Особенности и технические характеристики
Несмотря на то, что роутер китайский, Tenda N300,по своим характеристикам способна потягаться с продукцией более именитых брендов. При этом стоит от 800 руб.
Пользователь получает:
- Поддержку беспроводных протоколов 802.11 b, g, n, а также нового 802.3, что позволит подключить любой планшет, смартфон, ноутбук, начиная от самых древних (большинство современной техники понимает 802.11n).
- Четыре (в некоторый редакциях три) гнезда для подключения пользовательских устройств посредством сетевого кабеля. Скорость передачи данных до 100 Мбит.
- Одно гнездо для подключения интернета. Скорость также до 100 Мбит.
- Две антенны позволят настроить устойчивый прием/передачу Wi-Fi сигнала в радиусе действия маршрутизатора (по заявлениям разработчиков — это более 150 м от места установки устройства).
- Отключаемый Wps позволит обнаружить новое устройство и автоматически настроить его для корректной работы.
Кроме этого:
- автоматический выбор канала приема/передачи;
- возможность отключения точки Wi-Fi или перевода ее в скрытый режим (все устройства пользователя подключены, а посторонние сеть просто не найдут);
- защита сети по протоколам WEP, WPA-PSK, WPA2-PSK.
N 300 имеет встроенные:
- DHCP-сервер; дает возможность получить компьютеру все необходимые настройки автоматически.
- перенаправление портов (полезная функция для пользователей торрент сетей)
- фильтрацию по MAC, IP, URL — списки доступа и запрета на определенные действия
- возможность ведения системного журнала;
- подключение по любому протоколу, используемому провайдером интернета;
- функцию подмены MAC — после её настройки совсем не обязательно сообщать техподдержке об установке роутера.
Физические характеристики Tenda N300: 133 мм в длину, 65 в ширину. Высота с поднятыми антеннами — 245 мм. Для питания понадобится одна розетка 220v.
Оценим роутер по основным потребительским характеристикам.
Радиус действия
8
Цена
10
Надежность
7
Дополнительные опции
8
Удобство и простота настройки
9
Итого
8.4
8,4 балла из 10 возможных — отличная оценка для недорогого девайса китайского производства.
«Локалка» и DHCP-сервер
Если вам нужна тонкая настройка «локалки», выполните такие шаги:
- В настройках системы выберите параметры LAN.
- В новом окошке поверх оболочки поменяйте адрес IP вашего роутера (если это, конечно, нужно).
-
Обязательно активизируйте сервер DHCP и при необходимости поставьте определённый промежуток адресов, которые будут выдаваться гаджетам в вашей «локалке».
-
Перейдите в следующую плитку «Резерв DHCP». Здесь вы можете давать пользователям сети определённый статический IP-адрес. То есть он будет закреплён за устройством до тех пор, пока вы не удалите его из списка. Для резервирования нужен адрес МАК гаджета и статический IP (вы можете взять любой из ранее указанного диапазона).
Настройка самого интернета на роутере
Первоочередная задача — установить для AC6 верный стандарт передачи данных. Рассмотрим 4 самых распространённых. О том, какой у вас стандарт, вы можете узнать либо у техподдержки провайдера, либо из договора с компанией на оказание цифровых услуг.
Стандарты L2TP и PPTP
У них процесс настройки один и тот же:
- Разверните список с видами подключений. Выделите значение L2TP и PPTP.
- В доменном имени впишите адрес VPN вашего оператора — он может состоять как из букв, так из цифр. Всё найдёте в своём соглашении — провайдер должен позаботиться о том, что у его абонента были все данные для настройки. Если их нет, смело обращайтесь в техподдержку — вам помогут и всё подскажут.
- Пишем логин и код от сети. Ставим получение IP автоматом. Либо выделяем статический вариант (если покупали отдельную услугу).
-
Если нужно, вписываем вручную удобные для вас сервера DNS. Жмём на «Подключить».
PPPoE-стандарт
Если так вышло, что у вас соединение PPPoE, следуйте такой инструкции:
- Ставим в развёрнутом меню PPPoE с упоминанием России.
- Пишем логин и код вашего интернет-провайдера.
- Определяем вид IP — автоматический или статистический (обычно это первый тип). Далеко не все приобретают отдельные адреса для своих сетей.
-
Жмём на «Подключиться».
Статический или динамический IP
Эти два вида настроить проще простого. Если у вас установлено динамическое получение IP, просто выберите соответствующее значение в выпавшем меню. Если нужно, укажите вручную парочку адресов для DNS-серверов. После этого сохранитесь.

В динамическом IP можно настроить лишь ручной ввод DNS
Если у вас есть определённый IP в договоре, поставьте статическое значение в выпадающем меню и очень внимательно вбейте все данные из соглашения с провайдером.
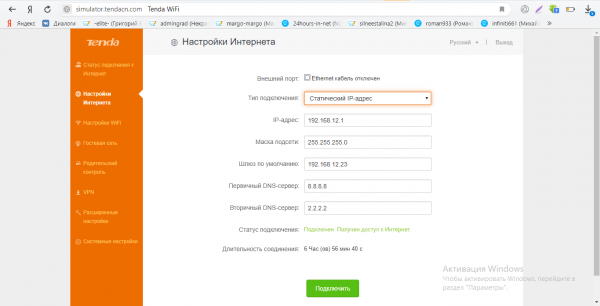
В статическом адресе нужно ввести сам адрес IP и сопутствующие данные из договора
Тесты на дальность wifi сигнала
Тесты на площадь покрытия wifi сетью роутером Tenda AC8 производились в обычной квартире в панельной многоэтажке.

При произведении замеров мы во всей красе столкнулись с особенностями работы технологии Band Steering, когда роутер сам выбирает, какую сеть в каком месте ретранслировать для конкретного устройства. Так, в непосредственной близости смартфон вообще не смог увидеть сеть в диапазоне 2.4 ГГц. Устройство решило, что оптимально здесь будет работать на 5 ГГц и не предложило альтернатив. Поэтому для 2.4 GHz будут данные только из 2 и 3 помещений.
5 GHz
В целом, Tenda AC8 подтвердил возложенные на него «обязательства», обеспечив даже в третьей точке замера доступность малопробивной сети на 5 ГГц для подключения.
Плюсы и минусы
Поддержка 5 ГГц
Гигабитные порты
Усиленные антенны
Встроенные современные технологии wifi
IPv6
Цена
Отсутствие USB порта
Комплектация
8
Внешний вид
9
Скорость интернета
10
Дальность WiFi
8
Качество исполнения
8
Цена
7
Набор функций
8
Удобство настройки
9
Стабильность
8
Итого
8.3
* по мнению редакции WiFiKA.RU
Не помогло
Конфигурирование Wi-Fi на Tenda N301
Сюда включены все настройки Wi-Fi, включая режим репитера. Ретранслятор Wi-Fi позволяет как раздавать интернет (или брать трафик с соседних роутеров, на которых уже настроен и работает доступ в Сеть), так и организовать беспроводную локальную сеть (WLAN).
Настройка Wi-Fi на роутере N301 в режиме точки доступа
Необходимо не только настроить параметры сети Wi-Fi, но и создать защищённую сеть, к которой не подключится ни одно чужое («с улицы») устройство.
Общие настройки Wi-Fi на N301
Сделайте следующее.
-
Дайте команду «Беспроводной режим — Основные настройки Wi-Fi».
- Задайте имя сети (SSID), выдаваемое в эфир. По желанию можно задать имя для гостевой (открытой) сети — роутер создаёт как бы две сети. Гостевая сеть лишь раздаёт интернет, не подпуская чужие устройства к настройкам роутера и гаджетам и ПК, подключённым к основной (домашней) сети (W)LAN.
- Выберите режим беспроводной точки доступа. По желанию вы можете также задать полосу (битрейт из вашего интернет-канала), которую вы готовы отдать «на растерзание» гостям в вашей сети — но выдать столько килобит/мегабит в секунду, чтобы их активность не мешала вашей работе.
- Выберите автоматический подбор канала Wi-Fi. Роутеры ваших соседей, ваши другие роутеры (например, роутер 4G/Wi-Fi, который вы носите с собой), автоматически переключаются на наименее загруженные каналы Wi-Fi, чтобы не «глушить» друг друга. Ведь если все устройства в вашем доме или частном квартале соберутся на одном канале, например, №1 (2412 МГц), то дальность каждого из них будет ограничена лишь одной комнатой, где этот роутер находится.
- Выберите ширину канала в 20 МГц. Применение 40-мегагерцовой полосы Wi-Fi чревато созданием помех соседним роутерам и снижением радиуса действия сетей Wi-Fi не менее, чем вдвое.
- Включите функции «WMM» (Wireles Multimedia — отвечает за целостность контента, передаваемого по сетям Wi-Fi) и APSD (Automatic Power Shutdown — автоуменьшение мощности канала Wi-Fi при его невостребованности). По умолчанию функции APSD и WMM «вшиты» в ПО роутеров — в большинстве марок и моделей маршрутизаторов они недоступны пользователям, но задействованы автоматически. Они оптимизируют потребление ресурса радиоподсистемы Wi-Fi и электропитания. Без них бы роутер при работе перегревался.
- Нажмите кнопку «OK».
Роутер Tenda N301 перезапустится с новыми параметрами.
Настройка безопасности Wi-Fi
Чем более прогрессивная защита сети Wi-Fi применяется, тем больше вероятность, что она не будет обойдена посторонними людьми.
-
Дайте команду «Беспроводной режим — Защита беспроводной сети».
- Выберите одну из виртуальных сетей, которую вы хотите закрыть от посторонних людей, и включите смешанный режим WPA/WPA-2/PSK.
- Выберите смешанный режим TKIP/AES и введите ключ WPA-2.
- Включите WPS на случай, если ввод кода на ПК или гаджете не будет доступен (например, зависание в работе физической клавиатуры или при срабатывании сенсора дисплея). Включение функции WPS позволит подключить устройство к сети Wi-Fi с кнопки WPS на роутере.
- Нажмите «OK» для сохранения настроек защиты Wi-Fi.
Теперь при первом входе с устройства, которое ещё не подключалось к роутеру с момента изменения настроек безопасности, нужно будет либо ввести пароль сети Wi-Fi, либо нажать кнопку (опционально) WPS на роутере.
Настройка Wi-Fi на N301 в режиме репитера
Прежде чем выходить в Сеть по кабелю WAN, полезно отработать доступ в Сеть, используя другой «раздатчик»: смартфон, планшет или ноутбук в режиме виртуального хотспота Wi-Fi, свой роутер 4G/Wi-Fi либо любой из соседских роутеров по договорённости с данным соседом. Источником интернет-трафика служит также открытая точка доступа ближайшего кафе, кинотеатра либо РЦ, или хотспот Wi-Fi в ближайшем парке отдыха — последнее, разумеется, в пределах прямой видимости.
Чтобы настроить соединение типа «беспроводной мост с ретранслятором Wi-Fi» (это и есть репитер), сделайте следующее.
-
Дайте команду «Основные настройки — Режим моста» и включите опцию «Беспроводное соединение WAN».
- Заполните параметры для подключения к исходному роутеру: имя сети Wi-Fi, канал (если вы используете один и тот же канал); введите ключ WPA-2 от исходного роутера, включив перед этим смешанное шифрование (TKIP/AES).
- Нажмите «OK». Перейдите в уже знакомые настройки беспроводной сети, чтобы настроить ретранслятор Wi-Fi как точку доступа («раздатчик» получаемых от исходного роутера данных на второй частоте Wi-Fi).
- Выполните настройки точки доступа Wi-Fi, согласно предыдущей инструкции.
Роутер перезапустится в режиме репитера, подключится к другому роутеру и получит доступ в Сеть через него. Ваши гаджеты и ПК выйдут в интернет, используя ретранслируемый с соседнего роутера трафик.
Настройка подключения к интернету и Wi-Fi сети на Tenda AC5
Подключите питание к роутеру. В WAN порт подключите кабель от вашего интернет-провайдера, или от модема.
Если настраивать будете с компьютера, то соедините его с маршрутизатором с помощью сетевого кабеля.
Или подключитесь по Wi-Fi сети. На заводских настройках сеть без пароля. Ее название (SSID) указано снизу роутера.
Чтобы сделать сброс настроек на Tenda AC5, нужно на 8 секунд зажать кнопку WPS/Reset. Загорятся все индикаторы, погаснут и роутер будет перезагружен.
Сделайте Reset в том случае, если роутер раньше был настроен, у вас возникли проблемы с подключением, или входом в настройки.
Чтобы открыть веб-интерфейс (страницу с настройками), нужно в браузере перейти по адресу tendawifi.com, или 192.168.0.1. Подробнее в статье как зайти в настройки роутера Tenda. Если страница с настройками не откроется, то смотрите статью: не заходит в настройки роутера на 192.168.0.1 или 192.168.1.1.
Если все хорошо, то появится страница, где нужно нажать на кнопку «Старт».
И если кабель в WAN порт подключен, то роутер предложит вам выбрать тип подключения к интернету. Это очень важные настройки, вы должны знать точно, какой тип подключения использует ваш провайдер. И делает ли он привязку по MAC-адресу. У меня «Динамический IP», там настраивать ничего не нужно.
А если у вас будет PPPoE, PPTP, L2TP, то там нужно будет указать как минимум имя пользователя и пароль.
Функция автоматического копирования настроек PPPoE.
Можете попробовать скопировать все настройки со старого роутера. Включите оба маршрутизатора и соедините их сетевым кабелем. На старом кабель в WAN порт, а на новом в LAN. И когда индикаторы WAN и LAN будут гореть (не мигать) на протяжении 3 секунд, то настройки скопированы. Отключите все и подключите интернет к Tenda AC5.
Интересная и полезная функция, но воспользоваться ею возможно только при замене старого аппарата на новый.
Проверьте все параметры, при необходимости уточните их у провайдера и только после этого продолжайте настройку.
На следующем этапе нужно задать (сменить) имя нашей Wi-Fi сети, установить пароль на Wi-Fi и пароль, который будет защищать настройки роутера.
Начнется сохранение настроек и должно появиться сообщение с просьбой подключится к Wi-Fi сети с новым именем. Wi-Fi сеть на частоте 5 ГГц будет с таким же именем, только в конце с «_5G».
Подключаемся заново (если мы по Wi-Fi настраиваем) и проверяем, работает ли интернет. Чтобы снова зайти в настройки по адресу tendawifi.com, нужно будет ввести пароль, который мы установили. Пароль администратора.
У меня установлен простой пароль, вам же рекомендую устанавливать более сложный. Только запишите его.
Страница панели управления со статусом подключения выглядит вот так:
Главные настройки мы уже выполнили, интернет через роутер работает, и Wi-Fi сеть мы настроили. Думаю, нет особой необходимости рассматривать все настройки. Тем более, что там все хорошо оформлено, и найти нужную функцию будет не сложно.
Настройка и управление с телефона или смартфона через приложение «Tenda Wi-Fi»
В принципе, с того же телефона, или планшета можно выполнить настройку и через браузер. Но намного удобнее делать это через фирменное приложение.
Установить приложение «Tenda Wi-Fi» можно с App Store, или Google Play.
Подключаем свое мобильное устройство к Wi-Fi сети Tenda AC5 и запускам приложение. Если роутер не настроенный, на заводских настройках, то сразу начнется процесс быстрой настройки. Необходимо указать параметры подключения к интернету и настройки Wi-Fi сети.
Заново подключаемся к Wi-Fi сети (так как мы сменили имя и пароль) и снова открываем приложение. Там должно появиться устройство, которым мы можем управлять. Выбираем его и вводим пароль администратора (возможно, совпадает с паролем Wi-Fi сети).
На главной странице отображается список подключенных устройств.
Для управления роутером через интернет, нужно нажать на иконку в правом верхнем углу, зарегистрировать, и войти в свой аккаунт.
Выводы
Хороший роутер. Если посмотреть конкурентов в этом ценовом сегменте (примерно 30 долларов), то мы там не увидим роутеров с таким мощным железом и функционалом, как у Tenda AC5. Возьмем ту же функцию Beamforming+. Я ее видел только в флагманских моделях других производителей. А цена на них в несколько раз выше (некоторые дороже почти в 10 раз).
В совокупности с простой панелью управления и классным приложением для мобильных устройств, это отличный вариант маршрутизатора для дома
Для многих очень важно, чтобы устройство было простым в настройке. Как минимум с интерфейсом на родном языке
69
Сергей
Tenda
Настройка интернета в роутере Tenda ac1200
Базовая настройка роутера Tenda AC 1200 начинается со стандартных манипуляций: устройство нужно подключить к розетке питания с помощью адаптера и вставить Ethernet кабель провайдера в соответствующий WAN порт. Далее нужно попасть в панель администрирования, авторизации. Делается это на компьютере, где открывается любой интернет браузер, в адресную строку вводится стандартный IP 192.168.0.1 либо имя хоста «tendawifi.com». При первом подключении система автоматически запустит мастер для быстрой настройки интернета:
- в появившемся окне нажимаем кнопку «вход»;
- если кабеля провайдера не вставлен, то выполняем действий, приведенные в инструкции;
- при динамическом IP адресе провайдера, устройство само подключится к сети и выйдет в интернет;
- в следующем окне система попросит ввести название и пароль создаваемой беспроводной сети. Также под этими строками будет еще одна, необходимая для пароля при входе в интерфейс с настройками;
- введя все параметры и нажав кнопку продолжения, откроется страница маршрутизатора с отображением параметров.
Пользователи с динамическим айпи адресом после базовой настройки могут пользоваться интернетом.
Но если ваш провайдер использует протоколы подключения РРРоЕ, L2TP или PPTP (Ростелеком, ДОМ.РУ) то потребуется дополнительная настройка роутера тенда ас 1200, которую далее и рассмотрим.
Как настроить интернет соединения при статическом IP
Использование статического айпи адреса приводит к необходимости настройки дополнительных параметров. Для этого нужно перейти в панель управления и там выбрать раздел с названием «Настройка подключения к интернет». Выбранные там по умолчанию параметры следует изменить на следующие:
- тип подключения — РРРоЕ или L2TP (в зависимости от того, какой использует конкретный провайдер);
- ввести имя пользователя и пароль (эту информацию нужно уточнить у провайдера либо посмотреть в заключенном договоре);
- настройки DNS оставляем автоматические.
На этом настройка закончена, можно нажимать кнопку подключения. Если все введено верно, система после нескольких секунд успешно применяет конфигурацию и интернет появится.
Изменить пароль беспроводной сети Wifi
Если после базовой настройки необходимо изменить параметры доступа к беспроводной сети в роутерах Тенда АС6 и АС9, то сделать это можно в панели администрирования, выбрав раздел «настройки wifi» Далее выбираем пункт с названием и паролем беспроводной сети, после чего откроется окно с возможностью ввода следующих данных:
- SSID — имя сети (не менее 8 символов латиницы+цифры);
- режим шифрования данных (рекомендуется установить WPA/WPA2-PSK);
- пароль доступа к сети (ключ для входа).
При этом поскольку данные модели маршрутизаторов являются двухдиапазонными, т.е. поддерживают одновременно две частоты работы беспроводной сети, то и параметры нужно вводить для каждой отдельно. При необходимости один из диапазонов можно отключить.
Еще одним рекомендуемым параметром для настройки в данной вкладке является WPS. При входе в него, нужно установить тумблер в выключенное состояние, так как опция wireless protected setup предоставляет угрозу безопасности в защите данных домашней сети.
Читайте еще: Как подключить wifi роутер если есть проводной интернет ростелеком?
Индикаторы и разъемы
На передней панели роутера Tenda AC6 присутствуют следующие индикаторы:
- SYS – если мигает, значит роутер работает исправно;
- два индикатора Wi-Fi сети, для диапазонов 2,4 и 5 ГГц, мигают при работе точки доступа в соответствующем диапазоне;
- далее идут 3 индикатора портов LAN и один WAN, светятся при подключении к ним сетевого кабеля, во время передачи данных мигают;
- индикатор WPS включается при удачном подключении гаджета к сети (гаснет через 2 … 5 с), мигает, когда соединение устанавливается.

На задней панели находятся следующие элементы:
- 3/IPTV – если функция IPTV включена, порт используется только для доступа к услуге IPTV, иначе это обычный LAN порт;
- 3 Ethtrnet порта, служат для подключения кабеля локальной сети;
- порт Internet (WAN) требуется для подключения кабеля провайдера;
- гнездо POWER, используется для подключения источника питания;
- Wi-Fi – эта кнопка используется для включения или отключения функции Wi-Fi.
- RST/WPS – используется для восстановления заводских настроек маршрутизатора по умолчанию или включения функции WPS маршрутизатора.

Tenda N301: подключение и вход в настройки
Для начала нам нужно установить и подключить маршрутизатор. Все зависит от того, с какого устройства вы будете его настраивать. Если с ноутбука, или стационарного компьютера, то на момент настройки советую подключится к роутеру по сетевому кабелю, который вы найдете в комплекте. Также подключаем питание к роутеру.
Интернет (кабель от провайдера) подключаем в WAN порт.

Можно подключится к роутеру и по Wi-Fi сети. По умолчанию роутер раздает Wi-Fi сеть с заводским названием. Сеть без пароля (мы его установим в процессе настройки). А если будет запрос пароля, то попробуйте «12345678». У меня эта сеть выглядит вот так:
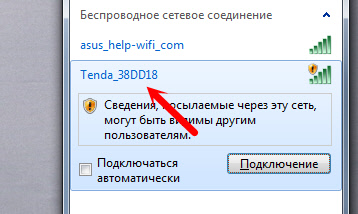
Можно к этой сети подключится даже с телефона, или планшета, и выполнить настройку маршрутизатора.
Главное, чтобы ваше устройство было подключено к Tenda N301.
Обратите внимание, что сразу после подключения к маршрутизатору, доступа к интернету может не быть. Все потому, что мы еще не настроили роутер на подключение к провайдеру
Это нормально. Для входа в настройки роутера нам не нужно подключение к интернету. На компьютере не нужно запускать никаких подключений!
Чтобы зайти в настройки Tenda N301, запустите любой браузер, и перейдите по адресу 192.168.0.1.
Появится страница авторизации, где нужно указать пароль для доступа к настройкам роутера. Заводской пароль: admin.
Адрес для входа в панель управления, заводской пароль, MAC-адрес указаны на наклейке снизу роутера.

Указываем пароль, и нажимаем Ok.

Если не получается зайти в настройки, то первым делом проверьте, установлено ли на вашем компьютере автоматическое получение IP-адреса. Подробнее в статье: https://help-wifi.com/oshibki-i-polomki/chto-delat-esli-ne-zaxodit-v-nastrojki-routera-na-192-168-0-1-ili-192-168-1-1/
Вы увидите страницу с самыми главными настройками. Где нужно указать тип подключения к интернету, задать необходимые параметры, и сменить пароль WiFi сети. Все настройки можно задать на этой странице, если вам так будет удобнее. Я же советую нажать на ссылку «Основные настройки», и открыть расширенные параметры роутера Tenda N301, где мы все настроим.