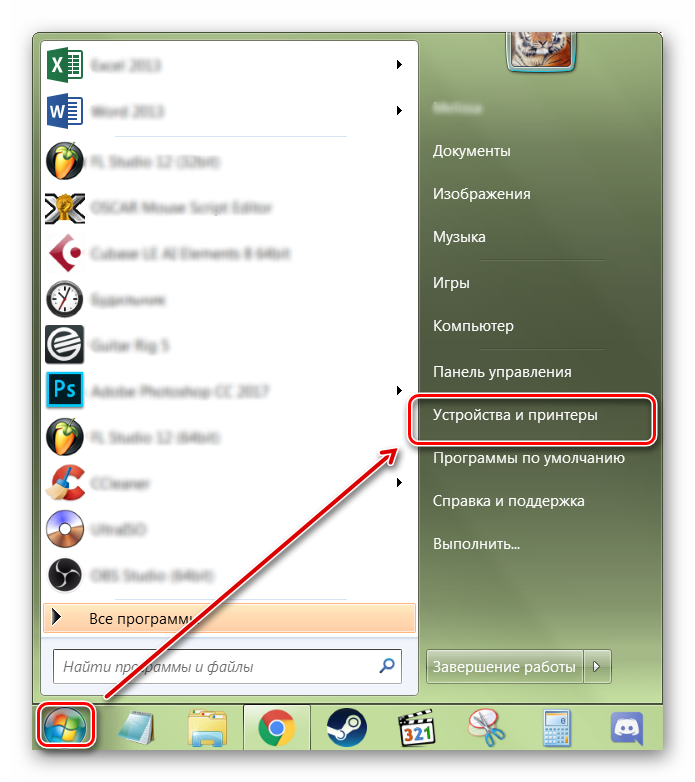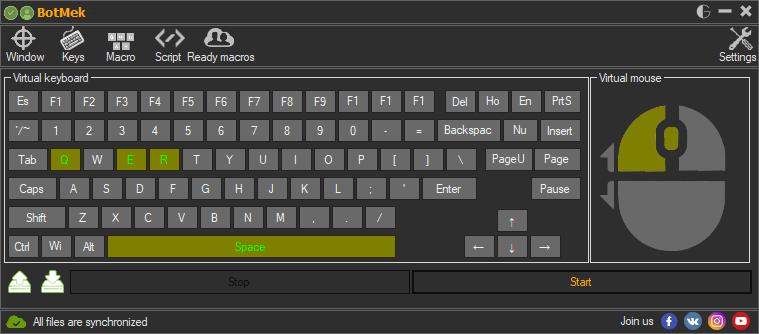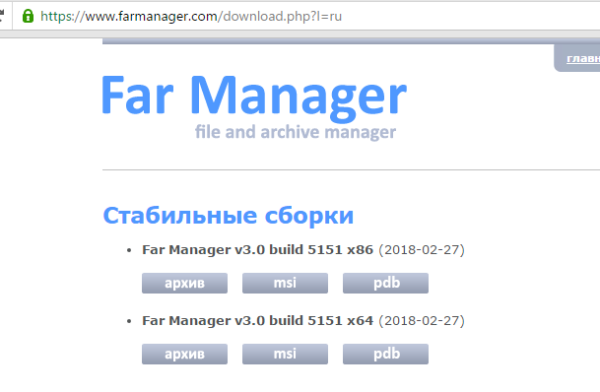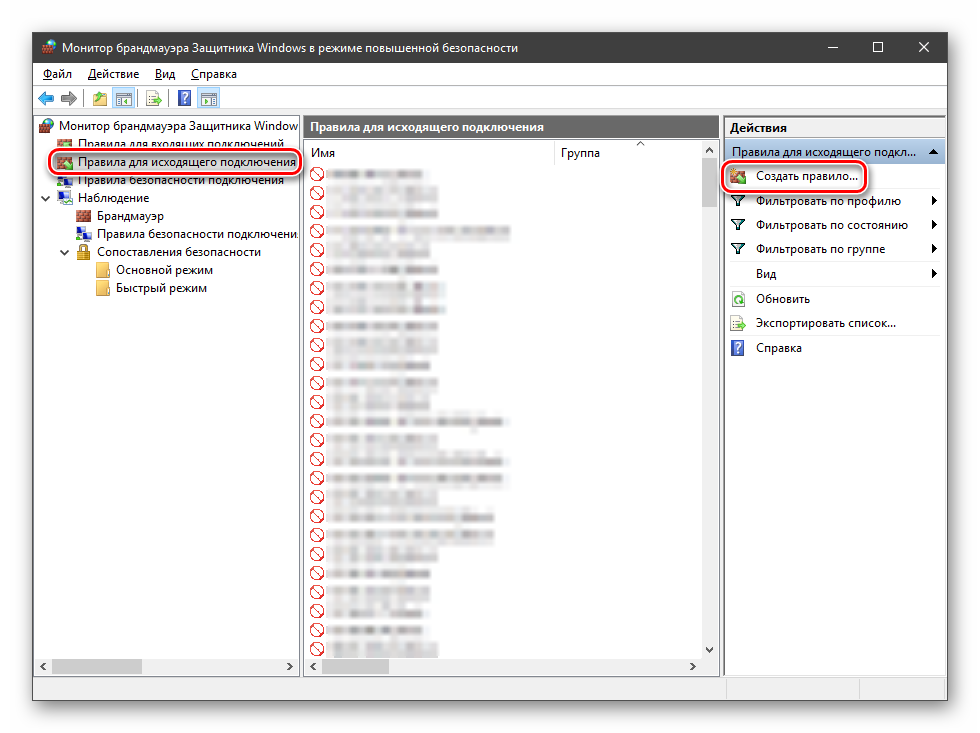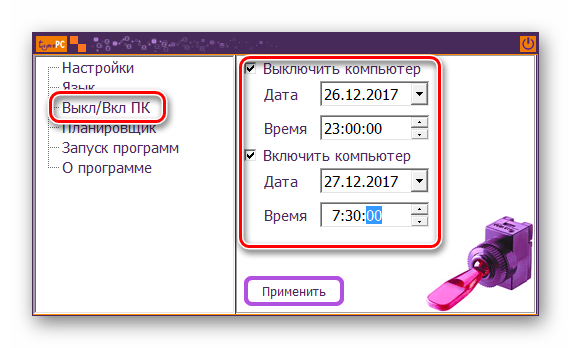Как включить мышку в биосе и выключить?
Содержание:
- Как правильно настроить кнопки в игре
- Как настроить мышь?
- Настройка чувствительности мыши
- Физические изъяны
- Использование колесика прокрутки мыши
- Безопасное использование компьютерной мыши
- Зачем менять DPI мыши?
- Не работает мыш. Перестала работать мышь — что делать? Программа для настройки мыши
- Указание, щелчок и перетаскивание объектов с помощью мыши
- Техника и игровое чутье
- Основные настройки Bluetooth мыши
- Настройка тачпада на ноутбуке windows 7
- Дополнительные кнопки
- Настройки режима эмуляции мыши на Windows10
- Макрос
- Настройка боковых кнопок мыши через центр обновлений Windows
- Использование приложения для настройки мыши
Как правильно настроить кнопки в игре
Эти настройки следует выполнять уже в игровом клиенте, так как настройки могут отличаться даже у похожих игр одного жанра.
Для мышек с большим количеством дополнительных кнопок, если вы не используете скрипты, в шутерах на дополнительные кнопки рекомендую забиндить самые эффективные виды вооружения, в РПГ или МОБА – наиболее часто используемые навыки.
Если у вас игровая мышь с небольшим количеством кнопок (имею в виду 6), а дополнительных на боковой кромке всего две, их тоже можно эффективно использовать.
В этом случае в РПГ рекомендую на ту кнопку, которая к вам ближе или которую удобнее нащупать, забиндить банки на HP, а на вторую зелья маны (ярости, «дурки», или что там использует ваш персонаж для активации навыков).
В шутерах эти кнопки можно использовать для активации аптечек, в танковых/самолетных/корабельных симуляторах ремонтный набор (если такая механика предусмотрена игрой).
Как настроить мышь?
С этим же устройством все обстоит гораздо веселее, так как возможных настроек мыши гораздо больше, что обеспечивает ее более гибкую настройку. Опять же, перед тем, как что-либо изменить, необходимо попасть в нужное меню, а сделать это можно, проследовав по следующему пути:
- для Windows Vista/7/8/8.1 — «Пуск» — «Панель управления» — (Крупные значки) — «Мышь»
- для Windows 10 — «Пуск» — «Все приложения» — «Служебные-Windows» — «Панель управления» — «Мышь»
Здесь же нас уже встречают несколько вкладок, пять из которых предназначены для настройки мыши. Итак, приступим.
- Кнопки. В данной вкладке представлены настройки двух основных кнопок мыши — правой и левой, которые в большинстве случаев упоминаются как ЛКМ и ПКМ. Их настройка заключается в том, чтобы мышью мог одинаково комфортно пользоваться как правша, так и левша. Для этого просто необходимо поставить маркер напротив того варианта, который вам необходим. Чем же они отличаются? Все очень просто. Если для правши функции левой кнопки мыши выполняет левая кнопка мыши, то для левши функции левой кнопки мыши будет выполнять правая кнопка мыши. Аналогичная ситуация со второй кнопкой. А сделано это для того, чтобы настроить функции кнопок удобными для левой руки. Также в данной вкладке можно настроить скорость двойного щелчка основной кнопки, а также включить функцию залипания, которая позволит перетаскивать объекты, не удерживая кнопку мыши.
- Указатели. Данная вкладка предназначена для того, чтобы настроить указатель мыши, именуемый «Курсором». Подробнее об этом я писал в .
- Параметры указателя. Если предыдущая вкладка предназначена для настройки внешнего вида, то цель этой предоставить настройки функционала курсора. Таким образом, можно выставить скорость курсора (DPI), отметить его автоматическую установку на наиболее подходящий вариант в диалоговых окнах, в которых требуется принять какое-либо решение, а также выбрать эффекты для лучшего отслеживания указателя.
- Колесико. Настройка третьей по известности кнопки мыши, именуемой СКМ. И да, это не совсем кнопка, а колесико с функцией нажатия. В этой вкладке можно выставить эффективность прокрутки как самого колеса, так и его нажатий влево или вправо, если такая возможность имеется.
- Параметры устройства. Это вкладка предназначена не для настроек мыши, а для настройки TouchPad’а, которыми оснащаются ноутбуки. Я уже как-то писал о том, как решить проблему, связанную с этими настройками, поэтому если интересно, то можете ознакомиться.
Собственно на этом, весь спектр возможных настроек мыши заканчивается. Но этого должно вполне хватить подавляющему большинству пользователей, так что настраивайте и пользуйтесь своим указывающим устройством с еще большей эффективностью.
Настройка чувствительности мыши
Для регулировки чувствительности мыши необходимо переключиться во вкладку «Параметры указателя». Здесь нас интересует настройка скорости движения указателя в блоке «Перемещение». Не всем удобно, когда указатель мыши двигается быстро или медленно, а для этого нужно уменьшить или увеличить характеристику чувствительности мыши к перемещению.
Для более детальной настройки активируйте флажок «Включить повышенную точность указателя»
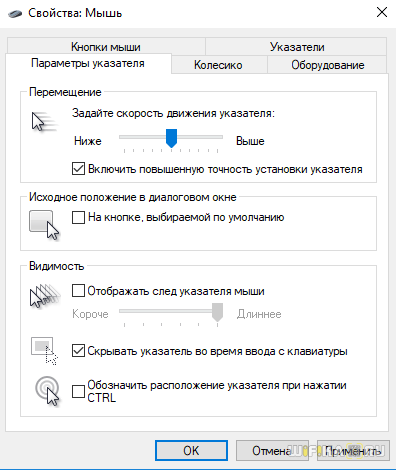
В разделе «Видимость» есть возможность включить и настроить длину шлейфа, который будет оставлять за собой курсор.
Остальные настройки адресованы совсем уж новичкам, которые могут перепутать указатели мыши и клавиатуры.
Физические изъяны
К основным повреждениям, из-за которых обычно не функционирует сенсорная панель на ноутбуке, относятся:
- Проблема со шлейфом, который соединяет материнскую плату с тачпадом.
- Повреждение сенсора, из-за которого он не в силах нормально работать. Пусть даже незначительное, на первый взгляд.
- Неполадки с южным мостом. Так называется микросхема, отвечающая за работу периферии. Проблему легко обнаружить — если повредился южный мост, порты USB тоже становятся недееспособными.

Чтобы разобраться с физическими неполадками, можно разобрать ноутбук самостоятельно, но лишь тогда, когда у Вас имеются необходимые для этого навыки. В ином случае лучше отдать лэптоп специалистам, которые без вреда починят его. В крайнем случае помочь может только профессиональный ремонт гаджета.
Использование колесика прокрутки мыши
Если у мыши есть колесо прокрутки, его можно использовать для прокрутки документа или веб-страницы. Для прокрутки вниз поверните колесо назад (к себе). Для прокрутки вверх поверните колесо вперед (от себя).
Настройка компьютерной мыши
Можно настроить мышь в соответствии с предпочтениями. Например, можно изменить скорость перемещения указателя мыши по экрану или вид указателя.
Если вы лучше владеете левой рукой, можно сделать так, чтобы основной кнопкой мыши была правая. Дополнительные сведения см. Изменение параметров мыши.
Безопасное использование компьютерной мыши
Правильное удержание и перемещение мыши может предотвратить боли или повреждением запястья и руки, особенно при длительном использовании компьютера.
Вот несколько советов, которые помогут предотвратить проблемы:
- Расположите мышь на уровне локтя. Ваши предплечья должны расслабленно опускаться по сторонам.
- Не сдавливайте и не сжимайте мышь прочно. Держите ее легко.
- Перемещайте мышь, вращая руку в локте. Не сгибайте запястье вниз, вверх или в стороны.
- Легко нажимайте кнопки мыши.
- Держите пальцы расслабленными. Не стоит напряженно держать их над клавишами.
- Когда не пользуетесь мышью, не держите ее.
- Делайте короткие перерывы в работе с компьютером каждые 15-20 минут.
Зачем менять DPI мыши?
Изменение DPI мыши необходимо для того, чтобы курсор двигался медленнее или быстрее обычного.
Многие игровые мыши имеют дополнительные кнопки на мышке, которые помогают регулировать чувствительность, даже не переходя в панель управления.
Когда вы покупаете мышь в интернете, вы, скорее всего, увидите эти значения DPI на странице технических характеристик продукта.
Покупая игровую мышь, следует иметь в виду, что:
Чем выше значение DPI, тем более чувствительной будет ваша мышь.
Мне часто задают простой вопрос:
Что такое CPI в мышке?
Термин CPI в случае с мышью означает «Count Per Inch», что обычно означает чувствительность мыши и то же самое, что и DPI.
Продукты из серии «steel» имеют такие названия для лучшего маркетинга.
Вы можете подумать, что только геймерам нужна функция настройки DPI.
Но это неправда.
Многие графические дизайнеры, архитекторы и другие люди, работающие на компьютерах, могут получить огромную выгоду от настройки чувствительности мыши.
Я сам меняю DPI мыши во время серфинга через интернет-браузер. Это становится привычкой, когда у вас есть потрясающие функции, такие как изменение DPI мыши.
Вы можете спросить:
Каковы преимущества более высокого разрешения мыши?
Более высокое разрешение мыши позволяет перемещать курсор быстрее, чем обычно при обычных движениях мыши.
Если вы находитесь в игре-стрелялке и вам нужно очень быстро перемещать указатель стрельбы, вам нужно увеличить разрешение вашей мыши.
В чем преимущества более низкого DPI в мыши?
Меньшее разрешение означает, что ваш курсор будет медленнее перемещаться при обычном движении мыши.
Эта функция полезна для людей, которые выполняют точные задачи с помощью мыши — например, с помощью Photoshop или роль снайпера в играх FPS.
Иногда вы даже не знаете, чего вам не хватает, пока не попробуете что-нибудь свежее.
Итак, давайте узнаем, как легко изменить чувствительность мыши.
Не работает мыш. Перестала работать мышь — что делать? Программа для настройки мыши
Ваша мышка вдруг перестала реагировать на нажатия клавиш, а курсор неподвижно застыл на мониторе. Многие пользователи сразу сетуют на проблемы с мышкой, однако возможен и программный сбой в самой системе, слетели драйвера или пропал контакт в разъеме.
Все мышки подключаются к компьютеру через порт PS/2 зеленого цвета или через универсальный порт USB.
В первую очередь следует проверить его. Если у вас мышь USB, то просто отсоединяем мышь и через пару секунд снова подключаем. Если мышь заработала, то все хорошо. В некоторых случаях при подключении возможно появление всплывающего сообщения «Устройство USB не опознано». Это говорит о том, что имеются явные неисправности в самой мышке (оборван провод или вышел из строя контроллер). Для владельцев ноутбуков встречается и другое решение. Необходимо выключить ноутбук, вытащить аккумулятор на 30 секунд и снять напряжение длительным нажатием на кнопку питания. После чего обратно установить аккумулятор, включить ноутбук и подключить мышь. Устройство, если оно исправно, будет определено системой успешно.
Другое дело если у вас имеется мышь с портом PS/2. Отключать ее при включенном компьютере нельзя. Для того, чтобы корректно завершить работу системы воспользуемся навигацией с помощью клавиатуры. Заходим в меню «Пуск» (Ctrl+Esc или нажмите клавишу Win), дальнейшая навигация по меню выполняется с помощью стрелочек (вверх-вниз, влево-вправо). Выбираем пункт «Завершение работы» и нажимаем Enter. Переподключите мышь, не забывая о том, что разъем PS/2 для подключения мыши должен быть зеленым цветом.
Если после перезагрузки мышь так и не заработала, то переходим к следующему этапу.
Мышка использует системный драйвер для нормальной работы, поэтому необходимо заново переустановить драйвер мыши. Зайдем в «Диспетчер устройств», для этого нажмите сочетание Win+Break или откройте меню «Пуск» (клавиша Win), выбирайте раздел «Панель управления» с помощью стрелок и нажмите Enter. В «Панели управления» с помощью стрелок откройте раздел «Система». В разделе «Система» следует выбрать «Диспетчер устройств», для перемещения по разделу следует дополнительно использовать клавишу «Tab» и сочетание «Shift+Tab». В диспетчере следует выбрать подраздел «Мыши и иные указывающие устройства», раскрыть список (стрелка вправо) и выберете «HID-совместимая мышь». Нажмите клавишу контекстного меню (располагается между правым Alt и правой клавишей Win, либо нажмите сочетание «Shift+F10»), и нажмите на пункт «Удалить». После чего перезагружаем компьютер.
Причиной отказа в работе мыши иногда является установка нового устройства или программного обеспечения, которое конфликтует с мышкой. Чтобы проверить это загрузите систему в безопасном режиме. Для этого на начальном этапе загрузки следует нажать клавишу F8 и выбрать режим загрузки Windows. Если в безопасном режиме мышь успешно работает, то вероятнее всего причина в недавно установленном программном обеспечении или подключенном устройстве. Удалите их и загрузитесь в нормальном режиме. Также можно воспользоваться службой восстановления системы (если она у вас не отключена) и указать дату, когда мышь работала нормально.
Компьютер — наш помощник и друг. Но может возникнуть очень неприятная ситуация, при которой какая-либо из его частей выходит из строя. Конечно, можно обратиться к специалистам и отнести свой компьютер в ремонт. Но перед этим рекомендуем Вам попробовать починить компьютер самостоятельно. Особенно, если это касается такой мелочи, как компьютерная мышка.
Указание, щелчок и перетаскивание объектов с помощью мыши
Указание на объект на экране означает, что мышь перемещается таким образом, чтобы указатель касался объекта. Если навести указатель мыши на тот или иной объект, часто появляется маленькое окно с описанием объекта.
Например, если навести курсор на «Корзина» на рабочем столе появится прямоугольник с такой надписью: «Содержит файлы и папки, которые были удалены».

Указатель может меняться в зависимости от того, на что он приведен. Например, если навести курсор на ссылку в браузере, указатель изменит форму со стрелки на руку, которая указывает пальцем .
Большинство действий с мышью совмещают наведении указателя с нажатием одной из кнопок мыши. Есть четыре основных способа использования кнопок мыши: щелчок, двойной щелчок, щелчок правой кнопкой мыши и перетаскивания.
Щелчок (нажатие кнопки)
Чтобы щелкнуть объект, поместите на него указатель на экране, нажмите и отпустите основную кнопку (обычно левую). Щелчок чаще используется для выбора (выделения) объекта или открытия меню. Это иногда называется одиночным щелчком или нажатием кнопки мыши.
Двойной щелчок
Чтобы щелкнуть объект дважды, наведите на него курсор на экране и два раза быстро щелкните. Если интервал между двумя щелчками слишком длинный, система может интерпретировать их как два отдельных щелчка, а не как двойное.
Двойной щелчок часто используется для открытия объектов на рабочем столе. Например, можно открыть приложение или папку, дважды щелкнув мышью ее значок на рабочем столе.
Если у вас не получается двойной щелчок, можно настроить скорость двойного щелчка (промежуток времени, допускается между щелчками).
Выполните следующие действия:
- Нажмите, чтобы открыть окно свойств мыши.
- Выберите вкладку Кнопки, а затем переместите ползунок Скорость двойного щелчка, чтобы уменьшить или увеличить скорость.
Щелчок правой кнопкой
Чтобы щелкнуть объект правой кнопкой, наведите на него курсор на экране, нажмите и отпустите вспомогательную кнопку (обычно правую).
Щелкнув объект правой кнопкой, обычно можно отобразить список действий, которые можно над ним выполнить. Например, если щелкнуть правой кнопкой мыши значок «Корзина» на рабочем столе, появится меню, которое позволит открыть корзину, очистить, удалить или просмотреть его свойства. Если вы не уверены, что делать с неким объектом, щелкните правой кнопкой.
Перетягивание элементов интерфейса
Объекты можно перемещать по экрану с помощью перетаскивания. Чтобы перетащить объект, наведите указатель мыши на объект, нажмите и удерживайте основную кнопку, переместите объект в нужное место, после чего отпустите основную кнопку.
Перетаскивание часто используется для перемещения файлов и папок в другое место, а также для перемещения окон и пиктограмм на экране.
Техника и игровое чутье
Есть два основных способа прицеливания: трекинг (ведение перекрестьем по цели) и фликшоты (стрельба рывком с возвращением в исходную позицию). В первом случае вы стараетесь все время удерживать прицел на противнике. Такая тактика больше всего подходит для персонажей с автоматическим оружием, например, для Солдата-76 и Трейсера.
Второй вариант подразумевает резкое перемещение прицела на врага и возвращение в нейтральное положение после выстрела. Эту технику следует применять, играя с однозарядным оружием, например, со снайперской винтовкой, или за Маккри.
Независимо от того, какого персонажа вы выберете, профессионалы советуют наводить прицел на те места, откуда вы ожидаете появления противников. Если каждый раз, вступая в бой, вы будете тратить время на то, чтобы среагировать на появившегося врага, то с большой вероятностью вы промахнетесь или просто не успеете выстрелить.
Пока вы не ввязались в перестрелку, держите прицел возле того угла, из-за которого потенциально могут выйти враги. Как доберетесь до этого угла, переводите перекрестье на следующий и по мере приближения старайтесь не упускать его из виду.
Основные настройки Bluetooth мыши
Для того, чтобы попасть в раздел настроек мышки, действия на Windows 10 и 7 немного отличаются, поэтому расскажу подробно о них по отдельности.
Windows 7
Итак, в Windows 7 нужно кликнуть по меню «Пуск» левой кнопкой и зайти в раздел «Панель управления»
Далее выстраиваем отображение в виде значков и находим раздел «Мышь»
Кликаем по нему и попадаем в настройки.
Windows 10
В Windows 10 нажимаем на иконку «Пуск» правой кнопкой мыши и выбираем «Параметры»
Далее заходим в «Устройства»
Далее все параметры идентичны на всех версиях Виндовс.
Ваше мнение — WiFi вреден?
Да
24.15%
Нет
75.85%
Проголосовало: 9788
- В первой же вкладке имеется возможность зеркально отразить назначения кнопок — это удобно сделать, если вы левша. То есть функции правой кнопки перейдут на левую и наоборот.
- Следующая настройка мыши — скорость выполнения двойного щелчка. Чем выше скорость — тем быстрее вам нужно нажимать на кнопку для срабатывания двойного щелчка и, соответственно, для открытия файлов и папок. Если вы не успеваете делать это быстро, то ставьте на меньшее значение.
- Залипание — при включении этой функции единичный клик фиксирует мышь в том положении, в котором она находится в данный момент. Повторное нажатие — отпускает. То есть вместо того, чтобы держать клавишу в нажатом состоянии постоянно, например, для перемещения окна или выделения екста, достаточно 1 раз кликнуть, передвинуть в нужное место, и кликнуть повторно, чтобы отпустить.
Для сохранения настроек необходимо нажать кнопку «Применить»
Настройка тачпада на ноутбуке windows 7
Сенсорная панель (она же тачпад) для ноутбука была придумана в качестве альтернативы управления без использования мыши, которая призвана была обеспечить еще большую мобильность данного технического средства. Настройка тачпада ноутбука позволяет включить множество дополнительных возможностей, которые намного упрощают работу с этим устройством. Как показывает практика, многие предпочитают по привычке пользоваться обычной или оптической мышью вместо тачпада. Однако если использовать тачпад продолжительное время, можно научиться использовать тачпад с максимальной эффективностью. Функционал этого сенсорного устройства настолько широк, что он может сделать работу на ноутбуке приятнее и быстрее. Нужно только настроить его под себя. Вот почему вопрос о том, как настроить сенсорную панель на ноутбуке, для многих сегодня очень актуален.
Настройка тачпада на ноутбуке выполняется через панель управления: Пуск – Панель управления – Мышь.

Откроется окошка «свойства мыши» там есть вкладки:
«Колесико» — можно настроить Вертикальную и Горизонтальную прокрутку колёсика;
«Кнопки» — настраиваются конфигурации кнопки (Для левой руки, для правой руки), также можно изменить скорость двойного щелчка и отключить или включить залипания клавиш;
«Указатели» — тут настраивается вид указателя мышки.
«Параметры указателя» — здесь настраивается скорость движения указателя, точность, видимость.
Во вкладке «параметры устройств» кликаем на кнопку «Параметры».
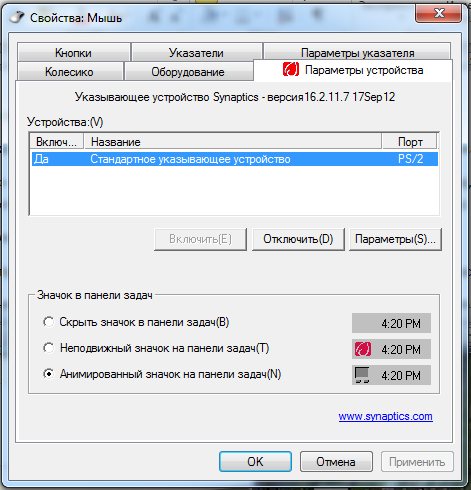
Откроется окно где находятся расширенные настройки такие как Контроль касания, чувствительность, масштабирование, настройки прокрутки и т.д.
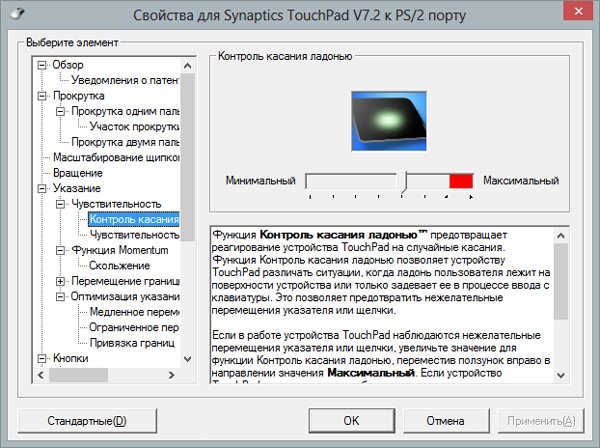
Настроика
prohelps.ru
Дополнительные кнопки
Операционная система Windows не позволяет настраивать многофункциональный манипулятор под свои вкусы. Если ваше устройство содержит пять-шесть кнопок, то пользоваться ими, конечно, можно, но закреплены за ними будут только те функции, что прописаны по умолчанию. В случае с ОС от Microsoft – это клик правой и левой кнопками, прокрутка колесиком и масштабирование.
Есть множество способов перенастроить мышь, одним из которых является установка драйверов. Однако применим этот вариант только для популярных производителей, чьи установки под различное оборудование можно без труда найти в Интернете. В числе таких компаний «Logitech», «Genius», «Razer», но что делать, если манипулятор, купленный вами, не носит на себе логотип фирменного бренда и найти под него драйвера – задача не из простых? И даже если она является фирменной, не каждый захочет занимать память компьютера ее настройками.
В этом случае на помощь приходит программа Х-Mouse Button Control, весящая всего 4 Мб. Быстрая установка и простота в применении позволят за считанные минуты, используя программу, перенастроить гаджет под себя. Стоит лишь открыть меню параметров и выбрать под каждую кнопку действие, которое вы желаете, чтобы она выполняла.
Х-Mouse Button Control
Обратите внимание: русский язык поддерживается, но для его установки следует скачать соответственный файл с официального сайта в качестве дополнения
Настройки режима эмуляции мыши на Windows10
Если у Вас на ноутбуке стоит Windows10, немного меняются названия разделов и вкладок. Чтобы найти специальную функцию, драйвера или другие настройки тачпада, нужно сделать следующее:
Шаг 1. Открыть «Параметры». Раскрыть меню «Пуск» и щелкнуть левым кликом мыши по значку шестеренки.
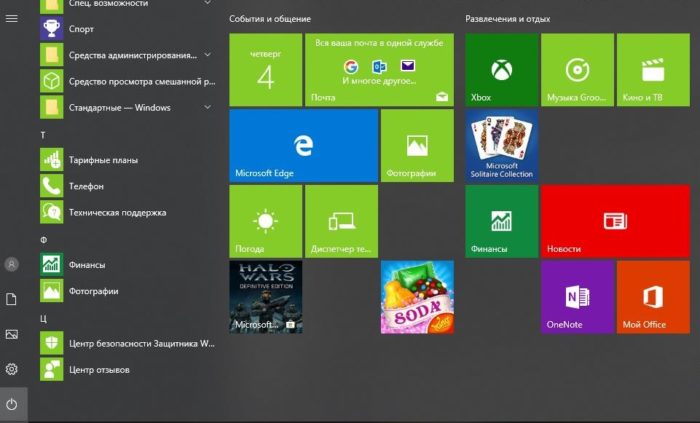
Раскрываем меню «Пуск», щелкаем левым кликом мышки по значку шестеренки
Шаг 2. Выбрать раздел «Устройства».
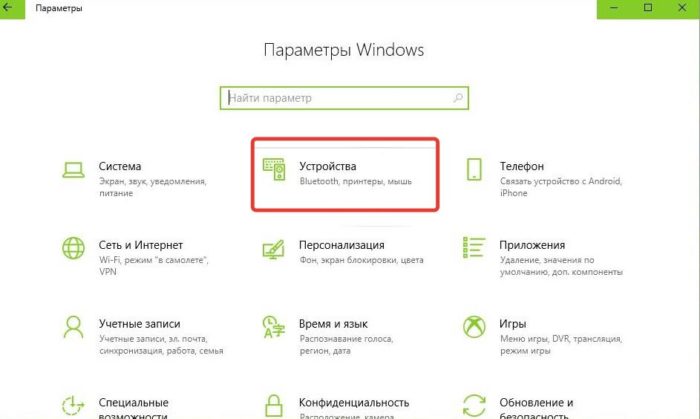
Выбираем раздел «Устройства»
Шаг 3. Нажать раздел «Сенсорная панель».
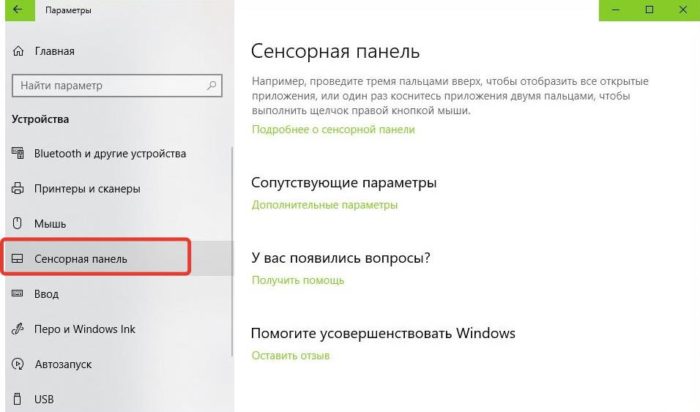
Переходим и нажимаем раздел «Сенсорная панель»
Шаг 4. Клацнуть «Сопутствующие параметры».
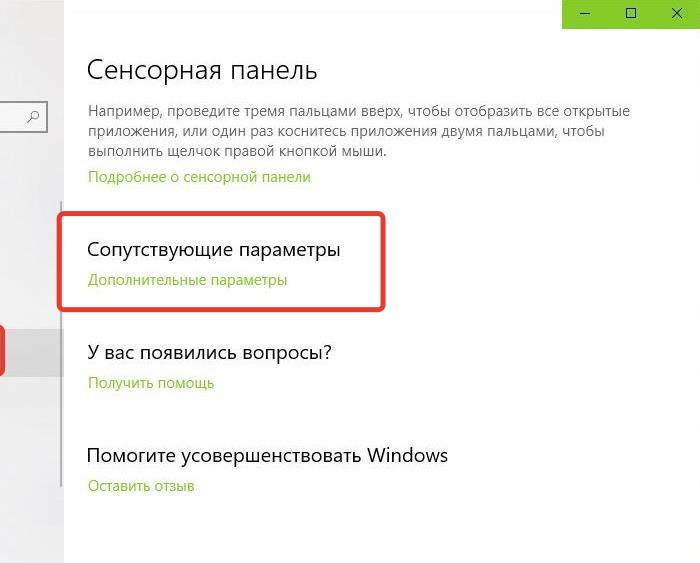
В правой части окна переходим к разделу «Сопутствующие параметры», раскрываем его
Шаг 5. Нажать вкладку «Оборудование», затем «Свойства» выбранной мышки.
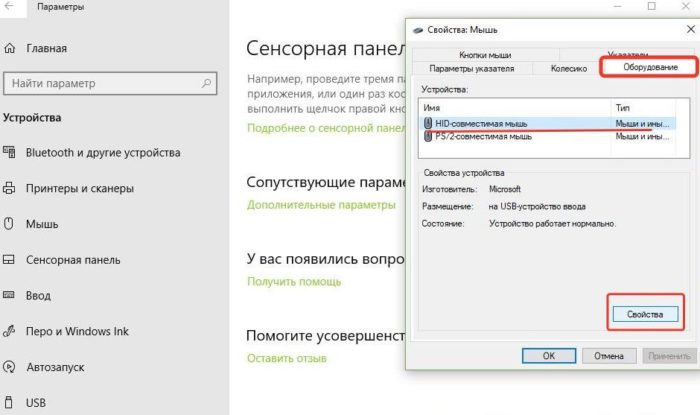
Нажимаем на вкладку «Оборудование», затем «Свойства» выбранной мышки
Тут Вы можете изменять параметры, проверять, как работает устройство, обновлять драйвера. Всё это делается в соответствующих одноимённых вкладках.
Макрос
Одной из самых интересных настроек любой мышки является макрос. Что это такое? Это последовательность команд, которая будет активироваться при нажатии на всего одну кнопку. Очень удобно для игр. Например, вы нажимаете на одну кнопку, а ваш персонаж совершает серию выстрелов, перезарядку и покупку боеприпасов, и всё это за одну секунду.
Итак, как настроить макросы на мышку? Вы можете использовать разработанную «Майкрософтом» утилиту под названием IntelliType Pro, однако она неэффективна, и без особых знаний в создании макросов вам не обойтись. Намного лучшим вариантом станет использование стороннего приложения. Например, Oscar Mouse Editor. Эта программа позволит вам назначить кнопки мышки любой модели, увеличить количество операций в секунду и создать макрос на интуитивно понятном интерфейсе. Более того, в этой программе изначально присутствует несколько наиболее часто используемых в играх скриптов (макросов).
Настройка боковых кнопок мыши через центр обновлений Windows
- Операционные системы Windows, начиная с версии 7, поддерживают установку проверенных драйверов через центр обновления. Для этого необходимо подключить новое устройство, запустить проверку обновлений и дождаться окончания их установки.
- После этого опции настройки кнопок вашей мыши станут доступны через дополнительную вкладку в настройках мыши. Попасть в них можно через центр настроек для Windows 10 («меню Пуск» — «Настройки» — «Устройства» — «Мышь» — «Дополнительные параметры мыши»), или через Панель управления для всех версий ОС Windows («Панель управления» — «Оборудование и звук» — блок «Устройства и принтеры» — пункт «Мышь»).
- В открывшемся окне помимо стандартных настроек будет присутствовать вкладка производителя вашей мыши.
- Если стандартный интерфейс настройки и его возможности вас не устраивают, можно воспользоваться одной из универсальных утилит для переназначения действий, например, Х-Mouse Button Control или Mouse Clicker и т.п. Будьте внимательны, указанное ПО не будет работать без оригинальных драйверов мыши, то есть это по сути надстройка над стандартным функционалом.
ВИДЕО ИНСТРУКЦИЯ
https://youtube.com/watch?v=-Ljs74PsSb0
Использование приложения для настройки мыши
В то время как более дешевые комбинации мышей и клавиатур обычно поставляются без программного обеспечения, более продвинутые игровые мыши часто поставляются с приложениями для настроек, которые позволяют изменять их работу. Они также могут помочь разблокировать дополнительные функции, поддерживаемые вашей мышью, но не доступные через меню Windows.
Если ваша мышь оснащена кнопкой настройки DPI (как и многие игровые мыши), вам необходимо установить программное обеспечение от производителя, чтобы вы могли настраивать различные профили чувствительности, которые поддерживает эта кнопка. Эту функцию предлагают популярные производители компьютерных мышей, включая Logitech и Razer.
Одним из примеров программного обеспечения, которое вы можете использовать для управления настройками мыши, является программное обеспечение Logitech Gaming Software, разработанное для поддержки игрового оборудования Logitech, включая мыши и клавиатуру. Установка этого программного обеспечения позволит вам управлять различными настройками мыши, включая скорость.
Проверьте веб-сайт производителя вашей мыши, чтобы узнать, подходит ли приложение для вашей модели мыши. Если это не так, вы можете обнаружить, что программное обеспечение, хотя и не предназначено для вашей мыши, будет работать с некоторыми функциями, но это не гарантируется.