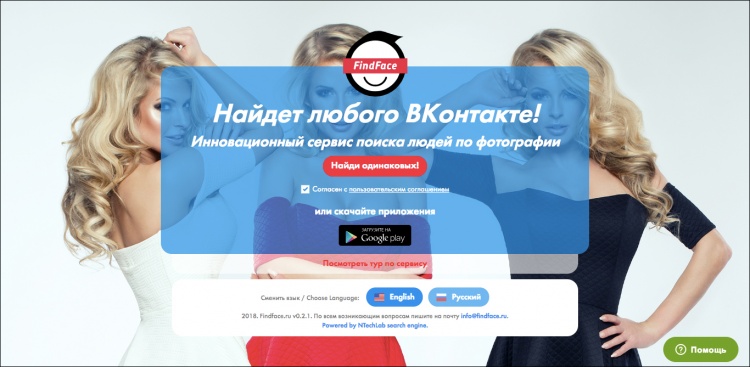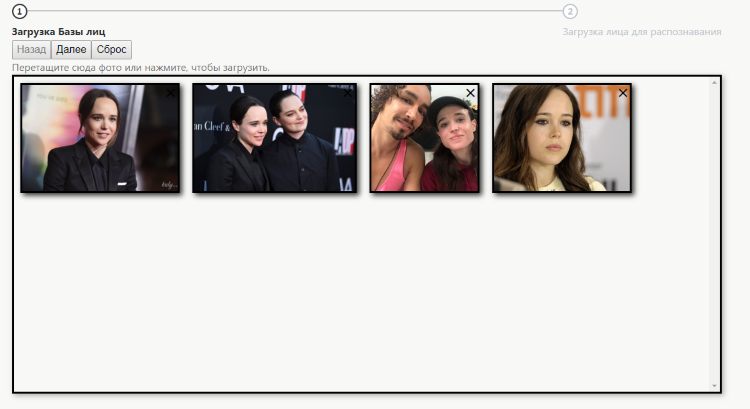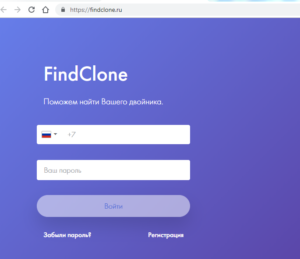Как искать людей по фото в сети бесплатно: 18 лучших способов + поиск по лицу в социальных сетях
Содержание:
- Как включить или выключить группировку по лицам
- Бот для поиска людей FaceLeakBot
- Как найти картинку в интернете по образцу
- Как работает поиск по фото Гугл — принцип работы алгоритмов + пример
- Как запретить встраивание координат GPS в ваши фотографии
- «TinEye» — уникальная система для проверки фото на совпадение
- Комментарии 11
- Как редактировать или удалить метаданные фотографии?
- Поиск по фотографии Яндекс: алгоритм ранжирования фото и советы
- Как найти человека в социальных сетях по фотографии?
- Поиск человека по фото
- Дополнительные советы
- Бесплатный поиск человека по фотографии в интернете
- Метаданные фотографии что это?
- Яндекс Алиса найдет место по фотографии
Как включить или выключить группировку по лицам
Функцию группировки можно отключить.
В результате будут удалены:
- группы по лицам в вашем аккаунте;
- модели лиц, на основе которых были созданы эти группы;
- добавленные вами ярлыки.
Как включить или выключить группировку по лицам
- Откройте страницу photos.google.com/settings на компьютере.
- В разделе «Группировать фото с похожими лицами» нажмите на значок «Ещё» .
- Установите переключатель Группировка по лицам
Чтобы выключить группировку только для домашних животных, установите переключатель Показывать домашних животных в положение «выключено».
в положение «включено» или «выключено».
Бот для поиска людей FaceLeakBot
Если вы любите использовать Telegram, или у вас там просто есть аккаунт, то можно воспользоваться ботом, который специально был написан для поиска людей по фото. Называется он @FaceLeakBot. Найдите его через поиск, а потом нажмите по нему, чтобы открылся чат.
Теперь жмите по скрепочке и выбирайте на компьютере фотографию, которую хотите использовать для поиска.
Когда появится вот такое окно, ничего в нем не делайте, просто нажмите «Отправить».
Смотрите на скриншот ниже. Снимок прикрепился как документ, а боту это не подходит.
Поэтому нужно просто взять и перетащить фотку с рабочего стола ПК или с папки прямо в окно чата.
Она добавится в диалог не как документ, а как картинка. Это боту подходит и он автоматически начнет поиск похожих людей. Под фотографией каждого человека будет ссылка (это имя) на страничку в социальной сети. Дальше будет указан возраст, место жительства и процент сходства.
Если человек похож на того, кто изображен на вашем снимке, просто нажмите по имени и откроется страничка пользователя в соцсети.
Как найти картинку в интернете по образцу
Существует три способа:
- Обозреватель Chrome;
- Онлайн сервисы;
- Специализированное ПО.
Рассмотрим их подробнее.
Обозреватель Chrome
Мобильная версия браузера поддерживает поиск по картинке. Сможет найти фото в интернете онлайн. Не придется загружать дополнительные приложения. Вы сможете узнать:
- Название места или отдельного объекта;
- Ссылка на сайт, где фото используется;
- Какие размеры снимков доступны.
Способ используйте, чтобы найти картинку в большем разрешении. Поиск людей в Google не очень хорошо работает. Если нужно найти человека, который не считается публичной личностью, скорее всего поисковая система найдет похожие снимки, а не точные совпадения со ссылками на соцсети.
Как искать
Откройте фото в новой вкладке браузера. Нажмите на него, пока не появится окно, где:
Откроется страница, где посмотрите название объекта, расширения фото, релевантные сайты.
Найти картинку в интернете онлайн
Что делать если нужны более точные результаты. Используйте специальные онлайн сервисы. Рассмотрим лучшие.
TinEye
Сервис выдает более точные результаты чем рассмотренные алгоритмы Image Search. Найдет фото в интернете по образцу.Начало работы Перейдите по адресу: https://tineye.com/. На сайте есть мобильная версия, поэтому его удобно использовать на смартфоне. На главной странице отобразится форма где:
- Загрузите снимок из памяти устройства;
- Найдите картинку по URL.
Посмотрите результат:
В базе сервиса находится 38 миллиардов снимков с соцсетей и сайтов, которые не индексируются Google. В результате поиска отобразятся ссылки, точные совпадения.
LABNOL
Площадка расположена по адресу: https://www.labnol.org/. Используйте если обозреватель не поддерживает функций страницы images.google.com.Площадка позволяет:
- Определение локации изображения по фото;
- Найти человека в соцсети;
- Определить дату создания.
Загруженные на сервер изображения удалятся в течение суток. Они не индексируются поисковыми системами.Начало работы Перейдите по адресу: https://www.labnol.org/reverse/#images.
Нажмите «Показать»:
Отобразятся результаты поиска.
Yandex
Удобен для поиска русскоязычного контента, совпадений фото людей в профилях ВК и Одноклассники. Перейдите по адресу: https://yandex.ru/images. Нажмите значок в виде фотоаппарата.
Пропишите ссылку на фото или загрузите его из памяти устройства.
Откроется окно с результатами поиска.
Сервис удобен для поиска аналогичной картинки.
Специализированное ПО
Если рассмотренных способов оказалось недостаточно, или приходится часто искать изображение, установите специализированное ПО. Рассмотрим лучшие.
Приложение Google Объектив
Доступно по адресу: https://play.google.com/store/apps/details?id=com.google.ar.lens&hl=ru. Приложение найдет данные с фото с мобильной камеры.Утилита позволяет:
- Распознание текста на снимке;
- Локация;
- Сканирование визиток;
- Поиск предметов на фото.
Как пользоваться Откройте приложение, сфотографируйте объект, который нужно искать.
Утилита автоматически отобразит найденные совпадения.
CamFind
Доступна по адресу: https://play.google.com/store/apps/details?id=com.msearcher.camfind&hl=ru. Программа быстро находит понравившиеся предметы. Работает по принципу, как и Google Объектив.
Veracity
Приложение найдет аналог картинки в интернете. Доступно по адресу: https://play.google.com/store/apps/details?id=com.veracityglobal.campoint. Выберите снимок, откроете его в приложении.
Отобразятся данные про объект на изображении, ссылки на сайты.
Search By Image
Его особенность — редактирование фото. Удалите все лишнее, кроме нужного объекта. Чем меньше на снимке лишних объектов, тем точнее поиск. Скачайте приложение по адресу: https://play.google.com/store/apps/details?id=com.palmteam.imagesearch&hl=en_US. Для получения точного совпадения переключайтесь по вкладкам:
Как работает поиск по фото Гугл — принцип работы алгоритмов + пример
Еще одним эффективным способом найти человека считается поиск по фото Гугл. Он не так часто выводит на конкретную страницу, но часто помогает найти схожие по тематике фотографии.
Алгоритм основывается на принципе SEO оптимизации. При добавлении нового медиа файла на сайт ему присваивают название и описание. Кроме того картинка привязывается к сайту в которой она была первоначально размещена.
Анализ работает следующим образом:
- Изображение разбивается на условные части.
- Каждому из фрагментов выдается ассоциации в виде ключевого слова.
- Добавленная картинка сравнивается с вариантами из интернета.
На этом принципе работают все алгоритмы. Отличается лишь метод определения фрагментов и их сравнение.
Перейдите на главную страницу images.google.ru «картинки Google». Здесь найдите изображение фотоаппарата.
После нажатия на иконку откроется меню загрузки изображения. Здесь выбираете пункт «загрузить файл».
Далее выбираете фото человека, которого нужно найти и ждете окончание анализа. Через 5 секунд появится поисковая выдача с наиболее подходящими результатами. Если личность известная, то скорее всего на первом месте будет указан социальный профиль или сайт, где использовалась фотография.
В данном примере Google сразу определил, что за девушка изображена на фотографии, ее twitter и instagram. И сразу же написал ее имя и журнал, на который она работает.
Как запретить встраивание координат GPS в ваши фотографии
Связанная статья: Что такое данные EXIF и как я могу удалить их из моих фотографий?
Если вы хотите полностью отключить добавление данных GPS, вы можете зайти в приложение «Камера» своего телефона и отключить в настройках сохранение местоположения.
Имейте в виду, однако, что GPS-координаты тоже могут быть очень полезными. Например, с таким сервисом, как Google Photos, Yahoo! Flickr, или Apple iCloud Photo Library, вы можете упорядочивать свои фотографии и просматривать их в соответствии с тем, где они были сняты, что позволяет с лёгкостью просматривать фотографии, сделанные в определённый отпуск или на любимой достопримечательности. Вы всегда можете самостоятельно удалить информацию о местоположении, если хотите поделиться фотографией, поэтому многие службы автоматически удаляют данные геолокации, когда вы делитесь фотографией с кем-то ещё.
Метаданные EXIF, хранящиеся вместе с фотографиями, также включают некоторые другие детали. Например, вы можете точно определить, какую модель камеры (или смартфона) использовал человек, чтобы сделать фотографию. Вы также можете проверить настройки экспозиции и другие детали. Большинство этих деталей не считаются такими же чувствительными, как данные о местоположении GPS, хотя профессиональные фотографы могут захотеть сохранить свои секреты и настройки.
«TinEye» — уникальная система для проверки фото на совпадение
Как известно, «TinEye» — это поисковая система, созданная специально для поиска изображений в Интернете. Она была создана в 2008 году канадской компании «Idée Inc», и является первой поисковой системой изображений, использующей технологию идентификации изображения, а не поиска по ключевым словам, метаданным или водяным знакам. После загрузки изображения сервис «TinEye» создаёт уникальную и компактную цифровую подпись такого изображения. И сопоставляет его с другими проиндексированными изображениями. При этом функционал сервиса позволяет находить совпадения даже сильно отредактированных модификаций предыдущего изображения.
Чтобы выполнить проверку фото, выполните следующее:
- Запустите tineye.com;
- Нажмите на кнопку со стрелкой для загрузки изображения на ресурс, или вставьте на него ссылку в поле справа;
- Просмотрите найденный результат.
Комментарии 11
Порядок вывода комментариев:
По умолчаниюСначала новыеСначала старые
0
Спам
• 16:38, 30 Мар 19
Помогу найти человека по фото (лицу) в вк, пишите в телеграмм *ябольшетакнебуду*
0
Спам
• 20:04, 22 Май 19
Обращайся ко мне за помощью, помогу за небольшую плату *ябольшетакнебуду*
0
Спам
• 10:04, 04 Сен 19
Есть такая группа в вк, они бесплатно находят не только по фото, но и по номеру телефона. Хз можно нет ссылку оставлять, что бы не заблокировали. Но название скажу FaceSearch. По названию не сложно будет найти.
0
Спам
• 08:50, 24 Окт 19
Мне кажется это всё лишний гемор, который не принесёт результата. Проще всего обратиться к профи, много раз пользовался группой вк, называется FaceSearch. Там ребята находят всё бесплатно, просто по фану.
0
Спам
• 08:51, 24 Окт 19
Ааа, уже оставили коммент выше. Не заметил. Ну вот, пользуется популярностью группа!
0
Спам
• 15:37, 13 Ноя 19
С такими вещами Telegram лучше всех справляется. Там и боты, и каналы этим занимаются))
0
Спам
• 15:58, 10 Дек 19
Еще можно использовать сервис *ябольшетакнебуду*
0
Спам
• 19:34, 14 Янв 20
Для этого есть бот в телеге — *ябольшетакнебуду*
0
Спам
• 13:27, 04 Май 20
Вот еще хороший сервис поиска людей *ябольшетакнебуду»
0
Спам
• 16:08, 29 Окт 20
Есть две рабочих прилажки, которые неплохо ищут «девочек из тиндера» ) Finclone для вк и Find You для Одноклассников
0
Спам
• 17:26, 29 Окт 20
напишите ссылку второго полностью пожалуйста
Как редактировать или удалить метаданные фотографии?
Скрытые данные фотографий легко меняются с помощью встроенных функций операционной системы и специализированным ПО. Возможность замены вводит в заблуждение и не позволяет ориентироваться на метаданные, как достоверный источник информации.
Самый простой и доступный способ изменить или удалить «невидимые» данные фотографии – воспользоваться функциями операционной системы (в рамках примера – это Windows 10):
- Загружаем или скачиваем фотографию.
- Открываем «Свойства», переходим на вкладку «Подробнее». Здесь, если и не каждое поле, то очень многие из них доступны к редактированию. Для этого достаточно навести курсор мыши на поле с параметром или нажать на него:
↓ Анимированное изображение ► нажмите на него, чтобы посмотреть ↓
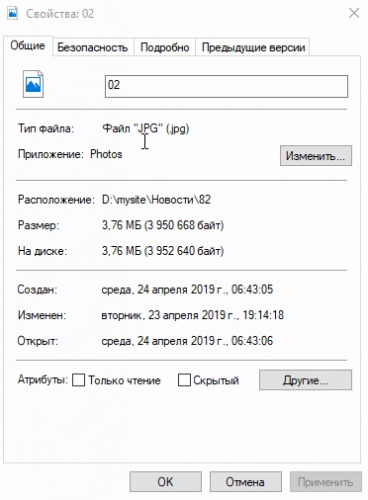
- Снизу окна присутствует ссылка «Удаление свойств и личной информации», при нажатии которой увидите:
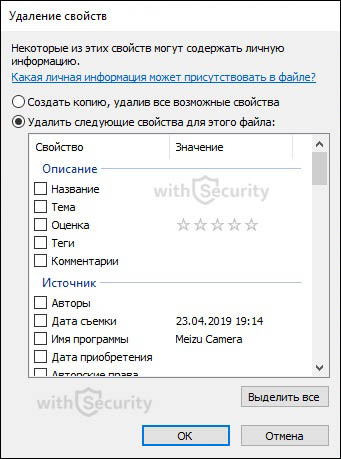
Здесь необходимо выбрать наиболее подходящий вариант:
- Создать копию, удалив все возможные свойства;
- Удалить следующие свойства для этого файла (выбрав данный пункт, потребуется выбрать, какие именно характеристики пойдут под удаление).
Поменять метаданные также можно с помощью онлайн-инструментов, которых в Интернете бесчисленное множество. Одним из таких сервисов является редактор IMGonline, достаточно лишь загрузить фотографию и нажать кнопку «Редактировать»:
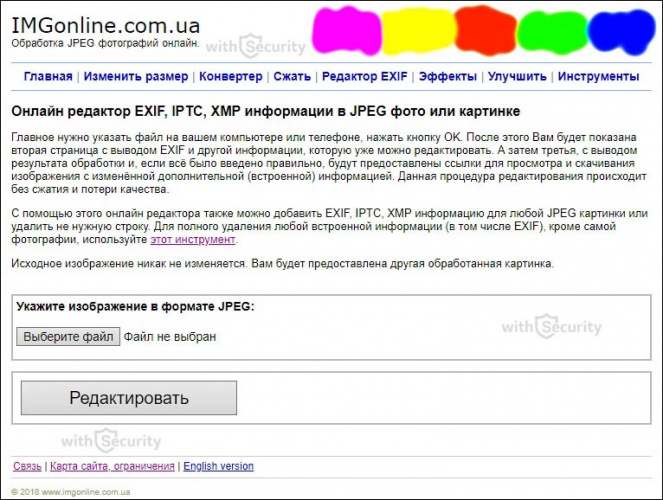
После того, как фотография будет обработана открывается окно, где содержится множество полей доступных для редактирования, а именно:
- EXIF-информация, которую можно изменить, удалить или добавить;
- IPTC-информация, которую можно изменить, удалить или добавить;
- XMP-информация, которую можно изменить, удалить или добавить;
- Application Record (записи приложения);
- IPTC NewsPhoto;
- XMP xmp;
- XMP Iptc4xmpCore;
- XMP iptcExt;
- XMP Photoshop:
↓ Анимированное изображение ► нажмите на него, чтобы посмотреть ↓
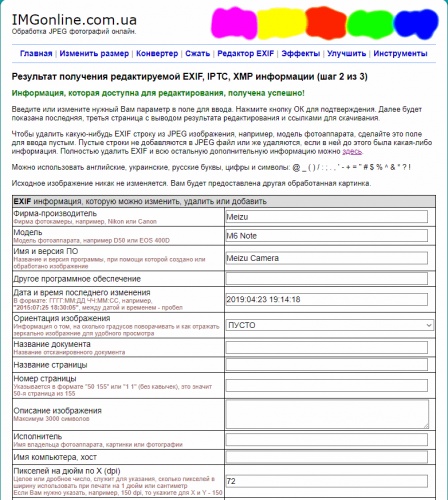
Согласно комментариям от автора, для того, чтобы стереть какую-нибудь EXIF строку из JPEG изображения, например, географические координаты, необходимо оставить данное поле пустым. Строки без содержимого не добавляются в JPEG файл или же удаляются, если до этого была какая-либо информация. Полностью удалить EXIF и другие «невидимые» данные с изображения возможно с помощью еще одного онлайн-сервиса от IMGonline:
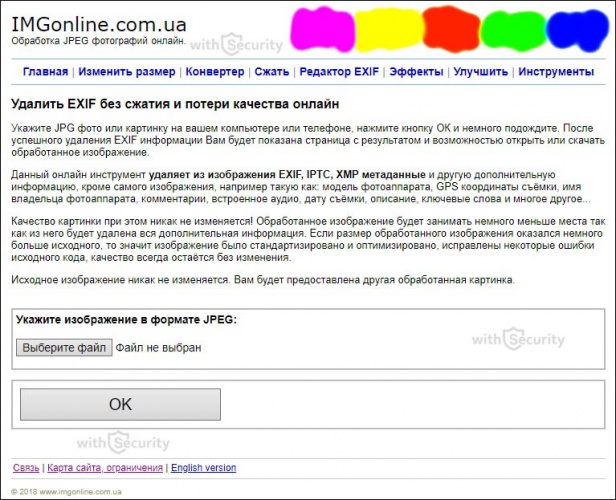
Принцип его работы такой же простой, как и в предыдущем случае – загружаете фотографию и на выходе получаете девственно-чистое изображение, где содержится малая толика технических метаданных, без каких-либо опознавательных признаков и характеристик.
И последний способ для редактирования и удаления метаданных – воспользоваться специализированной программой. Чаще всего они идут с полным функционалом, т. е. дают возможность, как просмотреть метаданные, так и произвести изменения.
Для примера, воспользуемся все тем же ПО, что и для просмотра – Exif Pilot. При двойном нажатии на изображение открывается окно с полным набор метаданных доступных для редактирования:
↓ Анимированное изображение ► нажмите на него, чтобы посмотреть ↓
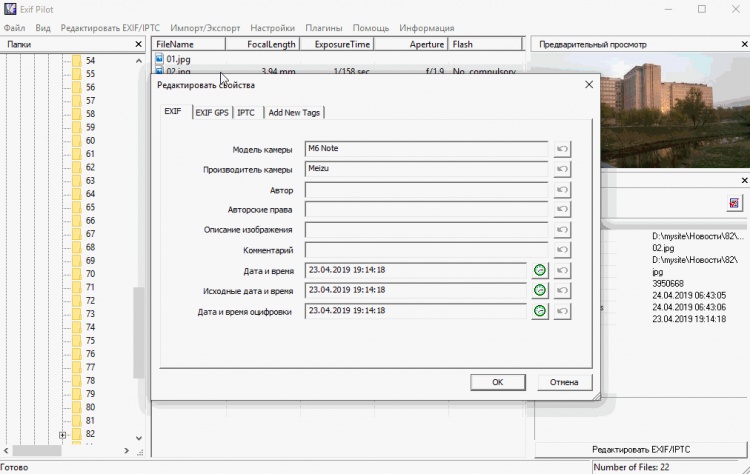
Как видите, спектр настроек и возможностей довольно обширный для экспериментов.
Поиск по фотографии Яндекс: алгоритм ранжирования фото и советы
Здесь найдите изображение фотоаппарата с лупой. Находится в правом верхнем углу страницы. Нажмите на него.
После нажатия вверху экрана появится строка, сюда перетащите файл.
Через несколько секунд получаем результат анализа. Яндекс сначала предлагает просмотреть картинку в других разрешениях, далее предполагает, что находится на картинке и далее уже выдает информацию, которую ему удалось найти.
В отличие от Google на эту же картинку он предложил несколько вариантов, кто может быть изображен на фото. Кроме того он без проблем определил, что это обложка журнала Cosmopolitan. В целом Yandex и Google отлично справляются с поиском по изображению.
Не удается найти человека по фото
Если результат поиска не привел к положительным результатам, скорее всего пользователь старается максимально скрыть свою внешность. Скорее всего, он выкладывал фото, но на нем было скрыто больше половины лица (шарфы, очки, шляпы, волосы и т. п.).
На практике если не сработает FindFace и опрос через паблики «ищу тебя», то все остальные методы не принесут больших результатов. Гораздо больше информации можно будет собрать, если хотя бы иметь имя человека или другие косвенные зацепки.
Как найти человека в социальных сетях по фотографии?
Глобальный поиск в сети интернет это, конечно, хорошо, однако мало эффективно, поскольку вероятность того, что найдете нужного Вам человека, по фотографии сделанной «на коленке» довольно маленькая. В некоторых случаях необходимо найти страницу человека в определенной соц. сети: Вконтакте, Одноклассниках, Фейсбуке, Инстаграме или же на Меил.ру, а для этого необходимо иметь специализированные сервисы или программы. Давайте рассмотрим некоторые из них.
Как по фотографии найти человека Вконтакте (vk)?
До недавнего времени, в интернете, существовал один из самых лучших веб-сервисов позволяющих найти страницу человека по фотографии в социальной сети Вконтакте. Сервис имел название FindFace и был разработанный командой N-tech.Lab.
FindFace с момента своего запуска в 2021 году, зарекомендовал себя, как один из самых эффективных сервисов, в основе которого заложен алгоритм распознавания лица человека с невероятно высокой точностью и скоростью работы. Это стало возможно благодаря применению технологии нейронных сетей. Благодаря FindFace можно было найти страницу или аккаунт человека, как по старой фотографии, так и по новым. Сервис имел кроссплатформенную поддержку и работал, как на персональном компьютере, ноутбуке, так и на мобильных устройствах: телефонах, смартфонах и планшетах.
В настоящее время, к сожалению, проект FindFace прекратил свое существования для публичного применения. Один из основателей N-tech.Lab, компании стоящей за разработкой FindFace прокомментировал:
Сейчас одна из лучших в мире технологий для распознавания лица человека сосредоточена на работу для государства и бизнеса.
Поиск человека по фото
В случае если поиск по фамилии не дал результатов и вы решили воспользоваться поиском человека по фото, то это вполне возможно. Либо вам понадобился поиск людей по городу в котором вы живёте. При наличии фотографии разыскиваемого человека. Это всё можно осуществить с помощью нескольких ресурсов.
- Поиск человека по картинке в Яндекс браузере.
- Если Яндекс не помог вам отыскать человека по фото, то вы можете также воспользоваться браузером Гугл.
- Одним из аналогов предыдущих поисковых систем является TinEye
- Воспользоваться можно также голосовым помощником от Яндекса. Яндекс Алиса может выполнить также функцию поиска людей по фотографии.
- Для андроидов можно найти приложение под названием findface. Установив это предложение на свой телефон вы сможете воспользоваться поиском с помощью этого сервиса.
Дополнительные советы
Как изменить или удалить ярлык
Ярлыки можно редактировать и удалять.
- Изменение ярлыка. Откройте папку «Люди» Ещё Изменить ярлык.
- Удаление ярлыка. Откройте папку «Люди» Ещё Удалить ярлык.
Как объединить группы по лицам
Если один и тот же человек находится в нескольких группах по лицам, эти группы можно объединить.
- Создайте ярлык для одной из групп.
- Добавьте такой же ярлык для другой группы, выбрав его из списка.
- Когда вы подтвердите ярлык для второй группы, появится запрос на объединение групп.
Вы также можете получить уведомление от Google Фото с предложением объединить две группы. Если на фотографиях изображен один и тот же человек, нажмите Да.
Как удалить группу по лицам со страницы поиска
Если вы не хотите видеть определенную группу по лицам на странице поиска, ее можно скрыть.
- Откройте страницу photos.google.com.
- В правом верхнем углу нажмите на значок «Ещё» Показать/скрыть людей.
- Нажмите на группу по лицам, которую вы хотите скрыть. Чтобы отменить это действие, нажмите на нее ещё раз.
- В правом верхнем углу нажмите Готово.
Как удалить фотографию или видео из группы
Фотографии и видео, попавшие в группу по ошибке, можно удалить.
- Откройте страницу photos.google.com.
- Откройте группу, из которой хотите что-то удалить.
- Нажмите на значок «Ещё» Удалить результаты.
- Выберите фотографии и видео, которые вы хотите удалить.
- В верхней части страницы нажмите Удалить.
Примечание. Если вы удалите объект из группы, это не приведет к его удалению из библиотеки Google Фото.
Как сменить основное фото
- Откройте страницу photos.google.com.
- Нажмите на группу по лицам.
- Нажмите на значок «Ещё» выберите Сменить основное фото.
- Выберите другую фотографию.
О моделях лиц
Группировка по лицам происходит в три этапа:
- Сначала система анализирует фотографии и определяет, есть ли на них лица.
- Затем, если функция группировки по лицам включена, в действие вступают алгоритмические модели, которые анализируют сходство разных изображений и оценивают, являются ли два изображения одним и тем же лицом.
- После этого фотографии, на которых с высокой вероятностью представлено одно и то же лицо, объединяются в группу. Вы всегда можете удалить фото из группы, если оно попало туда по ошибке.
Если функция группировки по лицам включена, но распознать лицо невозможно, приложение «Google Фото» может добавить снимок в определенную группу на основе других признаков, таких как время съемки или одежда человека на фото.
Группы по лицам, ярлыки и предоставление доступа
- Ярлыки доступны только в том аккаунте, где они были созданы.
- Группы по лицам не видны другим пользователям, когда вы делитесь с ними фотографиями.
- По умолчанию созданные вами группы по лицам и ярлыки видны только вам.
- Вы можете создать группу по лицам с ярлыком «Я» и разрешить автоматически распознавать вас на снимках в приложении «Google Фото». После этого сервис будет предлагать пользователям из вашего списка контактов поделиться с вами фотографиями, на которых есть вы. Подробнее…
Если функция группировки по лицам включена, это значит, что вы предоставляете нам возможность создать модель вашего лица.
Чтобы удалить модели лиц, установите переключатель Группировать по лицам в положение «выключено».
Как добавить ярлыки к фотографиям с людьми и домашними животными, а также изменить или удалить их
Если определенный снимок в Google Фото попал в неправильную группу по лицам или не попал ни в одну из групп, вы можете удалить его из группы или вручную выбрать правильную.
Эта функция доступна не во всех странах.
Как переместить фото в другую группу по лицам
Если человеку или домашнему животному присвоен неправильный ярлык в Google Фото, вы можете изменить или удалить его. Если ярлыка нет, то его можно добавить.
- Откройте страницу photos.google.com на компьютере.
- Выберите фото.
- Нажмите на значок «Информация» .
- Прокрутите страницу вниз до раздела «Люди» и нажмите на значок «Изменить» .
- Измените, удалите или добавьте ярлык:
- Чтобы удалить ярлык, нажмите на значок «Удалить» рядом с ним.
- Чтобы добавить ярлык, в разделе «Можно добавить» нажмите на значок «Добавить» рядом с ярлыком. Выберите ярлык, который хотите добавить, или нажмите на значок «Добавить» , чтобы создать новый ярлык.
-
Чтобы изменить ярлык:
- Рядом с ярлыком нажмите на значок «Удалить» .
- В разделе «Можно добавить» нажмите на значок «Добавить» рядом с ярлыком.
- Выберите ярлык, который хотите добавить.
- Нажмите Готово.
Бесплатный поиск человека по фотографии в интернете
В настоящее время, поисковые системы, хранят и обрабатывают огромные объемы данных. Они имеют довольно «умные» алгоритмы, которые позволяют найти информацию, как в текстовом формате, так и в виде изображения. Найти человека через фотографию — это лишь один из немногих инструментов, которые предоставляют агрегаторы поиска информации. Наиболее популярными из них являются — Google, Яндекс, Tineye.
Как найти человека по фотографии в Google (Гугл)?
Один из самых популярных методов для идентификации человека по фотографии является поиск изображений в гугле. Сервис дает возможность находить фото по текстовому запросу (фамилии или имени, например) и в то же время позволяет использовать любую фотографию в качестве ключевого запроса, что бы находить похожие картинки со всего интернета: социальные сети, блоги, форумы, информационные сайты и любые другие интернет-ресурсы, которые прошли соответствующую индексацию в системе.
Поиск с помощью фотографии осуществляется таким образом:
1. Переходим на images.google.com (сервис Гугл, где поиск происходит исключительно по картинкам):
2. Делаем щелчок мыши на значке фотоаппарата:
3. Перед нами появляется окно выбора удобного способа загрузки фотографии: указать ссылку на изображение или же загрузить с компьютера. Выбираем наиболее подходящий для Вас и нажимаем кнопку «Поиск по картинке»:
Другой возможный способ загрузки изображения — зажать его левой кнопкой мышь на каком-либо сайте или в папке на компьютере и поместить в строку поиска.
4. В результате обработки Вашего запроса с фотографией, Google, выдаст страницу подобного содержания:
Гугл имеет соответствующие алгоритмы, которые формируют предполагаемое имя человека или название предмета, наиболее популярные страницы и похожие изображения. Если опустить страницу несколько ниже, то можно увидеть список «страниц с подходящим изображением», где отображаются сайты на которых эта фотография фигурировала в том или ином виде:
Можете также посмотреть короткий ролик о том, как работает поиск по фотографии в гугл и что получается в результате:
Как найти человека по фотографии в Yandex (Яндекс)?
Стоит ли говорить, что сервис поиска изображений в интернете — Яндекс.Картинки не имеет принципиальной разницы от поиска изображений в Google? Однако не все так однозначно, несмотря на то, что сервисы работают по образу и подобию, они имеют отличия в оформлении сайтов (хотя это мало имеет значения, в данном случае), а также разный поисковый алгоритм работы, что позволяют находить в двух этих сервисах, разные сайты, где находятся та или иная фотография.
В данном случае, поиск с помощью фотографии, происходит таким образом:
1. Переходим на yandex.ru/images (сервис Яндекса, где поиск осуществляется только по картинкам):
2. Аналогично, как и в предыдущем сервисе, ищем значок фотоаппарата и делаем клик мышкой:
3. В результате, мы увидим строку выбора подходящего способа загрузки изображения, где нам, по-сути предлагают три варианта: выбрать файл на компьютере, ввести ссылку на фотографию или же просто перетащить изображения в строку поиска:
4. По итогу нашего выбора, будет сгенерирована страница с результатом поиска:
Как можно заметить Яндекс формирует менее информативную страницу, в отношении того, кто и, что на изображении, однако предоставляет более подробную информацию о фотографии: ее нынешние размеры, возможные альтернативы и похожие изображения. Как и в предыдущем случае, если пролистать страницу вниз можно видеть «сайты, где встречается картинка»:
Как найти человека по фотографии в TinEye (ТинАй)?
Еще одной из самых популярных поисковых систем, которая специализируется только на поиске изображений в интернете является — TinEye. Сервис, так же как и Google или Яндекс позволяет найти идентичную или похожую картинку с помощью Вашей фотографии, т.е. выполнить обратный поиск изображения. ТинАй постоянно совершает сканирование веб-страниц и добавляет новые изображения в свою базу. На момент написания статьи база сервиса составляет более 30,4 миллиарда изображений.
Выполнить поиск человека по фотографии онлайн и абсолютно бесплатно можно так же просто, как в Гугл и Yandex. Для этого требуется:
1. Перейти на tineye.com, где на главной странице будет строка поиска:
2. Нажать кнопку загрузки изображения со стрелкой вверх или же внести ссылку на фотографию в соответствующее поле:
3. После того, как сервис проанализирует картинку мы получим результат: сервис либо найдем схожие элементы фотографии с уже существующими и покажет Вам их, либо же не найдет и мы увидим «0»:
В первом же случае, нам так же предоставляют список сайтов, на которых размещены фотографии:
Метаданные фотографии что это?
Рассмотрим понятие «метаданные» на очень простом и бытовом примере. Цифровая фотография (то, что мы видим и анализируем с внешней стороны) является своего рода пирогом, который испекла любящая мама и поставила на стол – мы видим его, но не знаем, что внутри. Метаданные – информация о том, как и где была сделана фотография, название города или достопримечательности, время, дата, устройство, т. е. другими словами – пирог в разрезе, когда уже можем сказать о структуре, цвете, о том какие ингредиенты внутри, в каком виде, количестве, объеме, какой у него вкус и т. д.
Метаданные цифровых фотографий – невидимая информация о свойствах и признаках, созданная в автоматическом режиме, с помощью фотоаппарата или мобильного устройства. По своей сути напоминает фингерпринт и, при необходимости, меняется с помощью графического редактора или другого специализированного программного обеспечения. Если раньше для того, чтобы определить, место съемки и, кто на ней изображен, люди подписывали фотокарточки с обратной стороны, то сейчас в этом нет никакой необходимости, просто потому, что цифровая фотография подписывается в автоматическом режиме.
Яндекс Алиса найдет место по фотографии
Голосовой помощник Алиса от крупной и известной компании Яндекс завоевала любовь многих. Это не просто голосовой ассистент, которых уже и так много, это настоящий собеседник.
Алиса с легкостью найдет для вас любую информацию, поиграет с вами в слова или города, включит любимую музыку и даже поставит проигрывать сказку для ребенка. С ней можно просто разговаривать, а еще она умеет определять объекты на фотографии. Также, благодаря Алисе можно определить место, где был сделан снимок.
Что нужно сделать, чтобы Алиса нашла для вас нужную информацию? Голосовой помощник нельзя скачать и установить как отдельный софт. Она идет в комплекте с Яндекс Браузером для ПК и мобильных устройств.
- Зайдите в магазин приложений Play Маркет или App Store на вашем устройстве;
- Найдите через поиск «Яндекс Браузер», скачайте и установите его;
- После запуска найдите внизу экрана фиолетовую иконку. Это и есть голосовой помощник Алиса;
- Попросите Алису определить место, где сделана фотография;
- После в диалоговом окне с Алисой нажмите на значок камеры, и загрузите нужную фотографию;
- Искусственный интеллект проанализирует снимок и предоставит большой выбор похожих мест.
Так просто благодаря Алисе можно получить желаемую информацию.