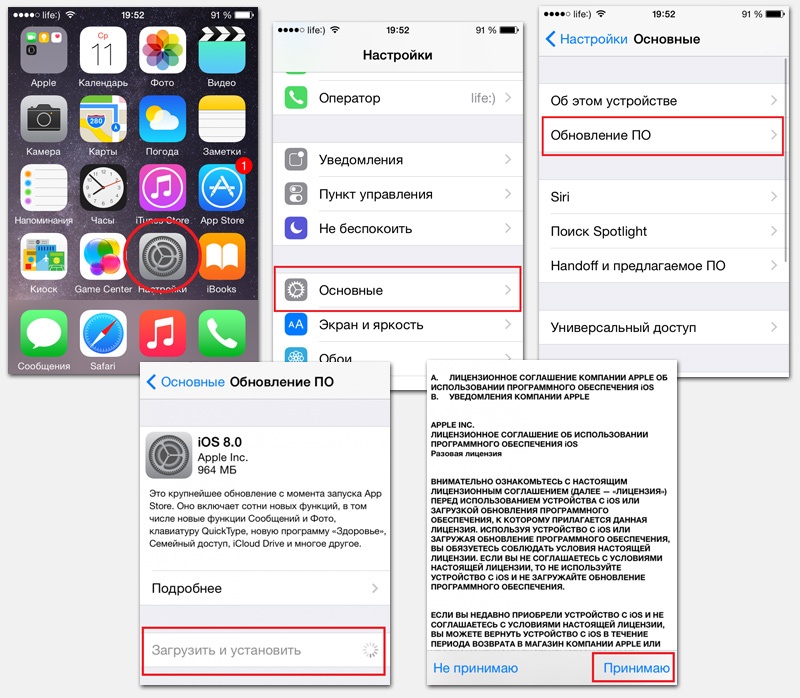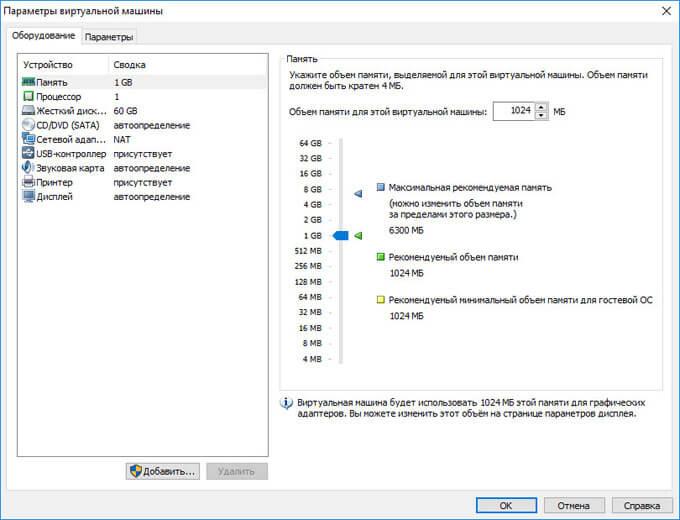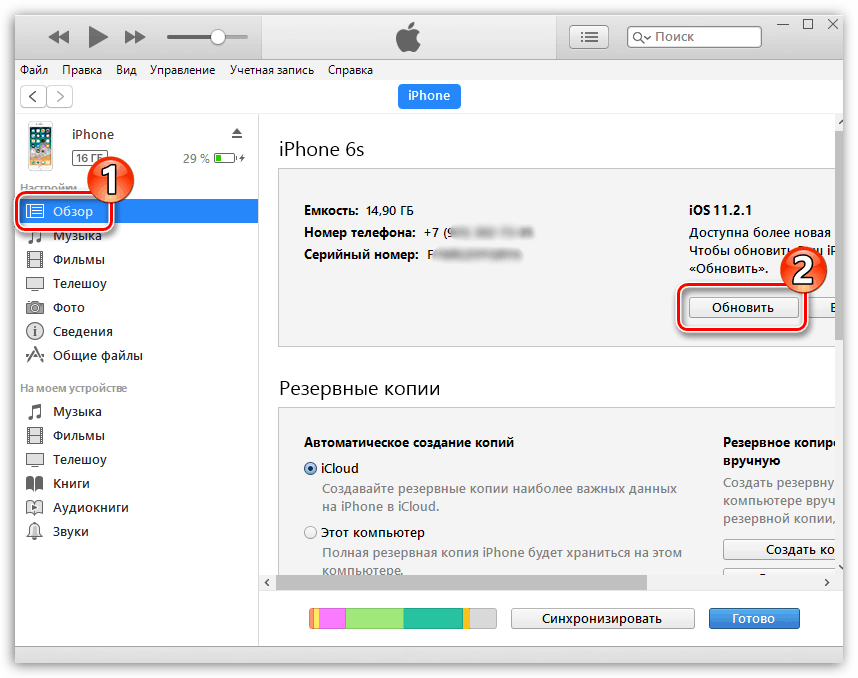Загрузка последней удачной конфигурации ос windows 10
Содержание:
- Кнопка Дополнительные параметры загрузки: опции не для всех
- Почему не открывается msconfig на windows 7
- Открываем «Свойства системы» через «Панель управления» Виндовс 10
- Открываем «Локальную политику безопасности» в Windows 10
- Высокопроизводительное многоплатформенное решение для управления всеми логами, в одном месте
- Итак, что же делать, если MSConfig не запускается?
- Список версий файлов
- Что такое MSConfig и для чего нужен этот модуль
- Запуск «msconfig» в Windows 10
Кнопка Дополнительные параметры загрузки: опции не для всех
Единственно доступной кнопкой в этом квадранте окна является Дополнительные параметры загрузки, где можно заставить данную копию Windows запуститься, либо игнорируя данные от BIOS или наоборот строго им следуя (эта часть вкладки осталась разработчиками на бета-стадии: они пропихнули некоторые настройки для тестирования, да так их там и “забыли”).
Например, можно попросить запуститься Windows с ОГРАНИЧЕННЫМ набором процессоров и объёмом физической памяти. Однако вопреки некоему неверному мнению в попытке ускорить запуск Windows, указание на максимальное количество процессоров и весь объём RAM в момент включения НИКАК не отразится на скорости загрузки.
Далее, если на вашем компьютере пустуют PCI шины или версия Windows безнадёжно стара, можно попросить систему тратить при этом время на перераспределение ресурсов:
Но ваша система может быть настроена так, что перераспределение ресурсов I/O и IRQ по шине PCI (а именно этим данный чек-бокс и занимается) вызовет системный сбой при загрузке, и вы неизбежно столкнётесь с ошибкой запуска: это будет либо чёрный экран либо BSOD. Если вы столкнулись с этой проблемой, попробуйте загрузиться в Безопасном режиме и убрать “чек” с пункта или придётся очищать память CMOS батарейкой или джампером. Ничего страшного – всё поправимо. Вобщем экспериментируя в этой части msconfig, помните:
По умолчанию Windows бросает все силы и ресурсы на запуск, причём это она делает на основании результатов POST проверки, проводимой чипом CMOS под управлением чип-программы BIOS. При этом параметры запуска и работы система подбирает под себя ВСЯКИЙ РАЗ при загрузке, и в этот процесс лучше не вмешиваться.
Следующая опция отладки – ещё более неизведанный для простого смертного инструмент тест-функции для разработчиков драйверов под новые устройства. Работа с потенциальными драйверами производится на уровне ядра системы, и для работы необходимо использовать специальный канал управления. Он подсвечивается сразу после того, как активируется эта опция. Дебаггер/отладчик (типа WinDbg), подключаемый по указанному порту, позволит проработать исследуемое устройство. Однако, если Windows не обнаружит его на порту по умолчанию COM1 (при неправильных настройках самого отладчика), система очень даже может зависнуть. Простым пользователям, не использующих отладку при разрешении проблем или решения задач, связанных с разработкой ПО под Windows, здесь делать нечего.
Почему не открывается msconfig на windows 7
Так как решение не нашли, выкладываю способы решения:
msconfig – это Утилита настройки операционной системы Windows. Основное предназначение Программы настройки системы – поиск и изолирование неполадок ОС. msconfig является дополнительным средством для выявления проблем, которые могут помешать запуску Windows в обычном режиме. С помощью утилиты можно отключить обычные службы и автоматически загружаемые программы, а затем включать их по одной. Если проблема не возникает, когда служба отключена, но появляется после ее включения, значит, эта служба может быть источником проблемы.
Дисковый адрес утилиты: Windows Vista – \Windows\System32\msconfig.exe; Windows XP – \WINDOWS\pchealth\helpctr\binaries\msconfig.exe.
Иногда не удается запустить утилиту настройки системы msconfig, при этом появляется окно с сообщением об ошибке «Windows не удалось найти msconfig. Проверьте, что имя было введено правильно, и повторите попытку. Чтобы выполнить поиск файла, нажмите кнопку «Пуск», а затем выберите команду «Найти»». Как правило, это последствия вирусной атаки.
1. Нужно с «пристрастием» проверить систему на отсутствие вирусов надежным антивирусом со свежими базами (иначе всё остальное бессмысленно!).
2. Проверьте, что файл msconfig.exe существует. Дисковый адрес утилиты указан выше. Если по указанному адресу файла msconfig.exe нет, скопируйте его с другого ПК с такой же версией ОС или извлеките с установочного диска. Для извлечения файла msconfig.exe с установочного диска: – установите диск в CD-ROM; – нажмите Пуск –> Выполнить… (или нажмите клавишу с логотипом Windows + R); – в текстовое поле Открыть окна Запуск программы введите expand \i386\MSCONFIG.EX_ systemroot%\PCHealth\HelpCtr\Binaries\msconfig.exe –> OK. Например, если ваша ОС – Windows XP, установлена на диске C:\, а буква CD-ROM – E:\, то нужно ввести expand E:\I386\MSCONFIG.EX_ C:\WINDOWS\PCHealth\HelpCtr\Binaries\msconfig.exe Если ваша ОС – Windows Vista, установлена на диске D:\, а буква CD-ROM – E:\, то нужно ввести expand E:\I386\MSCONFIG.EX_ D:\Windows\System32\msconfig.exe
3. Возможно ограничение прав доступа. Проверьте, запускается ли утилита msconfig.exe под учетной записью Администратор компьютера (утилита может не запускаться под Учетной записью с ограниченными правами).
4. Попробуйте запустить утилиту msconfig из Проводника Windows (или используя альтернативный файловый менеджер, например, Total Commander).
5. Попробуйте запустить утилиту msconfig в Безопасном Режиме (Safe Mode). Для этого нажмите при загрузке/перезагрузке ПК клавишу F8, выберите учетную запись Администратор компьютера.
6. Проверьте Реестр Windows (ниже указано значение параметров для Windows XP, установленной на диске C:\): – нажмите Пуск –> Выполнить… (или нажмите клавишу с логотипом Windows + R); – в текстовое поле Открыть окна Запуск программы введите regedit –> OK, запустится Редактор реестра; – найдите раздел , значение REG_SZ-параметра по умолчанию должно быть C:\WINDOWS\PCHealth\HelpCtr\Binaries\MSConfig.exe (при необходимости исправьте значение параметра); – найдите раздел , значение REG_SZ-параметра по умолчанию должно быть C:\WINDOWS\PCHealth\HelpCtr\Binaries\HelpCtr.exe (при необходимости исправьте значение параметра).
7. Проверьте, запущена ли служба Справка и поддержка (Help and Support): – нажмите Пуск –> Настройка –> Панель управления –> Администрирование –> Службы; – в открывшемся диалоговом окне Службы проверьте, запущена ли служба Справка и поддержка (если не запущена, щелкните Запустить службу).
8. Проверьте системные файлы Windows: – нажмите Пуск –> Выполнить… (или нажмите клавишу с логотипом Windows + R); – в текстовое поле Открыть окна Запуск программы введите sfc /scannow –> OK; – появится окно «Защита файлов Windows» с сообщением «Выполняется проверка целостности и соответствия исходной версии для защищенных файлов Windows»; – если программа проверки системных файлов обнаружит, что файлы были изменены, появится окно «Защита файлов Windows» с сообщением «Файлы, нужные для правильной работы Windows, были заменены неизвестными версиями. Для обеспечения стабильной работы системы Windows необходимо восстановить оригинальные версии этих файлов. Теперь вставьте Windows XP CD-ROM». Вставьте установочный диск, нажмите Повторить.
Источник
Открываем «Свойства системы» через «Панель управления» Виндовс 10
В более старых версиях Виндовс приложение «Параметры» вообще отсутствовало, и все опции, которые там находятся, размещались в Панели управления. В 10-й версии системы Microsoft решили заменить её на приложение «Параметры», однако для удобства пользователей «Панель управления» все-таки оставили. Следуйте нижеописанным действиям:
Шаг 1. Вначале откроем саму «Панель управления». Она вызывается командой «сontrol» в окне «Выполнить» («Win»+«R»). Второй способ: задействуйте «Пуск», в котором следует выбрать графу «Все приложения». Находите подраздел «Служебные — Windows» и кликаете на «Панель управления».
В подразделе «Служебные — Windows» кликаем на «Панель управления»
Шаг 2. Всё, что нужно — нажать на текст «Система и безопасность», нам нужен раздел «Система»
В «Система и безопасность», нам нужен раздел «Система»
Открываем «Локальную политику безопасности» в Windows 10
Сегодня мы бы хотели обсудить процедуру запуска упомянутой выше оснастки на примере ОС Windows 10. Существуют разные методы запуска, которые станут наиболее подходящими при возникновении определенных ситуаций, поэтому целесообразным будет детальное рассмотрения каждого из них. Начнем с самого простого.
Способ 1: Меню «Пуск»
Меню «Пуск» активно задействует каждый пользователь на протяжении всего взаимодействия с ПК. Этот инструмент позволяет осуществлять переход в различные директории, находить файлы и программы. Придет на помощь он и при необходимости запуска сегодняшнего инструмента. Вам достаточно просто открыть само меню, ввести в поиске «Локальная политика безопасности» и запустить классическое приложение.
Как видите, отображается сразу несколько кнопок, например «Запуск от имени администратора» или «Перейти к расположению файла»
Обратите внимание и на эти функции, ведь они однажды могут пригодиться. Вам также доступно закрепление значка политики на начальном экране или на панели задач, что значительно ускорит процесс ее открытия в дальнейшем
Способ 2: Утилита «Выполнить»
Стандартная утилита ОС Виндовс под названием «Выполнить» предназначена для быстрого перехода к определенным параметрам, директориям или приложениям путем указания соответствующей ссылки или установленного кода. У каждого объекта имеется уникальная команда, в том числе и у «Локальной политики безопасности». Ее запуск происходит так:
- Откройте «Выполнить», зажав комбинацию клавиш Win + R. В поле пропишите , после чего нажмите на клавишу Enter или щелкните на «ОК».
Буквально через секунду откроется окно управления политикой.
Способ 3: «Панель управления»
Хоть разработчики операционной системы Виндовс постепенно и отказываются от «Панели управления», перемещая или добавляя многие функции только в меню «Параметры», это классическое приложение все еще нормально работает. Через него тоже доступен переход к «Локальной политике безопасности», однако для этого понадобится выполнить такие шаги:
- Откройте меню «Пуск», найдите через поиск «Панель управления» и запустите ее.
Перейдите к разделу «Администрирование».
В списке отыщите пункт «Локальная политика безопасности» и дважды щелкните по нему ЛКМ.
Дожидайтесь запуска нового окна для начала работы с оснасткой.
Способ 4: Консоль управления Microsoft
В Консоли управления Майкрософт происходит взаимодействие со всеми возможными в системе оснастками. Каждая из них предназначена для максимально детальной настройки компьютера и применения дополнительных параметров, связанных с ограничениями доступа к папкам, добавлением или удалением определенных элементов рабочего стола и многим другим. Среди всех политик присутствует и «Локальная политика безопасности», но ее еще нужно отдельно добавить.
- В меню «Пуск» найдите и перейдите к этой программе.
Через всплывающее окно «Файл» приступайте к добавлению новой оснастки, нажав на соответствующую кнопку.
В разделе «Доступные оснастки» отыщите «Редактор объектов», выделите его и щелкните на «Добавить».
Поместите параметр в объект «Локальный компьютер» и щелкните на «Готово».
Осталось только перейти к политике безопасности, чтобы убедиться в ее нормальном функционировании. Для этого откройте корень «Конфигурация компьютера» — «Конфигурация Windows» и выделите «Параметры безопасности». Справа отобразятся все присутствующие настройки. Перед закрытием меню не забудьте сохранить изменения, чтобы добавленная конфигурация осталась в корне.
Приведенный выше способ будет максимально полезен тем юзерам, кто активно использует редактор групповых политик, настраивая там необходимые ему параметры. Если вас интересуют другие оснастки и политики, советуем перейти к отдельной нашей статье по этой теме, воспользовавшись указанной ниже ссылкой. Там вы ознакомитесь с основными моментами взаимодействия с упомянутым инструментом.
Что же касается настройки «Локальной политики безопасности», производится она каждым пользователем индивидуально — им подбираются оптимальные значения всех параметров, но при этом существуют и главные аспекты конфигурации. Детальнее о выполнении этой процедуры читайте далее.
Подробнее: Настраиваем локальную политику безопасности в Windows
Теперь вы знакомы с четырьмя различными методами открытия рассмотренной оснастки. Вам осталось только подобрать подходящий и воспользоваться им.
Опишите, что у вас не получилось.
Наши специалисты постараются ответить максимально быстро.
Высокопроизводительное многоплатформенное решение для управления всеми логами, в одном месте
ИТ-инфраструктура любой современной компании – это сложный механизм. Сотни различных устройств и приложений генерируют миллионы событий, которые должны обрабатываться в реальном времени — пересылаться или храниться в центральном хранилище, фильтроваться и классифицироваться. При этом различные устройства и приложения имеют свой собственный формат и конфигурацию, а это в свою очередь усложняет и удорожает процедуру обработки событий. NXLog позволит в разы упростить эту задачу! NXLog — это высокопроизводительное многоплатформенное решение для управления всеми логами, в одном месте.
Итак, что же делать, если MSConfig не запускается?
1. Самый первый шаг, который стоит предпринять в данной ситуации – это просканировать операционку на наличие вирусов мощным антивирусным средством, которому вы доверяете (это может быть Avast или 360 Total Security, а также любой другой надежный программный пакет). В дополнение к этому, предварительно следует загрузить самые свежие версии антивирусных баз, дабы проверка была эффективной и действенной.
2. Следующее действие, к которому мы прибегнем в надежде восстановить работоспособность утилиты – это проверка ограничений прав доступа. Стоит отметить, что под учетной записью с ограниченными правами MSConfig не запускается в ряде случаев. Стало быть, если вы используете как раз такую учетку, залогиньтесь в систему под аккаунтом администратора и попытайтесь запустить утилиту снова.
3. Еще один полезный метод исправить проблему с запуском утилиты MSConfig – это попытаться выполнить запуск в безопасном режиме.
В Windows 10/8.1/8 – вставьте в лазерный привод загрузочный компакт-диск с операционкой и загрузите компьютер с него. Также можно использовать USB-флешку, если вам так удобнее (в этом случае придется предварительно сделать ряд настроек в BIOS’е, и этому будет посвящена одна из наших следующих статей). При загрузке появится экран входа в систему. Нажмем кнопку «Восстановление системы» внизу.
Далее в загрузочном меню выбираем раздел «Диагностика» -> «Дополнительные параметры» -> «Параметры загрузки». Если вы все сделали правильно, перед вами появится список режимов запуска операционки, в котором 3 пункта будут соответствовать именно безопасному режиму. Нажимаем клавиши F4, F5 или F6, следуя инструкциям на экране.
Когда система, наконец, будет загружена, заходим в Виндовс под аккаунтом администратора и выполняем все необходимые манипуляции в MSConfig, после чего проверяем уже штатную загрузку в действии, отключив необходимые сервисы и приложения.
В Windows 7/Vista/XP – во время загрузки операционки многократно нажимайте клавишу F8, пока на экране не появится список вариантов загрузки, включая поддержку режима VGA, отладки, загрузку сетевых драйверов, и безопасного режима, который нам, собственно, и нужен. Выбираем опцию «Безопасный режим» и жмем Enter.
Важное замечание: на кнопку нужно нажимать как раз перед тем, как появится логотип Виндовс. Повторять нажатие следует многократно, иначе вы упустите нужный момент, и процедуру загрузки придется повторять заново, с самого нуля
Если MSConfig не работает по-прежнему, попробуйте обратиться к следующему пункту приведенной инструкции.
4. Выполните проверку системных файлов Виндовс.
В Виндовс 10:
Щелкните на кнопке «Пуск» правой клавишей мыши и выберите во вплывающем меню пункт «Командная строка (Администратор)». В появившейся строке приглашения (в том месте, где мигает курсор) введите команду «sfc /scannow». В результате начнется проверка системных объектов на целостность. Данная операция займет немного времени (от 10 до 15 минут), так что просто откиньтесь на спинку кресла и дождитесь, пока на экране появится текстовое сообщение с отчетом об итогах процедуры.
Спустя указанный выше временной промежуток процедура тестирования будет завершена, и мы смотрим на ее итоги. Если вы видите перед собой сообщение «Файлы, нужные для правильной работы Виндовс, были заменены неизвестными версиями», значит вы попали в точку. Вставьте загрузочный диск с ОС Windows и следуйте инструкциям мастера.
Если же перед собой вы видите сообщение о том, что «Защита ресурсов Виндовс не обнаружила нарушений целостности», значит системные файлы не повреждены, и причины того, почему не запускается MSConfig, следует искать в другом месте.
В Windows 7:
Для того, чтобы запустить аналогичную процедуру проверки в более ранних средах, можно прибегнуть к мини-окну «Выполнить». Выбрав его в стартовом меню, введите запрос “cmd”, и далее повторяйте все те же самые шаги, описанные ранее.
На этом наша статья, посвященная тому, почему утилита MSConfig не запускается в операционной среде Виндоус, подходит к концу. Используя приведенные выше рекомендации, вы сможете вернуть работоспособность утилиты к жизни, и настроить загрузку компьютера в соответствии со своими предпочтениями и пожеланиями, чего вам и пожелаем.
Список версий файлов
Имя файла
msconfig.exe
система
Windows 10
Размер файла
164864 bytes
Дата
2017-03-18
Скачать
| Подробности файла | ||
|---|---|---|
| MD5 | ed0888d25c563261198dc6c953a5ded2 | |
| SHA1 | b07c00f5547140cb6f38cb3e4beaadd33d304b3a | |
| SHA256 | 8e248d85f879854d35e8ad09af65eec3fcedd9939b91a3d58500c17923859498 | |
| CRC32 | 3237e821 | |
| Пример расположения файла | C:\Windows\System32\ |
Имя файла
msconfig.exe
система
Windows 8.1
Размер файла
166400 bytes
Дата
2014-11-21
Скачать
| Подробности файла | ||
|---|---|---|
| MD5 | bca4e2f2247cfcdad689d75c25eddf4b | |
| SHA1 | 8c030bbe7d88cba97498763299002b8d6ff2e8c0 | |
| SHA256 | 4168cc8609225618a7b5ada9fee541644e26c253751e0072725284f79445069f | |
| CRC32 | 9f9da488 | |
| Пример расположения файла | C:\Windows\System32\ |
Имя файла
msconfig.exe
система
Windows 8
Размер файла
216064 bytes
Дата
2012-07-26
Скачать
| Подробности файла | ||
|---|---|---|
| MD5 | e46e834711baf9be184229e52aabd1e8 | |
| SHA1 | 90d01d19c0e0d1801c0f66ba855879adc83989e6 | |
| SHA256 | 3d8b6f46a6c9860d92184abb016335e2fde72dc2c0dfcb0498532f709f6a7002 | |
| CRC32 | efe39123 | |
| Пример расположения файла | 1: C:\Windows\System32\ |
Имя файла
msconfig.exe
система
Windows 7
Размер файла
300032 bytes
Дата
2010-11-21
Скачать
| Подробности файла | ||
|---|---|---|
| MD5 | e19d102baf266f34592f7c742fbfa886 | |
| SHA1 | c9c9c45b7e97bb7a180064d0a1962429f015686d | |
| SHA256 | f3c8bb430f9c33e6caf06aaebde17b7fddcc55e8bb36cec2b9379038f1fca0b1 | |
| CRC32 | 8aa95340 | |
| Пример расположения файла | C:\Windows\System32\ |
Имя файла
msconfig.exe
система
Windows Vista
Размер файла
290816 bytes
Дата
2008-01-21
Скачать
| Подробности файла | ||
|---|---|---|
| MD5 | f1f799f596ca296ee9725efea01a63d7 | |
| SHA1 | d159155650e82500c37274f37ac8b68e088214c0 | |
| SHA256 | 003c49ba5b5f2d864c48f633d9b42e2a00194adeb65aeb861cfcea4d00f071f4 | |
| CRC32 | 48b46823 | |
| Пример расположения файла | C:\Windows\System32\ |
Имя файла
msconfig.exe
система
Windows XP
Размер файла
169984 bytes
Дата
2008-04-14
Скачать
| Подробности файла | ||
|---|---|---|
| MD5 | a81135541c9d4ebce43efa8ad31395b4 | |
| SHA1 | c4e6cba41ebea2ead0278bcd80991f4e9c6c6a74 | |
| SHA256 | 96cf8e21b7838d8162c68825bc8c4747a4380acb672ff73423cbea3ef5590e4b | |
| CRC32 | 604b1ea2 | |
| Пример расположения файла | — |
Что такое MSConfig и для чего нужен этот модуль
MSConfig, или «Конфигурация системы» (КС) — это среда настройки важнейших компонентов Windows. КС отвечает за режимы запуска операционной системы, автозагрузку приложений при старте и работу служб. Конфигурацией также можно пользоваться для запуска некоторых системных приложений, таких как командная строка, среда «Управление компьютером», модуль диагностики неполадок и другие. MSConfig позволяет, кроме того, управлять разными операционными системами, очерёдностью их запуска и даже удалением одной из версий Windows, если на компьютере их установлено несколько.
Автор постоянно использует «Конфигурацию системы» для удобной настройки служб в процессе оптимизации ОС. Дело в том, что интерфейс MSConfig лучше всего подходит для отключения лишних программ. Существенно реже MsConfig используется автором для запуска безопасного режима и разных вспомогательных сервисов Windows.
Запуск «msconfig» в Windows 10
Сразу отметим, что все описываемые в статье способы не подразумевают под собой использование стороннего софта. Во всех случаях запуск утилиты осуществляется встроенными средствами, которые есть в каждой редакции ОС Windows.
Способ 1: Оснастка «Выполнить»
С помощью указанной утилиты можно запускать множество системных программ, в том числе и нужную нам «Конфигурацию системы». Для этого выполните следующие действия:
- Нажмите одновременно клавиши «Windows» и «R». В результате появится окно утилиты «Выполнить» с текстовым полем. В него необходимо ввести команду msconfig , после чего нажать кнопку «OK» в этом же окне или «Enter» на клавиатуре.
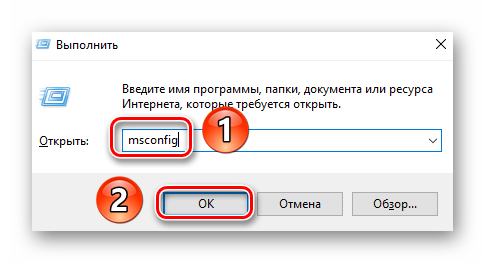
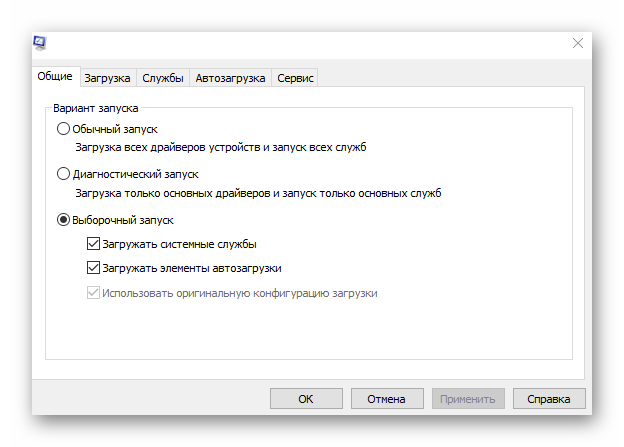
Способ 2: Оболочка «PowerShell» или «Командная строка»
Второй метод очень схож с предыдущим. Разница лишь в том, что команда для запуска оснастки будет выполняться не через утилиту «Выполнить», а посредством системной оболочки «PowerShell» или инструмента «Командная строка».
- Нажмите на кнопке «Пуск» правой кнопкой мышки. Из открывшегося контекстного меню выберите пункт «Windows PowerShell». Если вы меняли системные настройки, то вместо данной строки у вас может быть «Командная строка». Можно выбрать и ее.
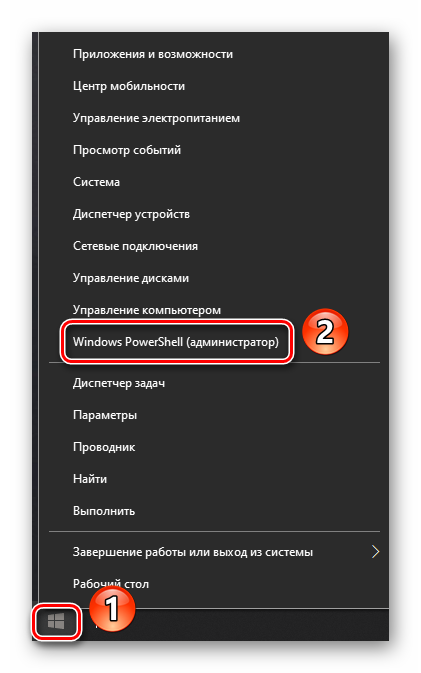

Способ 3: Меню «Пуск»
Большинство системных утилит можно найти в меню «Пуск». Оттуда же они при необходимости и запускаются. Оснастка «msconfig» в этом плане не исключение.
- Откройте меню «Пуск», кликнув по нему левой кнопкой мышки. В основном меню перейдите в самый низ, пока не увидите папку «Средства администрирования Windows», и откройте ее. Внутри будет перечень системных утилит. Кликните по той из них, которая называется «Конфигурация системы» или «System Configuration».
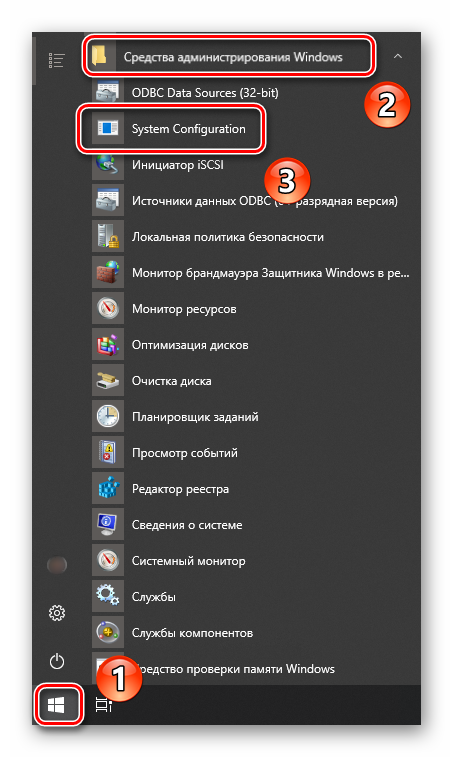
Способ 4: Системный «Поиск»
Буквально любой файл или программу на компьютере можно найти через встроенную функцию поиска. Для открытия искомой утилиты вам нужно выполнить следующее:
- Кликните на иконке «Поиск» на «Панели задач» левой кнопкой мышки. В текстовое поле открывшегося окна начните вводить фразу msconfig . В итоге в верхней области вы увидите перечень найденных совпадений. Кликните по тому из них, которое называется «Конфигурация системы».
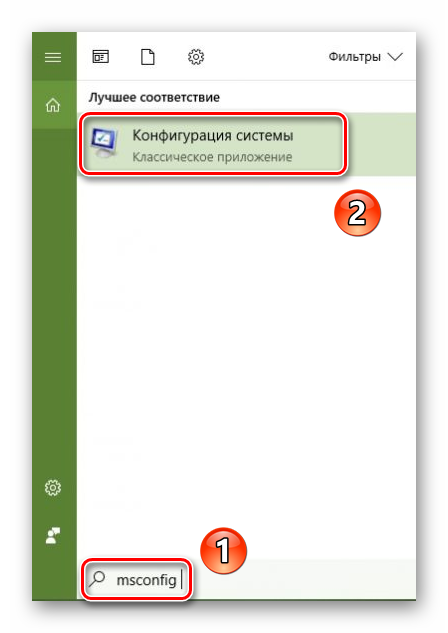
Спустя мгновения запустится нужная оснастка.
Способ 5: Файловый менеджер
У каждой системной программы и утилиты есть собственная папка, в которой по умолчанию находится исполняемый файл. Оснастка «Конфигурация системы» не исключение в этом плане.
- Откройте окно «Этот компьютер», кликнув по соответствующей иконке на «Рабочем столе» или любым другим образом.
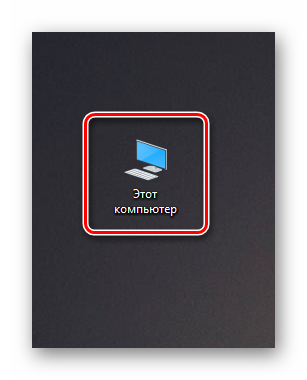
Далее вам необходимо пройти по следующему пути:
C:\Windows\system32 В директории «system32» вы найдете искомую утилиту «msconfig». Кликните по одноименному файлу дважды ЛКМ. Если вы планируете использовать оснастку часто, тогда можете создать для удобства ярлык на «Рабочем столе».

Способ 6: «Панель управления»
Помимо перечисленных выше методов, открыть утилиту «Конфигурация системы» можно также через встроенное средство «Панель управления».
- Любым удобным способом откройте «Панель управления», например, воспользовавшись для этого поиском.

В следующем окне кликните дважды по пункту «System Configuration» или же «Конфигурация системы».

После этого на экране появится главное окно утилиты «msconfig».
Использовав на практике один из описанных способов, вы без особого труда сможете получить доступ к одной из важнейших системных оснасток в Windows 10. Напомним, что с ее помощью зачастую активируют «Безопасный режим» загрузки. Если вы не знаете, как правильно это сделать, рекомендуем ознакомиться с нашим тематическим руководством.
В Windows встроено много инструментов для управления компьютером и операционной системой. Один из них — модуль «Конфигурация системы». Эта среда создана для управления автозагрузкой программ, параметрами запуска компьютера, службами и многим другим.