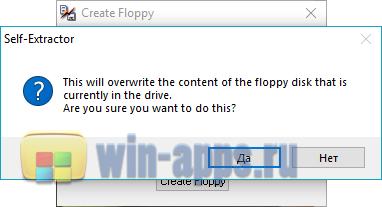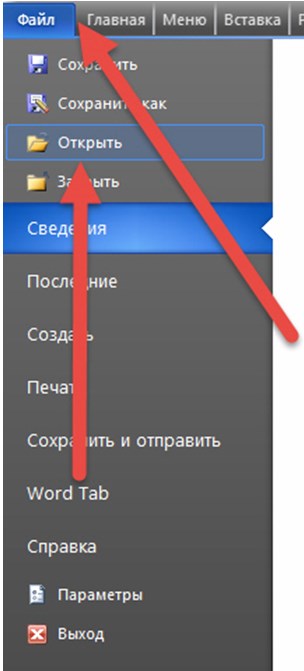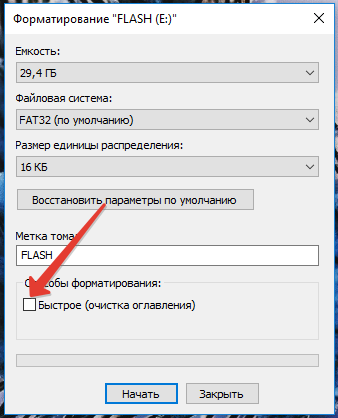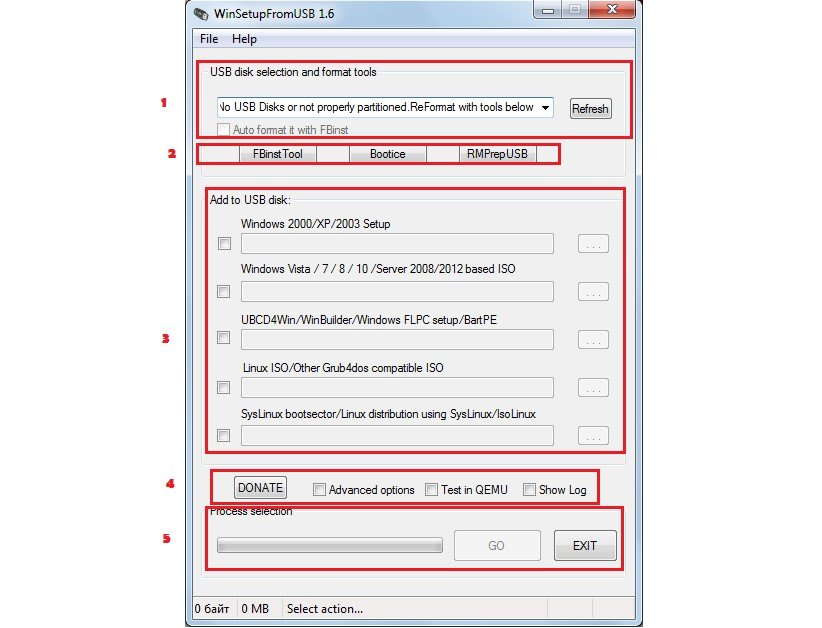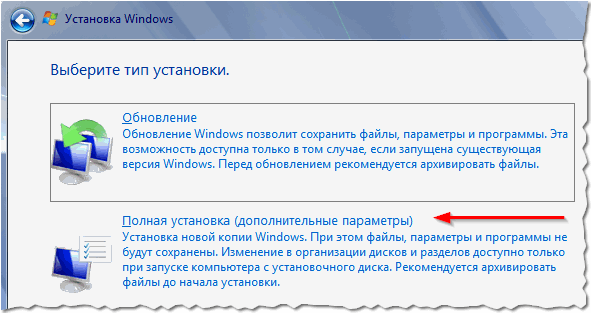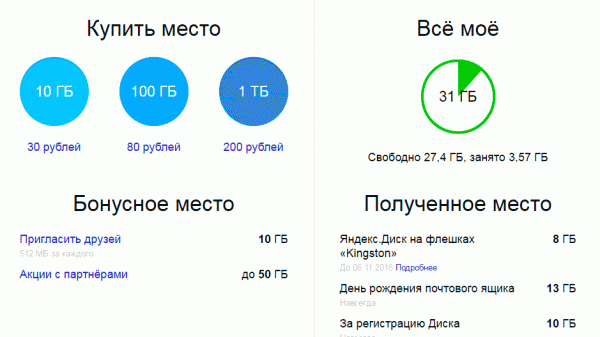Как правильно пользоваться программой mhdd?
Содержание:
- Сканируем
- Сложный компьютер простыми словами
- HDD Tools LiveCD — набор инструментов для восстановления HDD
- Диагностическая флешка / CD с Memtest / Mhdd / Victoria /Recovery Console на борту
- Низкоуровневое форматирование
- Как анализировать результаты?
- Опции ремонта
- Сканирование и проверка Hard Drive на ошибки
- Управление шумовыми характеристиками диска
- Восстанавливаем
- Как пользоваться программой MHDD для диагностики жесткого диска
- Просмотр SMART
- Что это за программа?
- Возможности
Сканируем
Чтобы выполнить сканирование, набираем SCAN и жмем ENTER или используем F4. Появится меню, из которого можно изменить часть настроек. По умолчанию начальный сектор равен нулю (стартовый сектор). Конечный сектор равен максимально возможному (конец диска). Все деструктивные по отношению к пользовательским данным функции (Remap, Erase Delays) по умолчанию выключены.
Начинаем сканирование
Давай пройдемся по параметрам сканирования.
- Start LBA — начальный сектор для сканирования, по дефолту 0, то есть начало диска.
- End LBA — сектор завершения сканирования, по дефолту конец диска. Иногда удобнее сканировать не всю поверхность (особенно когда объем диска переваливает за несколько терабайт), а только рабочую область, где лежит ОС. К примеру, диск С равен 50 Гбайт, тогда конечная область будет равна 2 * 50 * 1024 * 1024 = 104 857 600-й сектор. Можно посчитать проще: (объем * 2) * 1 000 000, итого 100 000 000.
- Remap помечает сектор как сбойный в специальной служебной области, после чего диск к нему не обращается.
- Timeout — время задержки на чтение сектора, после которого проверка переходит к следующему сектору.
- Spindown after scan — остановить жесткий диск после сканирования.
- Loop test/repair — проводить сканирование или проверку циклично.
- Erase Delays — стирать сектора, в которых обнаружены задержки чтения.
Снова нажимаем F4 для запуска сканирования. MHDD сканирует накопители блоками. Для накопителей IDE/SATA один блок равен 255 секторам (130 560 байт).
Процесс сканирования
Вот как работает сканирование:
- MHDD посылает команду VERIFY SECTORS с номером LBA (номер сектора) и номером секторов в качестве параметров.
- Накопитель поднимает флаг BUSY.
- MHDD запускает таймер.
- После того как накопитель выполнил команду, он опускает флаг BUSY.
- MHDD вычисляет затраченное накопителем время и выводит соответствующий блок на экран. Если встретилась ошибка (bad block), программа выводит букву, которая описывает ошибку.
MHDD повторяет шаги 1–5 до конечного сектора. Если нужен протокол сканирования, его всегда можно найти в файле log/mhdd.log. Во время сканирования ты можешь увидеть много прямоугольников разного цвета. Чтобы ты не сильно пугался, привожу выдержку из справки:
Наличие красных (>500 ms) блоков на полностью здоровом накопителе недопустимо. Если они есть, необходимо произвести стирание (erase) всей поверхности диска и, если это не помогло, избавиться от задержек, можно делать выводы, что данный накопитель перестал быть достаточно надежным. Буквенно-символьные блоки, например x, S и т.п., недопустимы: они говорят о наличии bad-блоков на поверхности. Первое, что должно быть сделано, — это полная очистка поверхности командой erase. Если это не помогло, то scan с включенной опцией EraseWaits. Если bad-блоки так и не исчезли, следует запустить scan с включенной опцией Remap.
Сложный компьютер простыми словами
Купил новый жестки диск (HDD) или есть подозрение что твой старенький HDD уже не тот, – настоятельно рекомендую проверить его на наличие бэдов.
Ссылки на программу:
- Оффициальный сайт Mhdd (на русском)
- Скачать последнюю версию iso образа (на момент написания статью версия 4.6) mhdd32ver4.6iso
Приведу пошаговую инструкцию по тестированию HDD на примере программы MHDD. Программа при должном умении и опыте дает шанс исправить некоторые бэды, по незнанию лучше ничего не пытаться исправить. А вот проверить исправность диска – довольно просто и безболезненно, об этом и напишу.
- Запиши образ на дискдискетуфлешку.
- Диагностируемый накопитель IDE должен быть переключен в режим MASTER. Все устройства SLAVE должны быть отключены. Поэтому, проверь в каком режиме жесткий диск (в качестве примера смотри рисунок)
Иными словами – >
Через несколько секунд на мониторе появится окно, где нужно выбрать номер тестируемого HDD. В этом примере жесткий диск находится под номером 1, его и выберем. Жмем ентер!
Для подготовки к тестированию нужно нажать либо F4, либо написать scan и нажать ентер.
Появится окно параметров сканирования, оставим все значения как есть. Для запуска тестирования жмем CTRL+ENTER или F4
Далее начнется сканирование жесткого диска на наличие ошибок
Особое внимание следует обратить табличную часть справа
Как работает сканирование?
- MHDD посылает команду VERIFY SECTORS с номером LBA (номер сектора) и номером секторов в качестве параметров
- Накопитель поднимает флаг BUSY(диск блокируется)
- MHDD запускает таймер (таймер замеряет время блокировки диска,т.е. когда он был BUSY или по-русски – занят!)
- После того, как накопитель выполнил команду, он опускает флаг BUSY
- MHDD вычисляет затраченное накопителем время и выводит соответствующий блок на экран ( табличная часть справа ). Если встретилась ошибка (bad block), программа выводит соответствующую букву, которая описывает ошибку.
MHDD повторяет шаги 1—5 до конечного сектора.
Как разобраться в результатах скана?
Наличие красных (>500ms) блоков на полностью здоровом накопителе недопустимо. Я бью тревогу когда появляются зеленые блоки ( ). Можно попытаться исправить эти блоки стиранием всей поверхности диска (естественно все данные будут потеряны) и, если это не помогло – можно делать выводы (накопитель перестал быть достаточно надёжным).
Буквенно-символьные блоки говорят о наличии BAD блоков на поверхности.
Расшифровка ошибок mhdd:
UNC (Uncorrectable Data Error) – Не удалось скорректировать данные избыточным кодом, блок признан нечитаемым. Может быть как следствием нарушения контрольной суммы данных, так и следствием физического повреждения HDD;
ABRT (Aborted Command) – hdd отверг команду в результате неисправности, или команда не поддерживается данным HDD (возможно установлен пароль, устаревшая или слишком новая модель…).
IDNF (ID Not Found) – Не идентифицирован сектор. Обычно говорит о разрушении микрокода или формата нижнего уровня HDD. У исправных винчестеров такая ошибка выдается при попытке обратиться к несуществующему адресу (проблема в том, что в современных винтах сектора не всегда имеются заголовки);
AMNF (Address Mark Not Found) – невозможно прочитать сектор, обычно в результате серьезной аппаратной проблемы (например, на HDD Toshiba, Maxtor – говорит о неисправности магнитных головок);
T0NF (Track 0 Not Found) – невозможно выполнить рекалибровку на стартовый цилиндр рабочей области. На современных HDD говорит о неисправности микрокода или магнитных головок;
BBK (Bad Block Detected) – Найден бэд-блок. Ошибка устарела;
Подробнее об этих ошибках можно узнать в описании ATA-стандарта на сайте www.t13.org (но найти там нужный документ -нудное дело ).
Исправить буквенно-символьные блоки можно (только осторожно и 100% гарантии нет):
- Полная очистка поверхности командой erase.
- Если это не помогло, то scan с включенной опцией EraseWaits.
- Если Bad блоки так и не исчезли, следует запустить scan с включенной опцией Remap.
И самое главное. Перед тем как что-то пытаться исправить подумай трижды! Сохрани исправную информацию (все сотрется)! Почитай дополнительную информацию:
З.Ы. ПОМНИ! Если что-то не знаешьне понимаешьне уверен – не пытайся сам исправлять, можно все угробить!
каталог компьютерных инструкций
HDD Tools LiveCD — набор инструментов для восстановления HDD
Это набор лучших DOS-инструментов для низкоуровневой диагностики и ремонта жестких дисков HDD, такие как MHDD 4.6, Victoria 3.52, Vivard 0.4. AtaPwd и ZU — утилиты для снятия аппаратного пароля, установленного на жесткий диск. А также включены фирменные утилиты от Seagate, WD, Hitachi, Samsung, Toshiba…
- MHDD 4.6
- Victoria 3.52
- Vivard 0.4
- AtaPwd — снятие пароля HDD
- ZU — снятие пароля HDD
- Мастер-пароли HDD. Документация
- Фирменные утилиты от Seagate, WD, Hitachi, Samsung, Toshiba
- Astra 6.14 — диагностика аппаратной части. SMART HDD
- Partition Magic 8.0 1242 — менеджер разделов
- SMARTUDM — здоровье HDD
- CMOSPWD — сброс пароля BIOS
- HD Duplicator Demo — посекторное копирование поврежденного HDD на другой диск, до 30Gb, увы(
- COPYR DMA — посекторное копирование поврежденного HDD на другой диск
- SNARF — создание скриншота экрана
Самыми лучшими в области диагностики и ремонта hard-дисков являются программы: MHDD и Victoria. Любая из них производит точную диагностику механической части накопителя, позволяет просматривать SMART-атрибуты, проводить низкоуровневое форматирование (Low-level format), ремонтирует накопленные дефектные сектора и многое другое.
Все программы поддерживает работу со всеми распространёнными интерфейсами HDD: IDE, SATA.
Также на этот диск был добавлен VIVARD — удобная и простая в использовании программа для диагностики HDD. Пользователю не потребуется специальных знаний интерфейса или стандартов. Программа абсолютно совместима с любыми типами контроллеров и имеет очень высокую скорость стирания секторов.
Добавлены утилиты сброса пароля, установленные на жесткий диск в нестираемые области памяти HDD, не путать с паролем на БИОС. Это AtaPwd и ZU. Также имеется документация с Master-паролями к распространенным фирмам HDD.
С программой Astra 6.14 удобно провести диагностику аппаратной части компьютера, ноутбука. А также прочитать состояние здоровья HDD с помощью S.M.A.R.T. SMARTUDM — аналогично позволит узнать здоровье диска.
С помощью CMOSPWD — удобно сбросить пароль на «запароленный» BIOS без вскрытия корпуса компьютера.
HD Duplicator и COPYR DMA — утилиты для восстановления информации: копирование данных с неисправного HDD на исправный. Работают с HDD через порт контроллера (определение HDD в BIOS необязательно). Программы имеют свои ограничения: HD Duplicator по размеру, COPYR DMA — старенькая, может не определять современные диски.
SNARF — создание скриншота экрана, для фиксации ошибки на экране и последующего анализа. Запустие SCREEN.BAT и для снятие скриншота используйте клавиши ALT+S. Скриншоты формата SNARF000.BMP (125кб) будут создаваться в корне папки программы, в которой вы работаете с HDD.
Обрезать плохие битые сектора на жестком диске можно обрезать с помощью программ MHDD и Victoria командой HPA, указав новый размер LBA.
Если утилиты не видят HDD SATA, то проверьте в БИОСе режим работы HDD , и отключите расширенный режим AHCI.
Образ LiveCD можно записать на флешку, как LiveUSB, любыми подручными инструментами, например Multi Boot ISO.
- USBFormat — отформатировать USB флешку в файловую систему FAT или FAT32 (достаточно использовать быстрое форматирование).
- Grub4Dos — создать загрузочную USB флешку, для этого выбрать Disk — указать вашу USB флешку (убедитесь что правильно указали флешку! нельзя указывать другие устройства хранения, например ваш жесткий диск hd0) и нажать Install, нажмите Enter для продолжения, далее выйти Quit.
- Скопировать все загрузочные файлы из папки Copy-to-Flash на вашу USB флешку.
- Скопировать hddtools.iso на вашу USB флешку.
- Проверьте вашу загрузочную USB флешку, с помощью usb-test (эмулятор QEMU).
- Всё. Перезагружайте компьютер/ноутбук и загружайтесь с USB флешки.
Дополнительно: при редактировании menu.lst, можно добавлять другие загрузочные образы Dos/Windows/Linux, например для этого загрузочного Live USB Win7PE:
title LiveUSB Win7PE 2012root (hd0,0)chainloader (hd0,0)/bootmgr
Размер: 9,2 Мб
Диагностическая флешка / CD с Memtest / Mhdd / Victoria /Recovery Console на борту
С помощью этой флешки можно загрузиться и протестировать оперативную память и жесткий диск. Еще в довесок я приложил консоль восстановления, тоже иногда бывает очень необходимо. Итак, расскажу вам по порядку, как создать загрузочную флешку из конструктора «Сделай сам» который лежит во вложении
0. Скачиваем вложение Flash.zip в самом низу 1. Распаковываем содержимое архива в любую папку, по умолчанию распаковывается в С:flash 2. Вставляем вашу флешку в компьютер, копируем с нее все нужные данные, если они вам еще нужны. Если нет, переходим к следующему пункту 3. Из папки Utils запускаем утилиту HPUSBFW.EXE 4. Выбираем свою флешку ( БУДЬТЕ ВНИМАТЕЛЬНЫ С ВЫБОРОМ . ), файловую систему рекомендую FAT32 (обычно ускоряет процесс загрузки, хотя может быть и наоборот) 5. Жмем Start, по окончании закрываем окно 6. Из папки Utils запускаем (Именем Администратора. ) утилиту grubinst_gui.exe 7. Выбираем Disk — целевую флешку ( БУДЬТЕ ВНИМАТЕЛЬНЫ С ВЫБОРОМ . ) 8. Жмем Install 9. По окончании должна открыться консоль с информацией — The MBR/BS been successfully installed. Press to contiume. 10. Жмем Enter, затем копируем файлы из папки C:flash в корневую директорию флешки, папку Utils можно не копировать
ВНИМАНИЕ. В архиве есть скрытые/системные файлы, поэтому копируйте не проводником, а файловым менеджером, который «видит» скрытые файлы, Total Commander — ом, например. 11
Перегружаемся, в биосе устанавливаем загрузку с флешки 12. PROFIT
11. Перегружаемся, в биосе устанавливаем загрузку с флешки 12. PROFIT
В папке DOCs лежит документация к программам В папке UtilsMBR Utils лежат программы для восстановления MBR — EasyBSD и MultiBoot Архив VictoriaWin.rar содержит программу Victoria для Windows
Итак, при загрузке с флешки в бутовом меню будут доступны следующие варианты загрузки:
Start Windows XP loader — поиск и загрузка ХР с локального диска Start Windows Vista or 7 loader — поиск и загрузка Vista или 7 с локального диска Start Victoria — запуск диагностической утилиты для HDD Victoria Start MHDD — запуск диагностической утилиты для HDD MHDD Start Memtest86 — запуск диагностической утилиты для проверки оперативной памяти Memtest86 Start Recovery Console — загрузка стандартной консоли восстановления Windows XP, имейте терпение, грузиться она не очень быстро Start Windows with NTLDR is missing — загрузка с локального диска WinXP с поврежденним NTLDR. Вам останется только выбрать в меню нужный диск и раздел с системой
ДЛЯ ТЕХ У КОГО КОМПЬЮТЕР ПОМНИТ ЛЕНИНА Образ для записи на CD диск (на флеш даже не пробуйте
хотя, говорят, что прокатывает. ) итак, можно записать на «малыша» и таскать с собой, ибо на борту имеется
Victoria MHDD MemTest DOS (расширенный, с приблудами — поддержка NTFS, файловый манагер, утилиты для тестирования, e.t.c. ) PLOP — менеджер загрузок откуда угодно — то есть если компьютер настолько стар, что не может грузиться с Flash то сначала запустить PLOP и вуаля, можно грузиться Ну и загрузка ХР при пропотерянном NTLDR
Во вложении Victoria_447 лежит Victoria 4.47 для запуска на ОС х64
Добавляйте пожеланиярекомендации (в личку, тема закрыта во избежание захламления офтопом), если что-то дельное, то обязательно допилю в образ
Низкоуровневое форматирование
Операция стирает все данные компьютера без возможности восстановления удаленных файлов. Вторая причина использовать низкоуровневое форматирование – замедленная работа HDD. Если сканирование показало, что битых секторов не обнаружено, но винчестер работает медленно, то в таком случае стоит попробовать стереть данные некоторых секторов:
- Вызываем форматирование с помощью команды «erase»
- Нажимаем Enter
- Указываем блок начала форматирования и блок окончания
- Для старта нажимаем английскую «Y».
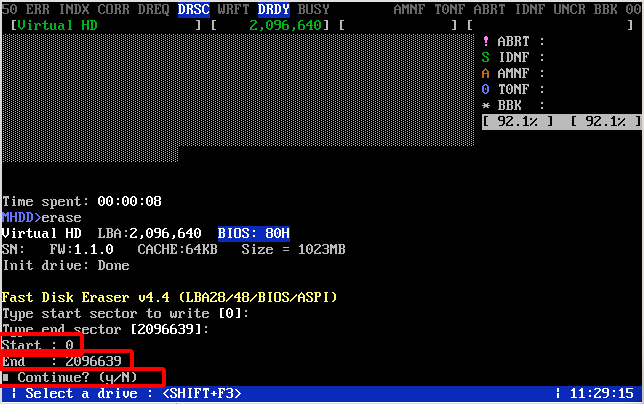
Совет: если не хотите указывать блок самостоятельно, программа может автоматически запустить форматирование после нажатия Enter.
Как анализировать результаты?

Если в процессе проведения диагностики были обнаружены красные блоки, такая ситуация является недопустимой для полностью здорового устройства. При наличии таких секторов вам следует сразу же провести полноценное стирание всей поверхности диска, а если же это не помогло справиться с проблемой, остается только сделать вывод о том, что использование этого устройства стало недостаточно надежным. Всевозможные буквенно-символьные блоки, такие как S или же x также являются недопустимыми, так как свидетельствуют о наличии сбитых секторов.
Если в процессе проведения сканирования начала появляться буква W, то это говорит о том, что процедура осуществляется при включенном режиме EraseWaits, и в этом разделе было проведено полное стирание одного блока из-за ошибки в чтении какого-то сектора. При этом, если данная буква снова и снова появляется на определенном участке, это говорит о наличии сбойного сектора.
Появление синих блоков говорит о включенной функции REMAP, которая была использована по отношению конкретно к этому разделу. Сбойный сектор накопитель заменил на исправный, размещенный до этого в резервной области, вследствие чего проблема уже появляться здесь не будет.
Опции ремонта
Так как про скрытие бэд-блоков уже написана статья «Нечисть на харде — от BADы подальше», то мы не будем повторяться.В той статье была описана работа с версией 2743.Но из-за того, что автор программы постоянно разрабатывает новые методы решения проблем с HDD для рядовых пользователей, новые версии MHDD появляются со скоростью пулемета.И в каждой — новые возможности, зачастую не имеющие аналогов в других программах.
Так вышло и в этот раз — в менюшке сканирования поверхности, вызываемой через , появилась новая опция «ERASE WAITs».Она предназначена для быстрого удаления софт-бэдов без потери информации.Как мы уже писали, софт бэды — это неправильно записанные секторы, у которых не совпадает контрольная сумма поля данных с реальным его содержимым.Особенно часто такое бывает на винчестерах IBM DTLA.
Когда контроллер винчестера натыкается на такое «чудо», он замечает несовпадение, и думая, что бэд-блок физический, пытается скорректировать ошибку.Для этого винчестер читает сектор многократно, ожидая совпадения, но это ему не удается, и он выдает ошибку «UNCR» на интерфейс.Для ОС это выглядит как бэд-блок, хотя на самом деле его там нет — достаточно переписать сектор чем угодно, чтобы винт пересчитал контрольную сумму и тем самым «вылечил» его.
Долгое время для этого использовали полную очистку поверхности от информации путем «низкоуровневого» форматирования носителя — принудительной записи нулей во все секторы.
Но во-первых, это приводило к полному уничтожению информации, а во-вторых — занимало очень много времени.А что делать, если софт-бэды образовались на каком-нибудь важном текстовом файле?Из-за одного-единственного дефектного сектора, скопировать этот файл становилось невозможным — ОС не позволяла. Теперь это стало возможным благодаря опции «ERASE WAITs», которая исправляет такие файлы, делая их способными читаться без ошибок
Теперь это стало возможным благодаря опции «ERASE WAITs», которая исправляет такие файлы, делая их способными читаться без ошибок.
Работает она следующим образом:если во время сканирования поверхности программа находит бэд-блок (винчестер выдает ошибку), в контроллер посылается команда сброса, за которой следует попытка записи в сектор, который эту ошибку вызвал.Команда сброса нужна для того, чтобы винчестер не «прохрюкивался» на каждом бэдовом секторе по нескольку секунд, а сразу переходил к записи или ремапу.
Если винчестер кишит огромным количеством бэдов, то это экономит время на проверку поверхности в десятки раз, бэды исчезают, а информация при этом остается.Правда, содержимое тех секторов, где были бэд-блоки, безвозвратно теряется, и принадлежащие им файлы окажутся немного подпорченными.Но это не имеет большого значения — все равно информация в бэдах была неверной.
В случае текстовых файлов это вполне допустимо, а именно они наиболее важны при спасении информации.Зато в дальнейшем эти файлы будут читаться без ошибок и их можно легко переписать на другой диск.
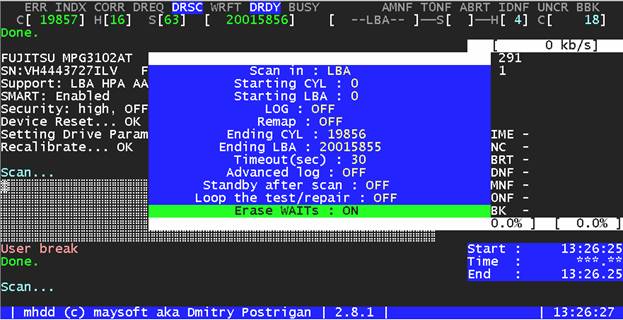 Рис. 6. Опции сканирования поверхности и ремонта
Рис. 6. Опции сканирования поверхности и ремонта
Сканирование и проверка Hard Drive на ошибки
Чтобы вызвать окно параметром сканирования, используем команду «SCAN». Подтверждение выбора одной из команд выполняется кнопкой «F4». После этого начинается сканирование. Ознакомимся с главными функциями сканирования.
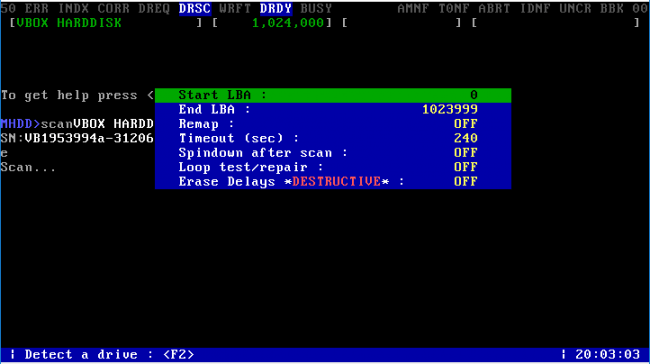
- Start LBA и End LBA – дает возможность установить пределы сканирования. Указываем необходимый сектор, после чего MHDD начинает диагностику.
- Remap – данная функция, в процессе сканирования, самостоятельно переназначает ошибочные сектора.
- Erase Delays – параметр затирает битые сектора в ходе сканирования. Благодаря этому диск освобождается от системных ошибок и «soft-bad» блоков.
Во время первой диагностики сканируем винчестер, не включая функции Erase Delays и Remap. Активация этих параметров приведет к потере данных на компьютере. В ходе обнаружения серьезных проблем при первой проверки, необходимо переместить важную информацию на другой накопитель и провести повторное сканирование, активировав Erase Delays.
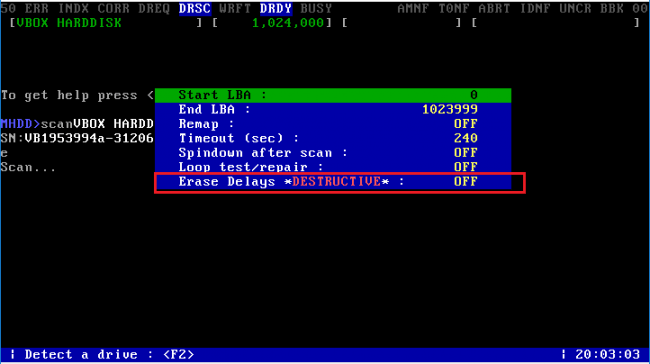
После второй диагностики Hard Drive, проводим повторное сканирование для определения оставшихся битых секторов. Если MHDD показывает, что они есть, запускаем проверку с включенной функцией Remap. В случае, когда программа снова показывает ошибочные сектора, стоит задуматься о замене винчестера. Последнее сканирование показывает наличие физических повреждений жесткого диска, которое не исправить с помощью MHDD.
Управление шумовыми характеристиками диска
Почти все накопители современного образца поддерживают Acoustic Management, которая позволяет снизить шум от работы диска компьютера. Если переместить головку устройства, скорость ее движения снизится, а значит и звук будет тише. При этом уменьшится отклик работы ПК (замедлится чтение и запись информации).
Как правильно выбрать карту памяти для смартфона – основные параметры, на которые следует обратить внимание
Команда для запуска – aam», затем «Enter. В открывшемся окне потребуется ввести цифру от 0 до 126, где последнее означает наименьший уровень звука. Отмена действия производится кнопкой «D.
Восстанавливаем
Если сканирование выявило ошибки, первое, что необходимо сделать, — скопировать все данные с накопителя (если они, конечно, тебе нужны). В моем случае это было неактуально. Затем нужно полностью очистить поверхность при помощи команды ERASE , которая стирает каждый сектор на накопителе.
Выполнение команды ERASE
Накопитель пересчитает поля ECC для каждого сектора. Это помогает избавиться от так называемых soft-bad-блоков. Если стирание не помогло, запускаем сканирование с включенной опцией REMAP.
Процесс ремапа
Если видишь, что каждый блок содержит ошибку, не пытайся стирать накопитель или сканировать с включенной опцией REMAP. Скорее всего, у накопителя повреждена служебная область, и это не может быть исправлено стандартными командами MHDD.
Внимательный читатель, посмотрев на картинки сканирования диска, вероятно, присвистнул и сокрушенно покачал головой. Да, мой диск, пока я писал статью, умер окончательно. Количество хардварных бэдов превысило все допустимые пределы, и к набиванию последних строк статьи он уже хрустел, как трактор «Беларусь». Это к слову о том, что если диск начинает сыпаться, то доверять ему нельзя, особенно если появляются хардварные бэды. Ремап сможет помочь тогда, когда диск еще не начал активно сыпаться, но на поверхности возникли дефекты. В любом случае, даже если починить удалось, используй такой диск только для некритичных данных и ни в коем случае не как основной.
Как пользоваться программой MHDD для диагностики жесткого диска
Программа MHDD изначально предназначена для проверки жесткого диска – целостности его сегментов, возможности сохранять и воспроизводить информацию. MHDD 4.6 – это бесплатная программа для работы с накопителями на низком уровне. Сегодня программа кроме диагностики позволяет выполнять чтение/запись произвольных секторов, управлять системой SMART, парольной системой, изменять размер накопителя.
Основные особенности программы
- нет необходимости совершать инсталляцию, вполне достаточно сохранить файлы на флешку или диск;
- запускать программу можно с переносного накопителя;
- перед началом проверки и непосредственно запуском программы нужно подключить диск, который планируется проверить.
Важно! Совершайте все действия внимательно и обдуманно. Функционал программы дает широкие возможности по управлению жестким диском, поэтому вполне возможно навредить
Просмотр SMART
Проверка SMART осуществляется с помощью команды «smart att», которую активируют клавишей F8.
На экране появится полный перечень информации о состоянии винчестера
Обратить внимание стоит на следующие параметры:
- Reallocated Sectors Count– отображает число блоков, если значение в третьем столбце больше 50, диск следует заменить;
- HAD Temperature – нормальный средний уровень около 30°С (между первым и вторым столбиками);
- Ultra ATA CRC error rate – показывает число ошибок, которые происходят в момент передачи данных по кабелю, если значение отличается от нуля, его следует заменить.
iObit Protected Folder для надежной защиты конфиденциальной информации
Проверка SMART состояния позволяет определить уровень работоспособности устройства, устранить ошибки или заменить оборудование.
Что это за программа?
MHDD является достаточно мощным инструментом, при помощи которого вы можете не только восстановить неисправный накопитель, но еще и «добить» его, поэтому пользоваться ей нужно грамотно и всегда понимать, чего именно вы сможете добиться, выполняя те или иные действия. Сам автор говорит о том, что MHDD представляет собой чрезвычайно мощную, а потому потенциально опасную программу, и никто не может нести ответственность за какой-либо ущерб, который понесет ее применение в процессе работы с компьютером. В первую очередь, данное предупреждение касается любой информации, которую вы храните на тестируемом винчестере, потому что перед тем, как запускать какие-либо утилиты, вы должны правильно понимать, что именно они смогут сделать с этим устройством и какие последствия могут быть из-за использования определенных команд. В частности, по этой причине рекомендуется предварительно полностью скопировать все данные с вашего носителя на какой-нибудь другой жесткий диск или же флешку.
Возможности
С помощью программы MHDD пользователи могут провести полную диагностику устройства от возможных механических повреждений поверхности диска до полного форматирования данных. Ниже представлены все функции, которые включает в себя утилита:
- комплексная низкоуровневая диагностика состояния винчестера;
- контроль регистров IDE контроллера;
- работа с объемом винчестера;
- настройка шума и скорости работы ЖД;
- сбор отчетности об ошибках и сбоях в работе;
- полное уничтожение данных и последующее форматирование;
- тестирование устройства под максимальной нагрузкой с целью выявления запаса прочности;
- одновременная работа с несколькими жесткими дисками;
- управление паролями;
- создание разделов, а также другие дополнительные возможности.