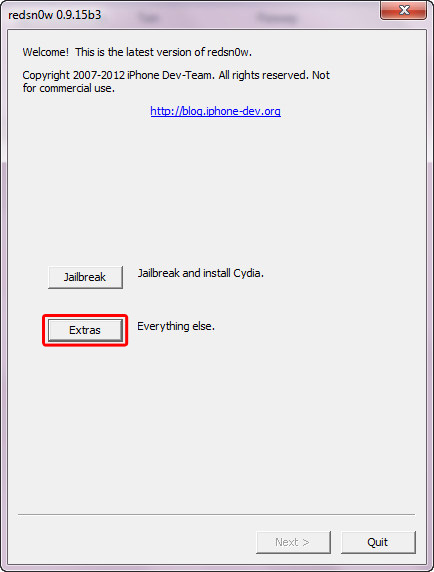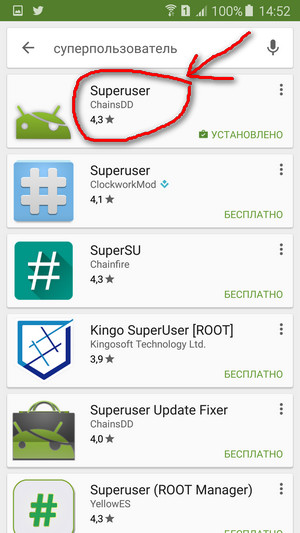Android и recovery
Содержание:
- Что делать, если не открывается Рекавери меню?
- Как зайти в Recovery: инструкция
- Назначение пунктов в режиме
- Как зайти в Рекавери, если на планшете нет клавиш громкости?
- Дополнительные возможности
- Что такое прошивка на Андроиде?
- Общие сведения о модели восстановления
- Управление в меню Recovery
- Основные функции
- Что нужно знать перед началом работыWhat do you need to know before you begin?
- Что это за опции и для чего они предназначены?
- Возвращаем старую версию Android при помощи Recovery
- Как зайти в Рекавери-меню на Андроиде?
- Настройки Android
- Как выйти из меню recovery?
Что делать, если не открывается Рекавери меню?
На определенных приборах кастомное меню отката на русском отсутствует. Соответственно попасть в ПО не получится, если ничего не открывается. В этой ситуации нужно провести его установку. При появлении уведомления Нет команды, можно судить, что при запуске и входа возникли проблемы. Для устранения неполадки нужно быстро нажать на активацию и увеличение громкости.
Если гаджет отказывается грузиться в подобном режиме, причиной может являться ошибка ПО. Устранить ее можно только методом установки кастомного Рекавери. Когда и это не помогает, пользователю останется вызвать форму обратной связи или обратиться в сервисный центр. Есть вероятность, что поврежден аппарат, и провести настройки можно будет программными методиками.
Как зайти в Recovery: инструкция
Чтобы попасть в Recovery на Android девайсах, сначала нужно выключить аппарат, а потом нажать и удерживать определенное сочетание клавиш до загорания экрана. К сожалению, не существует одной единой комбинации, при помощи которой вы сможете войти в меню Рекавери как на смартфонах Samsung, так и на HTC, LG, Xiaomi и т.д. Поэтому ниже мы собрали инструкции для различных моделей.
(!) Правда, есть три практически универсальных способа – подробнее о каждом написано в конце статьи:
- Подключив Android-устройство к компьютеру, можно перевести его в режим восстановления через командную строку Windows, используя ADB.
- Специальные приложения позволяют войти в меню Recovery из системы.
- Через Терминал, введя команду (нужны ROOT права).
(!) Там же найдете информацию, что делать, когда на экране появляется лежачий Андроид с восклицательным знаком в пузе и надписью «Команды нет (No command)».
(!) Также на некоторых смартфонах и планшетах отсутствует Recovery. В таком случае придется устанавливать его самостоятельно (если, конечно, кастомное рекавери разработано для данной модели) – ссылки на инструкции есть выше.
Перемещение по меню осуществляется клавишами увеличения и уменьшения громкости, выбор делается кнопкой включения/блокировки. На новых устройствах CWM и стоковое рекавери могут быть сенсорными.
Lenovo
На выключенном смартфоне Lenovo зажмите и удерживайте одновременно:
Громкость «+» и «ВКЛ»
Если не сработало, используйте:
Громкость «+», Громкость «–» вместе с кнопкой питания
Nexus, Pixel
Если у вас планшет или смартфон Google Nexus либо Pixel, сначала придется зайти в Fastboot mode, а уже оттуда перейти в рекавери. Чтобы это сделать, удерживайте:
Громкость «Вниз» + включение
Затем клавишами регулировки громкости переключите стрелку на «Recovery mode» и выберите этот пункт, нажав кнопку включения/блокировки.
HTC
Используйте сочетание:
Volume «Down» + запуск
На некоторых (попадете сразу в Рекавери):
Volume «UP» + запуск
На большинстве устройств HTC вы сначала попадете в Bootloader. Потом при помощи клавиш регулировки громкости спуститесь к пункту «Recovery» и перейдите в него, нажав на кнопку включения.
В самом меню Bootloader есть пункт «Factory reset», отвечающий за сброс параметров телефона до заводских.
Samsung
В современных моделях Samsung для входа в recovery mode используется следующая комбинация клавиш:
Кнопка «Домой» + повышение громкости + включение
На старых аппаратах:
«Домой» + включение
На старых планшетах Samsung:
Увеличение громкости + включение
Meizu
На смартфонах Meizu нет привычного не сенсорного recovery, но зато там есть меню, из которого вы можете установить прошивку или сбросить настройки до заводских.
Чтобы попасть в него, используйте следующую комбинацию:
«ВКЛ» + Volume «UP»
LG
- Удерживайте клавиши «Понижение громкости» и «Питание» до момента появления логотипа LG.
- Потом быстро отпустите их и зажмите снова.
- Дождитесь загрузки меню.
Xiaomi
На выключенном телефоне Xiaomi удерживайте эти клавиши:
Громкость «Плюс» + включение
Меню рекавери Xiaomi доступно на нескольких языках (по умолчанию работает на китайском). Чтобы изменить на английский, нажмите кнопку как показано на фотографии.
Уже после этого можно загрузить Xiaomi в режимы Fastboot, Download или Recovery.
Sony
На многих телефонах Sony не установлено стоковое Рекавери (придется ставить TWRP – ссылка на FAQ есть в начале статьи) и только на некоторых моделях оно присутствует. Зайти можно при помощи одной из комбинаций (пробуйте по очереди):
- «ВКЛ» + Громкость «Минус»
- «ВКЛ» + короткое нажатие Громкости «Вверх» до появления логотипа SONY, затем еще раз быстро Громкость «Плюс»
- «ВКЛ» + уменьшение громкости + увеличение громкости
Для телефонов и планшетных ПК китайского производителя Huawei или Honor:
- Volume «Down» + Power
- Volume «UP» + Power
Motorola
- Зажмите и удерживайте клавишу питания и Громкость «Вниз» 2-3 секунды, затем отпустите их.
- Вы попадете в Fastboot Flash Mode. При помощи Volume «Down»/«UP» поменяйте опцию на «Recovery Mode».
- Подтвердите выбор кнопкой включения.
Fly
Удерживайте, до появления логотипа «Fly» либо вибрации, одну из этих комбинаций – зависит от определенной модели:
- Volume «Down» + включение
- Volume «UP» + включение
Asus
- Зажмите клавишу питания и Громкость «+» (второй вариант: питание и Громкость «–»).
- После вибрации отпустите кнопку включения, продолжая удерживать Громкость до появления Recovery.
Назначение пунктов в режиме
Самый первый и наиболее важный пункт – Reboot. Он позволяет пользователю перезапустить устройство.
Чтобы использовать карту памяти устройства в качестве внешнего накопителя, подключенного через USB, выбираем Toggle USB strage.
Здесь же находится и работа с пакетом CWM. Он используется для установки собственного Recovery на устройство.

Выбрав «Instal from sdcard» (установку CWM с карты памяти), вы окажетесь в подразделе с пунктами:
- Установка CWM Recovery, который предварительно загружен на карту памяти — Choose zip from sdcard;
- Проверить сумму md5sum – Check md5sum a file;
- Узнать подпись пакета CWM – Toggle Signature Verification;
- Проверить CWM на совместимость с устройством – это можно сделать, кликнув по Toggle Sclipt Assert.
Как пользоваться режимом Android System Recovery 3e для перепрошики , что делать на Lenovo или других гаджетах? Используйте только проверенные функции, в которых вы разбираетесь!
Далее идет меню сброса и очистки Wipe/Format. С его помощью можно осуществить следующие действия:
- Сбросить все данные смартфона – Wipe data/factory reset;
- Wipe Cache позволяет полностью очистить КЭШ;
- Wipe dalvik cache используется для очистки Далвик-КЭШ;
- Чтобы очистить историю использования батареи, воспользуйтесь Wipe battery stat;
- Format System полностью удаляет все системные файлы;
- Format Date форматирует раздел данных;
- Format cache удаляет данные КЭШа, но сами файлы в нем остаются;
- Очистка данных ядра КЭШа – Format boot;
- Чтоб полностью форматировать устройство, используйте Wipe all partitions.

Все значения пунктов меню, о которых мы рассказываем, полностью идентичны для всех гаджетов под управлением Android.
Backup/Restore – один из важнейших разделов, который отвечает за резервирование и восстановление данных. В нем есть пункты:
- Backup – создает резервную копию данных;
- Restore – служит для восстановления заводской прошивки;
- Advance Restore – используется для восстановления отдельных разделов данных;
- Advanced Backup – можно использовать для копирования разделов.
Следующий пункт отвечает за конвертацию форматов в Android System Recovery 3e. Что делать в этом меню? Здесь можно выбрать различные виды конвертирования в EXT4 и EXT3. Вот что позволяет делать данный раздел:
- Convert/change a backup конвертирует систему устройства;
- Используйте Convert Data, чтобы конвертировать данные;
- Change one of you backup служит для перевода разделов бэкапа;
- Convert Cache конвертирует кэш;
- Wipe data/factory reset используется для конвертации всех разделов;
- Форматирование системы – format system, данных – format data, кэша – format cache.
Как зайти в Рекавери, если на планшете нет клавиш громкости?
Если на вашем планшете отсутствуют клавиши громкости, воспользуйтесь следующими советами:
1. Можно попробовать войти в нужный режим, зажав одновременно кнопки питания и Home. Еще один вариант – зажать клавишу «Домой», нажать на кнопку питания и отпустить клавишу «Домой». После появления заставки нажать еще раз кнопку «Домой».
2. Передвигаться по меню можно подключив USB клавиатуру через OTG кабель или воспользовавшись сенсором.
Множество ситуаций могут привести к необходимости сброса настроек системы Android, например: частые зависания устройства, система Android не может загрузиться или утерян пароль разблокировки гаджета. «Hard Reset» — это радикальное решение, позволяющее вернуть устройство в рабочее состояние.
Забегая наперед, отмечу, что «Hard Reset» удаляет данные только с памяти устройства, не затрагивая SD-карту памяти, хотя есть вариант 2, позволяющий затронуть и ее.
Внимание!!!
Будут удалены все контакты, установленные приложения, сообщения и т.д. Перед началом операции сброса настоятельно рекомендуется сделать резервную копию данных телефона! Один из способов резервного копирования —
Дополнительные возможности
Еще одна важная опция режима восстановления — Wipe Data. Благодаря этой функции можно восстановить систему без применения прошивок и сброса системных установок. Работает опция по принципу сброса настроек телефона к заводским установкам. При этом все файлы (изображения, видео- и аудиофайлы, загрузки и т. д. ) будут удалены с телефона.
Использовать функцию Wipe Data необходимо также перед прошивкой устройства, поскольку перед переустановкой системы все настройки любого аппарата нужно сбросить до первоначальных. Если этого не сделать, то после прошивки смартфон может вообще не включиться.
Wipe Cache Partition — не менее полезная функция режима Рекавери, позволяющая произвести очистку кеша системы. Она поможет убрать весь мусор из памяти телефона, что ускорит работу устройства.
После того как будут произведены все необходимые действия, можно перезагрузить систему при помощи описанной выше функции Reboot Now. При правильной перепрошивке Андроид обновления вступят в силу.
Загрузка …
Что такое прошивка на Андроиде?
Для функционирования каждого смартфона требуется прошивка, обеспечивающая корректную работу операционной системы Android, установленной на большинстве мобильных девайсов и рассматриваемой по ходу статьи, с аппаратной частью девайса. После покупки она встроена в смартфон по умолчанию, однако в случае ограниченности возможностей, предоставляемых в оригинале, следует рассмотреть вариант в лице установки кастомной прошивки, исполнение которого в действие возможно десятками методов, отличающихся лишь удобностью процесса и не имеющими между собой разницы в плане конечного результата.
Изменение прошивки устройства производится чаще, чем кажется – например, при каждом инсталлировании обновления, выпущенного производителем гаджета. Её установка занимает считанные минуты и всегда требует перезагрузки девайса, после чего можно будет продолжить использование и заодно оценить нововведения, становящиеся видны сразу или описанные перед установкой версии.
Общие сведения о модели восстановления
В следующей таблице представлены сведения о трех моделях восстановления.
| Модель восстановления | Описание | Риск потери результатов работы | Восстановить до заданного момента времени? |
|---|---|---|---|
| Простота | Нет резервных копий журналов. Автоматически освобождает место на диске, занятое журналами, устраняя таким образом необходимость в управлении размером журналов транзакций. Дополнительные сведения о резервном копировании базы данных в простой модели восстановления см. в разделе Полные резервные копии базы данных (SQL Server). Операции, требующие резервного копирования журнала транзакций, не поддерживаются в простой модели восстановления. Следующие функции не могут быть использованы в простом режиме восстановления: — Доставка журналов — Группы AlwaysOn или зеркальное отображение базы данных — Восстановление носителя без потери данных — Восстановление на определенный момент времени | Изменения с момента создания последней резервной копии не защищены. В случае аварийной ситуации эти изменения придется вносить повторно. | Возможно восстановление только до конца резервной копии. Дополнительные сведения см. в разделе Полное восстановление базы данных (простая модель восстановления). Более подробное описание простой модели восстановления см. в статье Простая модель восстановления SQL Server , составленной ребятами из MSSQLTips! |
| Полное | Необходимы резервные копии журналов. Потеря результатов работы из-за повреждения файлов данных исключена. Возможно восстановление до произвольного момента времени (например до ошибки приложения или пользователя). Дополнительные сведения о создании резервных копий базы данных с использованием полной модели восстановления см. в разделах Полные резервные копии базы данных (SQL Server) и Полное восстановление базы данных (модель полного восстановления). | Обычно нет. Если поврежден заключительный фрагмент журнала, то требуется восстановление изменений, произведенных в базе с момента создания последней резервной копии журналов. | Может выполнять восстановление до определенного момента времени при наличии всех необходимых резервных копий до этого момента времени. Дополнительные сведения об использовании резервных копий журналов для восстановления до точки сбоя см. в разделе Восстановление базы данных SQL Server на определенный момент времени (полная модель восстановления). Примечание. Если осуществляется работа с двумя или более базами данных с полным восстановлением, которые должны быть логически согласованными, для гарантии возможности восстановления этих баз данных, возможно, придется реализовать специальные процедуры. Дополнительные сведения см. в разделе Восстановление связанных баз данных, которые содержат помеченную транзакцию. |
| С неполным протоколированием | Необходимы резервные копии журналов. Дополнение к полной модели полного восстановления, позволяющее выполнять высокопроизводительные операции массового копирования. Уменьшает место, занимаемое журналами, за счет неполного протоколирования большинства массовых операций. Сведения о том, к каким операциям можно применять минимальное протоколирование, см. в разделе Журнал транзакций (SQL Server). Резервные копии журналов могут иметь значительный размер, так как операции с минимальным протоколированием фиксируются в резервной копии журнала. Дополнительные сведения о создании резервных копий базы данных с использованием модели восстановления с неполным протоколированием см. в разделах Полные резервные копии базы данных (SQL Server) и Полное восстановление базы данных (модель полного восстановления). | Если журнал был поврежден или с момента создания последней резервной копии журналов выполнялись операции с неполным протоколированием, все изменения после этого резервного копирования необходимо внести повторно. Если нет, результаты работы потеряны не будут. | Возможно восстановление до конца любой резервной копии. Восстановление до заданной точки не поддерживается. |
Управление в меню Recovery
Клавиши громкости Вверх и Вниз
— перемещение по меню КлавишаВкл/Выкл — выбор пункта в меню. Есть такие устройства Android в которыхнет клавишейгромкости, в таком случае вам понадобитьсяOTG кабель и компьютерная мышь. Как только вы начнете переводить Android в режим Recovery подключите мышь.
На этом статья закончена. Если Вы не знаете как пользоваться и за что какие пункты в Recovery отвечает, то прочите статью
Если возникли ошибки при установке обновления — Status CWM
Вот и все! Нет ничего сложного! Больше разных статей и инструкций читайте в разделе . Оставайтесь вместе с сайтом , дальше будет еще интересней!
Пользователи Android знакомы с понятием recovery – особого режима работы устройства, вроде BIOS или UEFI у настольных компьютеров. Как и последние, рекавери позволяют проводить внесистемные манипуляции с аппаратом: перепрошиваться, сбрасывать данные, делать резервные копии и прочее. Однако не все знают, как входить в режим рекавери на своем девайсе. Сегодня мы попробуем восполнить этот пробел.
Основных методов зайти в этот режим существует 3: комбинация клавиш, загрузка с помощью ADB и сторонние приложения. Рассмотрим их по порядку.
Способ 1: Комбинации клавиш
Самый простой способ. Для того чтобы им воспользоваться, проделайте следующее.
- Выключите девайс.
- Дальнейшие действия зависят от того, какого именно производителя ваш аппарат. Для большинства устройств (например, LG, Xiaomi, Asus, Pixel/Nexus и китайские B-бренды) сработает одновременное зажатие одной из кнопок громкости вместе с кнопкой включения питания. Упомянем также частные нестандартные случаи.Samsung . Зажмите кнопки«Домой» +«Повысить громкость» +«Питание» и отпустите, когда recovery запустится.
- Sony . Включите аппарат. Когда загорится логотип Sony (для некоторых моделей – когда начнет светиться индикатор уведомлений), зажать«Volume Down» . Если не сработало –«Volume Up» . На новейших моделях требуется нажать на логотип. Также попробуйте включить, зажать«Питание» , после вибраций отпустить и часто нажимать кнопку«Volume Up» .
- Lenovo и новейшие Motorola . Зажать одновременно«Громкость плюс» +«Громкость минус» и«Включение» .
- В рекавери управление происходит кнопками громкости для перемещения по пунктам меню и кнопкой питания для подтверждения.
В случае если ни одна из указанных комбинаций не срабатывает, попробуйте следующие способы.
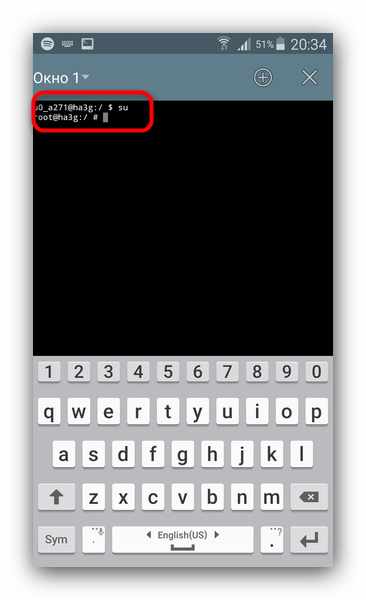
Быстро, эффективно и не требует наличия компьютера или выключения девайса.
Способ 4: Quick Reboot Pro (только Root)
Более быстрой и удобной альтернативой вводу команды в терминале является приложение с тем же функционалом – например, Квик Ребут Про. Как и вариант с командами терминала, это сработает только на аппаратах с установленными рут-правами.
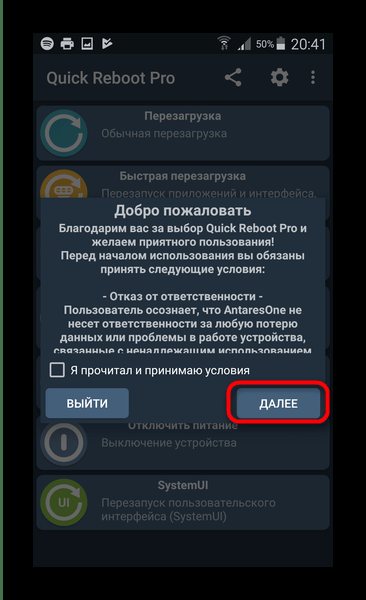
Описанные выше способы входа в recovery mode являются самыми распространенными. Из-за политики Google, владельцев и распространителей Android, доступ к режиму рекавери без рут-прав возможен только первыми двумя способами, описанными выше.
Как и на любой операционной системе, в Android имеется специальный режим загрузки, когда устройство включается, но сама система не загружается. Этот режим называется Recovery Mode, или по-русски режим восстановления. Этот режим представлен в любом Android-устройстве и позволяет выполнить сброс параметров, поменять прошивку, восстановить прошивку из резервной копии или просто в случае зависания. Примечательно, что в отличии от root-прав, использование Recovery Mode не является опасным, поэтому никак не блокируется разработчиком. Этой функцией может воспользоваться абсолютно каждый и полностью официально. Давайте детальнее рассмотрим, как зайти в рекавери на любом устройстве, работающем под Android, и за что отвечает каждый пункт его меню.
Recovery Mode открывает доступ к системным функциям устройства
Основные функции
Через меню БИОС можно произвести множество действий с устройством. Обычно меню Android System Recovery состоит из 9 разделов, включающих подпункты. Рассмотрим основные из них с переводом на русский язык.
Reboot now — одна из основных команд, которая позволяет произвести перезагрузку устройства без дополнительных действий. Этот пункт не делится на подразделы. Выполняя команду, смартфон перезагрузится без каких-либо изменений в работе системы.
Install from SD-card — один из крупных разделов меню БИОС, который включает 5 команд.
Основной задачей является CWM (Clockwork Mod) — установка необходимых пакетов с произвольным именем файла. Главные функции CWM:
- установка кастомных (официальных и неофициальных) прошивок и ядер;
- дополнения и исправление ошибок в работе ОС, установка заводских обновлений;
- создание полноценной резервной копии текущей прошивки аппарата;
- восстановление системы с предыдущей резервной копии.
В этом разделе Рекавери меню Андроид на русском можно увидеть несколько команд. Каждая из них позволяет выполнить одну из вышеперечисленных функций:
- choose zip from SD-card — установка пакета с карты памяти;
- check md5sum of a file — проверка хеш-сумм файла;
- apply/sdcard/update.zip — инсталляция CWM-пакета в корневую папку update. zip из каталога карты памяти;
- toggle sigrature verification — верификация подписи пакета Clockwork Mod для проверки подлинности его содержимого, данная функция по умолчанию выключена;
- toggle sclipt assert — проверка соответствия скрипта настройкам аппарата, необходимо выполнять перед прошивкой устройства.
Wipe (Format) — раздел, предназначенный для Wipe. Можно как полностью сбросить данные, так и удалить только некоторые файлы, например, кеш, отформатировать определенный раздел устройства.
Рассмотрим основные опции данной функции:
- Wipe data (может еще называться factory reset) — опция, позволяющая сресетировать смартфон в based (базовые) заводские настройки;
- Wipe cashe — функция для форматирования раздела с кэшем;
- Format system — опция, позволяющая полностью удалить систему, то есть происходит форматирование всех системных файлов и ресетирование установленной прошивки.
Backup (restore) — раздел, где можно произвести резервное копирование прошивки и восстановить систему. Для создания резервных копий основных разделов ПО используется функция backup. Если выбрать опцию restore, это позволит восстановить систему из созданных ранее резервных копий. Разделы Advanced Restore и Advanced Backup рассчитаны на более продвинутых пользователей, так как позволяют произвести выборочное резервное копирование и восстановление главных разделов ПО.
EXT3 — 4EXT — раздел, позволяющий конвертировать систему, а также ее отдельные элементы из EXT3 в EXT 4 и обратно.
Mouts|strage — функция, предназначенная для монтирования и размонтирования разделов системы. Благодаря этой опции можно совершать операции со следующими разделами: cache, data, sdcard, а также system.
Advanced — раздел с расширенными настройками, который включает в себя различные не классифицируемые функции. Опция Advanced включает в себя такие пункты:
| Функция |
Описание |
| File System Check | функция, позволяющая провести проверку всех файлов системы |
| Print Partition Info | аналитика системы и вывод view logs (лога) на экран |
| Copy recovery. log to sdcard | опция копирования лога восстановления и его запись |
| Fix Permission | функция, позволяющая изменить права на файлы в разделе /data |
| Partition SD Card | опция для образования разделов ext и ext2 на карте памяти. Здесь можно либо создать разделы (для этого необходимо войти в Remove all partitions and start from scratch), либо же выйти назад в главное меню Рекавери без сохранения изменений (для этого нужно зайти в раздел No — save my fat32 partition). |
Power menu — дословно переводится как «меню питания». Здесь можно выполнить такие операции: полностью выключить устройство (power off), перезагрузить смартфон (reboot), произвести перезагрузку в режиме Рекавери (reboot recovery).
Что нужно знать перед началом работыWhat do you need to know before you begin?
-
Предполагаемое время выполнения задачи: 1 минута плюс время на приведение базы данных в состояние чистого отключения и извлечение данных.Estimated time to complete this task: 1 minute, plus the time it takes to put the database into a clean shutdown state and to extract the data.
-
Для выполнения этих процедур необходимы соответствующие разрешения. Сведения о необходимых разрешениях см. в статье Запись «Восстановление почтового ящика» в разделе Разрешения получателей.You need to be assigned permissions before you can perform this procedure or procedures. To see what permissions you need, see the «Mailbox recovery» entry in the Recipients Permissions topic.
-
Некоторые приложения резервного копирования позволяют восстановить данные Exchange непосредственно в базу данных восстановления. Система архивации данных Windows Server может восстанавливать в базу данных восстановления только резервные копии на уровне файлов. Она не может использоваться для восстановления резервных копий на уровне приложения в базу данных восстановления.Some backup applications have the ability to restore Exchange data directly to a recovery database. Windows Server Backup can restore only file-level backups to a recovery database. It cannot be used to restore application-level backups to a recovery database.
-
Базу данных и файлы журнала, содержащие восстановленные данные, необходимо восстановить или скопировать в структуру папок базы данных восстановления.The database and log files containing the recovered data must be restored or copied into the RDB folder structure.
-
База данных должна находиться в состоянии чистого отключения. Поскольку база данных восстановления представляет собой альтернативное расположение восстановления для всех баз данных, все восстановленные базы данных будут находиться в состоянии неправильного отключения. Для переключения восстановленных баз данных в состояние чистого отключения следует использовать команду Eseutil /R.The database must be in a clean shutdown state. Because an RDB is an alternate restore location for all databases, all restored databases will be in a dirty shutdown state. You must use Eseutil /R to put restored databases into a clean shutdown state.
Что это за опции и для чего они предназначены?
- Reboot. Ребут или перезагрузка телефона.
- Wipe Data. Удаление с телефона всех пользовательских данных, сброс до заводских настроек.
- Connect with MIAssistant. Этот режим предназначен для работы (через ПК) с Mi PC Suite, программой для резервирования и синхронизации данных, обновления прошивки и т.д.
Стоит напомнить о том, что не нужно вызывать режим recovery на xiaomi и активировать доступные в нем функции, если для этого нет никакой веской причины.
Случается, что при нажатии комбинации клавиш телефон загружается не в Recovery, а в режим быстрой загрузки Fastboot. Для того чтобы выйти из него нужно нажать на кнопку питания и удерживать ее до тех пор, пока устройство не запустится снова. Полноценной перезагрузки Xiaomi может не получиться, если до этого с телефоном были проблемы. Тогда выключаем его с помощью кнопки питания. После этого можно повторить процесс загрузки в стоковый режим Recovery.
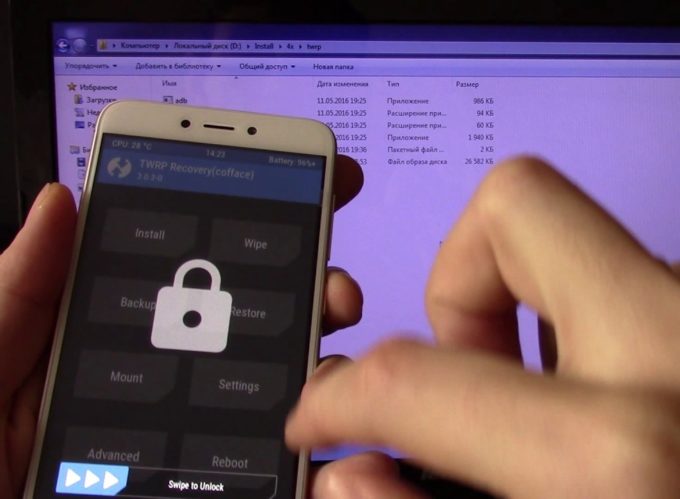
Возвращаем старую версию Android при помощи Recovery
Не все обновления одинаково полезны, поэтому некоторые пользователи предпочитают вернуться к старой проверенной версии системы. Однако вернуть старую версию прошивки непросто, поэтому, для начала мы расскажем, что делать, чтобы нежелательные обновления не появлялись на Вашем устройстве.
Отключите автообновление
В смартфонах по умолчанию стоит автоматическое обновление системы, т.е. смартфон при удобном случае сам загрузит новую версию ПО. Пресечь такую самостоятельность легко: зайдите в настройки — «Об устройстве»/»Обновление ПО» — снимите галочку напротив строки «Автообновление».
Если Вы уже получили новую версию ПО и просто хотите откатить устройство до старой, можно действовать двумя способами, с помощью сторонних утилит или без
Но обратите внимание, что откат всегда полностью уничтожает данные на смартфоне, поэтому НЕОБХОДИМО предварительно сделать резервную копию данных или сохранить нужные фотографии, аудио- и видеофайлы, контакты и сообщения на другом носителе или в облаке
Итак, один из вариантов возврата старой версии ПО — сброс до заводских настроек. Примите к сведению, что после него начинка телефона станет такой же, какой она была когда аппарат первый раз вынули из коробки.
Как сделать сброс до заводских настроек?
Общая схема действий:
- Настройки.
- Архивация и сброс/ Резервная копия и сброс/ Восстановление и сброс (разные варианты названий).
- Сброс данных/ Сброс настроек.
- Стереть всё.
В разных моделях смартфонов опция сброса данных находится в разных разделах настроек, поэтому предварительно, необходимо узнать точную последовательность действий для конкретной модели телефона. Это можно сделать на сайте производителя.
Восстановление системы с помощью сторонних приложений
Если на типичном смартфоне нет отдельной кнопки для отката ОС, помогут специальные программы для бэкапов. При условии, что Вы заранее сделаете резервную копию.
Например, Titanium Backup — одно из самых популярных и эффективных приложений в данной области. Но для использования таких программ необходимо получить root-права. Получение root-прав лишает смартфон гарантии, но если Вы готовы рискнуть…
- Загрузите Titanium Backup.
- Дайте программе права суперпользователя.
- Установите в слот карту памяти достаточного объема.
- Выберите вкладку «Резервные копии» — «Меню» — «Обработки».
- Выберите пункт «Сделать резервное копирование всего пользовательского ПО и системных данных», — «Пуск».
- Для создания полной копии системы ничего не меняйте в предложенном меню и не отмечайте галочками.
Когда резервная копия системы создана и она Вам понадобилась: «Обработки» — «Восстановление» — «Восстановить все ПО с данными».
Но обратите внимание, что откат всегда полностью уничтожает данные на смартфоне, поэтому НЕОБХОДИМО предварительно сделать резервную копию данных или сохранить нужные фотографии, аудио- и видеофайлы, контакты и сообщения на другом носителе, флешке или в облаке. Наверняка вам приходилось слышать об операционной системе «Андроид», если только вы сами не являетесь владельцем устройства под управлением этой оболочки. Эта платформа пришлась по душе доброй части владельцев гаджетов и является самой распростаненной ОС среди мобильных устройств
Начиная еще с 2009 года, когда вышла первая версия «робота», разработчики не останавливались в усовершенствовании и модификации своего детища. Регулярно появляются новые версии и выходят обновления. Но всегда ли нужно обновлять свое устройство и как вернуть старую версию «Андроид» после обновления? Об этом мы и поговорим в данной публикации
Эта платформа пришлась по душе доброй части владельцев гаджетов и является самой распростаненной ОС среди мобильных устройств. Начиная еще с 2009 года, когда вышла первая версия «робота», разработчики не останавливались в усовершенствовании и модификации своего детища. Регулярно появляются новые версии и выходят обновления. Но всегда ли нужно обновлять свое устройство и как вернуть старую версию «Андроид» после обновления? Об этом мы и поговорим в данной публикации
Наверняка вам приходилось слышать об операционной системе «Андроид», если только вы сами не являетесь владельцем устройства под управлением этой оболочки. Эта платформа пришлась по душе доброй части владельцев гаджетов и является самой распростаненной ОС среди мобильных устройств. Начиная еще с 2009 года, когда вышла первая версия «робота», разработчики не останавливались в усовершенствовании и модификации своего детища. Регулярно появляются новые версии и выходят обновления. Но всегда ли нужно обновлять свое устройство и как вернуть старую версию «Андроид» после обновления? Об этом мы и поговорим в данной публикации.
Как зайти в Рекавери-меню на Андроиде?
Чтобы войти в меню Рекавери на Android, необходимо сначала выключить устройство. После этого понадобится запустить смартфон, удерживая одновременно определенные кнопки. На разных моделях комбинация для входа в Recovery отличается, но общий список сводится к нескольким вариантам:
кнопка питания («Power») + клавиша громкости вверх/вниз (либо оба регулятора сразу) — самый распространенный способ, он подходит для большинства Андроидов;

кнопка питания + клавиша «Home»;

«Power» + «Home» + регулятор громкости (вверх или вниз) — чаще всего эта комбинация встречается на смартфонах Samsung.
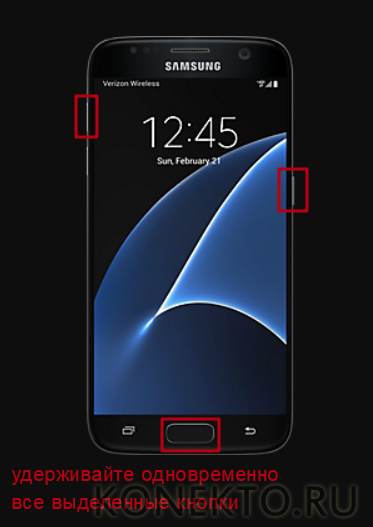
На некоторых устройствах входу в Рекавери предшествует меню выбора режима запуска, где нужно указать подходящий вариант среди опций «Normal Boot», «Fastboot» и «Recovery».
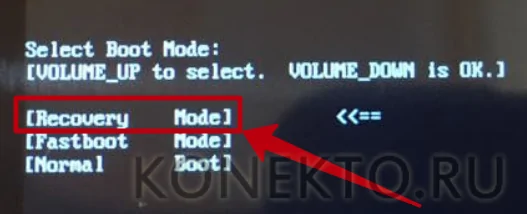
Настройки Android
В некоторых смартфонах существуют альтернативные методы перезапуска, благодаря которым также можно попасть в обычное или кастомное меню Рекавери:
- для начала необходимо зайти в настройки и выбрать режим «Для разработчиков»;
- затем найти пункт «Варианты перезапуска» и активировать его;
- зажав клавишу Включения выбрать «Перезапуск»;
- после чего будет предложено на выбор несколько режимов, среди которых следует выбрать «Режим восстановления».
После проделанных манипуляций телефон запустится в режиме Рекавери. Однако такой опцией обладают не все смартфоны.
В заключении стоит отметить, что нередко меню Рекавери может вовсе отсутствовать на смартфоне. В таком случае не поможет ни один предложенный способ и зайти в него будет невозможно.
Как выйти из меню recovery?
При возникновении ситуации, когда пользователь выполнил при помощи программы необходимые манипуляции и не может выйти, ему нужно произвести действия по такой инструкции:
- Проводится переход в меню Reboot;
- Выбирается вкладка system.
Если и после этого не получается выйти, и смартфон, работающий на Андроид не переходит в нормальный рабочий режим, но возвращается в стандартное меню, стоит зажать и какое-то время удерживать кнопку питания. Оптимальное время здесь составляет 10 секунд, потом начинает все работать.
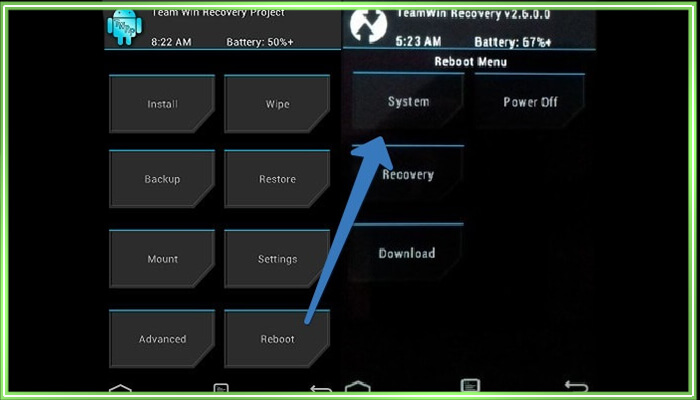
После этого требуется снять батарею и снова ее поставить после полной разрядки гаджета. Производится подключение устройство Андроид к ПК, к ПО под названием ADB RUN. Нужно найти в меню кнопку Manual Command. Нажать на команду adb reboot normal, но стоит знать, что она действует не везде.