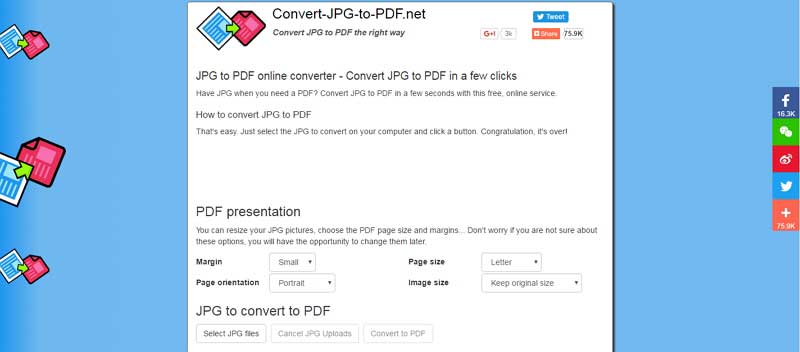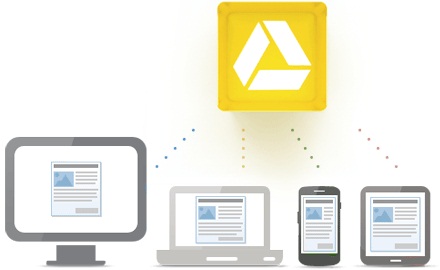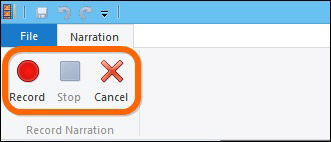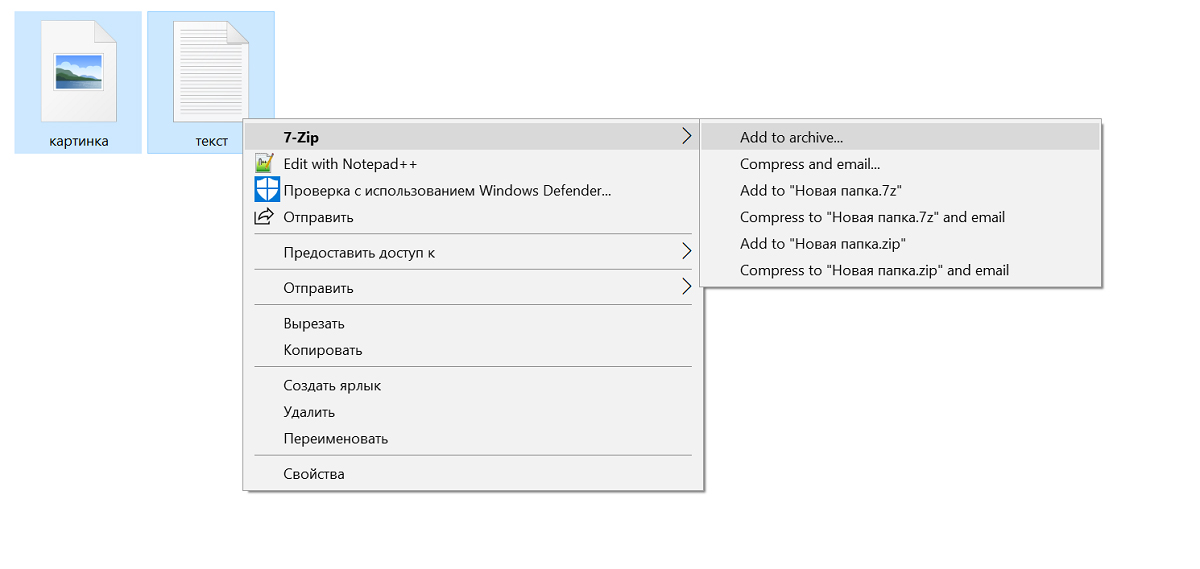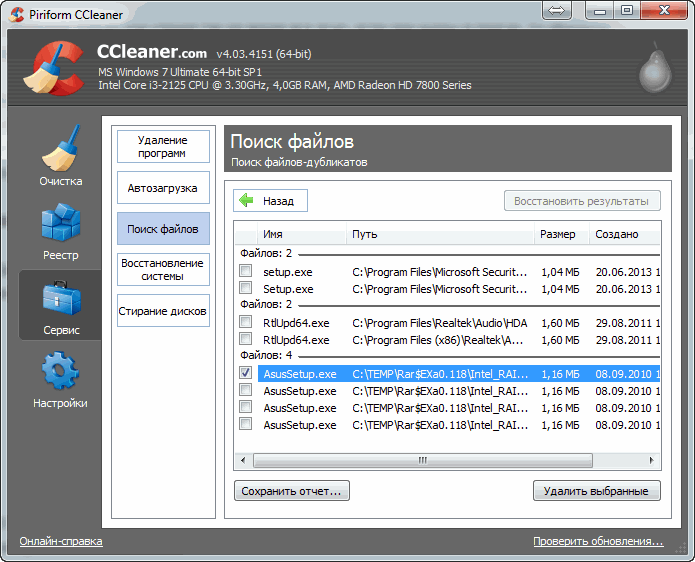Как переименовать несколько файлов одновременно
Содержание:
- Переименование нескольких файлов с помощью PowerShell
- С помощью сторонних утилит
- Первым делом – безопасность
- Работа с реестром из командной строки
- Групповое переименование файлов в Total Commander
- Как переименовать несколько файлов одновременно с помощью сторонних программ
- Видеоурок по теме
- Шаблоны
- 4.1. Основные выражения
- Как включить режим просмотра расширений имени файла в Windows XP
- Программы для переименования файлов
- 4. Пакетное переименование любых файлов
- 2.3 Наводим красоту.
- Дискуссия
- 1. Пакетное преобразование и переименование графических файлов
- С помощью штатных средств Windows
- 7. Создаем полезные ярлыки
- Как сделать жизнь в Windows проще
- Как сделать резервную копию ветки или одного раздела реестра
Переименование нескольких файлов с помощью PowerShell
PowerShell
предлагает еще большую гибкость для переименования файлов в среде командной строки.
С помощью PowerShell, вы можете использовать вывод одной команды известный как «commandlet
» в PowerShell терминалах например на Linux и других UNIX-подобных систем. Вам нужны две важные команды это Dir
в котором перечислены файлы в текущем каталоге, и Rename-Item
который переименовывает элемент (файл, в данном случае).
Самый быстрый способ открыть окно PowerShell в нужном месте, нужно сначала открыть папку в. В меню «Файл
» выберите пункт «Открыть Windows PowerShell
«, а затем выберите пункт «Открыть Windows Powershell
.»
Во-первых, давайте посмотрим на переименование одного файла. Для этого нужно использовать следующий синтаксис:
rename-item «current_filename.ext» «new_filename.ext»
Так, например, чтобы переименовать файл с «wordfile.docx» в «Мое Слово File.docx» то используем следующую commandlet:
rename-item «wordfile.docx» «My Word File.docx»
Это достаточно просто. Но реальная возможность в PowerShell происходит от способности синтаксиса commandlets вместе и некоторые из условных выводов, поддерживаемых rename-itemcommandlet. Скажем, например, у нас была куча файлов с именем «WordFile (1) .docx», «WordFile (2) .docx», и так далее.
Скажем, мы хотели заменить пространство в этих именах файлов подчёркиваением, так чтоы в именах файлов не было пробелов. Мы могли бы использовать следующую commandlet:
dir | rename-item -NewName {$_.name -replace » «,»_»}
И теперь, наши файлы выглядят так, как мы хотим.
С помощью сторонних утилит
Никакие встроенные инструменты не сравнятся по функциональности со специальными программами, разработанными специально для пакетного переименования. В Сети можно найти множество таких бесплатных утилит, достаточно ввести в поиске bulk file rename.
Мы рассмотрим переименование на примере программы Bulk Rename Utility . С её помощью очень удобно изменять имена папок и файлов, а также расширения последних.
При первом запуске может показаться, что интерфейс утилиты пришёл прямо из ада и, возможно, в этом есть доля правды. Зато пользователю не нужно переходить по многочисленным вкладкам и меню: он получает доступ ко всем функциям из одного окна.

Итак, допустим, у нас есть группа аудиофайлов, которые хочется привести к приятному для глаза виду. В данном случае раздражают цифры и отсутствие названия исполнителя.

Запускаем приложение и через встроенный файловый менеджер переходим в нужную нам папку. Далее, уже знакомым сочетанием клавиш Ctrl + A выделяем все файлы. Нам нужно удалить первые 3 символа в начале имени каждого файла и дописать название исполнителя в самом начале. Для этого указываем необходимые параметры на панелях Remove и Add, после чего жмём Rename.

Теперь сделаем так, чтобы все расширения состояли из символов в нижнем регистре: на панели Extension выбираем вариант Lower и нажимаем Rename.

Как видите, в окне программы доступны и другие панели. К примеру, Numbering позволяет нумеровать документы различными способами, а с помощью Case можно менять регистр символов в именах файлов. Благодаря столбцу New Name во встроенном проводнике, который показывает результат переименования ещё до его применения, вы легко разберётесь в остальных инструментах Bulk Rename Utility.

Последнюю операцию с файлами и папками, выполненную в программе, можно легко отменить комбинаций клавиш Ctrl + Z.
Доброго вам времени суток, мои дорогие друзья. Ну как подходит подготовка к Новому году? Я пока еще не всё успел. Ну да ладно. Сегодня не об этом. Помнится мне, как я накачал много разных картинок из интернета под одну тематику. Были самые обычные картинки, но названия у них были что-то вроде «xuj67hsbs6o9.jpg». В принципе в большинстве случаев мне все равно, как эти файлы называются, но если мне приходится с ними работать, то мне лучше, чтобы у каждого файла было нормальное запоминающееся название, иначе уходило бы больше времении всю работу.
А вы знаете какой объем файлов иногда приходится перелопачивать? 100-200-300 файлов. А у всех них название как из задницы. Поэтому проще их переименовать за несколько секунд и радоваться жизни, а то живешь как в бардаке.
В общем давайте посмотрим как переименовать сразу много файлов несколькими способами, благодаря которым переименование займет не более парочке секундю
Первым делом – безопасность
К
ак уже сказано, реестр у винды один – неповторимый, как отпечаток пальца. Да, в нем есть стандартные разделы, но некоторые из них содержат уникальные параметры, которые могут использоваться только на конкретном компьютере. Это я к тому, что
перед любым вмешательством в столь деликатную структуру не ленитесь создавать резервные копии
, а не надейтесь в случае чего скопировать данные с другой машины.
Почему это лучше, чем создавать точку восстановления системы? Да потому, что некоторые «ускорялки» и «чистилки» (потенциальные виновники сбоев) иногда вместе с мусором вычищают и точки.
Работа с реестром из командной строки
Синтаксис бат-файлов и процесс их создания описан в статье, приведённой выше, в данной же публикации затронем исключительно тему, касающуюся выполнения функции изменения реестра из командной строки.Сразу отметим, что в bat-файлах не требуется заголовок в начале файла по типу того, что используется в reg-файлах: Windows Registry Editor Version 5.00 — здесь можно начинать писать команду с первой же строки.
Для начала приведём основные параметры, используемые при работе с реестром из командной строки:
- /v — имя добавляемого/изменяемого ключа;
- /ve — добавление пустого параметра;
- /t — параметр для указания типа добавляемых/изменяемых данных;
- /d — значение, присваиваемое параметру;
- /s — применение команды ко всем вложенным ключам;
- /f — отключение системных предупреждений при выполнении операции.
Но, конечно, основа любого батника Windows — сама команда. Итак, приведём список команд, используемых для редактирования реестра.
reg add — команда для добавления данных, будь то параметры, ключи или целые ветки.Допустим, после вирусной атаки нам необходимо вернуть место хранения hosts файла (а также файлов lmhosts, networks и protocols) в директорию %SystemRoot%System32driversetc Для этого нужно выполнить команду:
reg add HKLMSYSTEMCurrentControlSetServicesTcpipParameters /v DataBasePath /t REG_EXPAND_SZ /d %%SystemRoot%%System32driversetc /f
Если немного применить фантазию и оформить батник, то код будет выглядеть примерно следующим образом:
Групповое переименование файлов в Total Commander
Этот способ мне нравится больше, и именно им я пользуюсь постоянно. Принцип здесь тот же, нужно выделить файлы и переименовать их с заданными параметрами.
Итак, выделяем файлы (Ctrl+
A
) и вызываем инструмент «Групповое переименование»
(Ctrl+
M
)

Откроется новое окно, где можно настроить параметры переименования, то есть присвоит новое имя, добавить счётчик, дату, время. А также можно изменить тип файла и создать шаблоны.
Для обычного группового переименования будет достаточно присвоить новое имя и добавить счётчик:
Newname-
Выбрав параметры, нажимаете кнопку «Выполнить»
и смотрите на результат.
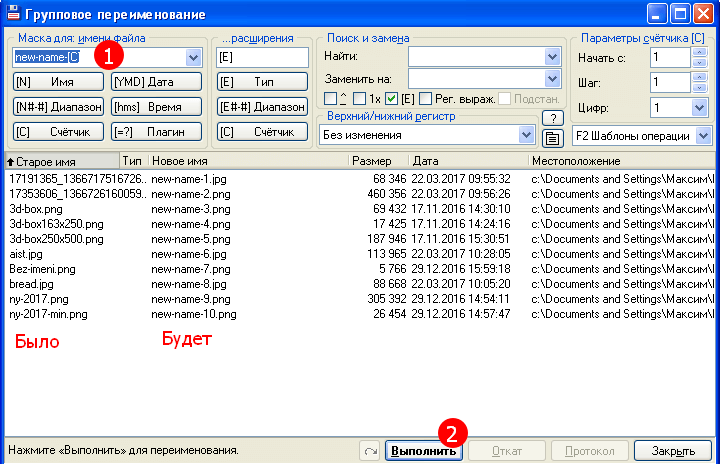
Ваши файлы переименованы.
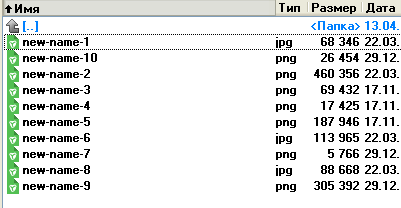
У этого способа намного больше возможностей, но даже самое простое применение пройдёт быстро и гладко. А ещё вы можете использовать TC для . Я уверен, эта функция тоже будет вам полезна.
Как переименовать несколько файлов одновременно с помощью сторонних программ
PowerShell подойдет не каждому, поскольку не у всех есть желание изучать команды и принципы их строения. В этом случае на помощь спешат сторонние утилиты, которые предлагают переименовать несколько файлов одновременно с использованием графически понятных интерфейсов. Рассмотрим на примере Bulk Rename Utility.
Как использовать Bulk Rename Utility
Надо признать, что неподготовленного пользователя может напугать внешний вид этого приложения, которое больше напоминает консоль сложного оборудования, нежели утилитки для смены имени нескольких файлов одновременно. Все жеж Bulk Rename Utility предлагает в буквальном смысле тонны различных опций, которые в PowerShell можно использовать лишь в том случае, если у вас хорошо прокачаны навыки текстовых команд консоли Windows.
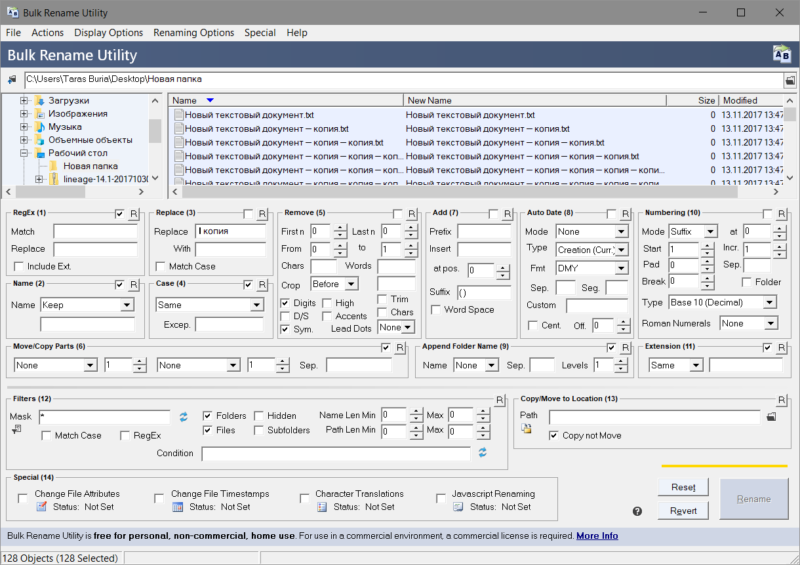
С первого взгляда кажется, что здесь без поллитры не разобаться. Но на самом деле все не так уж и страшно.
Да, интерфейс у этой утилиты очень сложный, но ее прелесть в том, что все внесенные вами изменения сразу же отображаются в столбце предварительного просмотра. Благодаря этому вы можете в буквальном смысле изучать приложение «методом тыка» и смотреть, как тот или иной параметр влияет на именf файлов. Надо также сказать, что усвоить базовые принципы использования этого приложения и его интерфейса можно буквально за несколько минут.
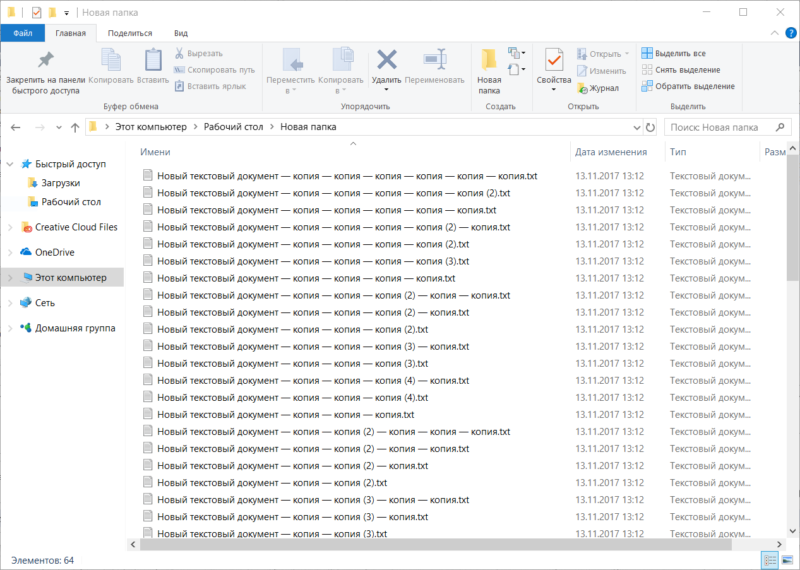
На скриншоте выше вы можете увидеть, что надо переименовать большое количество текстовых файлов, в названиях которых много слов «-копия». Сначала надо указать, какой текст надо удалить. Для этого в секцию Replace (3) вводим необходимы текст. В данном случае *пробел*- копия. Поле with остается пустым. Таким образом все файлы получают имя Новый текстовый документ.txt.
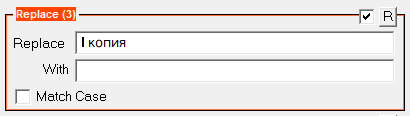
Некоторые файлы остались со скобками и цифрами. Чтобы их убрать, активируем панель Remove (5) и ставим отметку Digits. Она отвечает за удаление цифр из названия. Чтобы удалить скобки, отметьте Sym. Она удалит любые символы в названии, будь то тире, скобки, точки и так далее. Можно также дать указание на удаление отдельных знаков или слов. Это полезно, если надо удалить лишь определенные знаки, цифры, буквы или слова Их надо вводить в поля Chars и Words. Кстати, с помощью этого же раздела можно удалить слова «копия» из названий.
Теперь осталось добавить порядковые суффиксы, поскольку в одной папке не могут находиться файлы одного имени и расширения. Устанавливаем отметку возле Numbering (10) и указываем Mode – Suffix. После этого каждый файл получит свой аккуратно оформленный номер.
В конечном итоге окно приложения выглядит следующим образом:
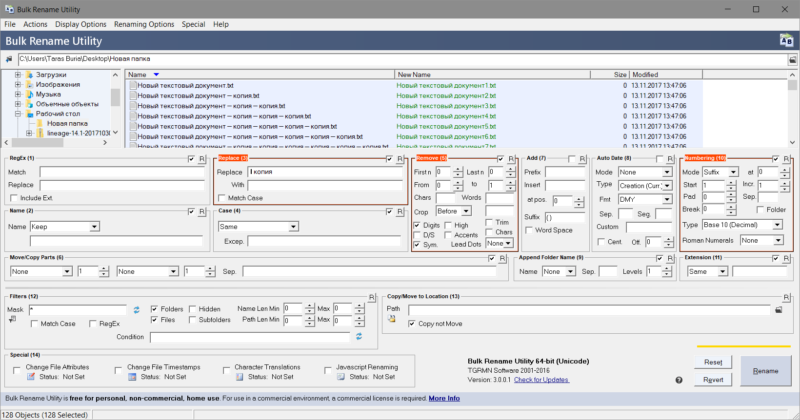
Осталось лишь нажать на большую кнопку Rename, после чего хаотичный набор файлов будет приведет в порядок. Приложение предупредит о необходимости проверить все файлы перед применением изменений, поскольку у вас не будет возможности откатить внесенные изменения. Единственный вариант – это использовать историю файлов. Хотя при переименовании файлов стандартными средствами системы у пользователя есть возможность отменить переименование, использование Bulk Rename Utility не предусматривает откат внесенных изменений.
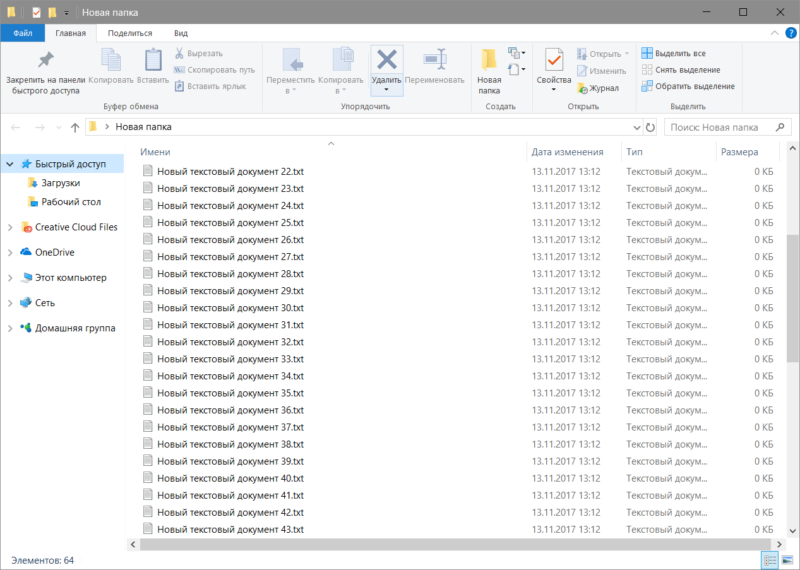
Чтобы использовать приложение максимально эффективно, вам надо будет провести некоторое время за его исследованием и изучением опций, которые мы не затрагивали в этой статье. Да, на это уйдет как время, так и силы, но это определенно стоит того, особенно, если вам часто приходится выполнять подобные задачи. Если вам не нравится это приложение, можете также воспользоваться услугами программ Advanced Renamer или Total Commander. Да, последняя – это такой привет из нулевых, но в состав этого файлового менеджера входит достаточно мощные инструменты по массовому переименованию, поэтому Total Commander может пригодиться и в современных реалиях.
Видеоурок по теме
Друзья, эти способы позволят быстро переименовывать сколько угодно файлов. И не тратить время на каждый файл, а сделать пакетным способом.
Желаю вам удачи!
Переименование файлов в Windows 10 или более ранних версиях Windows, довольно простая задача. Вы просто должны кликнуть правой кнопкой мыши на файл, который вы хотите переименовать, выбрать в контекстном меню опцию Переименовать, ввести новое имя файла и, наконец, нажать клавишу ввода, чтобы сохранить новое имя файла.
Существует лучший и более быстрый способ переименования файла в операционной системе Windows10 с помощью сочетания клавиш. После выбора файла, вы можете нажать клавишу F2 на клавиатуре, и начать вводить новое имя файла.
Горячая клавиша F2
хороша, особенно когда вам нужно переименовать несколько файлов. После выбора группы файлов, вы можете нажать клавишу F2, введите имя для выбранных файлов, а затем нажать Enter. Windows, автоматически добавит 1, 2, 3 в конце имен файлов. Но как переименовать несколько файлов и указать другое имя для каждого файла быстро в Windows, 10/8/7?
Быстрое переименование нескольких файлов в Windows, 10/8/7
Вы можете легко переименовать несколько файлов в Windows. Следуйте указанным ниже рекомендациям для быстрого переименования нескольких файлов с указанием нового имени для каждого из файлов.
Примечание:
Этот метод может быть использован для быстрого переименования нескольких папок в Windows, 10/8/7.
Шаг 1:
Откройте папку, содержащую файлы, которые вы хотите быстро переименовать.
Шаг 2:
Выберите первый файл в списке, нажмите клавишу F2
для переименования.
Шаг 3:
После ввода нового имени файла, нажмите клавишу Tab
вместо нажатия клавиши Enter
. Это позволит не только сохранить новое имя файла, но также автоматически выбрать и инициировать переименование для следующего файла.
И если вы хотите, пропустить файл, просто нажмите клавишу Tab
дважды. Например, если вы хотите переименовать только первый и третий файл, нажмите клавишу Tab дважды после переименования первого файла, чтобы выбрать и переименовать третий файл или папку.
Короче говоря, чтобы переименовать несколько файлов, выберите первый файл, нажмите клавишу F2, введите имя, нажмите клавишу Tab, чтобы выбрать и переименовать второй файл, введите имя второго файла, нажмите клавишу Tab, чтобы выбрать и переименовать третий файл, введите имя, а затем нажмите клавишу Tab, чтобы сохранить имя, выберите четвертый файл и переименовать его.
Знаете ли вы, что вы можете использовать клавиши Ctrl + Shift + N
для создания новой папки
в Windows, 7/8/10?
Иногда возникает необходимость изменить расширение нескольких файлов сразу. Для примера изменим расширения .txt
на .html
.
Этот способ переименовывает все файлы в папке. Зажимает shift
и кликаем по пустому полю папки правой кнопкой мыши.
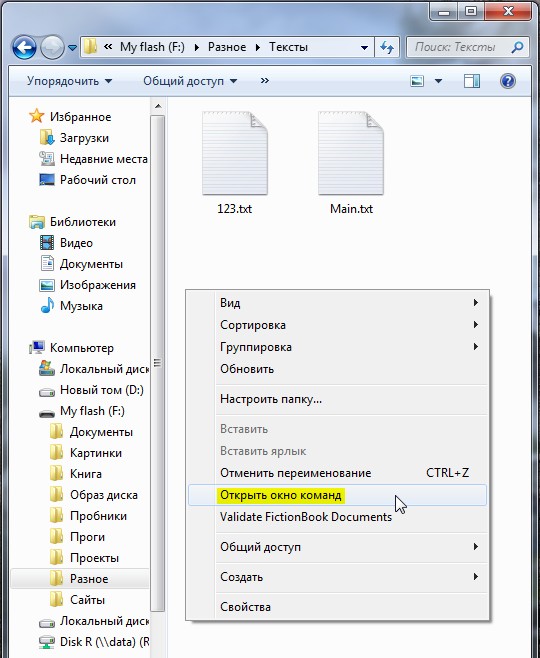
Выбираем пункт «Открыть окно команд», после чего у нас появляется окно командной строки. Далее вводим:
ren *.txt *.html
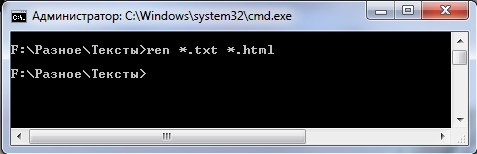
И нажимаем Enter. Всё готово, файлы переименованы.
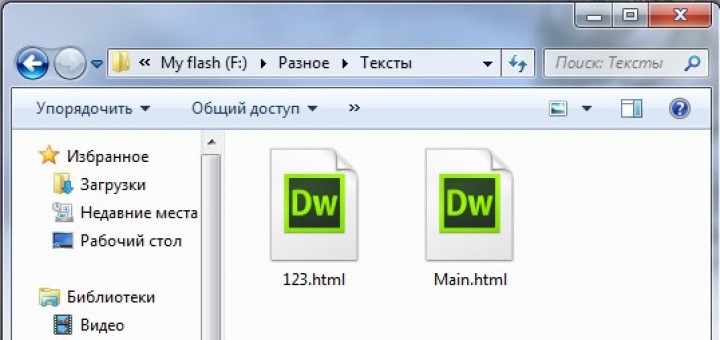
Этот метод очень удобен, например, когда с фотоаппарата все фотографии автоматически идут с расширением .JPG
, а нам нужно .jpg
.
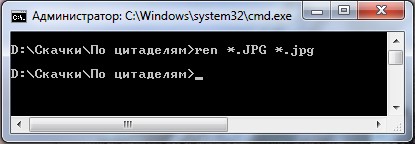
Шаблоны
Нам может потребоваться повторно использовать те же выражения/модификаторы для того же типа переименования, что и в предыдущий раз.
Вместо того, чтобы снова и снова вводить одни и те же значения, мы можем сохранить текущие в шаблон, а затем повторно использовать его позже.
Для этого жмём кнопку, дающую доступ к действиям, связанным с шаблонами, выбираем Сохранить как… и даём имя новому шаблону.
В следующий раз, когда нам понадобится, мы вызовем выпадающий список шаблонов, выберем нужный и поля будут заполнены тем, что мы сохранили.
Упомянутое меню предлагает нам различные действия, связанные с шаблонами: загрузка, сохранение, переименование, удаление, сортировка и т.д.(Версия 1.0.0 +)
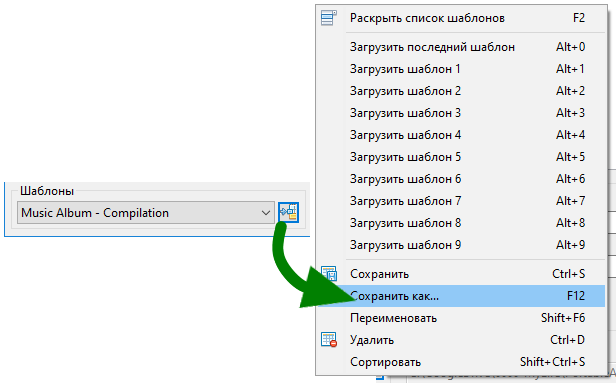
4.1. Основные выражения
Выражения используются в левой части окна под меткой Маска.
Как видим, здесь в полях Имя файла и Расширение мы указываем, что будет использоваться для формирования имени файла и расширения.
Эти выражения всегда указываются в квадратных скобках.
Обычно каждое из выражений возвращает строку, которая будет частью имени файла или его расширения.
Мы можем указать в строке более одного выражения и новая часть имени файла будет результатом объединения их всех.
Основные выражения:
- обозначает текущее имя файла
- обозначает текущее расширение файла
Для этих двух мы можем включить некоторые выражения, позволяющие использовать диапазон символов из имени файла и/или расширения.
Давайте посмотрим на таблицу, показывающую результат на примере файла:

| Возможные выражения | ||
|---|---|---|
| Выражения | Описание | Пример |
| символ с позиции x в имени файла | = T | |
| то же самое, но отсчёт ведётся с конца имени файла
Версия 1.0.0 + |
= P | |
| диапазон символов имени файла с позиции x по y | = 01 | |
| то же самое, но отсчёт ведётся с конца имени файла
Версия 1.0.0 + |
= 06 | |
| то же самое, но первый символ отсчитывается с начала, а последний с конца
Версия 1.0.0 + |
= 060306 | |
| то же самое, но первый символ отсчитывается с конца, а последний с начала
Версия 1.0.0 + |
= 01 | |
| диапазон символов начиная с x и длиной y символов
Версия 1.0.0 + |
= 060306 | |
| то же самое, но отсчёт ведётся с конца и выбираются y символов левее x
Версия 1.0.0 + |
= 0603 | |
| символ с позиции x в расширении | = m | |
| то же самое, но отсчёт ведётся с конца расширения
Версия 1.0.0 + |
= 3 | |
| диапазон символов расширения с позиции x по y | = p3 | |
| то же самое, но отсчёт ведётся с конца расширения
Версия 1.0.0 + |
= mp | |
| то же самое, но первый символ отсчитывается с начала, а последний с конца
Версия 1.0.0 + |
= mp | |
| то же самое, но первый символ отсчитывается с конца, а последний с начала
Версия 1.0.0 + |
= p3 | |
| диапазон символов начиная с x и длиной y символов
Версия 1.0.0 + |
= mp3 | |
| то же самое, но отсчёт ведётся с конца и выбираются y символов левее x
Версия 1.0.0 + |
= p3 |
Просто чтобы убедиться, что мы поняли идею, ниже пример c маской для имени файла в виде
Мы видим, что колонка Новое имя была обновлена после предложенных замен.
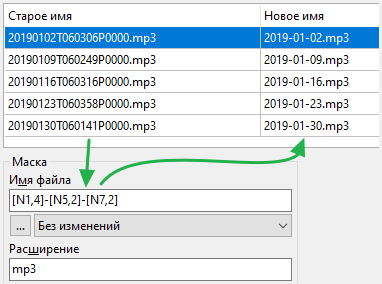
Как включить режим просмотра расширений имени файла в Windows XP
Такой режим не всегда удобен. Но есть и плюсы – Вы случайно не смените расширения файлов.
Чтобы включить режим просмотра расширений имени файла в Windows XP, зайдите в окно «Мой компьютер».
Сверху в меню окна найдите «Сервис» – «Свойства папки» – «Вид» и снимите там галочку «Скрывать расширения для зарегистрированных типов файлов» (привожу настройки для Windows XP). После того, как галочку сняли, нажимаем на «ОК». После этого расширения у файлов станут видны.
Просмотр расширений в Windows 7
В Windows 7, чтобы увидеть расширения для зарегистрированных файлов, надо пройти путь “Пуск” – “Панель управления” – “Параметры папок”:
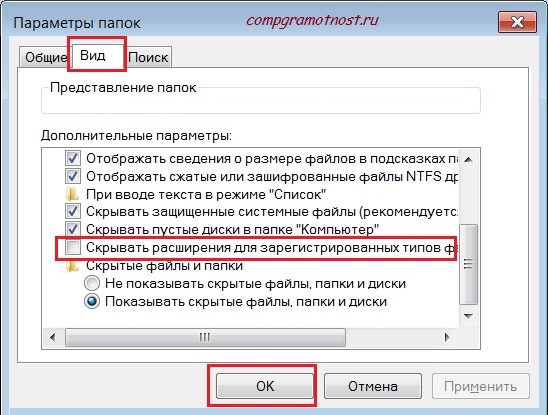
Windows 7: как увидеть расширения файлов на своем ПК
Открыть вкладку “Вид”, снять галочку напротив опции «Скрывать расширения для зарегистрированных типов файлов» и нажать “ОК”. Расширения файлов в Windows 7 после этого перестанут быть для Вас “тайной за семью печатями”.
Можно с уверенностью на 100% сказать, что каждый пользователь сталкивался с ситуацией, когда ему надо было переименовать несколько файлов одновременно. Изменять имя каждого файла по отдельности – дело далеко не самое интересное и уж точно не самое быстрое. В таких случаях возникает необходимость узнать, как переименовать несколько файлов одновременно
и сделать это как можно быстрее и качественнее. Эта инструкция расскажет вам, как можно сделать это несколькими методами. Она описывает как встроенные системные методы, так и приложения от сторонних разработчиков.
Программы для переименования файлов
Кроме возможностей пакетного переименования операционных систем, для файлов фотографий есть еще два вида программ, которые могут это сделать. К ним относятся файловые менеджеры и различные редакторы изображений. Такие программы имеют разные возможности, а поэтому их нужно выбирать конкретно для своих целей.
Если на компьютере нет специальных программ для работы с графикой, для пакетного переименования файлов фотографий можно пользоваться файловым менеджером, в котором есть такая функция. Таких программ существует много, но большинство из них имеет английский интерфейс или слабый функционал. Но есть программа, которая нам подходит.
Total Commander – это популярный файловый менеджер, который имеет русский интерфейс и огромные возможности по работе с файлами. Этой программой можно пользоваться для пакетного переименования файлов фотографий в большинстве случаев. Ее особенность состоит в том, что в ней есть много масок для формирования имен файлов (рис.7).

Рис.7 Маски для пакетного переименования файлов в программе Total Commander удобно использовать для фотографий.
Для случаев, когда приходиться часто работать с большим количеством фотографий, удобнее пользоваться специальными программами такими как, например Adobe Bridge или Lightroom. Эти программы рассчитаны на работу с большим количеством фотографий и в них также есть маски пакетного переименования файлов.
Программы с возможностями пакетного переименования файлов имеют удобные функции для работы с фотографиями. О каждой из них нужно говорить отдельно и подробно. Описание функций для переименования файлов фотографий лучших программ, читайте в следующих статьях.
4. Пакетное переименование любых файлов
Представим, что ты пишешь какой-то научный труд и у тебя собралось много файлов вида 5-1.bmp, 5-2.bmp и так далее. Все понятно: это изображения к пятому разделу (главе, параграфу…). Но потом нумерация разделов изменилась, и раздел 5 стал разделом 7. Переименовывать файлы вручную не очень удобно. Открой командную строку и перейди в каталог, в котором находятся твои файлы, например:
Далее введи команду
Если в каталоге есть файлы вида 5-. png (5-10, 5-11), тогда понадобится еще команда:
Сложнее ситуация, когда раздел 5 стал разделом 12, например. Чтобы ее упростить, я рекомендую изначально использовать 0 при нумерации файлов, например 05-01.png, 05-02.png, …, 05-21.png. Тогда вопрос переименования решается одной командой:
2.3 Наводим красоту.
В заключении хочу показать пару возможностей, которые не упомянул в предыдущих примерах, а именно:
- Привести все символы в имени файла к какому-либо регистру;
- Учитывать регистр при поиске и замене;
- Делать поиск и замену только первого вхождения;
- Сохранять свои настройки в виде шаблонов для повторного использования;
Для изменения регистра символов имени файла служит поле с выпадающим списком «Верхний/нижний регистр»
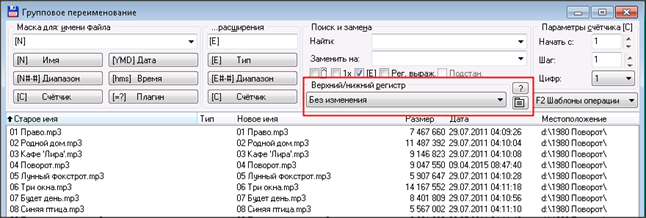
Изначально в этом поле выбран пункт «Без изменений». Вариантов этого поля несколько:
- все строчные
- все заглавные
- первая буква заглавная
- начала слов с заглавной
Если вы хотите при поиске и замене учитывать регистр, то необходимо установить галочку
Если вам необходимо заменить только первое вхождение искомой строки, то необходимо установить галочку
Если вы часто делаете много однотипные преобразований, используйте возможность сохранения шаблонов.
«F2 Шаблоны операций»
. Аналогичные изменения делаются и с расширениями файлов. Там тоже используется поиск и замена, применяются аналогичные маски.
Источник
Дискуссия
Я не ставил перед собой задачу описать на языке PowerShell эквиваленты всех функций массового переименования Total Commander. Думаю, что это вполне возможно, а степень успеха зависит лишь от вашего уровня владения PowerShell, .NET и гуглояндексом. Вопрос лишь в том, насколько это целесообразно.
Графический интерфейс TC понятнее, нагляднее и не требует специальной подготовки. Однако бывают ситуации, когда вы не сможете воспользоваться любимым инструментом. Например, его нет в системе, а установить нельзя, поскольку ПК изолирован от внешней среды или это запрещено политикой организации. Если вы не ленитесь расширять свой кругозор и не упускаете случая поковырять PowerShell, вы с честью выйдете из такой ситуации.
Кстати, в ближайших записях я познакомлю вас с некоторыми новыми возможностями платформы PowerShell 5.0, включенной в Windows 10.
- с помощью PowerShell или другого скриптового языка
- средства для массового переименования в любимом файловом менеджере
Я благодарю Василия Гусева за ценные дополнения, которые я добавил в статью после публикации.
1. Пакетное преобразование и переименование графических файлов
Данный совет подойдет всем, кто часто работает с графическими файлами разных форматов. Лично мне по роду деятельности приходится часто преобразовывать графические файлы из одного формата в другой, например, скриншоты создаются в формате PNG, а в типографию нужно предоставить файлы в формате TIFF или BMP. По одному преобразовывать несколько сотен файлов — занятие неблагодарное. Поэтому сейчас мы поговорим о программе FastStone Image Viewer, которая не только отличный просмотрщик, но и умеет выполнять много полезных действий над файлами, в том числе пакетное преобразование, изменение размера и переименование графических файлов.
Использовать программу предельно просто. Запусти ее и перейди в каталог, где находятся файлы, которые нужно преобразовать. Выдели нужные файлы (или используй для выделения всех файлов), нажми для отображения диалога «Пакетное преобразование/переименование» (рис. 1). Выбери формат файла, в который нужно преобразовать. В данном случае все мои файлы в формате PNG, а преобразовываю я их в JPG. Если выключить параметр «Выходная папка», то файлы будут помещены в ту же папку, где находятся исходные файлы. Если этот параметр включен, то файлы будут помещены в папку, указанную в нем. Кнопка «Установка» позволяет установить параметры выходного графического формата, например качество для JPEG или сжатие для TIFF.
 Рис. 1. Диалог «Пакетное преобразование/переименование»
Рис. 1. Диалог «Пакетное преобразование/переименование»
Хакер #178. Mesh-сети или строим свой интернет
- Содержание выпуска
- Подписка на «Хакер»
Для изменения других параметров, например размеров изображений, нажми кнопку «Дополнительно». В появившемся окне можно будет настроить параметры выходных файлов, например размер (который можно задать как в пикселях, так и в процентах), параметры поворота и другие (рис. 2). Очень часто используется изменение размера, поворот (для фотографий) и водяной знак (программа позволяет наложить водяной знак, чтоб хоть как-то защитить изображения от кражи при публикации в интернете).
 Рис. 2. Дополнительные параметры преобразования
Рис. 2. Дополнительные параметры преобразования
Нажми «ОК» для возврата к предыдущему окну
Обрати внимание на параметр «Изменять настройки»: если он выключен, установленные ранее параметры не будут применены. Для начала преобразования нажми кнопку «Старт»
По завершении преобразования ты увидишь окно-отчет, которое я не привожу из экономии места в журнале. Для пакетного переименования используется вкладка «Пакетное переименование» (быстрый доступ к которой можно получить с помощью ). Далее все просто: выбери файлы (если они были выделены перед вызовом диалога, то они уже выбраны), установи шаблон и нажми «Старт». Кнопка «?» напротив шаблона объясняет, какие подстановки можно использовать в шаблоне.
 Рис. 3. Пакетное переименование
Рис. 3. Пакетное переименование
Кроме программы Fast Stone Image Viewer, можно порекомендовать программу VSO Image Resizer — она также позволяет производить пакетное изменение размера, а что касается шаблонов имен при переименовании файлов, то тут мне программа VSO Image Resizer даже больше нравится. Например, можно использовать шаблон %F для получения имени вида «исходное имя » (3-1.png ) — полезно, когда нужно хранить несколько версий одной картинки, но с разными разрешениями.
С помощью штатных средств Windows
Изменяем имена файлов
Рассмотрим самый простой случай: у нас есть n-ое количество изображений с ни о чём не говорящими названиями.
Приведём имена этих файлов к наглядному виду Picture (n), где Picture будет названием, а n — порядковым номером. Это можно легко сделать прямо в «Проводнике».
Выделяем все картинки, которые хотим переименовать. Чтобы сделать это быстро, используем комбинацию клавиш Ctrl + A. Затем просто жмём F2 или кликаем правой кнопкой мыши на первом файле и выбираем «Переименовать». В качестве имени для выделенного изображения вводим слово Picture и нажимаем Enter.
Windows автоматически присвоит такое же имя всем последующим файлам и расставит все порядковые номера.
При необходимости вы можете отменить массовое переименование комбинацией клавиш Ctrl + Z.
Если захотите переименовать группу папок в «Проводнике», то это можно сделать точно так же.
Изменяем расширения файлов
Допустим, у нас есть несколько текстовых документов, которые после двойного клика открываются блокнотом. Но нам нужно, чтобы по умолчанию они открывались браузером. Для этого придётся изменить их расширение с .txt на .html. Операции такого рода можно быстро выполнять с помощью командной строки.
Нажимаем клавиши Windows + R, вводим в появившемся поле cmd и кликаем ОК — видим окно командной строки. Теперь вставляем в него путь к папке, в которой лежат наши файлы, сразу после команды cd: cd C:UsersMax VolotskyDesktopDocs , и жмём Enter. Затем используем специальную команду, которая изменит их расширения: rename *.txt *.html , и снова нажимаем Enter.
Первым в команде указывается исходное расширение, вторым — новое. После ввода команды система мгновенно вносит изменения.
Чтобы вернуть всё как было, нужно повторно воспользоваться командой rename, поменяв местами расширения.
7. Создаем полезные ярлыки
Иногда полезно создать на рабочем столе ярлыки вызова разных системных действий, например выключение компьютера, перезагрузка, выход из системы, сон. Особенно меня поймут пользователи Windows 8, где, если не установить программы вроде Classic Shell, выключение обычного компа (не планшета) или его перезагрузка напоминает танцы с бубном.
Необходимые ярлыки можно создать вручную. Но это неинтересно. Ведь если речь в статье идет об автоматизации, то и эту затею нужно автоматизировать. Есть очень полезная программа — Handy Shortcuts, позволяющая с помощью одного клика (для каждого ярлыка) создать все необходимые тебе ярлыки. Всего программа может создать 20 полезных ярлыков, совершенно бесплатна и не требует установки — просто скачай архив с программой и запусти ее (рис. 7).
Рис. 7. Программа Handy Shortcuts
Лично я рекомендую создать следующие ярлыки: Shutdown и Restart (вкладка Basic) и Safely Remove Hardware (вкладка Advanced). Первый ярлык — завершение работы системы, второй — перезагрузка, третий — безопасное отключение сменных устройств (USB-диски, флешки и прочее). Также программа позволяет создать ярлыки включения/выключения брандмауэра, очистки буфера обмена, открытия диспетчера устройств и другие. Программа работает в Windows Vista, 7 и 8 (поддерживаются как 32-, так и 64-битные версии).
Как сделать жизнь в Windows проще
- 1. Пакетное преобразование и переименование графических файлов
- 2. Пакетное преобразование кодировки файлов в UTF-8
- 3. Сортировка файлов в папке своими руками
- 4. Пакетное переименование любых файлов
- 5. Автоматизация создания скриншотов
- 6. Удаленное управление торрентом с андроид-устройства
- 7. Создаем полезные ярлыки
- 8. FTP-сценарии: автоматизация передачи файлов по FTP
- 9. Автоматизация рутинных действий
- 10. Транслитерация имен файлов
- 11. Менеджеры пакетов для Windows
- 12. Growl: специально для маководов
- 13. Launchy: быстрый запуск программ
- 14. Вставка текста без форматирования
В этой небольшой статье мы поговорим о том, как сделать вещи проще и быстрее. Например, как написать сценарий, позволяющий разложить по папкам загруженные файлы, или как создать скриншот и сразу опубликовать его в интернете.
Как сделать резервную копию ветки или одного раздела реестра
В
ойдите в Windows под учеткой админа и запустите встроенный редактор реестра. Проще всего это сделать при помощи системной утилиты «
Выполнить
», которая открывается нажатием клавиш Win R. Вбейте в нее команду «
regedit
» (без кавычек) и кликните ОК.
В левой половине окошка RegEdit (встроенного редактора) найдите, перемещаясь по дереву каталогов, интересующую ветку или запись. Выделите ее кликом правой клавиши мышки. Из раскрывшегося меню выберите «Экспортировать».
После этого сохраните файл в удобном месте. Это и есть резервная копия. Чтобы отменить изменения, внесенные в реестр после ее создания, просто 2 раза кликните по этому файлу.