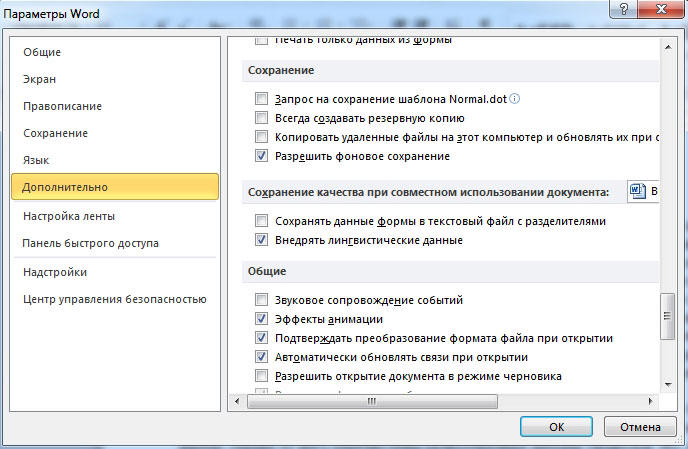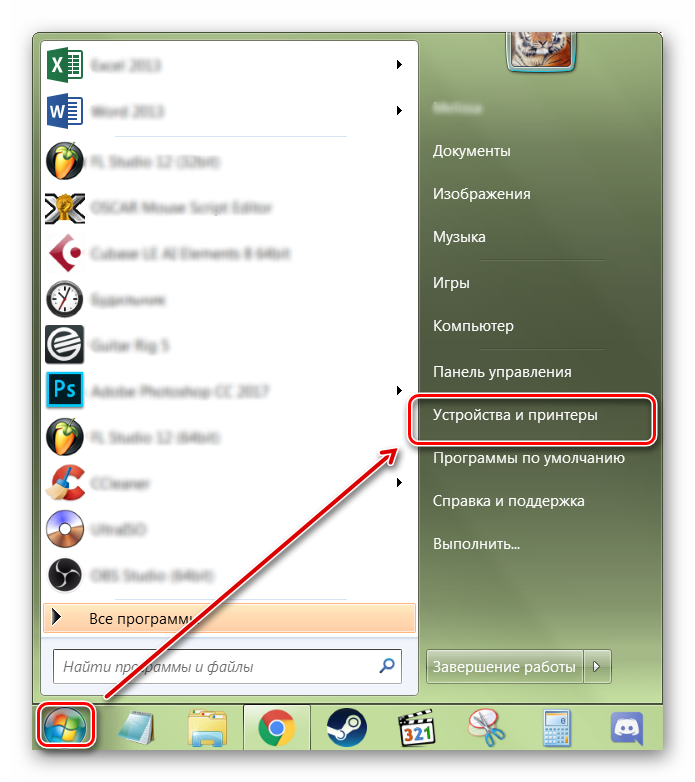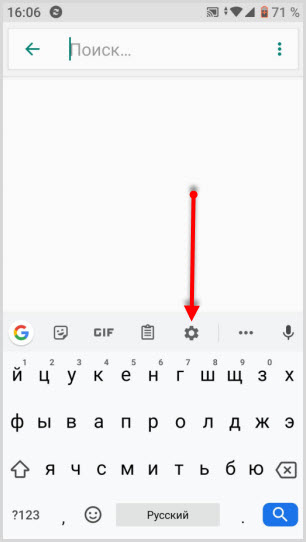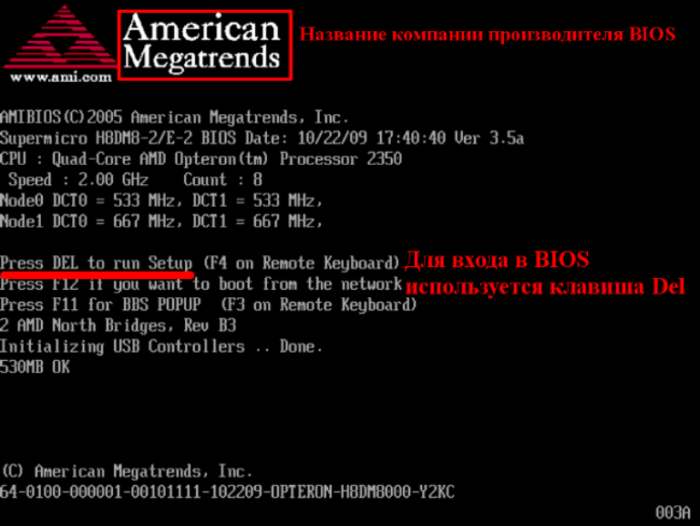Как сделать макрос на мышку и клавиатуру
Содержание:
- Виды макросов для игр
- Выбор
- Применение макросов в игре
- Пример 6
- Редактор макросов
- Auto Mouse Click
- AutoClick Extreme
- Преимущества
- Бан или нет?
- Достоинства и недостатки
- Выбор
- Вариант 1: Автоматическая запись макросов
- Назначение клавиш
- Редактор макросов
- Легенды и мифы о макросах
- Интерфейс программы
- Oscar Editor
- Назначение клавиш
- Automatic Mouse and Keyboard
- Как установить макрос на любую мышку
- Как создать запись макроса
Виды макросов для игр
Условно делятся на две категории:
- Упрощающие игровой процесс.
- Создающие преимущество над другими геймерами.
К первой относятся шаблоны для фарма, работающие в режиме свернутого экрана. Заменяют повтор одних и тех же действий для достижения количественного результата. Полезно в квестах, требующих набить количество ресурсов для получения награды.
Вторая — макросы для игры, нивелирующие недостатки оружия: отметка точки на экране Warface и регулировка отклонения мышки создают «автонавод» для стрельбы противнику в голову.
Отсутствие отдачи — еще одно преимущество, регулируемое опциями курсора.
Выбор
Выбирая наиболее подходящий автокликер отталкивайтесь от того, для каких именно целей вы скачиваете такое программное обеспечение.
Если вы собираетесь попытаться заработать таким способом, кликая по рекламным ссылкам, рассматривайте только те варианты, которые способны обходить защиту от роботов.
Если же вам требуется подтверждать удаление множества файлов, например, то более актуальным будет вариант автокликера, позволяющего запрограммировать устройство на клики через заданный интервал и так далее.
Упростить и ускорить процесс выбора подходящего программного обеспечения поможет таблица 1, в которой приведены наиболее популярные и подходящие программы, выполняющие такую функцию, и их основные эксплуатационные характеристики.
Таблица 1. Сравнение лучших программ для автокликинга
| Название | Обход защиты | Установление интервала между нажатиями | Задействованность клавиатуры | Правая кнопка мыши |
| ClickerMan | Частично | Да, в широком диапазоне | Да, а также горячие клавиши | Нет, только левая |
| AutoClick Extreme | Нет | Да, в широком диапазоне | Да, а также горячие клавиши | Нет, только левая |
| UoPilot | Нет | Нет | Да, а также горячие клавиши | Нет, только левая |
| Automatic Mouse and Keyboard | Нет | Да, в широком диапазоне | Да, а также горячие клавиши | Да |
| Ghost Mouse | Нет | Да, в широком диапазоне | Нет | Нет, только левая |
| GS AutoClicker | Нет | Да, в широком диапазоне | Нет, только горячие клавиши и мышь | Да, обе кнопки |
| Free Mouse AutoClicker | Частично | Да, но только в платной версии программы | Только в платной версии программы. В бесплатной – только горячие клавиши и мышь | Да, обе кнопки |
| Clikka Mouse Free | Нет | Нет | Да, а также горячие клавиши | Да |
| AC Auto Clicker | Нет | Да, но только в платной версии программы | Только в платной версии программы. В бесплатной – только мышь | Да, обе кнопки |
| The Fastest Mouse Clicker for Windows | Нет | Да, в широком диапазоне | Да, а также горячие клавиши | Да |
Далее материал более подробно рассматривает наиболее популярные программы такого принципа действия.
Применение макросов в игре
Так уж повелось, что макросами для работы пользуются, в основном, продвинутые пользователи или системные администраторы. Среди геймеров, явление более распространено, да и любителям видеоигр чаще приходится подолгу выполнять однотипные действия.
В качестве примера, приведу посадку растений в ММОРПГ Life is Feudal. Для этого требуется огород – скажем, 10х10. Алгоритм действий следующий (принимаем как условие, что грядка уже вскопана):
- Кликнуть по игровой клетке;
- Выбрать пункт «посадить»;
- Выбрать в инвентаре желаемое растение;
- Опять кликнуть по этой же клетке;
- Выбрать пункт «Добавить удобрения»;
- Выбрать в инвентаре желаемый тип удобрений;
- Переместиться на соседнюю клетку;
- Повторить.
В общем итоге придется выполнять такой алгоритм 100 раз. Как думаете, насколько быстро вам наскучит эта игра?
В защиту Life is Feudal могу добавить, что это не симулятор колхозника, как вы могли подумать, а вполне динамичная и заточенная под ПВП-баталии «песочница» в средневековом сеттинге.
Однако фермерство в ней – источник многих ресурсов для крафта, экипировки, а также качественной еды, без которой невозможна быстрая прокачка персонажа, поэтому приходится иногда скучать.
Такие рутинные действия можно автоматизировать, записав несложный макрос и запустив его выполнение. И пока ваш персонаж горбатится на огороде, можно почитать гайды по игре или поглазеть на Твиче, как корячатся другие.
Пример 6
Следующая подпрограмма демонстрирует, как обрабатывать ошибки с помощью операторов OnError и Resume. Также в этом коде описывается, как открывать и читать данные с файла.
‘ Подпрограмма, для для установки определенных значений
‘ в ячейках A1 и B1 документа “Data.xls” на диске C:\
Sub Set_Values(Val1 As Double, Val2 As Double)
Dim DataWorkbook As Workbook
On Error GoTo ErrorHandling
‘ Открытие документа с данными
Set DataWorkbook = Workbooks.Open(“C:\Documents and Settings\Data”)
‘ Выбрать переменные Val1 and Val2 с данных в книге Excel
Val1 = Sheets(“Sheet1”).Cells(1, 1)
Val2 = Sheets(“Sheet1”).Cells(1, 2)
DataWorkbook.Close
Exit Sub
ErrorHandling:
‘ Если файл не найден, предложить пользователю найти правильную директорию
‘ после чего продолжить выполнение подпрограммы
MsgBox “Data Workbook not found;” & _
“Please add the workbook to C:\Documents and Settings and click OK”
Resume
End Sub
После детального ознакомления с этими примерами будет значительно легче применять свои навыки на практике.
Редактор макросов
Макросы представляют собой последовательность нажатия любых клавиш клавиатуры, мыши и пауз между ними.
Редактор макросов BotMek позволяет создавать макросы несколькими способами. Можно просто нажать кнопку «Запись» и нажимать требуемые клавиши в нужном порядке, делая паузы между нажатиями если это необходимо. Я для примера записал комбинацию «2 клика левой – пауза – 3 клика правой» и вот что получилось.
Теперь эту последовательность нажатий можно назначить всего на одну кнопку клавиатуры, боковую или среднюю кнопку мыши (колесико)
Также редактор позволяет создавать и редактировать макросы, добавляя и удаляя различные клавиши и задержки вручную, менять их местами и что немаловажно создавать циклы с практически неограниченным количеством повторений. Надоело все время долбить одну и туже клавишу в замесе? Не проблема! Назначьте цикл на любую клавишу и кнопка будет работать автоматически, сохраняя вашу клавиатуру и нервы
Auto Mouse Click
Auto Mouse Click может имитировать работу мыши, несколько кнопок клавиатуры и несколько системных действий. Всё это можно комбинировать в различной последовательности.
Порядок действий довольно простой: выберите координаты, в которых произойдет действие; выберите тип действия из списка; затем выберите задержку; и нажмите кнопку «Add».
Можно создать последовательность из разных или однинаковых действий. После завершения создания скрипта нажмите «Start», чтобы запустить скрипт. Вот и все.
Можно назначить отдельные горячие клавиши для старта/остановки скрипта, для взятия координат курсора и для добавления действия.
Достоинства
- Просто настраивать координаты
- Поддерживает правую и левую кнопки
- Можно делать экспорт/импорт скриптов
- Можно назначать горячие клавиши
Недостатки
По окончанию бесплатного периода нужно платить.
AutoClick Extreme
Рис. 2 AC Extreme
Скачать
Детали
Функциональная и наиболее «серьезная» система, среди всех, рассмотренных в данном списке.
Бесплатно распространяется только пробная версия, которая предоставляет доступ к полному функционалу софта, но только на один месяц. Далее стоимость лицензии составляет 1000 рублей (оплачивается однократно).
Отличается стабильной работой, имеет качественную русификацию. Позволяет программировать клики мыши, нажатия кнопок клавиатуры через заданный интервал времени.
Не нагружает аппаратные ресурсы компьютера, быстро устанавливается, мало весит.
Плюсы:
- Хорошая русификация.
- Наличие полнофункциональной пробной версии на длительный период.
- Поддерживается планировщик задач, заданий. Он удобен и функционален, в отличие от предыдущего варианта, позволяет запланировать любой тип действий.
- Поддерживает автокликинг мышью клавиатурой, горячими клавишами.
- Поддерживает работу по скриптам, в том числе, принадлежащим другим разработчикам.
Минусы:
- Платное распространение программы для использования в течение длительного периода.
- Хотя координатная сетка для указания положения курсора мыши и разработана, пользоваться ей неудобно.
- Она не ставит своей задачей обхождение систем защиты от автокликинга.
Преимущества
На стартовых уровнях макросы для игр не приносят результата, но когда процесс усложняется и для победы в бою приходится перебирать клавишами с целью исполнения комбинаций, становятся незаменимы.
Баталии с большим количеством противников — яркий пример случаев применения «шаблонов». Когда работа с клавиатурой сводится к концерту на фортепиано, время задуматься об оптимизации нагрузки на руку и клавиши.
Для создания макросов для игр на клавиатуру или мышь существуют специальные программы. После нажатия кнопки герой делает ряд комбинаций, ставит баффы и употребляет зелья.
В шутерах от третьего лица (Warface) макрос позволяет стрелять одиночными нажатием одной кнопки мыши. Игроки, предпочитающие Sig Sauer или HCAR, прописывают три выстрела нажатием ЛКМ и побеждают в PvP.
Клавише присваиваются действия Shift + W + F, и в бою персонаж атакует в подкате, пока противник тянется пальцем к F или Shift. Скорость реакции определяет победителя.
Кнопке на мыши присваиваются функции прыжка с повотором на 180° для атаки из-за угла.
«Макросится» переход в стрельбу лежа при близких стычках с противником — уходить от выстрела и контратаковать.
Действия, требующие нажатия более одной клавиши, привязываются к одному клику для экономии времени.
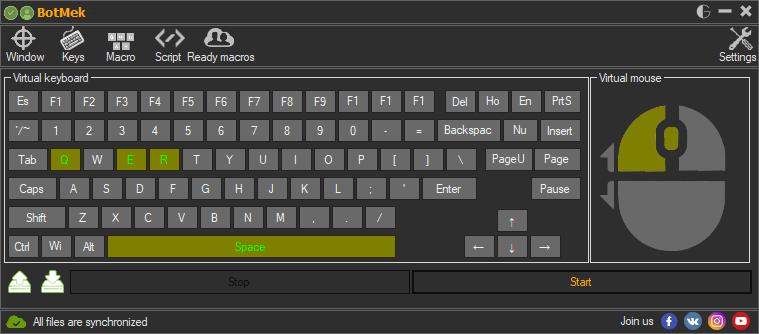
Бан или нет?
Согласно опросам 30 % геймеров положительно относятся к макросам. Оставшиеся предпочитают честную игру своими силами. Количество первых стремительно растет ввиду невозможности корректно соперничать.
Разработчики игр редко располагают возможностью отследить использование стороннего ПО, а в случае обращения в службу поддержки требуют предоставить доказательства.
Купить программируемую мышь проще, чем по каждому нарушителю что-то доказывать сотрудникам службы поддержи
Разработчики обращают внимание на цифры, а не механику, потому борьба со сторонниками ПО неуспешна
В правилах онлайновых проектов говорится, что использование читов карается блокировкой. Макросы для игр косвенно влияют на прохождение, потому разработчики рассматривают жалобы только при массовых обращениях на одного игрока.
Макрос не вносит изменений в механику, но косвенно дает преимущество, потому вопрос спорный: во избежание блокировки не следует увлекаться шаблонами и программировать мышь и клавиатуру на полностью нечестную игру. Постоянные хэдшоты в Warface наведут на подозрения в мошенничестве и жалобы на игрока.
Достоинства и недостатки
А теперь давайте переходить к еще одному очень важному моменту, которым являются положительные и отрицательные особенности Macros Effects. Плюсы:
Плюсы:
- Программа по-своему уникальна. Благодаря ей мы можем сделать возможным использование макросов на любой мышке.
- Пользовательский интерфейс переведен на русский язык.
- Утилита легковесна и практически не потребляет системных ресурсов компьютера или ноутбука.
- Радует большое количество положительных отзывов и простота инсталляции.
Минусы:
Сама по себе программа является не слишком простой. Для того чтобы разобраться с ней вам понадобится некоторое время поковырять настройки.
Выбор
Выбирая наиболее подходящий автокликер отталкивайтесь от того, для каких именно целей вы скачиваете такое программное обеспечение.
Если вы собираетесь попытаться заработать таким способом, кликая по рекламным ссылкам, рассматривайте только те варианты, которые способны обходить защиту от роботов.
Если же вам требуется подтверждать удаление множества файлов, например, то более актуальным будет вариант автокликера, позволяющего запрограммировать устройство на клики через заданный интервал и так далее.
Упростить и ускорить процесс выбора подходящего программного обеспечения поможет таблица 1, в которой приведены наиболее популярные и подходящие программы, выполняющие такую функцию, и их основные эксплуатационные характеристики.
Таблица 1. Сравнение лучших программ для автокликинга
| Название | Обход защиты | Установление интервала между нажатиями | Задействованность клавиатуры | Правая кнопка мыши |
|---|---|---|---|---|
| ClickerMan | Частично | Да, в широком диапазоне | Да, а также горячие клавиши | Нет, только левая |
| AutoClick Extreme | Нет | Да, в широком диапазоне | Да, а также горячие клавиши | Нет, только левая |
| UoPilot | Нет | Нет | Да, а также горячие клавиши | Нет, только левая |
| Automatic Mouse and Keyboard | Нет | Да, в широком диапазоне | Да, а также горячие клавиши | Да |
| Ghost Mouse | Нет | Да, в широком диапазоне | Нет | Нет, только левая |
| GS AutoClicker | Нет | Да, в широком диапазоне | Нет, только горячие клавиши и мышь | Да, обе кнопки |
| Free Mouse AutoClicker | Частично | Да, но только в платной версии программы | Только в платной версии программы. В бесплатной – только горячие клавиши и мышь | Да, обе кнопки |
| Clikka Mouse Free | Нет | Нет | Да, а также горячие клавиши | Да |
| AC Auto Clicker | Нет | Да, но только в платной версии программы | Только в платной версии программы. В бесплатной – только мышь | Да, обе кнопки |
| The Fastest Mouse Clicker for Windows | Нет | Да, в широком диапазоне | Да, а также горячие клавиши | Да |
Далее материал более подробно рассматривает наиболее популярные программы такого принципа действия.
Вариант 1: Автоматическая запись макросов
Прежде чем начать автоматическую запись макросов, нужно включить их в программе Microsoft Excel. Для этого воспользуйтесь нашим отдельным материалом.
Подробнее: Включение и отключение макросов в Microsoft Excel
Когда все готово, приступаем к записи.
- Перейдите на вкладку «Разработчик». Кликните по кнопке «Запись макроса», которая расположена на ленте в блоке инструментов «Код».
Открывается окно настройки записи макроса. Тут можно указать любое имя для него, если установленное по умолчанию вас не устраивает. Главное, чтобы имя это начиналось с буквы, а не с цифры, а также в названии не должно быть пробелов. Мы оставили название по умолчанию – «Макрос1».
Тут же при желании можно установить сочетание клавиш, при нажатии на которые макрос будет запускаться. Первой клавишей обязательно должна быть Ctrl, а вторую пользователь устанавливает самостоятельно. Мы в качестве примера установили клавишу М.
Далее следует определить, где будет храниться макрос. По умолчанию он расположен в этой же книге (файле), но при желании можно установить хранение в новой книге или в отдельной книге макросов. Мы оставим значение по умолчанию.
В самом нижнем поле можно оставить любое подходящее по контексту описание макроса, но это делать не обязательно. Когда все настройки выполнены, жмем на кнопку «OK».
После этого все ваши действия в данной книге (файле) Excel будут записываться в макрос до тех пор, пока вы сами не остановите запись.
Для примера запишем простейшее арифметическое действие: сложение содержимого трех ячеек (=C4+C5+C6).
Когда алгоритм был выполнен, щелкаем на кнопку «Остановить запись». Эта кнопка преобразовалась из кнопки «Запись макроса» после включения записи.
Запуск макроса
Для проверки того, как работает записанный макрос, выполним несколько простых действий.
- Кликаем в том же блоке инструментов «Код» по кнопке «Макросы» или жмем сочетание клавиш Alt + F8.
После этого открывается окно со списком записанных макросов. Ищем макрос, который мы записали, выделяем его и кликаем на кнопку «Выполнить».
Можно поступить еще проще и не вызывать даже окно выбора макросов, так как на первом этапе мы задали сочетание клавиш для быстрого вызова макроса. В нашем случае это Ctrl + М. Жмем данную комбинацию на клавиатуре, после чего он запускается.
Как видим, он выполнил в точности все те действия, которые были записаны ранее.
Редактирование макроса
Естественно, при желании вы можете корректировать созданный макрос, чтобы всегда поддерживать его в актуальном состоянии и исправлять некоторые неточности, допущенные во время процесса записи.
- Снова щелкаем на кнопку «Макросы». В открывшемся окне выбираем нужный и кликаем по кнопке «Изменить».
Открывается «Microsoft Visual Basic» (VBE) – среда, где происходит их редактирование.
Запись каждого макроса начинается с команды , а заканчивается командой . Сразу же после указывается имя макроса. Оператор указывает выбор ячейки. Например, при команде «Range(«C4»).Select» выбирается ячейка «C4». Оператор используется для записи действий в формулах и других расчетов.
Попытаемся немного изменить макрос, дописав выражение:
Выражение заменим на .
Закрываем редактор и запускаем макрос. Как видим, вследствие введенных нами изменений была добавлена дополнительная ячейка с данными. Она также была включена в расчет общей суммы.
В случае если макрос слишком большой, его выполнение может занять значительное время, но внесением ручного изменения в код мы можем ускорить процесс. Добавляем команду . Она позволит сохранить вычислительные мощности, а значит, ускорить работу. Это достигается путем отказа от обновления экрана во время выполнения вычислительных действий. Чтобы возобновить обновление после выполнения макроса, в его конце пишем команду .
Добавим также команду в начало кода, а в его конец дописываем . Этим мы сначала отключаем автоматический пересчет результата после каждого изменения ячеек, а в конце макроса – включаем. Таким образом, Excel подсчитает результат только один раз, а не будет его постоянно пересчитывать, чем сэкономит время.
Назначение клавиш
На вкладке «Клавиши» отображаются виртуальная клавиатура и мышка.
При клике на любую клавишу клавиатуры или мыши можно назначить на нее макрос, скрипт или сочетание клавиш.
Например, часто в играх задействуются не все функциональные клавиши F1-F12 и боковые клавиши мыши, их можно запрограммировать как вам угодно. В сочетаниях клавиш можно использовать одну клавишу-модификатор на выбор (Win, Ctrl, Shift, Alt) в сочетании с любой другой клавишей.
Но кнопку Win лучше все-таки не использовать, чтобы избежать конфликтов с горячими клавишами Windows и случайного сворачивания окон при ее нажатии. Все назначенные клавиши подсвечиваются желтым цветом, что удобно.
В нижнем левом углу программы есть кнопки для сохранения и загрузки профилей, это можно использовать не только для сохранности выполненных настроек, но и для создания и переключения профилей для разных игр. Для того, чтобы назначенные клавиши начали действовать нужно нажать кнопку «Запустить», для приостановки действия клавиш и возврата их обычной функциональности служит кнопка «Остановить».
Редактор макросов
Макросы представляют собой последовательность нажатия любых клавиш клавиатуры, мыши и пауз между ними.
Редактор макросов BotMek позволяет создавать макросы несколькими способами. Можно просто нажать кнопку «Запись» и нажимать требуемые клавиши в нужном порядке, делая паузы между нажатиями если это необходимо. Я для примера записал комбинацию «2 клика левой – пауза – 3 клика правой» и вот что получилось.
Теперь эту последовательность нажатий можно назначить всего на одну кнопку клавиатуры, боковую или среднюю кнопку мыши (колесико)
Также редактор позволяет создавать и редактировать макросы, добавляя и удаляя различные клавиши и задержки вручную, менять их местами и что немаловажно создавать циклы с практически неограниченным количеством повторений. Надоело все время долбить одну и туже клавишу в замесе? Не проблема! Назначьте цикл на любую клавишу и кнопка будет работать автоматически, сохраняя вашу клавиатуру и нервы
Легенды и мифы о макросах
Начинающие геймеры путают макросы для игр с читами и приписывают несуществующие функции: увеличение урона, скорострельности оружия и дальности стрельбы; прыжки на недоступную высоту; отсутствие входящего урона противнику.
Утверждения безосновательны — макросы не влияют на игровую механику и не «вмешиваются» в код продукта и файлы серверов.
Отсутствие урона объясняется невезением геймера, промахнувшегося в PvP. Макрос не позволит прыгнуть выше положенного — признаки чита. Это касается дальности, скорострельности и урона.
Неопытные игроки склонны винить противников в использовании запрещенных программ, приближающих владельца к победе семимильными шагами. На «подозреваемых» сыпятся жалобы в техническую поддержку и угрозы блокировки в конце раунда, приправляемые взаимными оскорблениями сторон.
Интерфейс программы
Интерфейс BotMek довольно прост и удобен.
В самой верхней строке есть маленькая красная иконка при клике на которую предлагается зарегистрироваться для синхронизации настроек программы с сервером.
Чтобы ваши настройки и макросы не потерялись лучше сделать это сразу. Ниже находятся переключатели, которые открывают вкладки в текущем либо новом окне. В основном окне программы вы видите текущую вкладку и сразу после запуска программы в ней предлагается выбрать режим привязки к окнам.
Здесь также можно получить подсказки о функциональности данной вкладки, наведя указатель мышки на знак вопроса или любой другой элемент, а также поделиться своим макросом или скриптом с другими пользователями.
Oscar Editor
Утилита пугает количеством вкладок, однако для работы потребуются не все. Прописывая макросы, следует учитывать время отката способностей героев. При правильно составленном шаблоне умение активируется автоматически.
В «Оскаре» задаются макросы для игр с X7. Зацикливание повтора восстанавливающихся навыков осуществляется во вкладке «Переход к строке».
- LOOP — регулирует повтор исполнения строк указанное число раз и перевод к нужному пункту цикла.
- KEY — активирует команду нажатием/отжатием левой, правой или центральной кнопки мыши.
- IF — переменная, задающая условия отклонения мышки: разброс оружия в Counter Strike непредсказуем, а в Warface имеет четкую логику. На WF легко создать макрос для увеличения точности стрельбы: во вкладке EQU присваиваются значения переменным из IF.
Блок 2: опции времени нажатия и отжатия кнопки, корректировка единиц измерения времени.
Блок 3: раздел для настроек мыши, задающий отметку на экране в абсолютных и относительных координатах вручную или автоматически. Макрос, написанный на экране с одним разрешением, не работает на мониторе с другим.
Остальные блоки редактируют макрос, создают новый и настраивают клавиатуру.
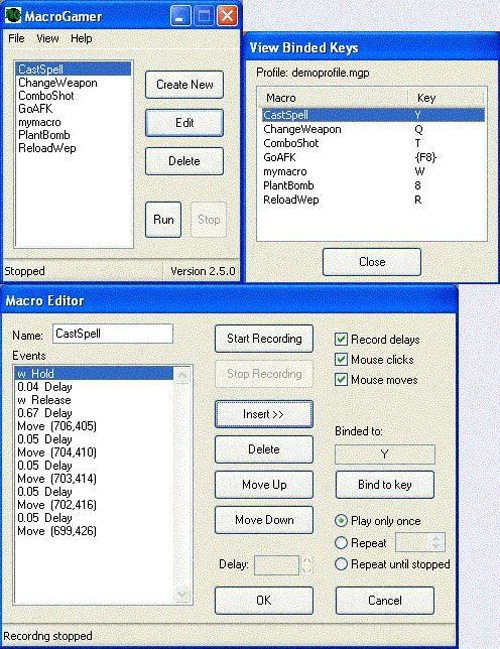
Назначение клавиш
На вкладке «Клавиши» отображаются виртуальная клавиатура и мышка.
При клике на любую клавишу клавиатуры или мыши можно назначить на нее макрос, скрипт или сочетание клавиш.
Например, часто в играх задействуются не все функциональные клавиши F1-F12 и боковые клавиши мыши, их можно запрограммировать как вам угодно. В сочетаниях клавиш можно использовать одну клавишу-модификатор на выбор (Win, Ctrl, Shift, Alt) в сочетании с любой другой клавишей.
Но кнопку Win лучше все-таки не использовать, чтобы избежать конфликтов с горячими клавишами Windows и случайного сворачивания окон при ее нажатии. Все назначенные клавиши подсвечиваются желтым цветом, что удобно.
В нижнем левом углу программы есть кнопки для сохранения и загрузки профилей, это можно использовать не только для сохранности выполненных настроек, но и для создания и переключения профилей для разных игр. Для того, чтобы назначенные клавиши начали действовать нужно нажать кнопку «Запустить», для приостановки действия клавиш и возврата их обычной функциональности служит кнопка «Остановить».
Automatic Mouse and Keyboard
Рис. 4 Mouse and Keyboard
Детали Сложная, многофункциональная среди всех, позволяющая качественно оптимизировать и автоматизировать многие процессы, происходящие на вашем компьютере.
Ориентирована на англоязычную аудиторию, распространяется платно, но есть также бесплатная пробная версия.
Оплата лицензии производится один раз (а не подписка).
Плюсы:
- Широкий функционал.
- Удобный интерфейс, максимальная быстрота использования и простота настройки.
- Наличие полнофункциональной полной версии софта.
- Поддерживает запуск по скриптам, в том числе и от сторонних разработчиков.
- Поддерживает написание скриптов и запуск по ним.
- Имеется полнофункциональный и удобный планировщик заданий.
- Может эмулировать работу горячих клавиш, указателя мыши, клавиатуры.
- Возможность точного задания временного диапазона между кликами/нажатиями.
- Имеется координатная сетка для задания параметров положения мыши.
Минусы:
- Платное распространение программы – стоимость ее лицензии составляет чуть менее 20 долларов.
- Короткий пробный период.
- Полное отсутствие русификации – сама система не ориентирована на русскоязычного пользователя.
- Не осуществляет обхода защиты от программ распознавания клик-роботов.
Как установить макрос на любую мышку
Теперь непосредственно о настройке на мышках. В первую очередь речь пойдёт о том, как установить на мышку через Oscar Editor. Необходимая последовательность действий:
- Установить редактор вместе с подключением мыши к компьютеру или ноутбуку.
- Удостовериться, что мышка подключилась успешно, и все драйверы на неё установились – она должна работать.
- Выбрать ярлык Oscar Editor, нажать ПКМ, в выпадающем списке выбрать «Свойства».
- Откроется окно, где необходимо нажать кнопку «Расположение файла».
- Появится новое окно – папка, где расположены файлы, необходимые для работы Oscar Editor. Пользователю необходимо открыть последовательно папки ScripsMacros, Russian и MacroLibrary.
- В эту папку нужно поместить скачанные в интернете данные – подборок существует множество, каждый сможет найти макросы в сети на свой вкус.
- После этого нужно запустить Oscar Editor.
- В главном окне программы выбрать необходимую кнопку, и нажать на значок выпадающего списка у соответствующего выбранной кнопке пункта.
- Выбрать «Загрузить макро файл» и нажать на тот файл макроса, который вы хотите привязать к указанной клавише. Макрос готов. Файлы макросов можно называть как угодно для удобства.
Далее будет рассказано, как установить на специализированную мышку, например, X7 или Bloody. Для этого нужно совершить указанные действия:
- Установить необходимую программу с сайта производителя компьютерных мышей или с неофициальных источников. Например, для мышки X7 нужна программа Macros Effect Beta. Некоторые устройства устанавливают ПО самостоятельно после первого подключения к компьютеру вместе с драйверами.
- Нужно выполнить стандартную настройку программы при помощи автоматической загрузки необходимого софта. Обычно она производится автоматически, но иногда может потребовать нажатия контрольной клавиши или замены активации. В любом случае на сайте с программой или в инструкции мыши, должно быть написано, как приступить к работе.
- В комплекте имеется несколько вариантов. Дополнительные пункты можно скачать с интернета.
Как сделать макрос на мышку
Создать макрос самостоятельно гораздо сложнее, но вполне возможно. Для этого необходимо выполнить следующие действия:
- Скачать Macros Effect с любого источника.
- Запустить программу, предварительно распаковав архив с ней.
- В окне программы выбрать режим – «Нажатие» или «Отжатие». Чаще всего используется второе, поэтому рекомендуется выбрать «Отжатие».
- Чтобы создать свой вариант, нужно нажать на красную кнопку, изображённую там же, в окне программы.
- Появится новое окно, в котором все действия, произведённые в мышке, будут записываться в файл, который потом можно будет использовать в программе установки.
Программу Macros Effect можно по желанию настроить под себя. Для перехода в режим настроек нужно нажать на надпись в правом верхнем углу экрана. Теперь у пользователя есть возможность установить клавиши слежения и выполнения, то есть нужно записать информацию. Эти клавиши определяют начало и конец «записи» действий во время игры или в любом другом месте. Не рекомендуется использовать в качестве «пределов» записи системные клавиши, например, F8 или тильду, так как их оригинальная деятельность может вызвать ошибку. Для тех, кто хочет почувствовать себя «программистами», можно открыть любой макрос-файл при помощи блокнота, скопировать оттуда список записей, вставить их в папку «Script» открытой программы и поменять местами позиции и посмотреть, что будет – вариантов множество.
Как настроить макросы на обычную мышку
Данная операция производится для обычной мыши точно так же, как и для игровой. Проблема может возникнуть из-за нехватки клавиш. Но для тех, кто не требует слишком большого количества комбинаций от своей мыши, этого хватит.
Как создать запись макроса
Чтобы записать макрос, запустите пустой текстовый документ или с текстом. Далее нажмите по разделу «Разработчик», затем кнопку «Запись макроса» (скрин 4).
В открытом окне пропишите имя макроса, установите кнопку «OK», чтобы началась запись. В процессе записи вы можете написать что-нибудь, например, Привет как дела? Далее нажмите кнопку «Остановить запись» и сохраните документ.
Программа Excel работает с макросами так же, как и Ворд. Нажимаете на вкладку «Разработчик», далее «Запись макроса» (скрин 5).
Затем заполняете таблицу, останавливаете запись макроса и снова сохраняете документ.
Далее разберем, как записанный макрос применять в Ворде и Excel.