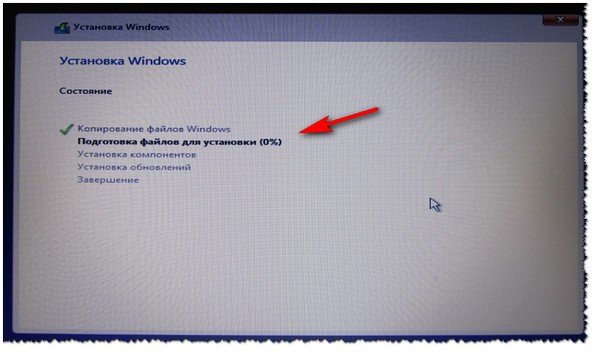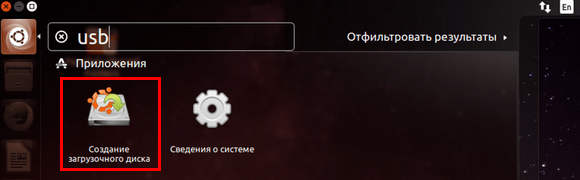Как с флешки установить линукс
Содержание:
- Puppy Linux
- Возможно ли использовать Linux на флешке как полноценную ОС
- Включить постоянные данные
- Как установить Ubuntu на USB-накопитель
- Замена текущей ОС на Линукс
- Мультизагрузочная флешка в Multisystem
- Плюсы и минусы установки Линукс на флешку
- Установка Линукс с флешки
- Как запустить Линукс с флешки
- Запись флешки под Windows
- Программы для создания загрузочных флешек
- На что следует обратить внимание
- Slax
Puppy Linux
Puppy Linux — это очень маленькая ОС Linux с удобным пользовательским интерфейсом. Несмотря на небольшой размер, он имеет легкодоступные инструменты для создания разделов и восстановления файлов, упакованные с этим портативным Linux. Этот дистрибутив подходит для базовых вычислений и просмотра веб-страниц.
Puppy Linux может сохранять данные сессии в отдельных файлах. Этот дистрибутив включает в себя собственный менеджер пакетов, который упрощает установку дополнительных приложений. Инструменты конфигурации позволяют пользователю настроить параметры системы. После всех настроек и установок дополнительных приложений пользователю предлагается по настоящему качественный продукт.
Основные характеристики:
- Размер — 100 МБ
- RAM — 256 МБ
Возможно ли использовать Linux на флешке как полноценную ОС
Данную операционную систему можно просто запускать на флешке, на которой хранится ISO-образ. Для работы Linux с флешки в окне установщика операционки после выбора языка юзеру нужно будет нажать по кнопочке «Запустить Ubuntu». В такой ситуации система запустится без изменений на ПК прямо с флешки, которая вставлена в порт ЮСБ.
У метода, предполагающего использование операционной системы Linux c USB флешки, есть несколько особенностей:
- Качество работы. Система, запущенная с флешки, с большой вероятностью будет нестабильно функционировать. Возможны сбои, ошибки, а также медленная скорость работы.
- Повреждение флешки. Со временем накопитель на 8 ГБ «изотрётся», т.е. перестанет нормально считывать информацию. Данное обстоятельство объясняется небольшим его объёмом. Поэтому лучше использовать внешний жёсткий диск.
- Практичность использования. Этот метод эксплуатации Linux нельзя назвать практичным, эффективным и удобным.
Обратите внимание! Не рекомендуется вытаскивать флешку из разъёма USB во время использования Linux. В этой ситуации появится синий экран и операционку придётся запускать заново из окна установщика
То же самое происходит, когда выполняется установка Linux с флешки на ноутбук.
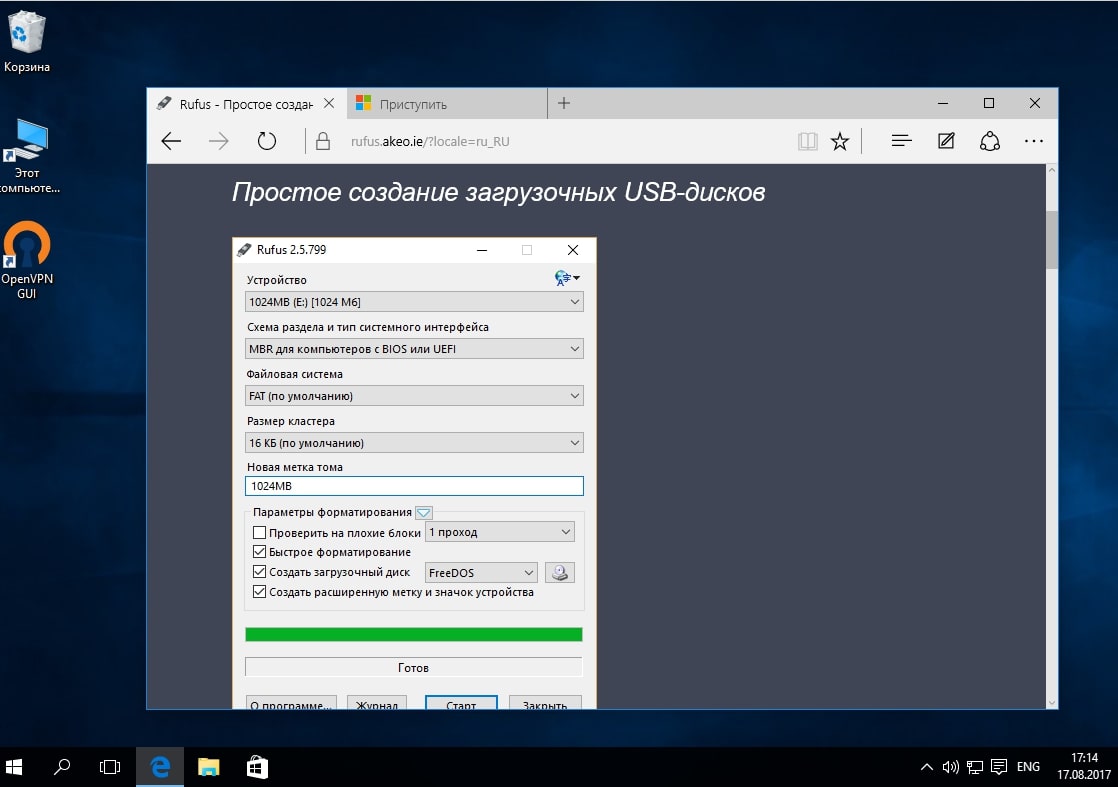
Запись дистрибутива Линукс на флешку
Включить постоянные данные
В зависимости от вашего дистрибутива, у вас может быть возможность включить постоянные данные на вашем USB-накопителе. Это здорово: он позволяет вам написать относительно компактный файл ISO для загрузки и вы можете сохранить ваши дополнительно установленные приложения и сохраненные документы.
Чтобы сделать это, вам понадобится совместимая программа для выполнения установки. Одним из вариантов является Rufus, приложение для Windows, которое поддерживает создание живых USB-накопителей Linux с постоянным хранилищем. Если вы уже используете Linux, вы можете попробовать mkusb. Инструмент будет работать с дистрибутивами на основе Ubuntu и Debian, а также на некоторых других.
Наличие постоянных данных идеально, если вы используете большое количество систем с USB-накопителем, так как живая среда будет определять, какое оборудование доступно при каждой загрузке. Таким образом, преимущество этого сценарии заключается в том, что вы можете сэкономить свои ресурсы, использовать меньше места на диске и получить максимальную поддержку для любого подключаемого оборудования.
Недостатки: вы автоматически загружаете учетную запись живого пользователя, которая не защищена паролем. Кроме того, вы должны быть осторожны с обновлениями программного обеспечения, так как более новые ядра могут сломать загрузчик.
Скачать: Rufus (для Windows)
Скачать: mkusb (для Linux)
Как установить Ubuntu на USB-накопитель
Создайте загрузочный флэш-накопитель USB с Ubuntu, чтобы легко установить операционную систему на базе Debian вместе с Windows 7 или 8.1, или для того чтобы просто загрузить ОС для проверки своих возможностей. Правильно — вы можете запускать Ubuntu непосредственно с загрузочного USB-накопителя без ее установки. Чтобы создать диск, можно использовать Universal USB Installer или UNetbootin.
Процесс установки
Шаг 1. Скачайте Universal USB Installer:
-
Наберите Universal USB Installer в поисковике любого браузера, нажмите Enter.
-
Откройте Universal USB Installer и нажмите кнопку «Загрузить UUI», чтобы загрузить утилиту.
- Сохраните скачанный файл на жестком диске.
Шаг 2. Скачайте Ubuntu Desktop:
-
Откройте страницу загрузки Ubuntu Desktop и выберите версию Ubuntu, которую вы хотите установить на USB-накопитель. Долгосрочная поддержка — версия LTS предлагает 5 лет бесплатных обновлений, а последняя версия ОС предлагает всего 9 месяцев бесплатных обновлений.
-
Выберите разрядность из окна «Choose your flavor» (как на картинке ниже). Если у вас 32-битная система, выберите «32-бит», если 64-битная, выберите «64-бит» соответственно. Нажмите «Загрузить» или «Download».
-
Нажмите «Not now, take me to the download», если вы не хотите сразу перейти к загрузке. Размер файла превышает 1 ГБ. Убедитесь, что у вас достаточно свободного места на диске для его сохранения.
Шаг 3. Подключите USB-накопитель с объемом памяти не менее 2 ГБ к свободному порту USB, а затем дважды щелкните файл «Universal USB Installer», который вы загрузили ранее, чтобы запустить утилиту. Нажмите «Я согласен», если вы согласны с условиями «Лицензионного соглашения» (как на картинке ниже).
Нажимаем «Я согласен» или «I Agree»
Шаг 4. Выберите «Ubuntu» в раскрывающемся меню «Шаг 1» (как на картинке ниже). Программное обеспечение Universal USB Installer можно использовать для установки многих других операционных систем на базе Linux.
Выбираем «Ubuntu» в раскрывающемся меню «Шаг 1»
Шаг 5. Нажмите кнопку «Обзор» в разделе «Шаг 2», выберите установочный файл Ubuntu и нажмите «Открыть». В поле будет отображаться путь установочного файла, как на картинке ниже.
Нажимаем на кнопку «Обзор» в разделе «Шаг 2», выбираем установочный файл Ubuntu, нажимаем «Открыть»
Шаг 6. Выберите USB-накопитель из раскрывающегося списка «Шаг 3» (как на нижеприведенном скриншоте). Если утилита не обнаруживает диск, вы можете проверить флажок «Показать все диски», который позволяет посмотреть все диски. Будьте осторожны — выбор неправильного диска может привести к серьезной потере данных.
Выбираем USB-накопитель из раскрывающегося списка «Шаг 3»
Шаг 7. Чтобы отформатировать диск и стереть все на нем, перед установкой Ubuntu установите флажок «Формат диска». Утилита форматирует диск как Fat32.
Устанавливаем флажок на пункт «Формат диска», если хотим отформатировать флешку перед загрузкой
Шаг 8. Если вы хотите запустить Ubuntu с флеш-накопителя USB и установить приложения или внести изменения, установите постоянный размер файла, используя ползунок в разделе «Шаг 4». Ubuntu использует это дисковое пространство для хранения всего, от новых приложений до настроек.
Устанавливаем постоянный размер файла, используя ползунок в разделе «Шаг 4»
Шаг 9. Нажмите «Создать», чтобы начать установку Ubuntu на флэш-накопителе USB. Нажмите «Да» для подтверждения.
Нажимаем «Создать»
Нажимаем «Да» для подтверждения действия
Шаг 10. Нажмите «Закрыть» после того, как вы увидите сообщение «Выполнено, завершено», чтобы закрыть утилиту Universal USB Installer.
Шаг 11. Перезагрузите компьютер:
-
войдите в BIOS — нажав Delete, F2, F10, F12 или Esc;
-
и установите USB-накопитель в качестве первого загрузочного устройства;
-
компьютер перезагрузится после сохранения изменений и выхода из BIOS;
- выберите «Попробуйте Ubuntu» с экрана запуска, чтобы запустить Ubuntu с ручного накопителя без его установки. Чтобы установить Ubuntu, выберите «Установить Ubuntu».
Таким образом, используя Universal USB Installer установить Ubuntu на USB-накопитель, не составит труда. К тому же, как уже упоминалось выше, это программное обеспечение можно использовать для установки многих других операционных систем на базе Linux. Всего несколько простых шагов и вы счастливый обладатель Ubuntu (или любой другой операционной системы на базе Linux).
Замена текущей ОС на Линукс
Предварительно подготовьте чистый жесткий диск или диск с ненужной информацией. Тогда при выборе типа установки нажимаете «Стереть диск и установить Ubuntu», а далее пункты пойдут, как в инструкции выше.
Другой вариант установки
При выборе последнего пункта, открывается окно:
Это структура имеющихся жестких дисков и их разделов. На скриншоте показан компьютер с одним жестким диском /dev/sda, имеющим один раздел /dev/sda1 и на нем установлена Windows. Другими словами – Диск С. Количество разделов и дисков может быть разным. Ntfs – тип расширения диска. Задача – выбрать из имеющихся разделов подходящий для того, чтобы выделить в нем 10 Гб на новую систему. Нажмите раздел и кнопку «Change»:
- в пункте «Размер» указывайте нужный размер диска;
в графе «Использовать как» выбирайте нужный тип диска, в данной случае «ntfs»;
галочку в пункте «Форматировать» не ставьте, если не хотите потерять все данные;
в точке монтирования выбирайте «/windows» чтобы иметь доступ с программы к своим файлам;
жмите «Ок».
Подтвердите свои действия:
Теперь в таблице дисков появилось свободное место:
Выбирайте новый пункт и жмите «+», откроется еще одно окно:
Оно предназначено для создания Раздела подкачки, который используется в случае нехватки оперативной памяти. Выставляйте так, как указанно на рисунке. Жмите «Ок».
Новый раздел добавился к структуре дисков. Оставшееся свободное место реализуем следующим образом:
- жмите +;
выбирайте максимально доступный размер;
тип – логический;
местоположение нового раздела – Начало этого пространства;
использовать как Журналируемая файловая система Ext4;
точка монтирования – /. Это означает корневая папка — основная директория в системе;
ОК.
Конечный вид списка разделов такой:
Галочку Форматировать» ставьте только там, где нужно стереть данные.
Запуск Линукса
Если Linux единственная операционная система, то она загрузится сразу. Если нет, будет четыре варианта загрузки:
- система Ubuntu
recovery mode, аналогичный safe mode в Windows
запуск теста оперативной памяти
загрузка Windows
При запуске компьютер будет запрашивать пароль для входа в систему:
После этого загрузится рабочий стол.
Возможные проблемы при установке
Если программа не запускается при установке с флешки, причиной может быть:
- негодная флешка;
неправильно записанный образ;
неправильно загруженный образ системы.
Найти причину можно только экспериментальным способом. Если есть другая флешка, запишите образ на нее и попробуйте установить. Если система продолжает не запускаться с флешки, сверьте – нужный ли образ был вообще скачан для Вашего компьютера. Все еще не работает? Бывают случаи, что проблема в самом процессе записи образа. Из программ, перечисленных в начале статьи, поочередно пробуйте записывать и запускать образ с USB-устройства. В любом случае проблема в чем-то одном.
Для устранения этой проблемы до начала загрузки ОС зажмите левую клавишу «Shift» для отображения меню GRUB. Наведите курсор на верхнюю точку и нажмите клавишу «e». Это нужно для редактирования параметров загрузки.
После «quiet splash» необходимо дописать «nomodeset»:
После этого нажмите «F10» для загрузки ОС с введёнными параметрами, это дает возможность установить проприетарные драйверы видеокарты в меню «Параметры системы» -> «Драйверы устройств». Теперь нужно перезагрузить систему. Операционная система Ubuntu LINUX – простая и понятная в работе, ее установка с флешки довольно быстрая и легкая. Во время и после установки могут возникнуть небольшие проблемы, которые легко исправить.
Мультизагрузочная флешка в Multisystem
Multisystem — это небольшая утилита с открытым исходным кодом, которая позволяет создать мультизагрузочную флешку linux. С помощью этой утилиты мы можем записать любое количество дистрибутивов на USB флешку. Все что нужно, это подключение к интернету, для установки утилиты, а также флешка с достаточным количеством свободного места.
Шаг 2. Запуск
После завершения установки, можно начинать создание мультизагрузочной флешки linux. Подключите вашу USB флешку, и запустите MultiSystem из главного меню системы или через терминал:
При первом запуске программа будет выглядеть примерно вот так:
Шаг 3. Выбор носителя
Выберите нужный USB диск и нажмите кнопку Confirm. Может появиться сообщение, что флешка была без метки, поэтому утилита сама присвоила ей метку. После этого придется отключить и подключить флешку, затем перезапустить MultiSystem и опять выбрать флешку.
После этого подтвердите установку на нее загрузчика Grub2:
Шаг 4. Добавление образов
Теперь мультизагрузочная флешка linux будет настроена. В этом окне нужно выбрать образы, которые стоит записать на флешку:
Это делается очень просто. Просто перетащите нужный ISO образ в окно программы. Если это не сработает вы можете кликнуть на иконке CD и выбрать нужные образы в файловой системе:
Потом MultiSystem извлечет файлы из этих образов на флешку и сделает ее загрузочной.
Вы можете добавить несколько дистрибутивов, какие захотите, например, в этом примере добавлены Slax и TinyCore. После добавления образов вы увидите их в меню программы:
Вот и все. Теперь мультизагрузочная флешка с несколькими ОС Linux готова к использованию. Перезапустите ваш компьютер, и установите вашу флешку как первое загрузочное устройство в Bios. Дальше останется только выбрать дистрибутив, который вы хотите запустить.
Также Multisystem имеет ряд дополнительных функций:
- Настройки Grub
- Обновление загрузчиков Grub и Brug
- Загрузка Live CD из сети
- Установка VirtualBox
- Форматирование USB флешки
- И многие другие
Для того чтобы получить доступ к этим опциям перейдите на вкладку Меню:
Также вы можете проверить как будет выглядеть загрузочное меню с помощью qemu или VirtualBox на вкладке Запуск:
MultiSystem одна из лучших утилит для создания мультизагрузочных флешек. Но еще более гибким способом можно создать мультизагрузочную флешку из терминала, которое мы рассмотрим далее.
Плюсы и минусы установки Линукс на флешку
Установка Линукс на флешку как полноценную ОС имеет свои преимущества и недостатки.
- Следует отметить, что Linux считается самой лучшей операционной системой для флешки.
- Установка этой портативной ОС на флешку станет хорошим подспорьем в любой деятельности в сфере информационных технологий. Линукс в этом случае можно использовать совершенно в любом месте.
- Скачать Linux на флешку можно бесплатно на разных сайтах, не только с адреса производителя и поставщика услуг Убунту.
- Программу для установки Linux на флешку аналогично можно найти в виртуальном пространстве. Более того, их выбор огромен: есть бесплатные, платные, которые подходят к разным версиям и моделям ноутбуков, компьютеров и других гаджетов.
Несмотря на представленные преимущества, у этого процесса есть ряд недостатков:
- Мини операционная система на флешке использует все ресурсы «железа», что сказывается на «долговечности» работы самой платформы и флешки.
- Кроме того, операционка на флешке может влиять на безопасность любого компьютера, ноутбука или какого-то иного гаджета, поскольку хорошо переносит вирусы и «вредные» программы, файлы.
- Программа этой ОС на флешке может не загрузиться на разных устройствах, поскольку они могут использовать загрузчики разных типов, несовместимых с ОС на флешке.
- Существует много разных ос на платформе Линукс, предназначенных для разных моделей, версий гаджетов. Самым универсальным для установки на флешку считается puppy Linux.
Чтобы съемный носитель после этого процесса не потерял свою работоспособность, нужно знать основные правила проведения установки ос.
- Делать резервные копии важных данных на другие съемные устройства. Это нужно на крайний случай, если флешка перестанет работать.
- Процесс выбора типа данных нужно проводить при выключенном журнале. Самый оптимальный вид EXT
- Не использовать или не создавать при установке раздел swap.
- Загрузчик файлов GRUB следует предварительно поместить на носитель. На нем же будут создаваться разделы для изучаемого процесса.
- В разделе /ets/ftab нужно прописать опцию noatime для всех разделов флешки и монтирование некоторых типов данных в tmpfs, ограничивая размер файлов.
Описанные шаги дают возможность безопасной работе флешки в совершенно разных устройствах.
Установка Линукс с флешки
Прежде всего, понадобится накопитель, отформатированный в FAT32. Его объем должен быть не менее 4 Гб. Также, если у вас еще нет образа Линукс, то будет кстати интернет с хорошей скоростью.
Отформатировать носитель в FAT32 Вам поможет наша инструкция. В ней речь идет о форматировании в NTFS, но процедуры будут те же самые, только везде нужно выбирать вариант «FAT32»
Урок: Как отформатировать флешку в NTFS
Обратите внимание, что при установке Линукс на ноутбук или планшет, это устройство должно быть подключено к питанию (в розетку)
Шаг 1: Загрузка дистрибутива
Скачивать образ с Ubuntu лучше с официального сайта. Там всегда можно найти актуальную версию ОС, не беспокоясь насчет вирусов. ISO-файл весит около 1,5 Гб.
Шаг 2: Создание загрузочной флешки
Недостаточно просто скинуть скачанный образ на флешку, его нужно правильно записать. Для этих целей можно использовать одну из специальных утилит. В качестве примера возьмем программу Unetbootin. Чтобы выполнить поставленную задачу, сделайте вот что:
- Вставьте флешку и запустите программу. Отметьте «Образ диска», выберите «Стандарт ISO» и найдите образ на компьютере. После этого укажите флешку и нажмите «Ок».
Появится окно со статусом записи. По окончанию нажмите «Выход». Теперь на флешке появятся файлы дистрибутива.
Если загрузочная флешка создается на Линуксе, то можно воспользоваться встроенной утилитой. Для этого вбейте в поиск приложений запрос «Создание загрузочного диска» – в результатах будет нужная утилита.
В ней нужно указать образ, используемую флешку и нажать кнопку «Создать загрузочный диск».
Более подробно о создании загрузочного носителя с Ubuntu читайте в нашей инструкции.
Урок: Как создать загрузочную флешку с Ubuntu
Шаг 3: Настройка BIOS
Чтобы компьютер при включении загружал флешку, понадобится кое-что настроить в BIOS. В него можно попасть, нажав «F2», «F10», «Delete» или «Esc». Дальше выполните ряд простых действий:
- Откройте вкладку «Boot» и перейдите в «Hard Disk Drives».
Здесь установите флешку в качестве первого носителя.
Теперь перейдите в «Boot device priority» и назначьте приоритет первого носителя.
Сохраните все изменения.
Этот порядок действий подходит для AMI BIOS, на других версиях он может отличаться, но принцип такой же. Более подробно о данной процедуре читайте в нашей статье по настройке БИОС.
Урок: Как выставить загрузку с флешки в БИОСе
Шаг 4: Подготовка к установке
При следующей перезагрузке ПК запустится загрузочная флешка и Вы увидите окно с выбором языка и режима загрузки ОС. Дальше сделайте следующее:
- Выберите «Установка Ubuntu».
В следующем окне отобразится оценка свободного места на диске и есть ли подключение к Интернету. Можно также отметить скачивание обновлений и установку программного обеспечения, но это можно сделать и после установки Ubuntu. Нажмите «Продолжить».
Далее выбирается тип установки:
- установить новую ОС, оставив старую;
- установить новую ОС, заменив старую;
- произвести разметку жесткого диска вручную (для опытных).
Отметьте приемлемый вариант. Мы же рассмотрим установку Ubuntu без удаления с Windows. Нажмите «Продолжить».
Шаг 5: Распределение места на диске
Появится окно, где необходимо распределить разделы жесткого диска. Делается это посредством передвижения разделителя. Слева находится пространство, отведенное под Windows, справа – Ubuntu
Нажмите «Установить сейчас».Обратите внимание, для Ubuntu необходимо минимум 10 Гб дискового пространства
Шаг 6: Завершение установки
Вам необходимо будет выбрать часовой пояс, раскладку клавиатуры и создать учетную запись пользователя. Также установщик может предложить импортировать данные учетных записей Windows.
По окончании установки потребуется перезагрузка системы. При этом появится предложение вытащить флешку, чтобы снова не запустилась автозагрузка (при необходимости верните прежние значения в BIOS).
В заключении хочется сказать, что придерживаясь этой инструкции, Вы без проблем запишете и установите Линукс Ubuntu с флешки.
Опишите, что у вас не получилось.
Наши специалисты постараются ответить максимально быстро.
Как запустить Линукс с флешки
Простейший способ — это перезапуск устройства с выбором нужного накопителя в меню загрузки. После этого произойдет загрузка системы. Однако, есть и другой способ. На самой флэшке есть папка с виртуальной машиной, в ней нужно найти Virtualize_this_key.exe и запустить. После этого произойдет старт Linux в виртуальной среде. Это возможно только в случае, если в виндовс включена виртуализация.
Однако, не все дистрибутивы хорошо и безошибочно могут запуститься под Виндовс.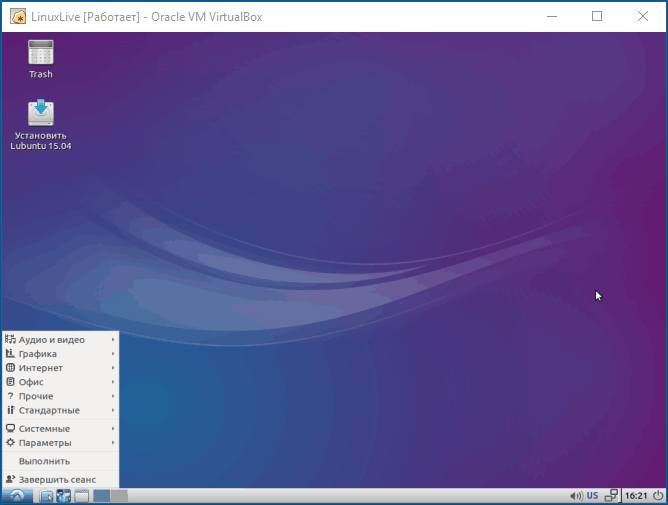
Как видно из статьи, эта утилита весьма полезна для создания загрузочных накопителей и тестирования дистрибутивов в самой системе. При помощи такого набора функция, пользователь легко сможет подобрать себе систему по вкусу.
В этой статье я рассмотрю процесс создания загрузочной USB-флешки (LiveUSB) в операционных системах — Linux, Windows и MacOS. На флешку я буду записывать ISO образ дистрибутива Linux, но вы можете использовать, описанные ниже программы, для записи любых Live-образов.
Как правило перед пользователем встает задача записать ISO образ на флешку, чтобы в результате получить LiveUSB. Например, вы решили установить Ubuntu. Для этого вы скачиваете ISO образ с системой, записываете его на флешку, грузитесь с флешки, и запускается Live-система или установщик.
Чтобы загрузиться с LiveUSB флешки вы должны в настройках BIOS вашего компьютера установить загрузку с USB на первое место. Для многих материнских плат при включении компьютера можно вызвать меню, в котором можно выбрать с какого устройства загружаться. В таком случае изменять настройки BIOS не требуется. У меня, например, это меню вызывается нажатием клавиши F12.
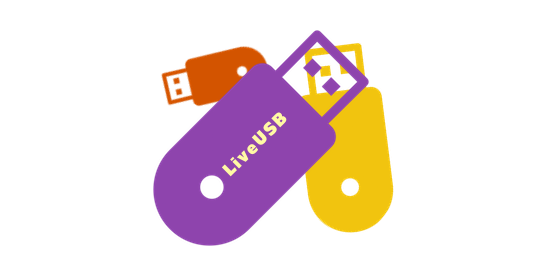
Запись флешки под Windows
После скачивания дистрибутива подключаем флешку к компьютеру. Запись на флешку рекомендую производить программой UltraISO, найти её можно в сети. Программа платная, но имеет пробный период, в течение которого она работает без ограничений. Этого нам хватит.
На некоторых сайтах встречаются рекомендации подключать флешку после запуска программы, но Windows в таких случаях иногда не обновляет корректно список устройств. Поэтому лучше всё же подключить до запуска.
После запуска программы заходим в меню «Файл» → «Открыть…» (или нажимаем Ctrl+O) и выбираем наш файл с дистрибутивом. Программа отобразит список файлов в главном окне. Так и должно быть, файл с дистрибутивом является так называемым образом диска − копией файловой структуры, пригодной для записи на DVD или флешку.
Далее выбираем пункт меню «Самозагрузка» → «Записать образ жёсткого диска…». В новом окне выбираем флешку в писке устройств и нажимаем кнопку «Записать». После этого соглашаемся с полным стиранием данных на флешке и ждём окончания записи.
Программы для создания загрузочных флешек
Ниже представлены программы, которые, на мой взгляд, отлично справляются с задачей создания загрузочных флешек с Linux.
Ventoy
Начну я с одной из самых простых, но в то же время достаточно функциональной программы, которая позволяет создавать не просто загрузочные флешки, но и мультизагрузочные, речь идет о программе Ventoy.
Сайт программы – https://ventoy.net
Нравится7Не нравится
Большинство программ, которые позволяют создавать загрузочные флешки, включая те, которые будут рассмотрены ниже, подразумевают определенные действия с ISO образом, т.е. они его определенным способом записывают на USB флешку.
Однако программа Ventoy работает немного по-другому, и в этом главная ее особенность: нам, для того чтобы создать загрузочную флешку с Linux, необходимо всего лишь установить программу на флешку и скопировать обычным способом ISO образ на эту флешку. При этом мы можем скопировать не один образ, а несколько, и причём не только ISO файлы дистрибутивов Linux, но и другие ISO образы загрузочных систем.
Более того, этой флешкой, после того как она станет загрузочной, можно продолжать пользоваться, т.е. хранить на ней обычные файлы.
Однако, конечно же, и у этой программы есть свои недостатки, например, то, что с некоторыми ISO файлами могут возникнуть проблемы, т.е. не со всех ISO файлов получится загрузиться, но большинство ISO файлов, включая дистрибутивы Linux, конечно же, поддерживаются.
Etcher
Еще одна программа, которая позволяет очень быстро и просто, буквально за 3 шага, создать загрузочную флешку с дистрибутивом Linux – это программа Etcher.
Сайт программы – https://www.balena.io/etcher
Нравится6Не нравится1
Данная программа отлично справляется с задачей создания загрузочных флешек с Linux, как было отмечено, с помощью Etcher можно за три простых шага создать загрузочную флешку, однако Etcher не позволяет создавать мультизагрузочные флешки, как вышеупомянутая программа Ventoy, а также, после того как флешка станет загрузочной, использовать ее как обычную флешку не получится.
Rufus
Бесспорно, самой популярной программой для создания загрузочных флешек уже достаточно долгое время является программа Rufus.
Сайт программы – https://rufus.ie
Нравится14Не нравится2
Ну и, конечно же, Rufus позволяет создавать загрузочные флешки с Linux, т.е. записывать ISO образы дистрибутивов Linux на флешки.
Преимуществом, и в то же время недостатком программы Rufus, является то, что она позволяет достаточно гибко настроить процесс записи ISO образа на флешку, и поэтому имеет много различных настроек, с которыми начинающие пользователи компьютера просто не знают, что делать
WinSetupFromUSB
Следующая программа набрала популярность за счет своей возможности создания мультизагрузочной флешки, т.е. флешки с несколькими загрузочными системами. При этом она, конечно же, позволяет создавать загрузочную флешку с Linux, т.е. записывать ISO образ дистрибутивов Linux на флешку.
Сайт программы – https://www.winsetupfromusb.com
Нравится4Не нравится1
UNetbootin
И завершает данный список программа, которая разработана специально для создания загрузочных флешек с Linux, т.е. она предназначена для записи ISO образов Linux на флешки – это программа UNetbootin.
UNetbootin – это бесплатная программа для записи ISO образов Linux на USB флешки.
Сайт программы – https://unetbootin.github.io
Нравится3Не нравится
Особенность данной программы в том, что она умеет самостоятельно скачивать ISO образы дистрибутивов Linux, т.е. если Вы захотите, Вы можете просто указать, какой дистрибутив Linux и с какой версией Вы хотите записать на флешку, а программа самостоятельно скачает ISO образ и запишет его на флешку, иными словами, Вам не придётся самим искать и скачивать ISO образ нужного дистрибутива Linux. При этом возможность указать конкретный ISO образ, т.е. указать путь к файлу образа, который Вы предварительно самостоятельно скачали, конечно же, есть.
К минусам программы UNetbootin можно отнести то, что она не имеет никаких дополнительных возможностей работы с USB накопителями, кроме записи на них ISO образов. То есть нет возможности отформатировать флешку из программы, или проверить ее на ошибки, все это в случае необходимости нужно делать предварительно другими средствами.
Рейтинг читателей
Rufus
12
Ventoy
7
Etcher
5
WinSetupFromUSB
3
UNetbootin
3
Вот мы с Вами и рассмотрели популярные программы для создания загрузочных флешек с Linux.
На сегодня это все, надеюсь, материал был Вам полезен, пока!
Нравится5Не нравится1
На что следует обратить внимание
Подключение к интернету
Лучше всего, когда вы используете для подключения к интернету роутер, который присваивает сетевые адреса автоматически в режиме DHCP. Если же вы используете прямое подключение, без роутера, лучше всего, когда оператор предоставляет динамический IP-адрес. В ином случае могут возникнуть проблемы.
Выбор дополнительных компонентов для загрузки
При установке некоторых дистрибутивов, в особенности, на основе Ubuntu, вы можете выбрать дополнительные компоненты для загрузки и установки. Сюда относятся выпущенные на момент установки обновление Linux-дистрибутива, а также проприетарные кодеки для воспроизведения некоторых форматов файлов, например, MP3 или флеш, а также драйверы встроенных устройств компьютера или ноутбука. Конечно, их можно скачать и после установки, но лучше всего, когда они будут загружены на этом этапе, поскольку система будет сразу же готова к использованию.
Выбор варианта установки
Зависимо от того, имеете ли вы опыт установки других операционных систем или нет, утилита предлагает два варианта, как установить ОС и разметить файловую систему: автоматическая и ручная. В первом случае вам нужно установить курсор напротив пункта, предлагающего стереть всё содержимое диска и выполнить установку Linux. Устанавливая всё вручную, отметьте пункт «Другие варианты» либо же «Ручная установка».
Разметка жёсткого диска
Автоматическая. При выборе автоматической разметки жёсткого диска за вас всё выполнит утилита установки. Вам нужно будет лишь согласиться с предложенными изменениями. Если вы инсталлируете систему с нуля или планируете пользоваться Linux в качестве единственной операционки на вашем компьютере, но не хотите углубляться в различные настройки, можете смело выбирать автоматическую разметку.
Ручная. При установке Linux в качестве второй системы или же если вы просто желаете разметить жёсткий диск, указав размер каждого раздела, вам придётся создавать таблицу разделов, нажав на соответствующую кнопку в меню. В отличие от Windows, в Linux нет понятия диск C или диск D, так как файловая система устроена по другому принципу. Здесь имеется корень файловой системы (root), к которому подключаются или, иными словами, монтируются все остальные разделы и каталоги. Всего их должно быть 4, причём каждый из них должен иметь определённый формат файловой системы. Давайте их перечислим:
- / — корневой раздел — файловая система ext4, размер от 10 до 50 Гб, в него устанавливается операционная система.
- /boot — предназначается для файлов загрузчика Grub, должен иметь файловую систему ext2, а его размер — примерно 100 Мб.
- swap — используется для подкачки памяти, файловая система — swap, размер должен равняться объёму оперативной памяти.
- /home — пользовательский раздел, который будет занимать всё свободное пространство, оставшееся после занятия остальных разделов; файловая система — ext4.
Добавьте все эти размеры, вручную указав размер каждого из них. Учтите, что 1 гигабайт содержит 1024 мегабайта. Не забудьте проверить, правильно или вы всё разметили, иначе придётся устанавливать всё заново.
- Выбор раскладки клавиатуры по умолчанию. Следующий шаг, который будет вам предложен утилитой установки — выбор основного языка и раскладки клавиатуры. Здесь никаких сложностей у вас возникнуть не должно.
- Смена часового пояса. Далее, на карте мира, выберите ваше расположение и часовой пояс. Выбирайте город, ближайший к вашему.
- Учётные данные пользователя. Задайте своё имя пользователя, которая будет отображаться в окне входа, далее логин, имя компьютера и пароль входа. Если вы не хотите вводить его каждый раз при включении компьютера, поставьте соответствующую галочку.
- Завершение установки. После того как вы введёте все вышеуказанные данные, подождите несколько минут, пока система не будет установлена до конца. Обычно это занимает не более получаса даже на старых компьютерах. Чтобы скрасить ваше ожидание, вам будут показываться картинки с описанием возможностей дистрибутива, который вы устанавливаете.
- Перезагрузка и вход в систему.
ВАЖНО. После окончания установки выполните перезагрузку, при этом не забыв вытащить флешку из компьютера и вернуть настройки BIOS на первоначальные, после чего введите логин и пароль пользователя
На этом установка Linux на ваш компьютер с флешки завершена.
Slax
Slax — это удобный Linux-дистрибутив. Стандартная версия Slax имеет размер 210 МБ. Этот дистрибутив является модульным. Преимущество модульной концепции дистрибутива заключается в том, что пользователь может добавлять или вычитать модули перед загрузкой ОС. Если вам не требуется офисное программное обеспечение, то можно удалить его перед загрузкой или добавить мультимедийный инструмент.
Этот дистрибутив Linux упакован в один каталог / Slax /. Дистрибутив доступен как в 32-битной, так и в 64-битной версиях. Для старых компьютеров рекомендуется использовать 32-разрядную версию, тогда как 64-разрядная версия лучше всего подходит для современных моделей компьютеров.
Основные характеристики:
- Размер — 210 МБ
- RAM — 256 МБ