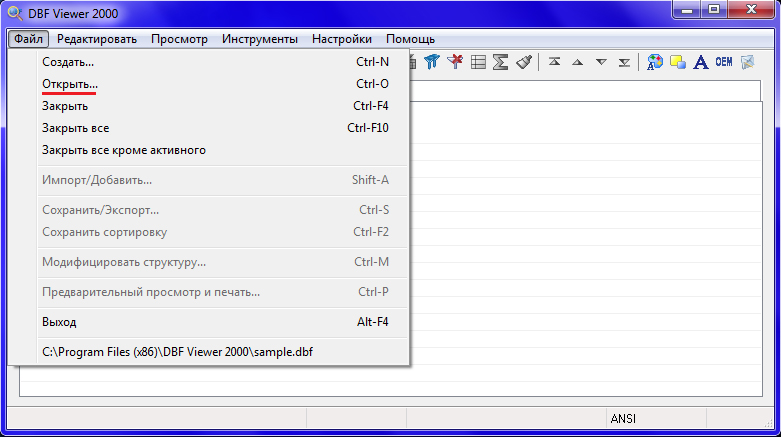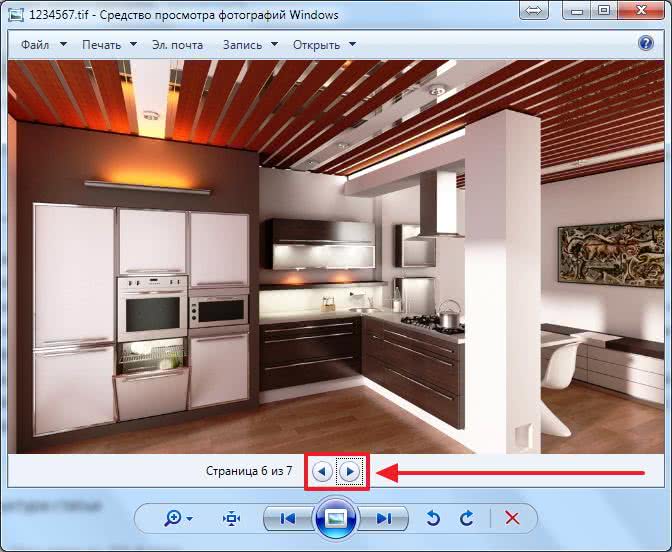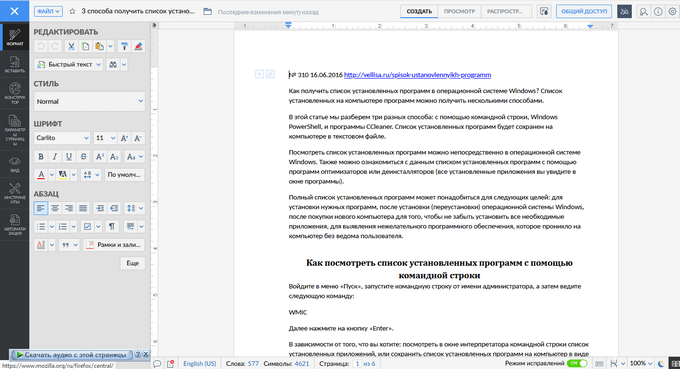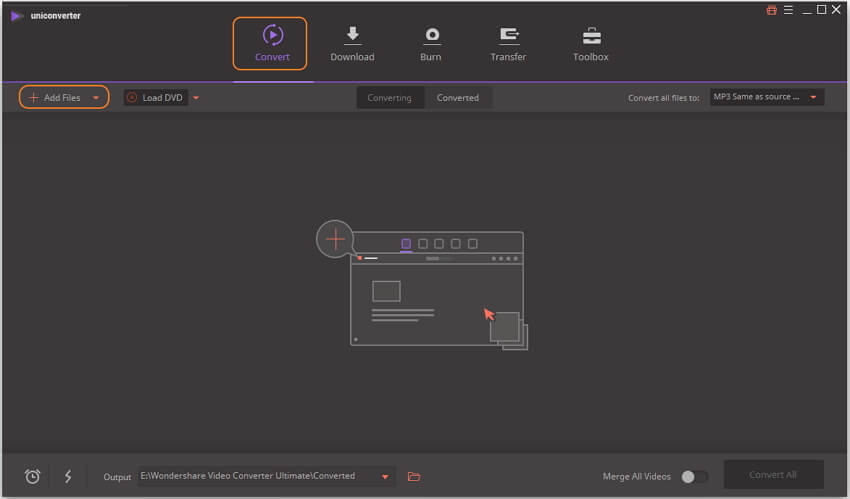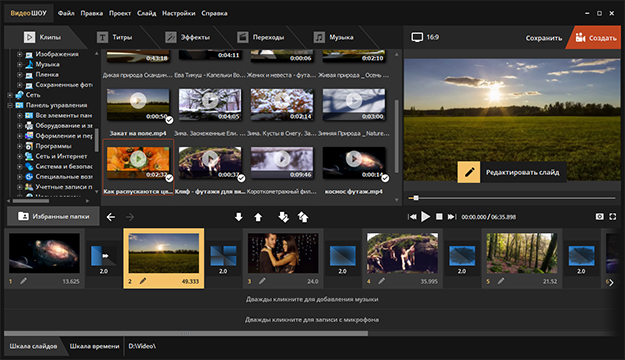Преобразование графических файлов формата tiff в jpg онлайн
Содержание:
- 3 Способа Конвертировать TIFF в JPEG на Mac
- Что такое DPI
- Универсальный Конвертер Документов
- Часть 1. Что такое TIFF и JPEG
- Как создать собственную программу для быстрой конвертации изображений (форматы PNG, JPG, TIFF) при помощи Automator на Mac?
- Преобразование TIFF в JPG
- Как конвертировать форматы PNG, JPG, TIFF на Mac в один клик
- Часть 3. Пакетное Преобразование TIFF в JPEG на Mac с помощью 3-й части
- А как насчет клавиши “Print Screen” (снимок экрана)?
- Конвертируем изображения TIFF в JPG онлайн
- Как tiff перевести в jpg
- Как перевести из JPG формата в TIFF
- Особенности требований налогового законодательства
3 Способа Конвертировать TIFF в JPEG на Mac
by Kayla Morrison • 2021-04-28 15:32:50 • Проверенные решения
Файлы изображений в форматах TIFF и JPEG широко используются для цифровой фотографии. В основном файлы TIFF имеют большой размер, и для уменьшения пространства их необходимо конвертировать в формат JPEG. Кроме того, когда вам нужно отправить по почте изображение TIFF или отправить его в виде вложения, становится обязательным преобразование TIFF в JPEG в Mac OS X. Следовательно, чтобы преодолеть эти обстоятельства, вы должны преобразовать их из формата TIFF в формат JPEG Чтобы помочь вам в этой статье, мы рассмотрим, как конвертировать TIFF в JPEG на Mac..
В самом начале преобразования изображений TIFF в изображения JPEG мы хотим сначала порекомендовать вам лучший видео конвертер, так как он может помочь вам в создании видео или слайд-шоу. Wondershare UniConverter (первоначально Wondershare Video Converter Ultimate), который является лучшим инструментом преобразования видео и аудио в любом формате в другой, поддерживает более 1000 форматов, включая MP4/MP3/MKV/WMV/AVI и т. Д. Помимо этого, он может выполнять множество других функций, таких как загрузка видео путем вставки URL-адресов, передача файлов на устройства iPhone/iPad, создание GIF-файлов и многое другое. Основные функции Wondershare UniConverter были перечислены ниже, скачайте пробную версию, и она вам понравится.
Что такое DPI
Когда вы начинаете заниматься цифровой обработкой своих фотографий, одним из первых терминов, с которым вы столкнетесь — это DPI. Сокращение DPI обозначает «количество точек на дюйм», и связано с качеством вашей фотографии. В общем случае, чем выше DPI у изображения, тем выше его качество. Это связано с тем, что разрешение изображения выше, и поэтому изображение имеет больше деталей. Но за высокое качество приходится платить.
Существует множество случаев, когда высокое качество изображения не является необходимым. Например, для изображений в Интернете, обычно используется 72 DPI. Это очень мало, но для Web-страниц это приемлемо, так как, хотя изображения и далеки от совершенства, они имеют небольшой размер, и быстрее загружаются. Для изображений в Windows применяется 96 DPI. Это уже чуть лучше, но все равно не идет ни в какое сравнение с разрешением, используемым для печати изображений.
При печати изображений используются различные разрешения. Хорошие результаты для печати дает 300 DPI, но лучше применять 600 DPI. Показатель DPI для выводимого на печать изображения, в основном, зависит от принтера (или плоттера), на котором оно печатается. Существуют принтеры и плоттеры с разрешением в 2400 DPI и более. Далее, выбираемое вами значение DPI сильно зависит от того, как вы намерены использовать изображение. Вы можете напечатать одно и то же изображение с различными DPI, и использовать их в различных случаях.
Изменить DPI изображения довольно просто, если вы переходите к меньшему значению DPI (например, когда вы преобразуете изображение с 300 DPI в изображение с 72 DPI). Фактически, такое преобразование DPI является наиболее частым. Например, если у вас имеется цифровая фотография, сделанная с помощью достаточно мощного фотоаппарата (5 мегапикселей или более), а вы хотите опубликовать ее в своем блоге, то вы должны сильно уменьшить либо DPI, либо размеры фотографии. Но при выводе на печать вы можете выводить ее без изменения DPI.
При выполнении изменении DPI важно помнить некоторые стандартные разрешения. Как уже упоминалось, 72 и 96 DPI используется для Web-страниц
Применение 150 DPI дает напечатанным изображениям неплохое качество, но если вы хотите получить хорошее качество изображения, то следует использовать 300 DPI (или даже 600). Иногда вам требуется перейти к более низкому DPI, поскольку все остальные параметры изображения (число мегабайт, и размеры в высоту и ширину) с уменьшением DPI также уменьшаются.
Можно также снизить DPI без изменения высоты и ширины изображения. Сохранение высоты и ширины изображения возможно только тогда, когда вы снижаете DPI. Фактически, то, что вы делаете, когда уменьшаете DPI изображения, сохраняя его первоначальные размеры и пропорции — это просто удаляете некоторые пиксели из изображения. Вы не изменяете самого изображения, а просто делаете его менее детальным.
Изменение DPI изображения выполняется при помощи соответствующего программного обеспечения. Например, наш сервис во многих случаях выполняет за вас всю работу автоматически, так что вам не придется беспокоиться о технических деталях.
Существуют программы, которые позволяют выбрать из фиксированного набора разрешений (например, 72 DPI, 300 DPI, и т.д.). Также существуют программы, которые позволяют пользователю самому ввести требуемое значение DPI. При использовании такой программы помните приведенные в данной статье рекомендации о стандартных значениях DPI,. И еще одно. Хотя вы можете раздельно изменять горизонтальные и вертикальные DPI, не следует делать этого без особой необходимости.
Универсальный Конвертер Документов
Универсальный Конвертер Документов – это программное обеспечение, разработанное для виртуальной печати. Эта программа может конвертировать документы Microsoft Word, файлы Adobe PDF, таблицы Excel, чертежи Autodesk AutoCAD, презентации PowerPoint и любые другие документы в форматы JPEG, TIFF, PNG, GIF, DCX, PCX или Bitmap. Также она позволяет производить преобразование документов в растровый PDF файл или в текстовый PDF с возможностью поиска внутри документа.
Универсальный Конвертер Документов обеспечивает поддержку всех типов документов. Программа отличается от обычного принтера тем, что документы не печатаются физически, они печатаются виртуально, что означает возможность преобразования их на выходе в файл любого желаемого формата, который затем можно распечатать физически традиционным способом.
Программа Универсальный Конвертер Документов крайне проста в использовании. После ее установки она интегрируется в виде панели инструментов в Microsoft Word, Microsoft Excel, PowerPoint и позволяет производить преобразование документов в желаемые форматы буквально за пару нажатий мыши.
Универсальный Конвертер Документов также предлагает расширенные возможности, такие как размещение текста или водяных знаков поверх каждой из страниц преобразованного документа. Это позволяет защитить Ваши файлы от незаконного использования. Проставление копирайта (указания на авторские права) в Ваших документах может быть полезно при размещении их в сети Интернет.
Часть 1. Что такое TIFF и JPEG
TIFF (Tagged Image File Format) — один из старейших графических форматов изображений, который до сих пор сохраняет свое значение. TIFF подходит для экранных изображений и также поддерживает печатное производство. Формат TIFF был введен в употребление Aldus и Microsoft в 1994 году. Несмотря на то, что формат TIFF является самым старым форматом изображений, он популярен, так как этот тип форматов изображений известен своим высоким стандартом качества.
- Файлы формата TIFF следуют методу сжатия без потерь, поэтому ваше изображение остается безопасным и полным.
- Файлы TIFF имеют высокое качество и поддерживают цветовые модели CMYK, что является интересным фактором.
- Формат файла TIFF хорошо подходит для растровых изображений, и вы также можете редактировать изображения, добавляя теги, слои и прозрачность.
JPEG (Joint Photographic Expert Group) — один из распространенных форматов, используемых для хранения фотографий и изображений. JPEG плохо работает для текста или сплошных линий, но хорошо подходит для сжатия больших файлов изображений без каких-либо недостатков. Введение в 1986 году прошло уже много времени с тех пор, как этот формат существует и известен своей переносимостью. Что делает формат JPEG популярным? Ответ прост, так как он имеет возможность сжимать входной файл до значительной степени исходного размера входного файла. Файлы JPEG можно легко отправить по почте вашим коллегам, использовать при создании PDF-файла и при отправке его в качестве вложения в любые ресурсы.
- Файлы JPEG занимают меньше места и, следовательно, совместимы.
- Файлы JPEG могут быть использованы в приложении для обработки изображений и надежны в любом типе аппаратных устройств.
- JPEG-файлы легко печатать на принтерах.
- Изображения с высоким разрешением и быстрым движением также могут храниться в формате JPEG и, таким образом, сокращать пространство на вашем устройстве.
Как создать собственную программу для быстрой конвертации изображений (форматы PNG, JPG, TIFF) при помощи Automator на Mac?
1. Запустите приложение Automator (располагается в проводнике Finder → Программы) и выберите «Новый документ».
2. В качестве типа документа укажите «Программа» и кликните «Выбрать».
В программе Automator есть две основные секции — «Действия» и «Переменные» в левой части и рабочее пространство в правой части окна. Для того чтобы создавать процессы, необходимо перемещать «Действия» и «Переменные» на рабочее пространство. Таким образом, вы пошагово расскажете Automator какой процесс вы хотите создать и какова в нём последовательность.
3. Создайте специальную папку, в которой будет происходить конвертация изображений при перетаскивании. В «Библиотеке» выберите «Файлы и папки», а затем переместите элемент «Новая папка» на рабочее пространство. Для удобства воспользуйтесь поиском в верхней части бокового меню.
4. Введите имя папки (например, «Конвертация из PNG в JPG») и укажите её расположение (по умолчанию используется рабочий стол).
5. Теперь необходимо сказать Automator что мы хотим работать с изображениями. Для этого из меню Библиотеки → Файлы и папки перетащите на рабочее пространство пункт «Получить содержимое папок» и расположите его ниже созданной папки.
6. В качестве формата нужно указать тип изображений, для чего перетащите ниже действие «Change Type of Images» из меню Библиотека → Фото. Во всплывающем сообщении будет предложено в папке с оригинальными изображениями создать сконвертированные копии. Нам это не надо, потому как мы создали отдельную папку, куда будут конвертироваться новые изображения. Поэтому кликните по «Don’t Add».
7. В поле «Change Type of Images» выберите формат в который будут конвертироваться изображения — JPEG, PNG или TIFF. В нашем случае это JPEG.
8. Пришло время сохранить созданный процесс в виде приложения. Для этого откройте меню Файл → Сохранить… или нажмите сочетание клавиш Command (⌘) + S.
9. Введите имя новой программы, её расположение (к примеру, в папке Документы → Мои программы) и нажмите кнопку «Сохранить».
10. Закройте Automator, для чего откройте меню Automator → Закрыть Automatorили нажмите сочетание клавиш Command (⌘) + Q.
ПО ТЕМЕ: Automator: изменение размера нескольких изображений на Mac.
Преобразование TIFF в JPG
Конвертирование TIFF в JPG
Оба вышеупомянутых графических формата очень распространены, и с задачей преобразования одного в другой справляются как графические редакторы, так и некоторые просмотрщики изображений.
Способ 1: Paint.NET
Популярный бесплатный редактор изображений Paint.NET известен поддержкой плагинов, и является достойным конкурентом как Photoshop, так и GIMP. Впрочем, богатство инструментария оставляет желать лучшего, да и привыкшим к ГИМП пользователям Пэйнт.НЕТ покажется неудобным.
- Открывайте программу. Воспользуйтесь меню «Файл», в котором выберите «Открыть».
- В окне «Проводника» проследуйте к папке, в которой находится ваша картинка в формате TIFF. Выберите её щелчком мыши и нажмите «Открыть».
- Когда файл будет открыт, снова пройдите в меню «Файл», и на этот раз нажмите на пункт «Сохранить как…».
- Откроется окно сохранения картинки. В нем в выпадающем списке «Тип файлов» следует выбрать «JPEG». Затем нажмите кнопку «Сохранить».
- В окне параметров сохранения нажмите «ОК». Готовый файл появится в нужной папке.
Программа работает прекрасно, однако на больших файлах (объемом больше 1 Мб) сохранение существенно замедляется, так что будьте готовы к таким нюансам.
Способ 2: ACDSee
Известный просмотрщик изображений ACDSee был очень популярным в середине 2000х годов. Программа продолжает развиваться и сегодня, предоставляя пользователям большой функционал.
- Откройте АСДСи. Используйте «File»—«Open…».
- Откроется окно встроенного в программу Диспетчера файлов. В нем пройдите к директории с целевым изображением, выберите его нажатием левой кнопки мыши и кликните «Открыть».
- Когда файл будет загружен в программу, снова выберите «File» и пункт «Save As…».
- В интерфейсе сохранения файла в меню «Тип файла» установите «JPG-JPEG», затем нажмите на кнопку «Сохранить».
- Конвертированное изображение откроется прямо в программе, рядом с исходным файлом.
Недостатков у программы немного, однако для ряда пользователей они могут стать критичными. Первый – платная основа распространения этого ПО. Второй – современный интерфейс разработчики посчитали более важным, чем производительность: на не самых мощных компьютерах программа заметно подтормаживает.
Способ 3: FastStone Image Viewer
Еще одно известное приложение для просмотра фотографий, FastStone Image Viewer, тоже умеет преобразовывать картинки из TIFF в JPG.
- Открывайте ФастСтоун Имейдж Вьювер. В основном окне приложения найдите пункт «Файл», в котором выберите «Открыть».
- Когда возникнет окно встроенного в программу файлового менеджера, пройдите к местонахождению картинки, которую необходимо конвертировать, выберите её и нажмите на кнопку «Открыть».
- Изображение будет открыто в программе. Затем вновь используйте меню «Файл», выбирая пункт «Сохранить как…».
- Появится интерфейс сохранения файла через «Проводник». В нем проследуйте к выпадающему меню «Тип файла», в котором выберите «JPEG Format», затем нажмите «Сохранить». Будьте внимательны – не нажмите случайно пункт «JPEG2000 Format», расположенный прямо под нужным, не то получите совершенно другой файл!
- Результат преобразования будет сразу же открыт в FastStone Image Viewer.
Самым ощутимым недостатком программы является рутинность процесса конвертирования – если у вас много TIFF-файлов, конвертирование их всех может занять продолжительное время.
Способ 4: Microsoft Paint
Встроенное в Windows решение также способно решить задачу преобразования фотографий TIFF в JPG – правда, с некоторыми оговорками.
- Откройте программу (обычно она находится в меню «Пуск»—«Все программы»—«Стандартные») и щелкните по кнопке вызова меню.
- В главном меню выберите пункт «Открыть».
- Откроется «Проводник». В нем доберитесь к папке с файлом, который хотите конвертировать, выберите его щелчком мыши и откройте нажатием на соответствующую кнопку.
- После загрузки файла снова воспользуйтесь главным меню программы. В нем наведите курсор на пункт «Сохранить как» и во всплывающем меню щелкните по пункту «Изображение в формате JPG».
- Откроется окно сохранения. По желанию переименуйте файл и нажмите «Сохранить».
- Готово – картинка в формате JPG появится в выбранной ранее папке.
Теперь насчет упомянутых оговорок. Дело в том, что MS Paint понимает только файлы с расширением TIFF, глубина цвета которого равна 32 битам. 16-битные картинки в нем просто не откроются. Поэтому, если вам нужно преобразовать именно 16-битный TIFF, этот способ вам не подойдет.
Мы рады, что смогли помочь Вам в решении проблемы.
Как конвертировать форматы PNG, JPG, TIFF на Mac в один клик
1. Переместите новое приложение в легкодоступное место, к примеру в Dock, для чего переместите иконку программы из проводника Finder на панель macOS.
2. Чтобы быстро конвертировать большое количество изображений просто выделите все или группу фото и перетащите их на иконку новой программы расположенной в Dock.
В зависимости от количества файлов, их размера и мощности Mac произойдёт конвертация изображений. Они отобразятся в специальной папке которую вы указали в третьем пункте предыдущей инструкции (в нашем случае это папка «Конвертация из PNG в JPG». Она отобразится на рабочем столе Mac).
Как видите в папке «Конвертация из PNG в JPG» оказались копии оригиналов отформатированные в формат JPG. По аналогии вы можете конвертировать не только изображения в другой формат, но и другие типы файлов, например, видео.
- Automator: изменение размера нескольких изображений на Mac.
- Как добавлять водяные знаки на фото при помощи Automator на Mac.
- Workflow — автоматизация задач на iPhone и iPad — аналог Automator для Mac.
Часть 3. Пакетное Преобразование TIFF в JPEG на Mac с помощью 3-й части
У меня на компьютере скопировано много файлов TIFF, поэтому есть ли какое-нибудь простое программное обеспечение, с помощью которого я мог бы легко конвертировать tiff в jpeg без каких-либо проблем на Mac? Да, конечно, есть. PhotoBulk — это одна из сторонних программ, которая помогает конвертировать tiff в jpeg на Mac. PhotoBulk — это программа для преобразования изображений с простым пользовательским интерфейсом, которая подходит для массового преобразования изображений в желаемые форматы
Что еще более важно, с помощью PhotoBulk вы можете редактировать свои изображения, добавлять водяные знаки, конвертировать их и делать свое творение более привлекательным
Чтобы выполнить пакетное преобразование TIFF в JPEG на Mac, выполните следующие действия.
Шаг 1. Загрузите, установите и запустите приложение PhotoBulk в вашей системе Mac.
Шаг 2. С помощью опции перетаскивания из PhotoBulk выберите и перетащите файлы, которые должны быть преобразованы из TIFF в JPEG.
Шаг 3. После завершения процесса выбора нажмите на значок Оптимизировать и выберите опцию Начать .
Шаг 4. Выберите JPEG в раскрывающемся меню на вкладке «Формат», и через несколько секунд запрос будет обработан, и начнется процесс преобразования.
Пожалуй, довольно легко выполнить пакетное преобразование из tiff в jpeg с помощью Photobulk?
А как насчет клавиши “Print Screen” (снимок экрана)?
Очень часто в сети можно найти следующее решение (например, в разделе IT на Yahoo Answers): сделайте скриншот (снимок) экрана с открытым документом при помощи клавиши Print Screen, вставьте его в Microsoft Paint, а затем сохраните в формате JPG или TIFF. Это – хорошее решение, оно бесплатно и не требует установки дополнительного ПО.
Однако, разрешение итогового файла будет 96 или 120 DPI (таким же, как разрешение Вашего монитора), в то время как для печати на принтере обычно требуется разрешение изображения 600 DPI и выше. Поэтому, при попытке распечатать полученный таким образом файл, результат будет неудовлетворительным.
Конвертируем изображения TIFF в JPG онлайн
Далее речь пойдет об использовании специальных онлайн-сервисов для преобразования необходимых вам файлов. Такие сайты обычно предоставляют свои услуги бесплатно, а функциональность сосредоточена именно на рассматриваемом процессе. Предлагаем ознакомиться с двумя такими интернет-ресурсами.
Способ 1: TIFFtoJPG
TIFFtoJPG – простой веб-сервис, позволяющий буквально за несколько минут перевести картинку формата TIFF в JPG, о чем и говорит его название. Вся процедура осуществляется следующим образом:
Далее приступайте к загрузке необходимых изображений или перетащите их в указанную область.
Если вы открыли обозреватель, то в нем будет достаточно просто выделить одну или несколько картинок, а затем щелкнуть левой кнопкой мыши по «Открыть».
Ожидайте завершения загрузки и конвертирования.
Кликните на «Скачать» или «Скачать все», чтобы загрузить один или все полученные файлы в виде архива.
Теперь вы можете приступать к работе с преобразованными рисунками.
На этом работа с интернет-сервисом TIFFtoJPG завершена. После ознакомления с нашей инструкцией вам должен стать понятен принцип взаимодействия с данным сайтом, а мы переходим к следующему методу преобразования.
Способ 2: Convertio
В отличие от предыдущего сайта, Convertio позволяет работать со множеством самых разнообразных форматов, однако сегодня нас интересуют только два из них. Давайте разберемся с процессом конвертирования.
- Перейдите на сайт Convertio, воспользовавшись указанной выше ссылкой, и сразу же приступайте к добавлению изображений TIFF.
Выполните те же самые действия, которые были показаны в предыдущем способе – выделите объект и откройте его.
Обычно в параметрах конечного формата указано не то значение, что нам нужно, поэтому щелкните на соответствующем выпадающем меню левой кнопкой мыши.
Перейдите в раздел «Изображение» и выберите формат JPG.
Вы можете добавить еще файлы или удалить уже присутствующие.
По завершении всех настроек нажмите на кнопку «Преобразовать».
Вы можете отслеживать процесс изменения формата.
Осталось только загрузить готовый результат на ПК и переходить к работе с файлами.
Мы рады, что смогли помочь Вам в решении проблемы.
Опишите, что у вас не получилось. Наши специалисты постараются ответить максимально быстро.
Как tiff перевести в jpg
Формат TIFF (Tagged Image File Format) используется для хранения растровых изображений. Зачастую его используют при сканировании документов или изображений, при отправке факсов, распознавании текста. Также с этим форматом работают многие фотографы из-за возможности формировать изображения высокого разрешения и корректировки их в последствии. Плюс формата TIFF в том, что в него могут быть записаны данные без какого-либо сжатия и потерь. К тому же в файле могут храниться несколько изображений.
Формат JPG (JPEG) является не менее популярным форматом, чем TIFF, однако имеет свои особенности. Данный формат сжимает изображения, тем самым позволяет уменьшить размер файла в несколько раз. С одной стороны, это удобно при отправке файлов через интернет, с другой стороны, при таком подходе страдает качество изображений.
Довольно часто пользователям требуется переводить файлы из формата TIFF в формат JPG, с целью уменьшения размера файла. Это можно сделать несколькими способами.
Как перевести из JPG формата в TIFF
Целесообразно рассмотреть программы, которые позволяют конвертировать JPG в TIFF и то, как правильно ими пользоваться для решения данной задачи.
Способ 1: Adobe Photoshop
Adobe Photoshop — всемирно известный фоторедактор.
- Открываем картинку JPG. Для этого в меню «Файл» выбираем «Открыть».
Выделяем объект в Проводнике и нажимаем на «Открыть».
Открытое изображение.
После открытия кликаем на строку «Сохранить как» в основном меню.
Далее определяем имя и тип файла. Жмем на «Сохранить».
Выбираем параметры TIFF изображения. Можно оставить значения, предлагаемые по умолчанию.
Способ 2: Gimp
Gimp — второе после Фотошоп по популярности приложение для обработки фотографий.
- Для открытия нажимаем на «Открыть» в меню.
Кликаем сначала на картинку, затем на «Открыть».
Окно Gimp с открытым изображением.
Осуществляем выбор «Сохранить как» в «Файл».
Редактируем поле «Имя». Выставляем нужный формат и кликаем на «Экспортировать».
По сравнению с Adobe Photoshop, Gimp не предполагает расширенных настроек сохранения.
Способ 3: ACDSee
ACDSee — мультимедиа приложение, ориентированное на обработку и организацию коллекций изображений.
- Для открытия нажимаем на «Open».
В окне выбора, кликаем мышкой на «Открыть».
Исходная картинка JPG в ACDSee.
Далее выбираем «Save as» в «File».
В Проводнике поочередно выбираем папку сохранения, редактируем имя файла и его расширение. Затем нажимаем на «Сохранить».
Далее запускается вкладка «TIFF Options». Доступны разные профили сжатия. Можно оставить «None» в поле, то есть, без сжатия. Поставленная галочка в «Save these settings as the defaults» сохраняет настройки для использования в дальнейшем как по умолчанию.
Способ 4: FastStone Image Viewer
FastStone Image Viewer является весьма функциональным фотоприложением.
- Находим месторасположение файла при помощи встроенного обозревателя и кликаем по нему дважды.
Окно программы.
В меню «Файл» нажимаем на строку «Сохранить как».
В соответствующем окне прописываем имя файла и определяем его формат. Можно поставить галочку в поле «Обновить время файла» в случае, если нужно чтобы время последнего изменения отсчитывалось с момента конвертирования.
Выбираем параметры TIFF. Доступны такие опции, как «Цвета», «Сжатие», «Цветовая схема».
Способ 5: XnView
XnView — очередная программа для просматривания графических файлов.
- Через библиотеку открываем папку с изображением. Далее, щелкнув по нему, жмем в контекстном меню «Открыть».
Вкладка программы с фото.
Осуществляем выбор строки «Сохранить как» в меню «Файл».
Вписываем имя файла и выбираем выходной формат.
При нажатии на «Опции» появляется окно настроек TIFF. Во вкладке «Запись» выставляем «Сжатие цветного» и «Сжатие черно-белого» на положение «Нет». Регулирование глубиной сжатия производится при помощи изменения значения в «JPEG Качество».
Способ 6: Paint
Paint — самая простая программа для просмотра изображений.
- Сначала необходимо открыть изображение. В основном меню надо щелкнуть по строке «Открыть».
Кликаем по фото и нажимаем на «Открыть».
Paint с открытым файлом JPG.
Нажимаем на «Сохранить как» в основном меню.
В окне выбора корректируем имя и выбираем формат TIFF.
Все перечисленные программы позволяют преобразовывать из JPG в TIFF. При этом, расширенные параметры сохранения предлагаются в таких программах как Adobe Photoshop, ACDSee, FastStone Image Viewer и XnView.
Опишите, что у вас не получилось.
Наши специалисты постараются ответить максимально быстро.
Особенности требований налогового законодательства
Федеральной Налоговой Службой (ФНС) установлены довольно жёсткие требования к формату предоставляемых субъектом хозяйствования графических данных. В Приказе ФНС №№ ММВ-7-6/535@ от 09.11.2010 указано, что:
Разумеется, предоставляемые в отчётности графических документы далеко не всегда соответствуют указанным требованиям. Потому если у вас имеются электронные документы, не соответствующие приведённым нормам, то для этого понадобится использовать специальные сервисы-конвертеры, позволяющие преобразовать документы в tiff-файл нужного нам формата.
Разбираем сервисы для преобразования графических файлов в tiff
Давайте рассмотрим, какой online-конвертер формата TIFF (300 DPI) для налоговых документов нам доступен.