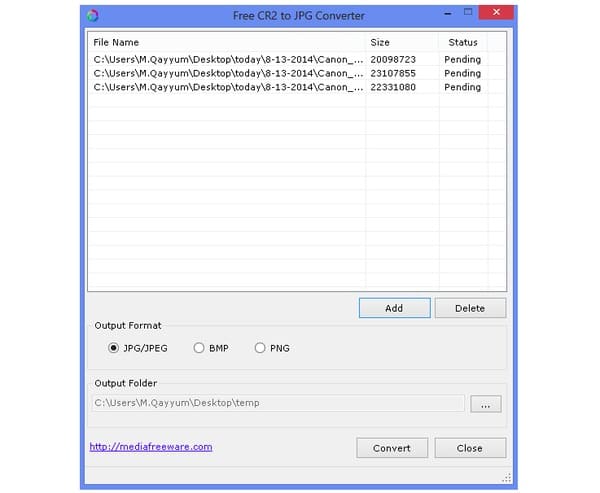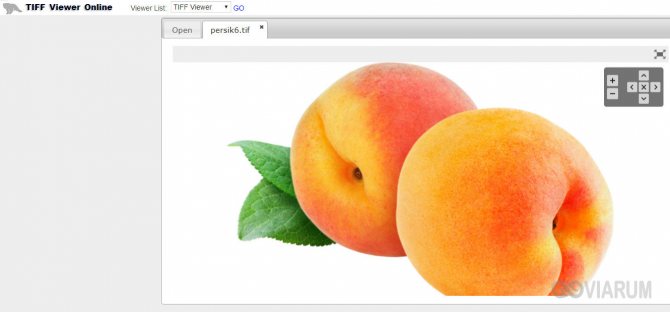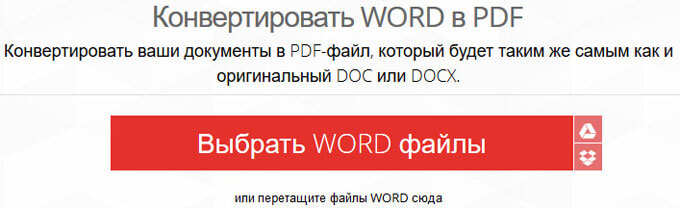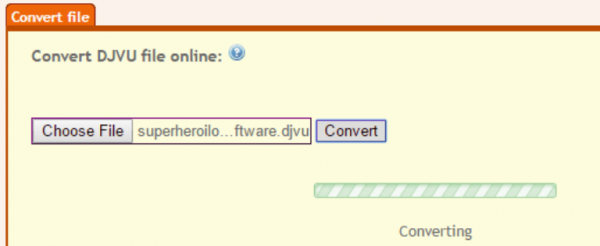Как конвертировать heiс-изображения в jpg: 3 способа
Содержание:
- 8.Aconvert[dot]com/image/heif-to-jpg
- Как конвертировать HEIC в JPG прямо на iPhone и iPad?
- Как конвертировать формат HEIC в JPEG в macOS стандартной программой Просмотр
- Скачать как наиболее совместимый через iCloud
- Как в Windows просматривать файлы формата HEIC
- Как конвертировать фото .HEIC в JPG на Mac с помощью стандартной программы Фото
- iOS «Автоматический» режим передачи
- iOS ‘Automatic’ Transfer Mode
- Часть 2. 3 способа конвертировать HEIC в JPG на iPhone
- Apowersoft HEIC Photos Format Converter
- Конвертирование средствами MacOS
- Heictojpg.com — сервис для конвертирования HEIC в JPG
- Как открыть и конвертировать фото HEIC на компьютере с Windows?
- Cloudconvert – трансформирует расширения фотографий
- Что такое HEIC
- 2.Imazing HEIC Converter Free
- Программы для открытия
- Способы конвертации CR2 в JPG
- Файл с расширением HEIC: что это?
- Как сделать, чтобы iPhone использовал другой формат для изображений
- Conclusion
8.Aconvert[dot]com/image/heif-to-jpg
It doesn’t have a simple entrance like any other HEIC converter. It puts a few ads on the page. However, here is one feature that makes it differs from other HEIC conversion website. You can select a HEIC photo from a folder on computer or provide a URL from the internet. What’s more, you’re required to upload HEIC images to the cloud server and then download the converted photos back to computer afterward.
Pros:
Free and don’t need to pay.
Not only supports HEIC to JPG, but also other formats like TIFF, GIF, and BMP etc.
Cons:
Inconvenient to manually adjust image size and no option to set maintain the proportion.
Only convert one HEIC image each time.
Как конвертировать HEIC в JPG прямо на iPhone и iPad?
Конвертировать снятые в HEIC фотографии можно сразу на iPhone или iPad. Есть сразу несколько вариантов сделать это прямо на мобильном устройстве.
1. Фоторедактор. Такие фоторедакторы в iOS, как Adobe Lightroom CC, поддерживают работу с форматом HEIC. В них можно осуществить экспорт фотографии в JPG или любой другой поддерживаемый формат.
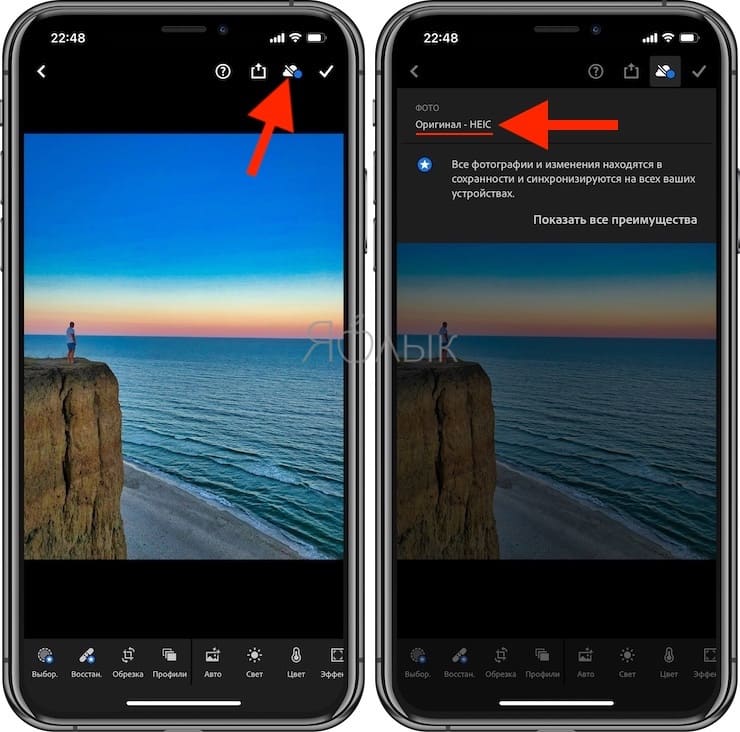
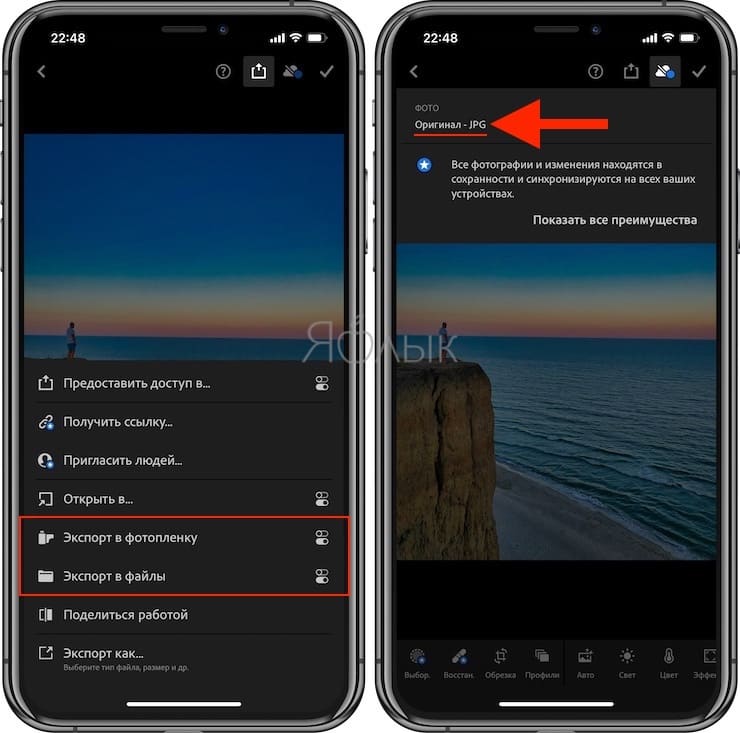
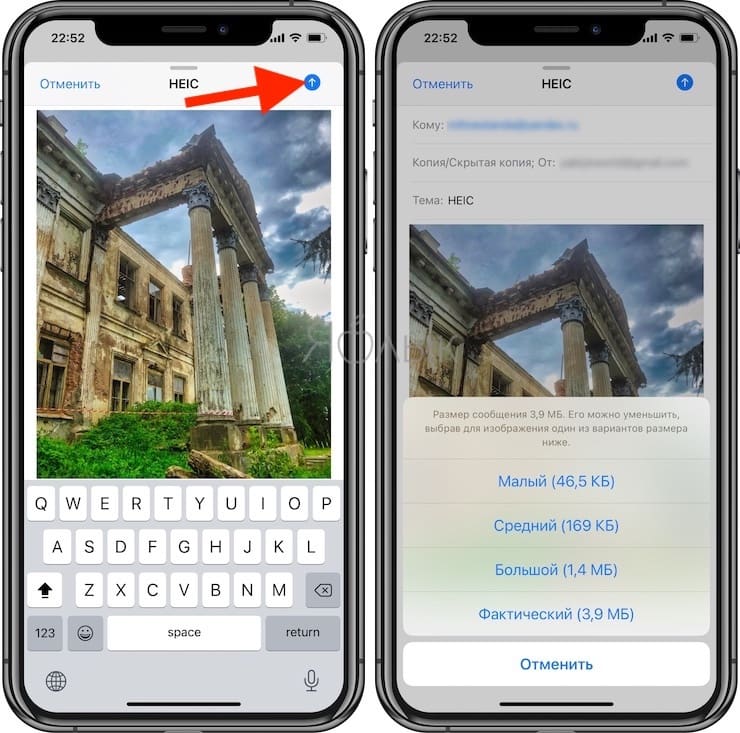
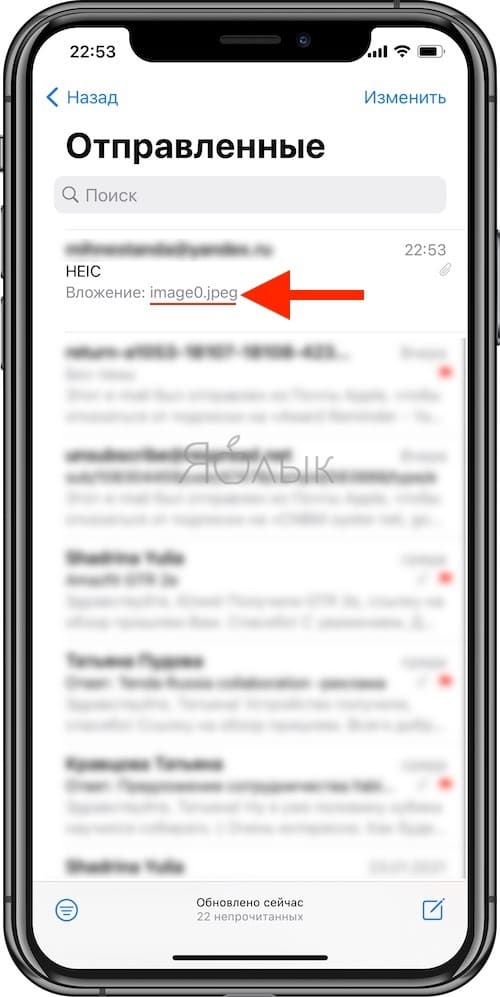
3. Приложения конвертации. В магазине приложений для iOS можно найти несколько как платных, так и бесплатных конвертеров из HEIC в JPG. Выявить явного фаворита сложно, все приложения делают примерно одно и то же. В App Store следует вбить в строку поиска HEIC to JPEG и выбрать понравившийся вариант.
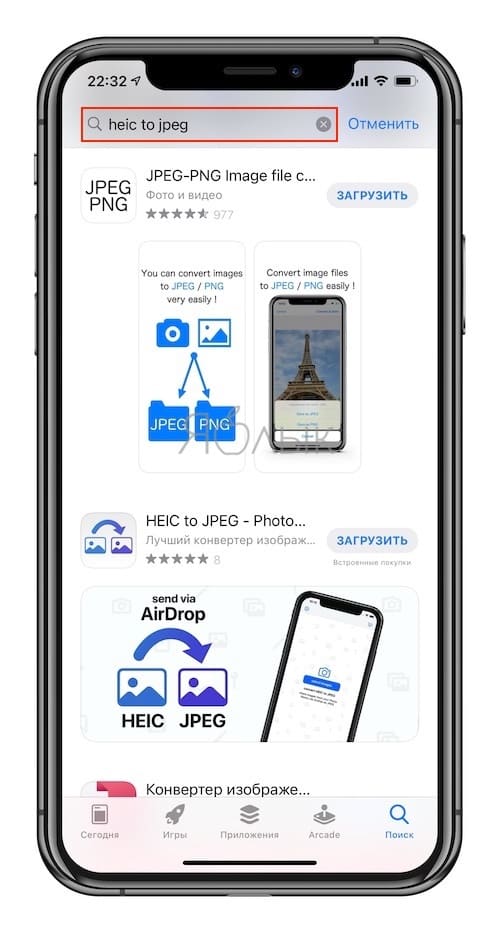
Как конвертировать формат HEIC в JPEG в macOS стандартной программой Просмотр
Если вы торопитесь или просто не хотите качать какие-то программы, можно воспользоваться стандартной функцией Просмотр. Для этого у вас должна быть установлена macOS High Sierra и новее.
1) Через Finder откройте папку с HEIF-изображениями, которые вам нужно конвертировать.
Найти HEIF-изображения можно с помощью расширения HEIC.
2) Зажав Command (⌘), выберите все изображения. Также можно зажать Command (⌘)-A или нажать Выбрать все в меню Finder.
3) Правой кнопкой мыши нажмите на одно из выделенных изображений, а затем выберите Открыть в программе → Просмотр.
4) Выбранные изображения откроются в программе.
Выберите изображения в боковом меню программы, используя мышь и зажав Command (⌘)-A.
5) После выберите Экспортировать выбранные изображения в меню Файл.
6) Нажмите Параметры и выберите Формат выберите JPEG.
7) Теперь нажмите Выбрать, чтобы сохранить изображения в формате JPEG.
Вы также можете конвертировать изображения в форматах TIFF, PNG, PDF. Кроме того, можно настраивать сжатие JPEG.
Этот метод сохранит дату создания изображения, информацию о локации, цветовой профиль и т.д., что очень большой плюс.
Зачем снимать в формате HEIF?
Перед тем, как конвертировать формат HEIF в JPEG, учтите, что каждый раз при смене формата качество изображений будет становиться хуже.
Если у вас iPhone 7 и новее с iOS 11, то ваша Камера по умолчанию снимает в формате HEIF, и большинство пользователей об этом даже не догадываются.
Также читайте: Как и когда переключаться между форматами HEIF/HEVC и JPG/MOV в iOS 11
Вы можете переключаться между HEIF/HEVC и JPG/MOV(H.264) в Настройки → Камера.
Зайдите в новую секцию Форматы и выберите нужный вам формат:
- Высокая эффективность — Кодирует ваши фото и видео с помощью кодеков HEIF/HEVC.
- Наиболее совместимые — Делает фото в JPG и видео в MOV.
Примечание: Если на вашем устройстве данной секции нет, то оно не поддерживает форматы HEIF/HEVC.
Изменение формата никак не повлияет на уже существующие снимки в приложении Фото.
Кроме того, снимать видео в 4K с 60 кадров/с, а также замедленное видео в 1080p с 240 кадров/с можно только с опцией Высокая эффективность в настройках.
Скачать как наиболее совместимый через iCloud
Еще одним удобным, но менее известным способом получения изображений JPEG без прохождения процесса конвертации является загрузка их непосредственно с веб-сайта iCloud. Конечно, это применимо, только если фотографии были сняты с устройства iOS, которым вы владеете.
Посетите iCloud.com
После входа в iCloud.com откройте свою библиотеку фотографий, выберите изображения, которые хотите загрузить, и нажмите значок «Загрузить». По умолчанию они должны загружаться в формате JPG — если они этого не делают, просто нажмите и удерживайте значок загрузки, щелкните переключатель рядом с надписью «Наиболее совместимые» во всплывающем меню и нажмите «Загрузить».
Если вы используете приложение iCloud на своем ПК, вы также можете автоматически загружать изображения в виде конвертированных JPG-файлов, сняв флажок с опцией Сохранить оригинал высокой эффективности, если он доступен, в разделе «Параметры фотографии».
Примечание.
Как в Windows просматривать файлы формата HEIC
Большинство распространённых графических редакторов, работающих в среде Виндовс, не умеют распознавать новый графический формат. Проблему можно решить, используя сторонние плагины для графических редакторов в виде кодеков, понимающих HEIC.
Разумеется, плагины желательно искать в местах, где риск подхватить вредоносное ПО минимален – на официальных ресурсах типа Microsoft Store.
В качестве примера, чем открывать формат файла HEIC, рассмотрим кодек OpenTrans HEIC, предоставляющий возможность просматривать графику нового формата в ОС Windows 10. Имеются в виду стандартные, то есть входящие в состав дистрибутива просмотрщики и редакторы изображений. Сторонние установленные на компьютер вьюеры, скорее всего, не смогут понять формат HEIC. Для них нужно будет искать специализированное решение.
Кодек OpenTrans HEIC распространяется бесплатно, загрузить его на свой компьютер/ноутбук можно с официального сайта. После установки кодека нужно будет выполнить стандартную процедуру переназначения для просмотра файлов данного формата – находим файл HEIC, кликаем на нём правой кнопкой мышки, из появившегося меню выбираем пункт «Открыть с помощью», находим список доступных приложений и выбираем стандартный вьюер «Просмотр фотографий Windows».
Кодек поддерживает отображение в среде Windows 10 эскизов фото и рисунков, простое конвертирование в JPEG, однако инкапсулированные видеофайлы не понимает.
Открыть файл HEIC можно также другими программами и кодеками, но большинство из них – платные или условно бесплатные. Остаётся ждать выхода новых релизов Виндовс – возможно, в них будет реализована поддержка нового «яблочного» формата, хотя оба софтверных гиганта крайне неохотно признают достижения друг друга.
Как конвертировать фото .HEIC в JPG на Mac с помощью стандартной программы Фото
В предыдущем способе мы показали как конвертировать HEIC-изображения в формат JPEG, используя программу iMazing.
Однако это можно сделать даже без сторонней программы.
1) Откройте Фото на своём Mac.
2) Выберите одно или несколько HEIC-изображений, которые хотели бы конвертировать.
Совет: Чтобы узнать формат изображения, выберите его и зажмите клавиши Command (⌘)-I, чтобы открыть панель с информацией.
3) В меню Файл → Экспорт выберите пункт Экспортировать x фото.
4) В Тип фото выберите JPEG.
Также выберите лучшее качество, совместимый цветовой профиль и полный размер.
5) Нажмите кнопку Экспорт.
6) Выберите папку, в которую хотите сохранить готовые изображения и начните процесс экспорта.
Процесс может занять некоторое время в зависимости от количества и разрешения изображений, а также мощности вашего Mac.
После этого вы увидите уведомление об окончании процесса.
7) Теперь можно закрыть Фото и перейти к JPEG-изображениям через Finder.
iOS «Автоматический» режим передачи
Apple более чем осведомлена о проблемах совместимости с форматом HEIC. Прежде чем мы проверяем какие-либо сторонние конвертеры, давайте посмотрим на встроенную настройку iOS, которая позволяет автоматически преобразовывать файлы при передаче файлов в Windows 10 через USB.
Для начала коснитесь параметра «Фотографии» в приложении «Настройки» на iPhone или iPad. Затем прокрутите вниз и выберите «Автоматически» в разделе «Перенос на Mac или ПК».
После этого любые файлы, которые вы решите скопировать напрямую через папку DCIM или при импорте изображений с помощью приложения «Фотографии», автоматически преобразуются в формат JPG. Это совершенно незаметно, и вы даже ничего не заметите во время переводов, что довольно круто.
iOS ‘Automatic’ Transfer Mode
Apple is more than aware of compatibility issues with the HEIC format. Before we check out any third-party converters, let’s look at a built-in iOS setting that allows automatic conversions during files transfers to Windows 10 over USB.
Start off by tapping the Photos option within the Settings app on your iPhone or iPad. Next, scroll down and select Automatic under the Transfer to Mac or PC section.
Afterward, any files that you choose to copy directly via the DCIM folder or when importing HEIC images using the Photos app are automatically converted to the JPG format. It’s completely seamless, and you won’t even notice anything during the transfers, which is pretty cool.
Часть 2. 3 способа конвертировать HEIC в JPG на iPhone
С помощью dr.fone — Transfer (IOS), вы можете автоматически конвертировать HEIC фотографии в JPG. Хотя, есть несколько других решений, которые вы можете продолжить изучение. Если вы не хотите использовать какой-либо сторонний инструмент, выполните следующие методы для преобразования HEIC в JPG на iPhone.
2.1 Выключите функцию High Efficiency на iPhone
По умолчанию, устройства, работающие на IOS 11 фотографий захвата при высокой эффективности. Поскольку HEIC является высокая эффективность Формат изображения, все фотографии, сделанные в этом режиме будут сохранены в том же формате. Таким образом, самый быстрый способ конвертировать HEIC в JPG на iPhone является простым поворотом функцию.
- Разблокировка устройства и перейдите к его Настройки> Камера.
- Посетите опцию «Форматы».
- Выберите «Наиболее Compatible» вариант вместо «High Efficiency».
После выключения Высокой эффективности, вы будете иметь возможность принять JPG фотографии вместо HEIC фотографию.
Вернитесь назад и сделать несколько фотографий, чтобы проверить, хранятся фотографии в HEIC или JPG формат. В то время как он не может тайному существующие HEIC фотографий в JPG, это, безусловно, позволит вам нажмите фоторепортажи в совместимом формате (JPG).
2.2 Автоматическое изменение HEIC в формате JPG на iPhone
Поскольку HEIC сравнительно более новый формат изображения, даже Apple, осознает свои ограничения. Для того, чтобы облегчить своим пользователям доступ к их фотографии на других устройствах, позволяет сделать автоматическое преобразование HEIC, а также. Чтобы преобразовать HEIC в JPG на iPhone, просто выполните следующие действия:
- Разблокировка устройства и перейти к настройкам камеры>> Форматы.
- Под «Transfer к Mac или PC» раздела, вы получите возможность изменить формат файла.
- Вместо «Keep Originals», убедитесь, что вы выбрали «Автоматически».
Выберите Автоматически для автоматического преобразования фотографий HEIC в Comaptible формата.
После того, как режим «Автоматический» включен, устройство будет автоматически конвертировать фотографии из HEIC в совместимый формат (JPG) при передаче их на Mac или PC.
2,3 Электронная почта в HEIC Фотографии
Если вы хотите только передать несколько фотографий, то вы можете просто отправить их к себе, а также. Таким образом, отправленные по электронной почте фотографии будут преобразованы в формат JPG.
- Для того, чтобы конвертировать HEIC фотографии, просто запустите приложение фотографий на устройстве.
- Выберите фотографии HEIC, которые вы хотите конвертировать и нажмите на кнопку Отправить.
- Вам будут предоставлены различные способы обмена этих фотографий. Нажмите на опцию Email.
- Как приложение электронной почты по умолчанию будет запущен, выбранные фотографии будут автоматически прилагается.
- Дайте свой собственный идентификатор электронной почты и отправить почту.
Процесс электронной почты будет также конвертировать HEIC в формат JPG.
Хотя этот вариант может показаться удобным, он имеет ловушку. Вы не можете конвертировать HEIC в JPG фотографий в пакетном режиме. Кроме того, большинство почтовых сервисов имеют верхний предел (20 или 25 МБ) по почте. Таким образом, вы можете конвертировать только несколько фотографий на этом пути. Все это не делает его долгосрочным решением.
Apowersoft HEIC Photos Format Converter
Apowersoft HEIC Converter can be used online or downloaded on Windows computer. But so far it does not develop a Mac version for HEIC file converter. Besides, it supports to convert HEIC files both singly and multiply once. But you’ll need to upload and download your pictures.
Pros:
Allow you to convert HEIC images for free.
Optional to download the software on PC or directly convert HEIC files online.
Possible to convert multiple HEIC photos at one time.
Cons:
Need to download HEIC converted photos from its cloud server.
Necessary to transfer and upload HEIC images to computer.
Not Compatible with Mac.
Конвертирование средствами MacOS
В России компьютеры от Apple пользуются меньшей популярностью, по сравнению с западными странами. Российские пользователи зачастую считают ПК Macintosh лишними понтами. Но те, кто хоть раз воспользовались MacOS, возвращаться на другие платформы, уже не хотят.
Несмотря на то, что расширение HEIC – разработка Apple, при передачи изображений на MacOS придется перейти на новую ОС High Sierra 2007 года, которая уже поддерживает этот формат. Автоматическое преобразование HEIC в JPG доступно при переносе файла с одного устройства на другое. Для активации функции перейдите в «Настройки» → «Фото» → прокрутите до «Перенос на ПК и Мас → переместите галочку с пункта «Переносить оригиналы» на «Автоматически».
При выборе, как конвертировать HEIC в JPG онлайн или с помощью скаченной программы, учитывайте количество изображений и тот формат, в который нужно преобразовать файл. Для регулярных манипуляций, лучше иметь под рукой готовую утилиту на рабочем столе, для единичных преобразований подойдут и онлайн-сервисы.
Heictojpg.com — сервис для конвертирования HEIC в JPG
Формат вышел в свет вместе с новой операционной системой iOS 11 относительно недавно. Поэтому сервисы по конвертированию HEIC в JPG выглядят простыми и еще не успели «обрасти» всякими дополнительными возможностями и функциями. Таким является сервис Heictojpg.com. Он позволяет обрабатывать одновременно до 30 файлов, что существенно упростит вам задачу. Хорошая новость также заключается в том, что файлы HEIC, которые будут конвертированы в JPG оптимизируются на сайте с помощью JPEGmini, что способствует уменьшению файла, но качество будет прежним. Чтобы воспользоваться сервисом и конвертировать файлы:
- Перейдите на сайт – heictojpg.com.
- Прямо перед вами откроется окно, в котором изображена пиктограмма со стрелочкой, символизирующей загрузку. Нажмите на нее.
- После нажатия откроется окно с выбором файлов на вашем компьютере. Выбрав файлы и загрузив их на сервер сервиса, конвертируйте файлы в JPG. После чего можно выгружать их снова в компьютер.
Как открыть и конвертировать фото HEIC на компьютере с Windows?
По умолчанию Windows этот формат не понимает. Не поддерживают его и популярные графические редакторы под эту ОС, в том числе и знаменитый Adobe Photoshop. Плагинам и обновлениям еще только предстоит выйти. А пока двойное нажатие на файл с расширением .heic выведет на экран приглашение для выбора приложения.
Лишь для Windows 10 (для других версий существует подобное решение, о нем ниже) в Microsoft Store появилась возможность установить специальный кодек для просмотра нового формата (ссылка). Для этого в магазине приложений найдите «Расширения для изображений HEIF» и установите это бесплатное дополнение.
После этого файлы с расширением .heic будут открываться, как и другая графика в совместимых приложениях. Да и в Проводнике появятся эскизы изображений.
Онлайн-конвертеры
Обладателям более старых версий Windows придется воспользоваться конвертерами. Самый простой вариант – онлайн-инструменты, не требующие установки дополнительного ПО. Популярным ресурсом является Heictojpg.
За один раз на сервис можно бесплатно загрузить до 50 фотографий в новом формате и получить преобразованные в JPG файлы. Никаких настроек осуществлять не потребуется – сервис проведет оптимизацию и конвертацию автоматически. Останется лишь скачать полученный результат.
Сконвертировать .heic не только в JPG, но и в другие форматы поможет ресурс CloudConvert.
Приложения для Windows
Полезным инструментом для Windows окажется и бесплатная программа-кодек CopyTrans HEIC.
После ее установки Windows получит поддержку формата .heic и позволит легко конвертировать HEIC в привычный JPEG. Для этого, просто кликните правой кнопкой мыши на рисунке и выберите нужное меню.
А вот программа iMazing HEIC Converter предлагает лишь функции конвертации. Приложение бесплатное, но позволяет преобразовывать HEIC не только в JPG, но и в PNG. Надо всего лишь перетащить в рабочее окно файлы и нажать кнопку «Convert».
Cloudconvert – трансформирует расширения фотографий
Этот сервис поддерживает более 200 различных форматов для конвертации в любом направлении. CloudConver работает в облаке, поддерживающее также форматы архивов. Работает со всеми известными сервисами – Google Drive, Dropbox, OneDrive. После того, как вы загрузите свой heic файл, система предоставляет выбрать пользователю формат для конвертации. Выбор ограничен набором форматов сервиса. Также стоит быть осведомленными о выбранном формате, из png изображения не получиться сделать видео. Если вы загрузили на сервис файл с большим размером, то его обработка и конвертация занимает некоторое количество времени. Уведомления можно настроить, указав ваш майл-адрес. Когда файл будет готов, система вас оповестит сообщением по почте. Сервис предоставляет API, который позволяет разместить инструменты Cloudconvert на своем сайте или приложении. Чтобы воспользоваться сервисом:
- Перейдите на главную страницу конвертера — cloudconvert.com/heic-to-jpg.
- Вы попадаете на страницу, где посреди экрана будет кнопка для загрузки ваших .heic файлов на сервис. Выберите файл и нажмите «Ок».
- После этого ваш файл отобразиться в узком окне посреди монитора, напротив названия вашего файла есть кнопки, нажав которые вы можете выбрать в какой именно вид и формат документа вы хотите конвертировать свой файл.
- Рядом также имеется кнопка настроек, нажав на нее можно выбрать детали, которые будут применены после обработки, такие как: повернуть вправо на 90 градусов, автоориентация и т.д.
- Начать конвертацию нужно, нажав красную кнопку, справа внизу – «Start Conversion».
Конвертирование изображений в cloudconvert
Что такое HEIC
Формат поддерживает возможность хранения в одном файле нескольких графических элементов и включает метаданные, в которых описываются основные параметры каждого из них. Высокоэффективные алгоритмы сжатия, используемые в таких изображениях, сделали их весьма популярными, особенно на мобильных устройствах, отличающихся дефицитом пространства для хранения файлов.
Сжимая файлы вдвое эффективнее, чем у формата JPEG, HEIC без потери качества позволяет экономить немало дискового пространства, поддерживая двухбайтную цветовую палитру (16 бит) и данные о прозрачности изображения.
Можно было бы считать этот формат идеальным, если бы не одно «но»: несовместимость с операционными системами семейства Windows, включая флагманскую «десятку». В настоящее время проблема решается с помощью использования сторонних сервисов.
Хотя HEIC считается форматом, используемым на iPhone/iPad для съёмки изображений, в действительности его возможности гораздо шире: обладая контейнерной структурой, он умеет хранить в одном фале видео и звук, используя кодировку HEVC.
В частности, применив в яблочных гаджетах режим съёмки под названием Live Photos, можно создать файл, в котором хранится несколько разных фотографий и даже короткое сопровождающее звуковое сообщение. В контейнере можно хранить и трёхсекундное видео, записанное в формате MOV.
Кроме инкапсуляции, HEIC позволяет легко осуществлять повороты, обрезания изображения и сходные манипуляции при сохранении исходного качества и разрешения картинки.
2.Imazing HEIC Converter Free
Imazing HEIC Converter is a useful and free desktop app allows you to convert iOS 11 photos to the most compatible image format JPG or PNG. It has a simple interface that lets you drag and drop HEIC pictures to convert. It lets you convert HEIC photos that are stored in iPhone and computer.
Pros:
Free completely.
Convert HEIC files in batch.
Quick download because of its small file size (Win version 26.6 MB, Mac version 10.7 MB)
Provide image quality adjustment setting.
Cons:
Fail to recognize HEIC file format or can’t complete conversion at times.
Not providing HEIC photos converted history or record list.
Inconvenient to manage (add more or delete) HEIC files in the middle step. Need to start over again.
Impossible to convert more than one HEIC image if directly from iPhone.
Программы для открытия
IrfanView
Благодаря этой программе можно просматривать изображения cr2 (и другие форматы), видео и прослушивать аудио. Она поддерживает многие графические форматы, включая cr2 и jpeg. Кроме того, в IrfanView есть функции предпросмотра, поддержка фильтров «Фотошопа» и пакетная работа с рисунками. В ней имеется также мультимедийный плеер, удобный поиск и наложение текста на снимки, функция обрезки изображений и т.д. Для открытия фото в интерфейсе утилиты нужно выбрать пункт «Файл», после чего выбрать подпункт «Открыть» и найти в дереве проводника нужный снимок.
Репост – что это такое и как его использовать
Для ретуширования изображений в приложении есть функция размытия, изменения резкости и другие фильтры.
FastStone Image Viewer
С помощью данной программы можно комфортно просматривать и редактировать изображения разных форматов на ПК. В Image Viewer предусмотрена русская локализация, что позволяет пользоваться всеми функциями программы (рисование поверх снимков, обрезка изображений и т.д.).
Открываются снимки как показано на скриншоте.
Обрезать фотографии можно вызвав контекстное меню на картинке и выбрав пункты «Изменить» — «Обрезать».
XnView
Программа является отличным инструментом для просмотра, редактирования (обрезание, изменение резкости, масштаба и т.д.) и конвертирования изображений в нужный формат. Плюсом этой утилиты является удобный русскоязычный интерфейс.
Для открытия снимков с расширением cr2 на компьютере в XnView нужно из меню программы открыть вкладку «Файл», а далее пункт «Открыть».
После этого в проводнике нужно найти папку с изображениями.
Image Tuner
Эта программа позволяет просматривать и пакетно обрабатывать (обрезать, конвертировать и переименовывать) картинки на компьютере. Кроме того, с помощью данной утилиты можно изменять цвета, накладывать водяные знаки, применять эффект тени, а также удалять из снимков дополнительную информацию, включая EXIF.
При этом Image Tuner умеет сохранять структуру папок в процессе конвертации, а списки задач можно экспортировать во внешний файл, что позволяет использовать их на другом компьютере.
Открываются файлы сr2 из интерфейса программы стандартно: File — Open.
Adobe Photoshop CC
Это популярный инструмент для работы полиграфистов, дизайнеров, фотографов, мультипликаторов, архитекторов и просто творческих личностей, которым нужно рисовать и корректировать различные мультимедийные файлы (изображения, анимацию и видеофайлы). С помощью Adobe Photoshop корректируют и ретушируют изображения, преобразовывают их в другие форматы и накладывают на них различные эффекты. Это позволяет улучшить снимки с фотокамер (убрать многие дефекты), создать многослойные изображения с возможностью редактирования каждого из них. Также благодаря этой программе можно восстановить старые снимки, работать с эскизами и чертежами.
Что такое КЕК и ЛОЛ в интернете
Кроме того, «Фотошоп» позволяет работать с объемными 2D и 3D моделями.
Открывать снимки формата cr2 можно из меню «Файл» — «Открыть».
GIMP
Gimp это своеобразная замена Photoshop, к тому же совершенно бесплатная. Поэтому многие функции (редактирование цветов, соединение снимков, корректировка контрастности, работа с анимацией, фильтры, шаблоны и т.д.) такие же, как у старшего конкурента. Тем не менее, этой программе отдают предпочтение многие пользователи и небольшие компании, которые не в состоянии оплачивать каждый месяц подписку на Photoshop.
Файлы открываются стандартно, как и в предыдущих приложениях.
Если пользователя не устраивают изначальные возможности программы, то можно расширить их за счёт инсталляции дополнительных модулей.
Способы конвертации CR2 в JPG
Можно выделить два основных способа преобразования:
- Программы-конвертеры;
- Онлайн-сервисы.
В этой статье рассматривается только вариант с использованием установленного ПО. Онлайн-сервисы обычно не содержат настроек конвертации, необходимых для некоторых камер. Несмотря на небольшой вес программ-преобразователей, в них доступна автонастройка баланса белого, сжатие JPG-изображения и выбор конечного разрешения.
Способ 1: CR 2 Converter
Начнем с простого — CR 2 Converter поддерживает только файлы CR2, зато отличается простым интерфейсом и отсутствием ненужных настроек. Стоит отметить, что кроме конвертации в JPG поддерживаются другие распространенные форматы — PNG и BMP.
- Откройте программу и установите необходимый формат для преобразования. В нашем случае — JPG. Затем нажмите на кнопку «Add» для выбора файлов CR2.
Выберите нужный файл в открывшемся окне и нажмите «Открыть». Можно добавлять сразу несколько файлов, для этого их следует выделить.
Теперь выберите место сохранения. В нижней части окна программы для этого есть кнопка «Select».
Укажите целевую папку и кликните «ОК».
Все готово к преобразованию, осталось нажать «Convert».
Через некоторое время (зависит от количества файлов и мощности компьютера) появится сообщение об успешном преобразовании. Для доступа к готовым JPG-файлам перейдите в папку, указанную для сохранения ранее.
Главный плюс этого метода — небольшой размер скачиваемой программы и простота ее использования.
Способ 2: XN Converter
Бесплатная программа, поддерживает нужный нам CR2. Есть предпросмотр исходного файла перед конвертацией.
- Откройте установленную программу. Сейчас мы находимся в первой вкладке, предназначенной для загрузки исходных файлов. Нажмите «Добавить файлы».
- В проводнике укажите необходимый файл CR2. Сразу можно выделить несколько файлов.
- В окне появится изображение для предпросмотра. Теперь перейдите на вкладку «Выходные данные».
- Если результат следует сохранить в папку с исходником CR2 — оставьте отмеченной опцию «Исходная папка» в выходных данных. Если нужно выбрать другую папку, установите кружок возле пункта «Папка» и кликните на троеточие в правой части окна.
- Укажите папку сохранения JPG-файла и нажмите «Выбор папки».
- Кликните на список форматов и выберите JPG.
- Имя файла лучше оставить заданное программой. Оно будет следующего формата: «ИмяCR2Файла_result.jpg».
- Через несколько секунд откроется окно с результатом. Здесь можно посмотреть путь сохранения файлов, если вдруг забыли.
XN Converter — очень мощный инструмент для работы с более чем 500 типами файлов. Главное преимущество программы — быстрая скорость работы и русский интерфейс.
Способ 3: PhotoScape
PhotoScape — бесплатный графический редактор с открытым исходным кодом. В него встроен и конвертер RAW изображений, который нам и нужен.
- При установке программы будьте внимательны, и если не хотите внезапно обнаружить клиент Google Drive на компьютере — снимите соответствующую галочку в установщике.
- Откройте Photoscape и нажмите на «Конвертор RAW» для открытия конвертера в отдельном окне.
- Теперь необходимо добавить файл CR2. Кликните по кнопке «Добавить». Программа поддерживает выбор группы файлов.
- Укажите нужный файл, затем «Открыть».
- В правой части окна программы размещена панель настройки для преобразованных файлов. Тут лучше все оставить, как есть. Для некоторых камер может потребоваться установка опции «Баланс белого камеры». Если поставить галочку «1/2 размера», конвертация будет проходить быстрее, но качество ухудшится на 50%. Нажмите кнопку «Конвертировать».
- В окне подтверждения кликните «Да».
- Сам процесс преобразования занимает от 30 секунд до 3 минут, в зависимости от размеров исходного файла и доступных ресурсов ПК. После завершения, нажимайте «Сохранить».
- В открывшемся меню проводника следует выбрать целевую папку, ввести желаемое имя JPG файла и кликнуть «Сохранить». Все готово, JPG изображение загружено в указанное место.
Конвертация CR2 в растровые форматы часто занимает много времени, из-за большого размера исходников. Преобразование можно осуществлять с помощью онлайн-сервисов, графических редакторов и специальных программ, которые и были рассмотрены выше. XN Converter и PhotoScape позволяют настроить необходимые опции, которые не найти в Photoshop и на сайтах-конвертерах.
Файл с расширением HEIC: что это?
Если у вас один из новых iPhone, который работает на iOS 11 и выше, то все снятые на него фотографии будут сохраняться в формате HEIC. То же самое касается iPhone 6s, 6s Plus, а также всех новых моделей iPhone и iPad Pro. Расширение HEIC также известно как HEIF и означает ничто иное как High Efficiency Image Format (в переводе «высокоэффективный формат графических файлов»). Однако формат не является разширением Apple и был разработан MPEG. В отличие от JPEG, HEIC имеет много преимуществ:
- Из-за сжатия в JPEG большая часть информации изображения безвозвратно теряется (например, цвета, резкость или насыщенность). Кроме того, формат не поддерживает прозрачность, в то время как HEIC может быть прозрачным, а также поддерживает движущиеся изображения и GIF.
- Файл HEIC почти в два раза меньше JPEG. При этом он позволяет сохранить несколько фотографий в одном файле. Это имеет значение, например, для живых фотографий (Live-Fotos).
- Кроме того, HEIC поддерживает и 16-битные цвета. А вот фотографии в формате JPEG могут быть сохранены только с 8-битными цветами и поэтому выглядят менее насыщенными.
Как сделать, чтобы iPhone использовал другой формат для изображений
Если для вас является неудобным использование формата HEIC в вашем устройстве, вы можете изменить настройки и сохранять фото в других, более популярных форматах (например, JPG).
Чтобы это сделать, вам необходимо:
- Открыть настройки iPhone и найти раздел «Камера».
- Здесь нужно найти пункт «Форматы».
- В этом разделе должно быть 2 пункт: «Наиболее совместимые» и «Высокая эффективность».
- Чтобы смартфон подбирал для сделанных изображений более популярные форматы, выберите «Наиболее совместимые».
Теперь все сохраненные изображения будут храниться в формате JPG. Этот формат является также достаточно экономным, так как использует сжатие с потерями. Для обычных пользователей разница в качестве изображений, созданных в разном формате будет практически незаметна.
В данной статье мы разобрали, какие конвертеры для преобразования HEIC в растровый JPG формат наиболее популярны, и как пользоваться такими программами.
Conclusion
There is a variety of HEIC Converters that you can go with. Depending on your computer’s OS, there are HEIC Converters for windows and HEIC converters for Mac. One can also choose to convert the files to either JPG, PNG or JPEG.
The best way to determine the program, which fully serves your purpose, is doing a little research, and sometimes having to try out different converters. This takes a lot of your time, and it is not applicable when you need conversion services urgently.
JPG compresses a lot of the image’s information making its size smaller compared to PNG. One should, therefore, be ready to use more space when saving pictures in the PNG format. JPEGs are the best file formats for realistic images whereas JPG is better for iconic graphics, drawings, and texts.
Explore our how to convert a HEIC to JPG article if you ever face some complications.
When deciding on which HEIC Converter to use, consider: