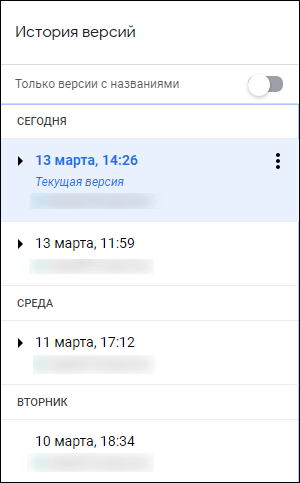Создание открыток онлайн
Содержание:
- Алгоритм создания открытки
- Как сделать открытку: подготовка к работе
- Текст поздравления
- Разрабатывайте уникальный дизайн открыток с фото
- Создание открыток онлайн с текстом и фото для Canva не предел!
- Как сделать открытку: подготовка к работе
- Открытка в программе Microsoft Office Publisher
- Создаем открытку онлайн
- Как отправить открытку, сделанную на компьютере?
- Загрузка открытки на компьютер
- Пять критериев дизайна красивой открытки
- Открытка с помощью программы PowerPoint
- Советы по созданию открытки
- Начало работы над открыткой
- Изображения и цвета
- Как сделать поздравительную открытку в Word?
- Семь поводов отправить поздравительную открытку
- Как сделать поздравительную открытку в Word?
- Самодельные нарисованные открытки
- Сервисы готовых открыток
- Четыре онлайн-сервиса для создания открыток
- Начальный этап процесса создания открытки онлайн
Алгоритм создания открытки
Пройдите несколько последовательных шагов, создавая открытку в Canva:
- Выполните авторизацию на сервисе Canva.
- Подберите на главной странице нужный дизайн.
- Выберите шаблон по тематике праздника.
- Замените изображения, фоны и цвета на шаблоне.
- Добавьте графические элементы в проект.
- Напишите текст поздравления.
- Загрузите открытку на компьютер.
После скачивания на ПК, открытку необходимо распечатать в хорошем качестве. Для этого рекомендуется использовать фотобумагу, потому что она передает насыщенность оттенков и глубину линий лучше, чем картон с глянцевым покрытием или плотная бумага.
Как сделать открытку: подготовка к работе
Чтобы создать красивую виртуальную открытку самостоятельно, необходимо учитывать следующие моменты:
- пользуйтесь сложными графическими редакторами, только если есть минимальные знания этих программ;
- используйте готовые шаблоны, которые предлагают программы – это проще и быстрее, тем более, шаблон можно подкорректировать по своему вкусу;
- изготавливайте нейтральные по содержанию открытки – виртуальное поздравление должно понравиться не только создателю, но и получателю;
- в первую очередь важна практичность электронной открытки, не добавляйте слишком много картинок и текста, старайтесь выдерживать определенную цветовую гамму.
Текст поздравления
В нашей открытке будет всего два текстовых блока: на лицевой стороне и на обратной, с пожеланиями имениннику. Мы будем редактировать на лицевой стороне имеющиеся блоки, а на обратную сторону добавим пожелания при помощи кнопки «Добавить текстовое поле» из раздела «Текст».
При добавлении поздравлений проследите, чтобы шрифты, цвета и размеры совпадали на обеих страницах: так открытка, сделанная своими руками, будет выглядеть аккуратнее.
Отредактировать надпись можно кнопками над макетом. Здесь доступен большой выбор шрифтов для кириллицы и латиницы, настройки цвета, размера, интервалов и другие параметры. Первыми в списке будут предложены те цвета и шрифты, которые уже были использованы в дизайне, чтобы вам не нужно было искать их в большом списке.
Совет
При перемещении текстовых блоков обращайте внимание на розовые линии, которые появляются на экране. Они позволяют выровнять элементы относительно друг друга
Разрабатывайте уникальный дизайн открыток с фото
Программа позволяет быстро создать уникальный подарок на любой праздник. ФотоКОЛЛАЖ предлагает:
- 120 шаблонов открыток и коллажей. Они разбиты на категории, в которых вы сможете найти подходящий. Или можно создать собственный и сохранить на будущее.
- Библиотеку клипартов, которая содержит более 300 различных изображений.
- Множество шрифтов для кириллицы и возможность установить новые. А также 43 готовых стилей для текста.
- В программе в качестве заливки можно установить однотонный цвет из палитры, готовый градиент или текстуру. Есть возможность создать в редакторе уникальный переход цветов.
- Более 100 рамок и масок, которые красиво украсят открытку с фото своими руками. Помимо предложенных вариантов, можно воплотить собственные идеи и создать новое обрамление.
- Инструменты для фотомонтажа. С помощью них, например, можно вырезать лишний объект, сменить фон или поменять лицо.
Создание открыток онлайн с текстом и фото для Canva не предел!
Помимо открыток и приглашений, в Canva можно создавать самые разнообразные изображения и даже документы:
- Презентации
- Резюме
- Подарочные сертификаты
- Буклеты и брошюры
- Плакаты
- Посты для социальных сетей
- Дипломы и грамоты
И многое другое. Создание поздравительных открыток онлайн и других видов дизайна в Canva займет совсем немного времени. Но если нет даже его, можно воспользоваться бесплатным мобильным приложением, в котором сохранен весь основной функционал полной версии редактора на сайте.
Так что, готовьте поздравительный текст, подбирайте лучшие фото и «вперёд и с песней» на онлайн сервис Canva создавать открытку. Удачного творчества!
Как сделать открытку: подготовка к работе
Чтобы создать красивую виртуальную открытку самостоятельно, необходимо учитывать следующие моменты:
- пользуйтесь сложными графическими редакторами, только если есть минимальные знания этих программ;
- используйте готовые шаблоны, которые предлагают программы – это проще и быстрее, тем более, шаблон можно подкорректировать по своему вкусу;
- изготавливайте нейтральные по содержанию открытки – виртуальное поздравление должно понравиться не только создателю, но и получателю;
- в первую очередь важна практичность электронной открытки, не добавляйте слишком много картинок и текста, старайтесь выдерживать определенную цветовую гамму.
Открытка в программе Microsoft Office Publisher
Сделать красивую открытку другу, знакомому или члену семьи можно в программе для создания открыток, плакатов и буклетов Microsoft Office Publisher. Можно сделать открытку с чистого листа, но проще всего использовать готовый, встроенный в программу шаблон.
Шаг 1. Запустите программу, в возникшем окне выберите «Встроенные», затем – «Открытки».
Выбираем «Встроенные», прокрутив страницу ниже находим и щелкаем по вкладке «Открытки»
Шаг 2. В программе можно найти несколько тематических категорий. Выберите шаблон, который больше всего вам понравился.
Выбираем шаблон, который больше всего понравился
Шаг 3. Нажмите на вкладку «Создать». Вы увидите рабочую область с выбранным вами шаблоном. Замените текст на свой, предварительно щелкнув по нему.
Нажимаем на кнопку «Создать»
Шаг 4. Чтобы добавить новый текст, нажмите на «Вставка», затем на кнопку «Добавление надписи». Придумайте оригинальное поздравление и поместите его на слайд.
Для добавления текста в открытку нажимаем на вкладку «Вставка», затем на кнопку «Добавление надписи»
Нажав правой кнопкой мыши на выделенный текст, форматируем его с помощью панели инструментов
Шаг 5. Правой кнопкой мышки щелкните на рисунок и выберите «Изменить рисунок», чтобы выбрать источник нового изображения.
Правой кнопкой мышки щелкаем на рисунок и выбираем «Изменить рисунок», чтобы выбрать источник нового изображения
Шаг 6. Чтобы добавить новый или свой рисунок, нажмите на вкладку «Вставка», выберите группу «Иллюстрации» и нажмите «Рисунок».
Что бы добавить свой рисунок нажимаем на вкладку «Вставка», далее «Рисунки»
Выбираем подготовленный рисунок, нажимаем «Вставить»
Шаг 7. Чтобы сохранить открытку, нажмите на меню «Файл», затем выберите команду «Сохранить как».
Нажимаем «Файл»
Нажимаем «Сохранить как», выбираем «Компьютер», далее «Рабочий стол»
Выбираем «Рабочий стол», в поле «Тип файла», выбираем «Картинка в формате JPEG», нажимаем «Сохранить»
Создаем открытку онлайн
В интернете можно найти немало сайтов, предоставляющих возможность полноценного редактирования фотографий, благодаря чему можно создать открытку. Однако, чтобы максимально упростить задачу, лучше всего обратиться к специальным онлайн-сервисам, содержащим не только необходимые инструменты, но и множество заготовок.
Способ 1: Онлайн-открытка
Как можно заметить из названия, данный онлайн-сервис предназначен исключительно для создания открыток и обладает соответствующими инструментами. Единственным значимым недостатком являются водяные знаки, автоматически добавляемые на каждый созданный вами графический файл.
Дополнительно можно прибегнуть к использованию открыток из галереи данного онлайн-сервиса.
В число преимуществ сайта можно отнести отсутствие требований к регистрации аккаунта и простоту освоения.
Способ 2: SeGoodMe
Этот онлайн-сервис, как и предыдущий, предназначен исключительно для создания открыток и содержит множество соответствующих инструментов. Однако готовые работы невозможно скачать в виде отдельных графических файлов.
Создание
Основной редактор сервиса состоит из панели инструментов и области предпросмотра. При этом сама открытка делится на две страницы, представляющих собой обложку и место для сообщения.
-
Переключитесь на вкладку «Шаблоны» и через раскрывающийся список выберите категорию.
Тут же можно выбрать наиболее подходящую вашим целям ориентацию изображения.
На сайте представлено множество шаблонов, которые вы можете использовать без ограничений.
Если вы хотите создать полностью оригинальную открытку, перейдите на вкладку «Фон» и выполните настройку цветового оформления.
С помощью раздела «Текст» на изображение можно добавлять надписи. Касается это в равной степени обеих сторон.
Для добавления и редактирования дополнительных картинок переключитесь к разделу «Стикеры».
Помимо файлов из стандартной галереи можно загрузить изображения с компьютера.
Загружено может быть неограниченное количество файлов, включая гифки.
На вкладке «Надписи» вам предоставляется возможность добавления дополнительных подписей.
Отправка
Когда с оформлением открытки будет закончено, ее можно будет сохранить.
- В правом верхнем углу редактора кликните по кнопке «Отправить».
Установите или уберите галочку «Двухсторонняя открытка» в зависимости от требований.
Воспользуйтесь кнопкой «Получить ссылку», чтобы сгенерировать URL-адрес на страницу с возможностью просмотра созданного изображения.
В случае перехода по сгенерированной ссылке вам будет представлена специальная страница просмотра.
Готовую открытку также можно сохранить в формате «GIF» или «WEBM», заранее указав значения для интервалов анимации.
И хотя онлайн-сервисы, включая ресурсы для создания полноценных картинок, позволяют разрабатывать качественные открытки, иногда их может быть недостаточно. В таких случаях можно прибегнуть к специальным программам или, руководствуясь своими знаниями, создать нужное изображение в Photoshop.
Подробнее:Как создать открытку в ФотошопеПрограммы для создания открыток
Как отправить открытку, сделанную на компьютере?
Итак, открытка готова, пора порадовать получателя приятным виртуальным сюрпризом. Вы можете отправлять электронные открытки различными способами. Среди них:
Отправка по электронной почте
- Зайдите на свой электронный ящик.
Заходим на свой электронный ящик
- Найдите вкладку «Написать письмо».
Находим и нажимаем на вкладку «Написать письмо»
- Придумайте тему, сообщение и прикрепите изображение к письму с помощью кнопки «Прикрепить файл».
Заполняем поля «Кому», «Тема», нажимаем кнопку «Прикрепить файл»
- Выберите свою созданную открытку, нажмите «Открыть».
Выбираем свою открытку, нажимаем «Открыть»
- Введите сообщение, нажмите «Отправить».
Можем написать сообщение получателю, после нажимаем «Отправить»
Отправка через социальные сети
- Войдите в вашу любимую социальную сеть (Вконтакте, Одноклассники), перейдите на профиль потенциального получателя.
Переходим на профиль потенциального получателя, нажимаем «Написать сообщение»
- Зайдите в сообщения с ним и прикрепите изображение.
Нажимаем на значок фотоаппарата «Фотография»
Выбираем открытку, нажимаем «Открыть»
Можем написать сообщение получателю, нажимаем «Отправить»
Подарить открытку лично. Что может быть лучше личной встречи? Подарить сделанную самостоятельно открытку можно лично, но нужно помнить, что для этого вам необходимо предварительно распечатать ваше творчество.
Теперь вы знаете, как сделать электронную открытку на компьютере. Это несложное и интересное действие, которое можно легко выполнить с помощью программ офиса MS. Не бойтесь творить, удивлять близких великолепной электронной открыткой, а себя — своей креативностью! Ваши близкие обязательно скажут вам «Спасибо».
Загрузка открытки на компьютер
Наша открытка готова, ее необходимо скачать на компьютер. Для скачивания готовой работы кликните на кнопку со стрелкой, расположенную на верхней панели справа.
На выбор предложено несколько вариантов для сохранения файла в разных форматах:
- PNG (рекомендации) — изображение высокого качества;
- JPG — небольшой размер файла;
- Стандартный PDF-файл — документ с небольшим размером файла;
- PDF-файл для печати — документ высокого качества;
- Анимация (MP4/GIF) — анимация или GIF.
Для распечатывания лучше выбрать формат многостраничного PDF, а для электронной открытки — формат PNG.
После нажатия на кнопку «Опубликовать», откроется больше вариантов для дальнейшего использования открытки. Созданную открытку можно скачать на ПК, с выбором формата, отправить в социальные сети или по электронной почте.
Если вы обнаружите какие-либо опечатки или неточности в своей работе после скачивания на ПК, не беспокойтесь. На главной странице в разделе «Ваши дизайны», можно найти открытку и внести изменения, а затем повторно скачать ее на свой компьютер.
Пять критериев дизайна красивой открытки
Создание персонализированной открытки дает полную творческую свободу — от выбора размера до иллюстраций. Учтите, что все элементы дизайна должны транслировать одно сообщение, то есть совпадать по стилю. Юмористическая картинка не сочетается со строгим шрифтом с засечками, а официальный портрет — с витиеватыми узорами. Не забудьте заранее продумать, как вы будете использовать карточку: в электронном или печатном виде.
1. Размер и форма
Выбор размера зависит от того, сколько элементов вы хотите разместить на макете: они должны помещаться свободно, без нагромождения. А форму определит стиль поздравления: к примеру, стандартная прямоугольная карточка подойдет для вручения бизнес-партнерам, современная квадратная — для поздравления друга с днем рождения, а открытка со сгибом — для свадеб.
Источник — freepik
2. Цвета и шрифты
При создании открытки действуют классические правила дизайна: простота, минимализм и согласованность с общим стилем поздравления.
Старайтесь не смешивать на маленькой площади больше трех цветов и следите за тем, чтобы они сочетались друг с другом. Советуем работать с цветовым кругом Adobe для генерации палитр.
При выборе шрифтов не стоит использовать больше двух начертаний, особенно, если у вас нет опыта в дизайне. Помните, что шрифт передает настроение текста: с засечками — серьезный и официозный, без засечек — дружелюбный и неформальный, рукописный — творческий и игривый.
Источник — Kelsie Saupe
3. Логотип
Лого — обязательный элемент любой бизнес-коммуникации, в том числе поздравлений с праздниками клиентов и партнеров. Начните с определения места на макете: логотип должен быть хорошо различим, но не доминировать в дизайне. Продумайте контрастность, чтобы эмблема была заметна на общем фоне. В этом поможет онлайн-генератор Logaster, где вы не только быстро создадите лого с нуля, но и подберете нужную цветовую гамму.
4. Изображения
Использовать фотографии, иллюстрации, графику или сочетать эти элементы — выбор за вами. Но помните, что любые картинки должны быть высокого качества, особенно если вы собираетесь распечатывать открытку. Подбирайте изображения, тон которых сочетается с общей цветовой гаммой.
Источник — Alex Eiman
5. Текст
Независимо от того, пишете вы длинное, короткое поздравление или сочиняете стихи, подойдите к процессу творчески. Чтобы текст вышел искренним и не банальным, избегайте клише. Черпайте вдохновение в других открытках, песнях, книгах или фильмах.
Источник — KC Shiroma
Открытка с помощью программы PowerPoint
PowerPoint – программа по созданию презентаций, которую можно найти на каждом компьютере с операционной системой Windows. Для начала откройте через меню «Пуск» программу. Мастер-класс по созданию открытки на компьютере с помощью программы PowerPoint:
Шаг 1. Для начала необходимо выбрать фон слайда. Нажмите на вкладку «Главная», затем выберите «Макет», после – «Пустой слайд».
Щелкаем на вкладку «Главная», затем на пункт «Макет», выбираем «Пустой слайд»
Шаг 2. Чтобы сделать красивый фон у открытки, нажмите на вкладку «Дизайн» и выберите кнопку «Формат фона» в категории «Стили фона».
Во вкладке «Дизайн», нажимаем на кнопку «Формат фона»
Шаг 3. Выберите рисунок или текстуру, также можно добавить собственное изображение с компьютера. Картинка растянется до размеров слайда.
После выбора нужного дизайна, настраиваем нужные параметры
Шаг 4. Нажмите на вкладку «Вставка», затем – «Рисунок». Выберите понравившееся изображение, добавьте его в слайд, при необходимости переместите картинку в нужный угол открытки.
Нажимаем вкладку «Вставка», щелкаем по пункту «Рисунки»
Выбираем рисунок, нажимаем «Вставить»
Шаг 5. Следующий шаг – добавление текста. Воспользоваться нужно той же командой «Вставка», затем нажмите на «WordArt». Выберите образец шрифта и напишите собственное поздравление.
Открываем вкладку «Вставка», нажимаем значок «WordArt», выбираем формат шрифта
Для сохранения нажимаем вкладку «Файл»
Шаг 6. Сохраните открытку через команду «Файл» – «Сохранить как». Обязательно поменяйте тип файла на «Рисунок в формате JPEG», иначе открытка откроется у получателя в программе PowerPoint.
Нажимаем «Сохранить как», выбираем «Компьютер», выбираем «Рабочий стол» или другое место хранения
В поле «Тип файла» меняем тип файла на «Рисунок в формате JPEG», нажимаем «Сохранить»
Шаг 7. Выберите кнопку «Только этот». Готово! Можно отправлять открытку получателю.
Нажимаем на кнопку «Только этот»
Просматриваем на рабочем столе, созданную открытку и можем отправлять адресату
Советы по созданию открытки
Возможно, вы будете удивлены тем, что создать открытку самому значительно проще, чем кажется. Для того, чтобы подарок получился удачным и действительно порадовал близкого человека, следуйте простым советам по его созданию:
- обязательно укажите имя получателя, чтобы сделать подарок персонализированным;
- используйте фото именинника: такая открытка займет почетное место рядом с другими его фото в доме или на работе;
- выбирайте шрифты, которые легко читаются;
- избегайте чрезмерного употребления графики;
- не пишите слишком много текста мелким шрифтом, подберите поздравления в лаконичном стиле;
- используйте цвета, которые нравятся получателю;
- избегайте слишком контрастных сочетаний, цветовая гамма должна быть приятной.
Подумайте, чем интересуется и увлекается получатель. Это поможет подобрать тематическую графику и дополнительные изображения, а значит, вы сможете создать еще более персональный дизайн.
Если открытка готовится для печати, нужно создать двухстраничный дизайн — это лицевая и обратная сторона распечатанной работы. На лицевой стороне можно разместить основное поздравление, а на обратной поместить фото и текст пожеланий. Вы можете использовать и другие варианты расположения элементов, которые вам кажутся более уместными.
Начало работы над открыткой
На главной странице графического сервиса Canva, в поисковой строке напишите название дизайна. Сервис предложит доступные варианты в выпадающем списке, выберите один из них кликом мыши.
После этого откроется рабочая страница. Здесь в центре расположен макет, на нем мы и будем работать над нашим дизайном. Слева находится основная панель инструментов и область просмотра коллекций и шаблонов.
В поле поиска введите выражение: «Открытка на день рождения». Сервис покажет имеющиеся шаблоны, созданные для открытки для дня рождения. Выберите подходящий шаблон среди предложенных бесплатных вариантов.
Мы подобрали шаблон для поздравительной открытки ко Дню рождения. Нам нужно сразу создать вторую страницу. Нажмите на кнопку «Добавить страницу», расположенную под выбранным макетом.
Изображения и цвета
На сервисе Canva имеется несколько способов по добавлению изображений и фото. Чтобы загрузить свою фотографию с именинником или фото только одного именинника, используйте вкладку «Загрузки».
Выбрать тематические праздничные фото, сделанные профессиональными фотографами, можно на вкладке «Элементы», в разделе «Фото». Если нужны абстрактные, однотонные или градиентные рисунки, перейдите в раздел «Фон».
В коллекциях изображений можно искать по ключевым словам, чтобы добавить праздничные фото, например, цветы, салюты, шарики и другое.
Для настройки изображений и фонов кликните левой кнопкой мышки по тем участкам в проекте, которые нужно изменить. Над макетом появятся кнопки дополнительной настройки: встроенные инструменты фоторедактора.
Настройте фотографию так, чтобы изображение органично смотрелось в выбранной цветовой гамме. Инструменты над макетом позволяют добавить фильтр, настроить яркость, контраст, оттенки, прозрачность и другие параметры.
Как сделать поздравительную открытку в Word?
Создание поздравительной открытки в MS Word
Создание поздравительной открытки в MS Word – дело несложное. Хоть программа чаще всего используется для создания текстовых файлов, здесь можно сделать красивую открытку на любой праздник. Создайте электронную открытку за шесть простых шагов:
Шаг 1. Откройте программу и перейдите в меню «Файл».
Щелкаем по вкладке «Файл»
Шаг 2. Выберите вкладку «Создать», напишите в открывшейся строке поиска слово «Открытка».
Открываем вкладку «Создать», в поле поиска вводим слово «открытка»
Шаг 3. Выберите готовый качественный шаблон для электронной открытки. В правом боковом списке можно выбрать подходящую категорию.
В разделе «Категория» выбираем подходящую, кликаем на выбранный шаблон
Шаг 4. Щелкните по выбранному шаблону и нажмите «Создать». Подождите, когда шаблон откроется в новом файле.
Щелкаем по шаблону, нажимаем «Создать»
Шаг 5. Заполните свободные поля. Напишите поздравление, подпись и другую необходимую информацию.
Кликнув мышкой на шаблон, вписываем текст
Шаг 6. Убедитесь, что текст помещается в поля открытки. При необходимости поменяйте ориентацию листа с книжной на альбомную.
В разделе «Разметка страницы», щелкаем по кнопке «Ориентация», выбираем подходящую
Шаг 7. Сохраняем открытку («Файл» – «Сохранить как»), а затем отправляем получателю либо распечатываем ее.
Щелкаем по вкладке «Файл»
Нажимаем «Сохранить как», выбираем «Рабочий стол» или другое место
Нажимаем «Сохранить»
Для печати открытки нажимаем «Файл», затем «Печать»
Семь поводов отправить поздравительную открытку
В бизнесе открытки можно использовать для привлечения партнеров и покупателей, а в повседневной жизни — для поздравления близких людей. Поводы могут быть сезонными (государственные праздники) и событийными (дни рождения или свадьбы).
1. День рождения
Самый популярный событийный повод для отправки открыток. Дизайн таких карточек дает безграничный простор для фантазии. Используйте любые креативные инструменты, которые понравятся имениннику, — от черного юмора до романтических стихотворений.
Источник — Ana Dulhiiér
2. День матери
Международный праздник традиционно отмечают во второе воскресенье мая
В этот день принято уделять внимание матерям, бабушкам, крестным, сестрам, тетям и другим женщинам, которые вам дороги. Открытки, как правило, оформляют в пастельных тонах, используя цветочные узоры и рукописные шрифты
Источник — Ciaee Ching
3. Свадьба
Интересный факт: в США две трети свадебных открыток доставляют вручную и уделяют особое внимание дизайну. Традиционно их оформляют в белых, золотых, розовых цветах и персонализируют при помощи монограмм (знаки, составленные из нескольких букв) или вензелей (усложненная разновидность монограмм с переплетением букв, витиеватыми украшениями, сложной графикой)
Источник — Lienke Raben
4. День благодарения
Один из главных праздников в США, который отмечают в четвертый четверг ноября. Открытки традиционно оформляют в теплых осенних тонах (желтый, оранжевый) и часто изображают символы Дня благодарения, которые в этот день появляются на столах: индейку и тыкву.
Источник — Nadezda Gudeleva
5. День Валентина
Открытки к 14 февраля занимают второе место по популярности. Конечно, главный атрибут таких карточек — сердце, а цвет — красный.
Источник — Designrar
6. Рождество
Самые популярные сезонные открытки оформляют в разных стилях: рисунки и фотографии, животные и пейзажи, елки и колокольчики — простор для творчества не ограничен. В дизайне рождественских и новогодних поздравлений чаще всего используют зеленый, красный, серебряный и золотой цвета.
Источник — Katarzyna Dziaduś
7. Хэллоуин
День всех святых отмечают каждый год 31 октября. Открытки чаще всего оформляют в юмористическом стиле, изображая популярных персонажей (вампиров, ведьм, зомби, черных котов) или атрибуты праздника (тыквы, паутины, черепа). Традиционная цветовая гамма — оранжево-черная.
Источник — DPicso
Как сделать поздравительную открытку в Word?
Создание поздравительной открытки в MS Word
Создание поздравительной открытки в MS Word – дело несложное. Хоть программа чаще всего используется для создания текстовых файлов, здесь можно сделать красивую открытку на любой праздник. Создайте электронную открытку за шесть простых шагов:
Шаг 1. Откройте программу и перейдите в меню «Файл».
Щелкаем по вкладке «Файл»
Шаг 2. Выберите вкладку «Создать», напишите в открывшейся строке поиска слово «Открытка».
Открываем вкладку «Создать», в поле поиска вводим слово «открытка»
Шаг 3. Выберите готовый качественный шаблон для электронной открытки. В правом боковом списке можно выбрать подходящую категорию.
В разделе «Категория» выбираем подходящую, кликаем на выбранный шаблон
Шаг 4. Щелкните по выбранному шаблону и нажмите «Создать». Подождите, когда шаблон откроется в новом файле.
Щелкаем по шаблону, нажимаем «Создать»
Шаг 5. Заполните свободные поля. Напишите поздравление, подпись и другую необходимую информацию.
Кликнув мышкой на шаблон, вписываем текст
Шаг 6. Убедитесь, что текст помещается в поля открытки. При необходимости поменяйте ориентацию листа с книжной на альбомную.
В разделе «Разметка страницы», щелкаем по кнопке «Ориентация», выбираем подходящую
Шаг 7. Сохраняем открытку («Файл» – «Сохранить как»), а затем отправляем получателю либо распечатываем ее.
Щелкаем по вкладке «Файл»
Нажимаем «Сохранить как», выбираем «Рабочий стол» или другое место
Нажимаем «Сохранить»
Для печати открытки нажимаем «Файл», затем «Печать»
Самодельные нарисованные открытки
Сделать рисованные открытки совсем несложно. Для начала нужно приготовить картонные заготовки. Если вы хотите создать открытку наподобие тех, что в прошлом люди посылали друг другу по почте, то лист формата А4 необходимо разрезать на 4 части — это будет основа. В неё вклеивается вторая картонная заготовка чуть меньшей длины и ширины. Так, если основа 14,8х10.5 см, то сердцевина должна быть 13,8х9.5 см.
Листы картона склеиваются клеем ПВА и помещаются под пресс, в этом качестве можно использовать любую тяжелую книгу. В таком виде основа должна пролежать не меньше суток. Если так не сделать, то открытка согнется и будет неровной.
После этого на листе бумаги следует схематически набросать рисунок, который вы хотите получить.
Эти эскизы переносят на картонную заготовку. Проще всего рисовать картину цветными карандашами или акварельной краской. Мелкие детали и обводку выполняют гелевой ручкой чёрного цвета.
Рисунки могут быть любыми. К примеру, для ребёнка или девушки вы можете изобразить трогательного лисёнка. Приведём самый простой мастер-класс по изготовлению такой открытки.
Вам понадобится бумага для акварели. На ней чертят прямоугольник длиной 20 см и шириной 12 см. Получившуюся заготовку вырезают и складывают пополам.
Простым карандашом очерчивают голову лисички, визуально она должна напоминать вогнутый треугольник. Затем прорисовывают туловище и хвост в соответствии со схемой на фото.
Не забудьте отметить детали — ушки, глазки, носик, выделите цветом кончик хвоста.
Обязательно сделайте памятную надпись над головой лисички, например, For you, my Fox (в переводе с английского языка это значит: «Для тебя, моя Лисичка»). Эту надпись можно заменить на любую другую — I Love you либо «Для тебя!».
Добавьте лисичке воротничок, закрасьте мордочку оранжевой акварелью. В зоне ушек добавьте немного жёлтых ноток.
Тело лисички раскрашивают оранжевым цветом, а хвост делают жёлтым. При этом чем ярче и насыщеннее будут оттенки, тем эффектнее будет выглядеть ваша открытка. Постарайтесь, чтобы переход от одного колера к другому был плавным и градиентным.
Обведите коричневым цветом надпись.
Дождитесь, когда краска высохнет, и обведите контур лисички коричневым цветом. После этого можно раскрасить носик и глазки, лучше всего использовать для этого гелевую ручку.
Далее поработаем с внутренней стороной открытки. Здесь необходимо нарисовать овал и добавить по кругу листочков. В нем будет размещаться текст поздравления.
Обведите овал акварельными красками коричневого цвета, листочки нужно прокрасить зеленым.
Вот такая милая нарисованная открытка готова! Вам останется только написать тёплые слова и вручить её адресату. Таких открыток можно сделать большое количество, и дарить на день рождения своим родным и друзьям.
Впрочем, можно пойти более простым путем и нарисовать на картинке что-то символическое. Это может быть торт со свечами, цветы или шарики. Как вариант, можно ограничиться красивой надписью «С днём рождения».
Сервисы готовых открыток
- Invitizer — здесь вы можете выбрать готовую открытку к 8 марта. Вам нужно лишь подписать её. Напишите теплые или шуточные поздравления, укажите отправителя и адресата. Открытка появляется из конверта, раскрывается и адресат читает ваши поздравления. Открытка доставляется по email.
- Segoodme — простой и функциональный конструктор открыток. Выберите рубрику шаблонов открыток «8 марта». Напишите своё поздравление. Вы можете сохранить в каталоге открыток сервиса, получить ссылку и отправить её по Whatsapp, viber, vk, одноклассникам, электронной почте и другим удобным для вас способом. Для этого нужна регистрация. Без регистрации вы можете сохранить в виде gif анимации на компьютер или телефон, в виде видео формата webm или в виде PNG.
- Viptalisman — простой генератор поздравительных открыток. Для того, чтобы сервис работал, необходимо установить или включить flash плеер. Вставьте фото в рамку, напишите поздравления и сохраните на компьютер.
- Pro100tak Яркие шаблоны открыток вы найдете на этом сервисе. Добавить текст, фото, музыку вы сможете в редакторе. Не работает в мобильных, на компьютере необходимо включить flash плеер.
- Livecard — интересный вариант создания виртуальных музыкальных открыток, а также открыток с вашим голосом реализован на сайте живых открыток. Выбирайте открытку из каталога или загружайте свою (найденную в интернете), выбирайте фон, добавляйте текст, музыку или своё аудио поздравление. Генерируется веб-страница, ссылку на которую вы разошлете любым удобным для вас способом. Легко создавать на мобильном! Поэтому отправить оригинальное поздравление не составит труда. Время хранения открытки неограниченно. За 5 кликов у меня получилось:
Четыре онлайн-сервиса для создания открыток
Нет идей и опыта в дизайне? Быстро и просто создать открытку помогут онлайн-сервисы. Воспользуйтесь готовыми шаблонами или разработайте макет с нуля — весь процесс займет несколько минут.
Spark.Adobe

Начните с размера: укажите один из масштабов, предложенных сервисом, или введите собственные параметры. Затем выберите готовый шаблон и персонализируйте его. Загрузите фото (с вашего компьютера или из стоковой коллекции Adobe), подберите профессиональный шрифт, добавьте графику. Сохраните изображение и используйте его в любых целях: распечатайте или сразу разместите в соцсети.
Canva

Библиотека сервиса насчитывает тысячи профессиональных шаблонов для любых праздников: выберите один их них или создавайте макет с нуля. Затем загрузите собственную фотографию или воспользуйтесь библиотекой Canva с более чем 2 миллионами красивых изображений.
Осталось добавить текст (сервис предлагает около 130 шрифтов на выбор), изменить фон, цвета — и открытка готова. Canva позволяет не только загрузить ее на компьютер, но и сразу заказать профессиональную печать на выбранной бумаге.
Greetingsisland

Инструментарий сервиса простой: пользователям предлагают выбрать из вариантов дизайна, добавить свой текст и фото. Готовую открытку можно скачать в формате PDF или отправить адресату в электронном виде.
Fotor

Конструктор помогает создать открытку в несколько простых шагов: выбрать тему или разработать макет с нуля, кастомизировать дизайн, определиться с форматом и размером и сохранить файл. Инструментарий Fotor содержит все необходимое для творчества: множество видов шрифтов и графики, фотоэффекты и фильтры, а также возможность редактирования фотографий.
Редактор блога компании Logaster, контент-маркетолог. Эксперт по веб-маркетингу и брендированию. Умеет писать просто о сложном. По ее статьям можно построить успешный бренд и начать успешное продвижение в интернете.
Начальный этап процесса создания открытки онлайн
Зарегистрировавшись в сервисе, воспользуйтесь поисковой строкой для выбора формата открытки. В первом из форматов, которые будут предложены, представлены обычные электронные открытки, а во втором — двусторонние, которые подойдут в случае, если вы захотите после создания распечатать ее в типографии.
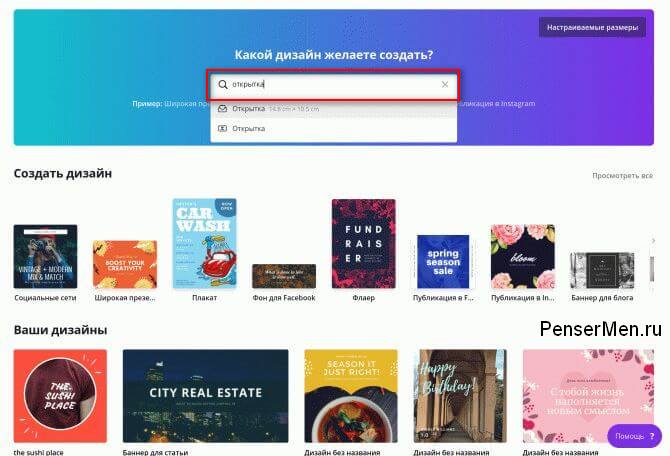 Выбор формата перед созданием открытки с текстом и фото
Выбор формата перед созданием открытки с текстом и фото
После того как формат выбран, пользователь попадает на экран для онлайн редактирования макета. Слева представлены вкладки с различными инструментами:
- элементы (фигуры, стоковые фотографии, виньетки и другие детали, которые можно использовать в дизайне);
- фон (разные текстуры и градиенты для создания фона);
- загрузки ( можно загружать собственные фотографии или логотип);
- шаблоны, которая открывает каталог готовых образцов дизайнов, которые можно взять за основу и внести лишь несколько изменений по своему вкусу.
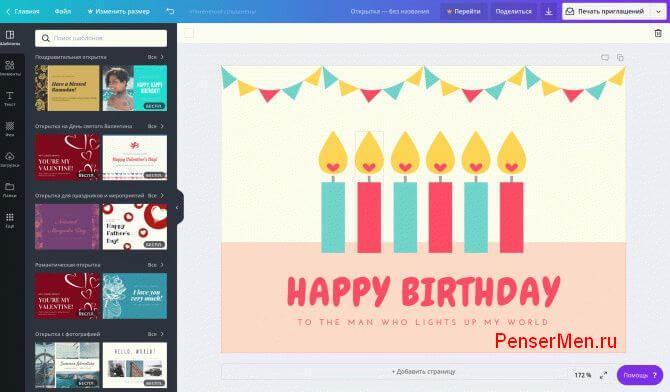 Редактор макета для открыток и приглашений
Редактор макета для открыток и приглашений