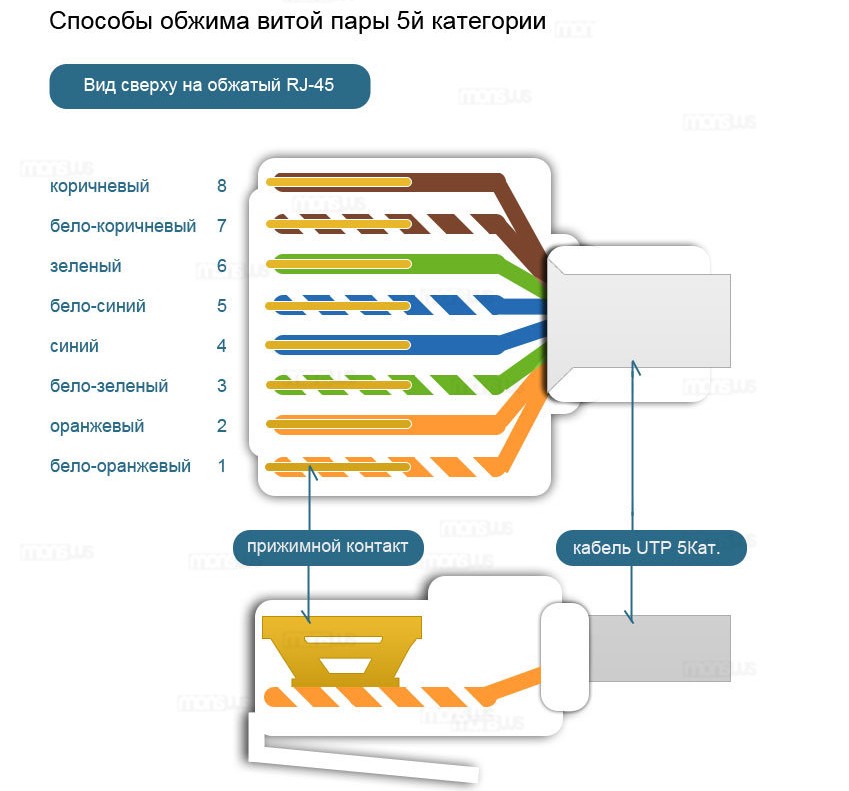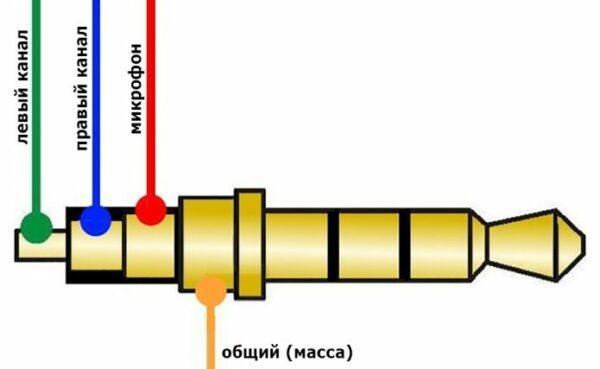Компьютер не видит android через usb
Содержание:
- Телефон заряжается, но компьютер его упорно не видит
- Пятый шаг – проверка целостности и функциональности
- Обновление драйвера MTP
- Причины
- Как сделать телефон модемом для компьютера
- Проверка USB-подключения
- Самый надежный вариант
- Если на компьютере установлена Windows XP
- Android смартфон в режиме «USB-модем»
- На ПК не установлены или слетели драйверы смартфона
- Как подключить мобильный девайс к ПК
- Делаем из телефона точку доступа Wi-Fi
- Для передачи файлов
- Настройка Android
Телефон заряжается, но компьютер его упорно не видит
Случается, что подключение частично происходит, по крайней мере, индикатор зарядки телефонного аккумулятора указывает на то, что процесс пошёл. Но компьютер при этом не видит память телефона, то есть обмен данными между устройствами невозможен.
Нормальная зарядка отнюдь не всегда свидетельствует об исправности кабеля: не исключено, что одна из линий передачи повреждена. А может, как говорилось выше, кабель не предназначен для передачи данных. Существует также вероятность частичного выхода из строя одного из разъёмов. К таким же последствиям могут привести и неполадки в работе программного обеспечения. Порядок проведения диагностических процедур:
- Попробуйте осуществить коннект через другой USB-разъём. Обычно, что на ПК, что на ноутбуке их несколько. В случае десктопного компьютера лучше использовать задние разъёмы.
- Иногда физический контакт невозможен из-за окисления или загрязнения разъёма, в этом нетрудно убедиться посредством визуального осмотра. Если нужно, слот можно попробовать очистить. Но в ряде случаев наличие физического дефекта вынуждает произвести замену разъёма.
- Если предыдущие шаги не помогли найти причину, ищем другой кабель, совместимый с вашей моделью смартфона. Часто причина кроется в неисправном USB-шнуре.
- Ещё один способ локализовать неисправность – подключить к ПК через USB любое другое устройство. Проще всего – флешку, она поможет определить, исправен ли сам порт.
- Наконец, чтобы убедиться, что кабель исправен, следует подключить смартфон к другому ПК.
Как правило, этого достаточно для выяснения причины невозможности сопряжения устройств в режиме обмена данными.
Если же флешку компьютер или ноутбук тоже не видят, причина прячется гораздо глубже, и поскольку дело не в кабеле, то придётся производить углублённую диагностику.
Пятый шаг – проверка целостности и функциональности
Если ни один из выше описанных способов не помог выправить ситуацию, то стоит обратить внимание на состояние кабели и того порта, к которому делается подключение. Кабель можно проверить другим мобильным устройством
Которое гарантировано подключается с помощью другого ЮСБ-кабеля. Если ничего не происходит, то кабель придется заменить. Благо стоит он не дорого и продается практически повсеместно. Естественно, рекомендуется выбирать только качественную продукцию. В идеале – фирменную
Кабель можно проверить другим мобильным устройством. Которое гарантировано подключается с помощью другого ЮСБ-кабеля. Если ничего не происходит, то кабель придется заменить. Благо стоит он не дорого и продается практически повсеместно. Естественно, рекомендуется выбирать только качественную продукцию. В идеале – фирменную.
Также необходимо проверить порт подключения. Вполне вероятно, что он вообще не функционирует. К счастью, в современных ПК доступно сразу несколько ЮСБ-портов. И хотя бы один из них гарантированно будет рабочим.
Обновление драйвера MTP
Если описанные выше методы не сработали, давайте посмотрим, имеете ли вы дело с проблемой драйвера. Начнем с подтверждения того, что компьютер видит Android как устройство MTP.
Откройте панель управления и перейдите в раздел «Устройства и принтеры». Если вам удастся найти имя вашего устройства Android, соединение MTP работает правильно. Если устройство называется MTP или Unspecified, вам нужно обновить некоторые драйверы.
К счастью, вы можете легко исправить это, настроив некоторые параметры в диспетчере устройств. Вот как:
откройте «Диспетчер устройств»;
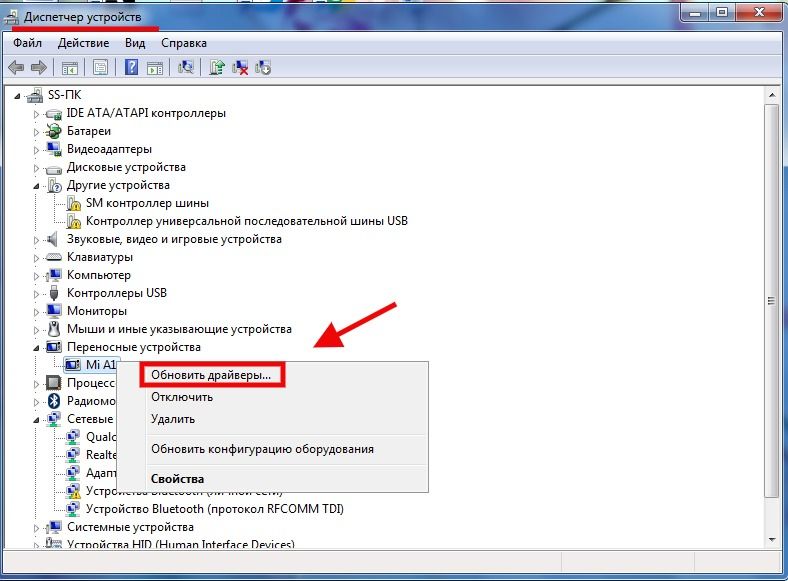
разверните «Переносные устройства» и посмотрите, находится ли ваше устройство там. Если оно не содержит реального имени вашего устройства или имеет желтый восклицательный знак, щелкните его правой кнопкой мыши и нажмите «Обновить драйвер» (если вкладка «Портативные устройства» недоступна, найдите запись с «ADB» в названии);
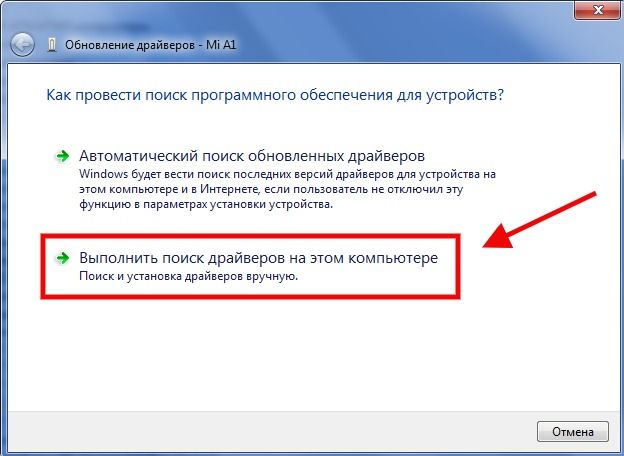
в окне «Обновление драйвера» можно выполнить автоматический поиск драйвера, либо вручную найти его на компьютере. Выберите последнее;
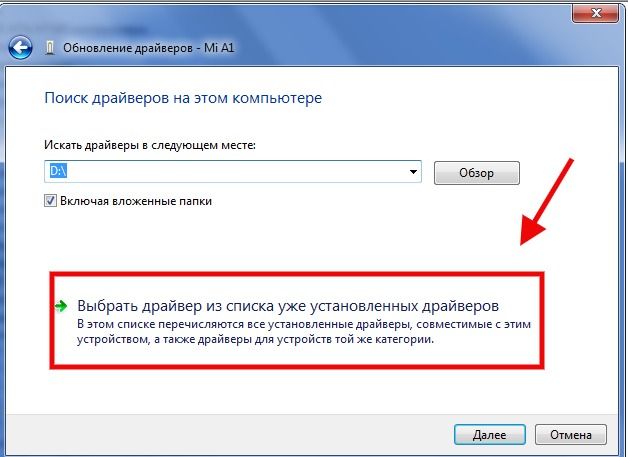
откроется новое окно. В нем нужно нажать «Выбрать драйвер из списка уже установленных драйверов»;
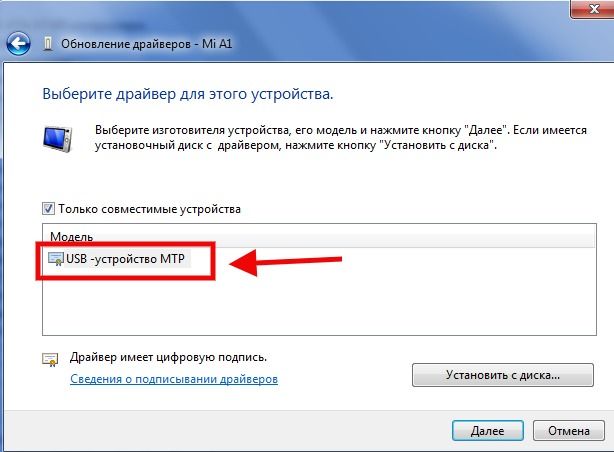
нажмите на «USB- устройство MTP», чтобы выделить его, а затем нажмите «Далее».
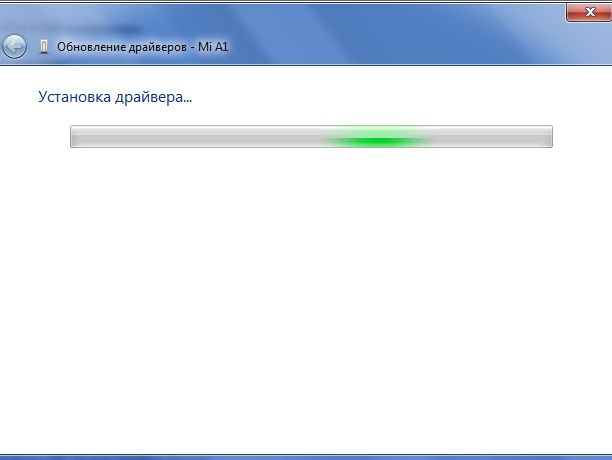
Старый драйвер должен быть заменен новым. Подождите, пока процесс не закончится. Ваше устройство Android теперь должно рассматриваться как мультимедийное устройство в диспетчере файлов.
Причины
К ситуации, когда ПК не распознает подключенный к нему мобильный девайс, приводят программные и аппаратные сбои:
- Отсутствие в операционной системе ПК драйвера устройства.
- Несоответствие драйвера модели устройства.
- Отсутствие в системе драйвера USB или сбой в его работе.
- Подключение кабелем, неприспособленным для передачи данных или поврежденным.
- Неисправность USB-гнезда (как на компьютере, так и на телефоне), группы гнезд или USB-контроллера на ПК.
- Неисправность чего-либо из оборудования компьютера, блокировка статическим электричеством.
- Ошибка в системных настройках телефона.
- Блокировка доступа к телефону защитными программами, работающими на ПК (в том числе при вирусном заражении гаджета).
- Сбой в работе приложения, с помощью которого выполняется синхронизация телефона и ПК (если используете).
В случае программных неполадок компьютер, как правило, не отображает содержимое памяти телефона, но девайс при подключении к нему нормально заряжается. Если проблема возникла из-за физической неисправности, зарядка чаще всего тоже не идет, но бывают исключения, когда не работают только линии передачи данных.
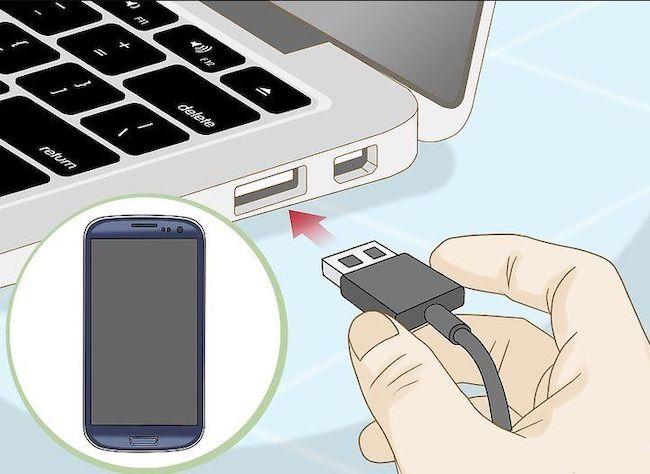
Очертить круг возможных причин помогает анализ предшествующей ситуации — что происходило перед тем, как возникла проблема. Например:
- Вы переустановили операционную систему на компьютере или удалили часть драйверов (причина в отсутствии нужного драйвера).
- Телефон (планшет) перестал определяться после прошивки, чистки от вирусов, удаления приложений, оптимизации и других манипуляций с ОС (сбой в работе операционной системы мобильного девайса).
- Устройство подверглось механическому воздействию (повреждено USB-гнездо) или побывало в ремонте (после замены деталей нужен драйвер другой версии или неисправность устранена не полностью).
- Вы используете USB-кабель, которым раньше никогда не подключали телефон к компьютеру (кабель предназначен только для зарядки или испорчен) и т. д.
Как сделать телефон модемом для компьютера
При покупке мобильного гаджета, в наборе идет кабель USB или micro USB, с помощью которого можно прошивать рабочую конструкцию, копировать файлы, перемещать с телефона на РС, редактировать, удалять и т.д. Также такой кабель можно использовать как модем (устройство для сопряжения сигнала между двумя точками).

Телефон можно сделать модемом для доступа к интернету несколькими способами: с помощью юсб-кабеля, wi-fi или Bluetooth. То есть можно подключиться по кабелю, а если нет разъема для шнура, по воздуху.
Использование смартфона в качестве модема не трудная процедура и напоминает подключение через точку доступа. Для этого подходят практически все современные мобильные телефоны марок Xiaomi, Samsung, Nokia, Sony Ericson и другие со встроенными 3G, EDGE, GPRS-модемом.
Важно! Скорость подключения через смартфон намного ниже привычной — кабельной или спутниковой связи. Но в случае отсутствия интернета, технических работ или других неполадок стандартного подключения — это выход из ситуации
Итак, как подключить телефон к компьютеру через Usb кабель как модем. Рассмотрим пошаговые рекомендации.
1 шаг. Подсоединить телефон через юсб-кабель к ПК или ноутбуку. На экране обоих устройств высветится значок о подключении нового оборудования.
На некоторых компьютерах с Виндовс, возможно появится запрос «Доверять этому компьютеру?», нажимаем «Доверять».
2 шаг. Включить передачу мобильных данных для непосредственного подключения к сети, указав карту с которой будет списываться мобильный трафик (МТС, Билайн или другие). Для этого опустите дополнительную шторку с настройками и выберите нужный значок.
3 шаг. Зайдите в настройки на телефоне в раздел «Беспроводная сеть» или «Другие сети».
Нажать пункт «Еще» (в старых версиях), выбрать из высветившегося списка — «Режим модема» или «Модем и точка доступа». Здесь выбираем «USB-модем» и нажать его подключение.

Обратите внимание! Такие рекомендации подходят практически всем моделям айфон и могут отличаться только малейшими деталями (название раздела, наличие дополнительных функций и т.д.). Стоит отметить, что такое подключение подходит для устройств, в которых отсутствует беспроводная связь, а также ноутбуки без вай-фай адаптера
Кроме того, телефон, подключившийся через кабель, заряжается и может служить долго, главное наличие трафика. Но не забывайте об износе батареи при постоянном подключении зарядного устройства, уже через месяц-два заметно снизится работоспособность аккумулятора
Стоит отметить, что такое подключение подходит для устройств, в которых отсутствует беспроводная связь, а также ноутбуки без вай-фай адаптера. Кроме того, телефон, подключившийся через кабель, заряжается и может служить долго, главное наличие трафика. Но не забывайте об износе батареи при постоянном подключении зарядного устройства, уже через месяц-два заметно снизится работоспособность аккумулятора.
Проверка USB-подключения
Одно из первых действий, которое нужно сделать, если компьютер не видит смартфон Андроид через USB, это проверить подключение. Есть вероятность, что возникла неисправность в кабеле или одном из разъемов компьютера (устройства).
В том случае, если система не оповещает о том, что подключено новое USB-устройство, то нужно убедиться в работоспособности USB разъемов. Просто подключите в разъем любое другое устройство (к примеру, обычную флешку) и проверьте, как оно работает. Если оно не определиться, возможно, разъем неисправен. Попробуйте подключить Android-телефон через другой разъем.
Если компьютер обнаруживает устройство, однако не хочет его распознавать в качестве дискового накопителя, скорее всего, требуется установка дополнительного драйвера.

Самый надежный вариант
Если после всех вышеупомянутых манипуляций вы так и не определили, почему ноутбук не видит телефон или планшет, остается единственный вариант — обратиться к специалистам в сервисный центр. Перед этим желательно определить, какой именно девайс работает некорректно — смартфон или сам ноутбук. Если есть такая возможность, подключите телефон к другому компьютеру, а к вашему ноутбуку другой смартфон.
Стоимость ремонта зависит от сложности поломки и необходимости аппаратного ремонта. Если это неправильная работа ПО или драйверов, можно уложиться в несколько сотен рублей. Если же необходима замена комплектующих, это может обойтись уже в несколько тысяч.
И главное — без паники! Любую поломку можно починить, даже самую сложную.
Если на компьютере установлена Windows XP
Проблемы с распознаванием телефона после его подключения к компьютеру часто возникают на устаревших версиях операционок Windows. Для исправления ситуации не обязательно переустанавливать операционную систему, достаточно выполнить несколько простых шагов по алгоритму:
Зайти в любой браузер, установленный на ПК
Важно, чтобы на компьютере было подключение к интернету.
Прописать в поисковой строке открывшегося браузера название программного обеспечения Media Transfer Protocol Porting Kit.
Скачать программу с официального сайта Microsoft во избежание вирусного заражения устройства, что отрицательно скажется на его производительности.
Установить последнюю версию ПО на своём компьютере. При этом важно, чтобы все компоненты программы были обновлены.
Перезагрузить компьютер для применения внесённых изменений и удостовериться в работоспособности метода.
Android смартфон в режиме «USB-модем»
На компьютере вообще ничего настраивать не нужно. Кстати, мой компьютер, на котором я все проверял, работает на Windows 10.
Обратите внимание, что в режиме модема, подключенный к телефону компьютер будет использовать подключение к интернету через мобильного оператора. Поэтому, если у вас не безлимитный мобильный интернет, то возможно с вашего счета будет взиматься плата за подключение к интернету
Рекомендую уточнять у поддержки условия вашего тарифного плана.
На телефоне включите мобильный интернет (сотовые данные).
Дальше подключите телефон к компьютеру с помощью USB кабеля.
После чего, в настройках телефона (где-то в разделе «Подключения» — «Точка доступа и модем») включаем «USB-модем».
Через несколько секунд на компьютере должен появится доступ к интернету через смартфон.
А если открыть окно «Сетевые адаптеры», то там можно увидеть новое «Ethernet» подключение.
Главное, что на компьютере появился доступ к интернету. Для отключения достаточно выключить режим «USB-модем» в настройках телефона.
Возможные проблемы в настройке телефона в качестве USB модема
Так как оборудование, операторы, настройки у нас разные, то не исключено, что могут возникнуть некоторые проблемы. Давайте рассмотрим самые популярные.
- Если подключение к интернету появилось, но интернет не работает, то нужно убедится, что мобильный интернет работает на телефоне. Попробуйте открыть на телефоне через браузер какой-то сайт. Возможно, у вас есть какие-то ограничения со стороны оператора.
- Некоторые операторы запрещают раздавать мобильный интернет, используя телефон как модем. И не только по USB, но и по Wi-Fi. Поэтому, если вы все делаете правильно, а интернет все ровно не работает, то уточните у поддержки провайдера по поводу такой блокировки.
- На компьютере можно попробовать временно отключить антивирус/брандмауэр.
- Если через такое подключение не открываются сайты (а программы работают), то пропишите вручную DNS. В свойствах нового сетевого подключения, которое появилось после настройки Android-смарфтона в роли модема.
- Если у вас есть еще один компьютер, или ноутбук, то попробуйте настроить на нем. Так мы сможем выяснить в чем причина возникших неполадок.
Если пропадает раздача интернета через некоторое время
Бывает, что интернет через некоторое время перестает работать. Причина скорее всего в том, что телефон для экономии электроэнергии отключает мобильный интернет. Нужно запретить ему это делать.
Зайдите в настройки, дальше «Питание и производительность» – «Настройки питания» – «Отключать мобильный интернет через…» ставим «Никогда». Возможно, в зависимости от производителя и версии Android эти настройки будут немного отличаться.
264
Сергей
Android (смартфоны/планшеты)
На ПК не установлены или слетели драйверы смартфона
В большинстве случаев для правильного функционирования устройств в режиме обмена данными на компьютер должны быть установлены драйверы смартфона. Обычно они устанавливаются при первом подключении и остаются на ПК, так что при последующих подключениях телефон определяется быстро и автоматически. Но иногда драйвер портится, или его случайно удаляют. Проверить его наличие в системе можно, зайдя в «Диспетчер устройств». Если во вкладке «Переносные устройства» присутствует имя нашего смартфона, но напротив него стоит восклицательный знак жёлтого цвета, или же имеется оборудование, идентифицированное как «неизвестное устройство», имеют место быть неполадки – ПК или ноутбук не видит телефон через ЮСБ, возможно, из-за неправильно функционирующего иди отсутствующего драйвера. Можно попробовать обновить драйвер вручную по тому же алгоритму, как и в случае с драйверами USB-контроллера.
Как подключить мобильный девайс к ПК
Способов подключения телефона или планшета существует три – проводной, с использованием кабеля USB, и беспроводные – Wi-Fi и Bluetooth. Все они имеют свои достоинства и недостатки. Далее разберем все варианты подробнее.
Способ 1: USB-кабель
Самым простым способом соединения двух устройств является обычный кабель с разъемом micro-USB на одном конце и стандартным USB на другом. Перепутать разъемы невозможно – первый подключается к телефону, а второй к компьютеру. Итак, рассмотрим, как выглядит подключение Андроид к компьютеру через USB.

После подключения ПК должен определить новое устройство, о чем скажет особый сигнал и всплывающая подсказка в панели задач. Девайс появится в папке «Компьютер», и с ним можно будет работать, как с обычным съемным носителем.
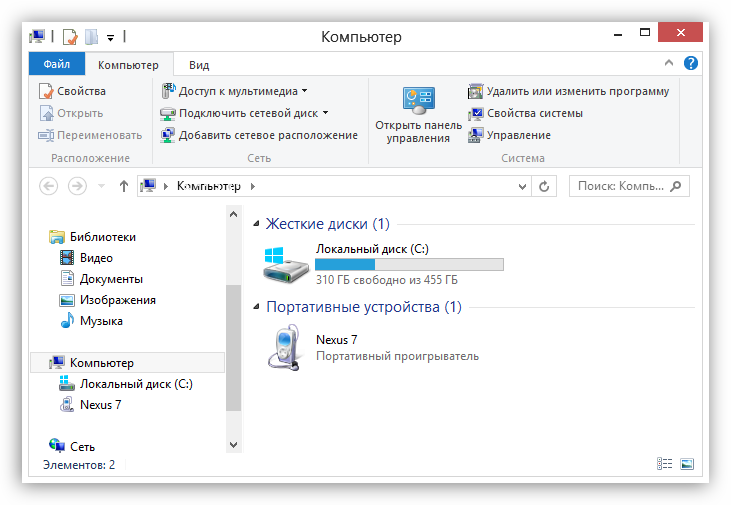
Минус такого соединения – жесткая «привязка» смартфона к ПК. Впрочем, все зависит от длины кабеля. В большинстве случаев он достаточно короткий, что продиктовано возможной потерей соединения и данных при передаче через слишком длинный провод.
Плюсы USB заключаются в повышенной стабильности, что позволяет передавать большие объемы информации, наличии доступа ко встроенной памяти мобильного устройства, а также возможности использования подключенного девайса в качестве веб-камеры или модема.
Для нормальной работы связки устройств обычно не требуется выполнять никаких дополнительных действий в виде установки драйверов. В некоторых случаях на телефоне или планшете необходимо будет принудительно установить соединение,
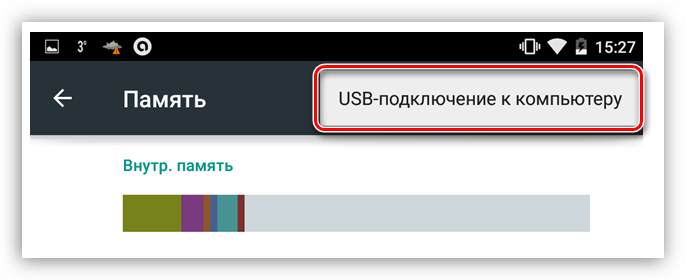
а также выбрать, в каком качестве он будет использоваться.
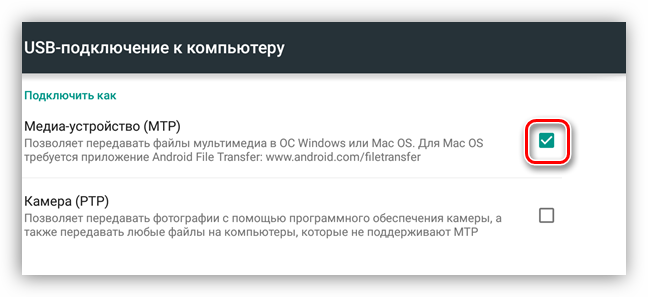
После этого можно начинать работу.
Способ 2: Wi-Fi
Для подключения мобильного устройства к ПК с помощью Wi-Fi прежде всего потребуется соответствующий адаптер. На всех ноутбуках он уже присутствует, а вот на десктопных машинах встречается довольно редко и только на топовых материнских платах, тем не менее, в продаже имеются отдельные модули для ПК. Для установки соединения оба устройства должны быть подключены к одной беспроводной сети, что позволит передавать данные, используя локальные IP-адреса.
Минусов подключения по Wi-Fi два: возможность неожиданного обрыва связи, что может быть вызвано рядом причин, а также необходимость установки дополнительного софта. Плюсом является максимальная мобильность и возможность пользоваться устройством (все время, пока установлено соединение) по назначению.
Программ для подключения телефона к ПК несколько и все они подразумевают установку и последующее удаленное управление устройством через браузер. Ниже приведем некоторые примеры.
-
FTP – сервер. Приложений с таким названием на Play Market довольно много, достаточно ввести в поиск соответствующий запрос.
- AirDroid, TeamViewer, WiFi File Transfer, My Phone Explorer и подобные им. Эти программы позволяют управлять телефоном или планшетом – менять настройки, получать информацию, передавать файлы.
Подробнее:Удаленное управление AndroidКак синхронизировать Андроид с компьютером
Способ 3: Bluetooth
Данный способ соединения пригодится в том случае, если отсутствует кабель USB, и нет возможности подключиться к беспроводной сети. Ситуация с Bluetooth адаптерами такая же, как и с Wi-Fi: на компьютере или ноутбуке должен присутствовать соответствующий модуль. Подключение телефона через блютуз осуществляется стандартным способом, описанным в статьях, доступных по ссылкам ниже. После выполнения всех действий девайс появится в папке «Компьютер» и будет готов к работе.
Подробнее:Подключаем беспроводные наушники к компьютеруПодключаем беспроводные колонки к ноутбуку
Подключение iOS
В соединении «яблочных» девайсов с компьютером нет ничего особенного. Все способы работают и для них, но для синхронизации требуется установить на ПК последнюю редакцию iTunes, которая в автоматическом режиме инсталлирует необходимые драйвера или обновит существующие.
Подробнее: Как установить iTunes на компьютер
После подключения устройство спросит вас о том, можно ли доверять этому ПК.
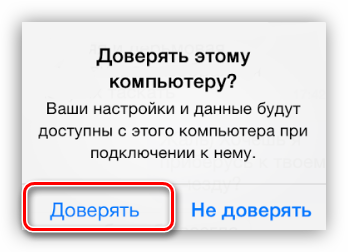
Затем откроется окно автозапуска (если он не отключен в настройках Windows) с предложением выбрать вариант использования, после чего можно приступать к передаче файлов или другим операциям.
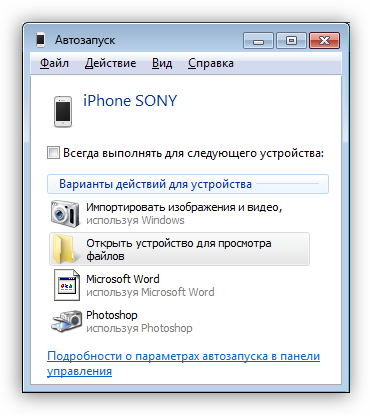
Заключение
Из всего сказанного выше можно сделать следующий вывод: в подключении телефона или планшета к компьютеру нет ничего сложного. Вы можете выбрать для себя наиболее удобный или единственный приемлемый способ и выполнить необходимые действия по соединению устройств.
Опишите, что у вас не получилось.
Наши специалисты постараются ответить максимально быстро.
Делаем из телефона точку доступа Wi-Fi
Для подключения компьютера к интернету ваш смартфон будет выполнять роль маршрутизатора. Для этого на нем необходимо установить определенные настройки и сделать из него точку доступа для выхода в сеть. Но, прежде чем приступать к настройке, проверьте, есть ли интернет на телефоне. При его отсутствии пополните счет или свяжитесь с оператором вашей мобильной сети. Рассмотрим настройку точки доступа для каждой ОС, устанавливаемой на смартфонах.
Android
- Для настройки точки доступа сперва войдите в меню ”Настройки” во вкладку “Инструменты”.
- В открывшемся окне выбираем вкладку “Еще”.
- После этого выбираем “Режим модема”.
- Переводим ползунок во включенное положение “Точки доступа” и настраиваем параметры подключения.
- Прописываем “Имя сети”, “Защиту” и “Пароль”.
- Кликаем “Сохранить”.
- В “Панеле уведомлений” (вверху экрана) появится значок.
iOS
Начиная с 4 версии ОС у смартфонов от компании Apple появилась возможность создания Personal Hotspot (персональной точки доступа). По беспроводной сети к гаджету можно одновременно подключать до 3-х устройств.
- Включаем Wi-Fi на вашем мобильнике.
- Переходим во вкладку “Настройки”.
- Выбираем подпункт “Режим модема”.
- Активируем данный режим, переведя ползунок в активное положение. В этом же окне указываем пароль для созданной сети.
- На главном экране девайса появится уведомление о том, что режим модема активен. Кроме этого, здесь же будет отображаться количество подключенных устройств.
Windows Phone
Перед настройкой точки доступа следует подключить телефон к интернету. В “Панеле управления” появится соответствующий значок.
- Переходим в “Настройки”. На главном экране, проводим влево и из предложенного списка выбираем соответствующий раздел.
- В открывшемся меню выбираем подпункт “Общий интернет”.
- Переводим ползунок вправо, активируя требуемый режим.
- Выбираем клавишу “Установка” и переходим к настройкам подключения.
- Здесь вы сможете изменить имя сети, параметры безопасности, и придумать новый код доступа для подключения к интернету через телефон.
- Для сохранения параметров кликните на соответствующую кнопку внизу экрана.
- Этапа настройки на всех версиях системы одинаковые, а вот количество подключаемых устройств разное. К примеру, на Windows Phone 8 – 8 девайсов, на ОС WP7 – всего 5.
Настройка ПК/лэптопа
Настройки подключения к интернету такие же, как и при соединении с обычным маршрутизатором. Только проверьте, чтобы параметры были в автоматическом режиме.
- Клавиша “Пуск” ->подраздел управления -> пункт с настройкой сетей и общего доступа.
- Выбираем беспроводное сетевое соединение.
- Затем перемещаемся в “Свойства”.
- Выбираем подраздел “Протокол интернета 4 версии”.
- Проверяем, чтобы получение IP-адреса и адреса DNS- сервера было автоматическое.
- Сохраняем выбранные настройки, кликая на область окна “ОК”.
На MacBook необходимо только в доступных подключениях выбрать ваш смартфон, ввести ранее установленный пароль и дождаться соединения гаджетов. При подключении в верхней строке на ПК/лэптопе появится соответствующий значок в виде двух соединенных звеньев цепи
, а на телефоне отобразится количество подключенных устройств.
iPhone и iPad
- Кликаем на раздел «Настройки» в яблочном мобильнике.
- «Режим модема».
- Переводим бегунок «Режим модема» во включенное состояние.
- Далее у вас есть два варианта:
- «Включить Wi-Fi» – раздача будет по беспроводной сети.
- «Только Bluetooth и USB» – для подключения по «ЮСБ» просто подключаем кабель. Если вы хотите подключиться через «Голубой зуб», то нужно при данном выборе подключиться по Bluetooth к компьютеру.
- Если вы раздаете интернет по вай-фай, то ниже вы увидите пароль для подключения.
- Вы его также можете изменить, нажав по данному пункту.
Для передачи файлов
Самый распространенный случай подключения телефона к компьютеру – как внешний накопитель или флешка, позволяет передавать личные файлы, фотографии и видео и другие форматы. Существует несколько способов отправки информации из смартфона на ПК: через USB-кабель, по Wi-Fi, или через сеть. Рассмотрим каждый из них.
По USB
Самый простой способ – подсоединить гаджет через провод. В 90% случаев сотовый определиться в проводнике Windows как USB накопитель, покажет свободное и занятое место в мегабайтах.
Иногда для корректной работы Android аппарата, требуется установка драйверов на ПК. Их можно установить в автоматическом режиме, либо скачать с официального сайта производителя и инсталировать самостоятельно.
Теперь в проводнике Windows можно удалять, копировать, переносить фото, видео, музыку и другие файлы, как из внутренней памяти на жесткий диск, так и обратно. При желании, получится помотреть фильм скачанный из сети, на большом мониторе.
Мне помогло5
При помощи Wi-Fi
Для создания беспроводного подключения с ПК или ноутбуком, потребуется установить специальное приложение на Андроид. Например, файловый менеджер-диспетчер, который позволяет смотреть все файлы на телефоне удаленно через Вай-Фай по FTP протоколу. Одно из самых популярных: ES — File Manager — File Explorer App.
Developer:
Price: Free
Total Commander с плагином Wi-Fi
Developer:
Price: Free
Плагин скачивется отдельно
Developer:
Price: Free
Пошаговая инструкция по подключению:
- Скачать приложение. Выдать все разрешения, которые оно попросит.
- Включить wi-fi на телефоне, подцепитесь к домашней SSID (название роутера).
- Открыть приложение, выдвинуть левую шторку свайпом вправо.
- В меню выбрать «сеть». После чего активируйте «Удаленный доступ».
- Появится большая пиктограмма Wi-Fi по центру экрана с кнопкой «включить».
- Приложение покажет IP-адрес вашего мобильника.
- Откройте «Мой компьютер» в Windows.
- Вбейте указанный IP адреc в формате: «ftp://***.***.*.**.****»
После нажатия на кнопку enter, в окне откроются все папки, которые есть в памяти смартфона.Чтобы получить доступ к правке системных Андроид файлов, придется накатить Root.
Мне помогло3
Через Bluetooth
Сначала нужно проверить, что блютуз на компьютере или ноутбуке включен, и все настройки выставлены верно. Зайдите в диспетчер устройств и посмотрите, чтобы значок радио чипа был активен, без вопросительных или восклицательных знаков. Если в ПК нет Bluetooth, то потребуется докупить специальный адаптер отдельно.
Алгоритм передачи файлов:
- Открыть блютуз в нижнем правом меню виндовс. Нажать правой клавишей мыши и кликнуть по «открыть параметры». Должно появится окно с настройками.
- Разрешить обнаружение компьютера для других устройств с чипом Bluetooth. Также выставить все галочки напротив пунктов в разделе «подключения».
- В пункте «общий ресурс» выставить нужную папку для копирования файлов.
- Теперь разблокировать телефон, включить передачу по блютуз.
- Выбрать нужный вам файл и тапнуть по пункту «передать», далее «bluetooth».
- В списке видимых устройств выбираем компьютер или ноутбук, на который будете сбрасывать файл.
Иногда компьютер может запросить разрешение на получение файла от устройства. Выдайте права на получение, нажав ДА.
Мне помогло3
Альтернативные способы передачи файлов
Можно обойтись простым доступом в Интернет, чтобы передать файл со смартфона на ПК. В этом контексте можно рассматривать два варианта передачи:
- Копирование нужной информации в облачные сервисы. Для этого потребуется скачать дополнительные приложения на смартфон, и завести личный кабинет (аакаунт) в данных программах. Наиболее популярные облачные сервисы: DropBox, OneDrive, Яндекс.Диск, Google Drive. В них можно задать автоматическую синхронизацию с гаджетом. Тогда все данные из памяти будут автоматически переносится на удаленный сервер. Пользователь может получить доступ с ПК или ноутбука к данному сервису через логин и пароль.
- Второй метод – установка дополнительных приложений, которые открывают доступ через интернет. Девайс становится отдельным съёмным диском, которым можно управлять дистанционно. Наиболее популярные приложения для удаленной работы: «Удаленный рабочий стол», «TeamViewer».
Первый способ менее требователен к интернет ресурсам. Так как копирование файлов идет в фоновом режиме. Работа с ПК на смартфоне с удаленного рабочего стола может съесть больше трафика. Нужно учитывать данный факт.
Было полезно3
Настройка Android
Я
Итак, если вы подключили смартфон, но ничего не произошло:
- Откройте Настройки Android.
- Зайдите в раздел «О телефоне» (может называться «Об устройстве»).
- Найдите номер сборки (модели) и нажимайте на этот пункт, пока не появится уведомление о том, что скоро вы станете разработчиком. Обычно нужно нажать 7-10 раз.
После того, как вы станете разработчиком, в настройках Андроида появится новый раздел — «Параметры разработчиков». Внутри него вы найдете переключатель «Отладка по USB», который нужно перевести в положение «Вкл».
Теперь снова попробуйте подключить телефон к компьютеру. При соединении на экране смартфона должно появиться окно выбора режима. По умолчанию на старых версиях Android стоит «Только зарядка». Если окно не появилось, выдвиньте его из шторки уведомлений.
Чтобы передавать файлы, нужно выбрать режим медиаустройства (MTP) или накопителя. Среди вариантов будет еще режим PTP, но он подходит только для фотографий, которые с тем же успехом можно перемещать в MTP.
После выбора подходящего режима в «Компьютере» на Windows появится медиаустройство, с содержимым которого вы можете работать. В зависимости от особенностей моделей телефонов и версий Android внутренняя память и SD-карта могут отображаться вместе или как отдельные накопители. Но это не имеет значения, главное, чтобы вообще отображались.
В настройках Android нет других параметров, отвечающих за подключение через USB, кроме отладки. Однако есть некоторые особенности. Например, на смартфонах Nexus нужно разблокировать экран, защищенный паролем или графическим ключом, чтобы компьютер получил доступ к содержимому памяти.
Кроме того, подключение через USB нельзя установить, если на Android включен режим модема. Чтобы проверить его состояние и при необходимости отключить:
- Откройте Настройки.
- В разделе «Сеть и соединения» нажмите «Дополнительные настройки» или «Еще».
- Зайдите в режим модема и отключите точку доступа WLAN. Если она отключена, ничего больше делать не нужно.
Некоторые производители предлагают пользователям специальные программы для управления смартфонов на компьютере, но установить простое соединение через USB можно и без этого софта. Утилиты от производителей нужны не для банального переноса фотографий, а для выполнения более сложных задач: обновления ПО телефона через компьютер, прошивки устройства, сброса настроек.
Причиной того, что компьютер не видит Android через USB, может быть неправильно установленная или просто кривая кастомная прошивка. Кроме того, иногда помогает сброс настроек, но прежде чем делать его, не забудьте сделать резервную копию данных, так как они будут удалены. Неполадка может пропасть даже после обычной перезагрузки смартфона – имейте это в виду.