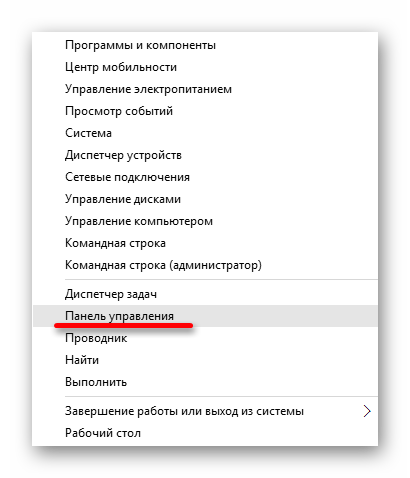Windows 10 не видит жёсткий диск: причины и решение
Содержание:
- Как определить типы разъемов SSD на материнской плате
- Нужно инициализировать SSD Диск
- Welcome to Ideation!
- Как восстановить данные, если ноут не видит ССД диск
- Мастер установки Windows 7 не видит жесткий диск (SSD) или просит драйвера
- Ссд диск не определяется в системе виндовс 10
- Обновляем драйвера ноутбука
- Welcome to Ideation!
- Встроенный накопитель
- Welcome to Ideation!
- Прочие проблемы с HDD
- Проблемы с BIOS
- Работа с программным обеспечением
- Изменение буквы
- Проблемы с подключением твердотельных накопителей и их решения
- На диске нет разделов
- Что делать если компьютер не видит ссд диск на виндовс
- Как использовать SDD NVMe в качестве системного загрузочного диска для Windows 10?
Как определить типы разъемов SSD на материнской плате
Узнать информацию о разъемах под SSD на вашей материнке относительно просто. Для начала вам нужно знать модель вашей материнской платы. Ее можно посмотреть на самой плате/коробке, в документах или, например, с помощью бесплатной утилиты CpuZ.
Вводим в поисковик модель вашей платы, находим ссылку, ведущую на сайт производителя, и открываем.
Далее все действия будут показаны на примере сайта Gigabyte, но у остальных производителей все примерно также.
Переходим на вкладку «Спецификации».
Листаем вниз до секции «Интерфейсы накопителей», там находится интересующая нас информация.
Иногда больше информации приходится искать в инструкции. Ее можно найти в разделе «Поддержка» — «Инструкции».
Если же вы все проверили, но ваш M.2 SSD по-прежнему молчит — обратитесь в сервисный центр. Возможно, ваш диск просто неисправен.
Источник
Нужно инициализировать SSD Диск
Так было в моём случае. Система просто диск не видела. Что в этом случае делать? Нужно его отметить в Windows и присвоить ему букву. Для этого, вызовем команду «Выполнить» путём «Горячих клавиш» Win + R. У нас появится строка ввода, в которую мы введём команду compmgmt.msc. После этого, жмём Ок.

Далее, в новом окошке, в левом столбце, выбираем «Управление дисками». Среди накопителей выбираем тот, который мы желаем записать в системе, кликаем по нему правой клавишей мышки и в ниспадающем меню находим «Инициализировать диск».
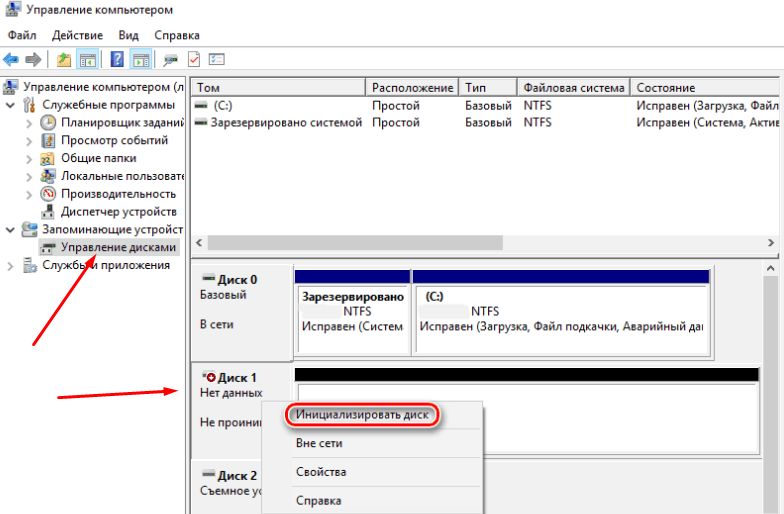
Итак, ставим над нужным диском галочку, и затем ставим чикбокс над строкой «Основная загрузочная…».
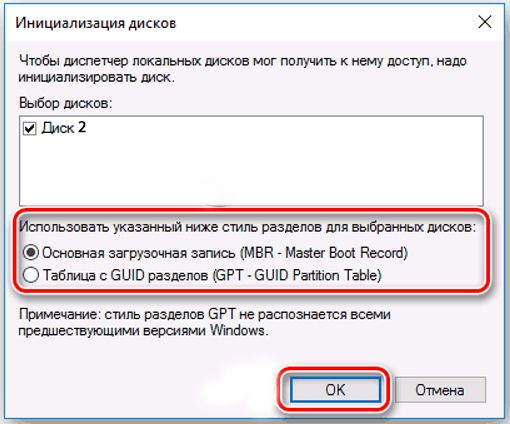
Пройдя это действие, попробуем сделать необходимый нам раздел. Итак, жмём по выбранному накопителю правой клавишей (он помечен надписью «Не распределена») и в ниспадающем меню находим «Создать простой том».
Далее, перейдем в «Мастер создания нового тома», нажимаем «Далее».
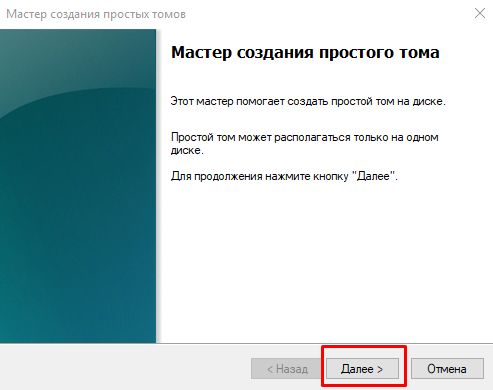
В новом окошке выставляем необходимый размер накопителя. Я советую тут ничего не менять, и, если у вас диск на 500Гб, оставить размер 476937, как предлагает система (на самом деле диск немного меньше, чем заявлено производителем).
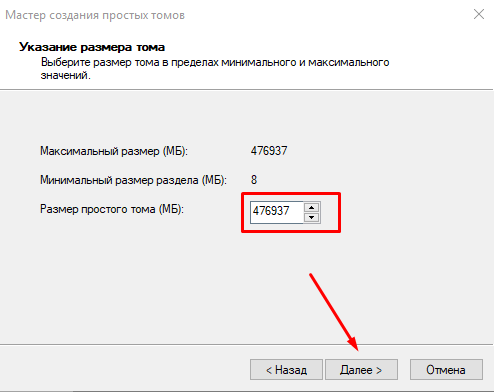
Далее, нам нужно присвоить диску нужную букву. Можно согласиться с той буквой, которую предлагает система, или, выбрать ту, которая вам больше нравится из предложенных утилитой. Для этого, нажимаем на треугольник над предложенным символом и выбираем из оставшихся. Я соглашаюсь с системой и выбираю Н (букву затем можно будет поменять).
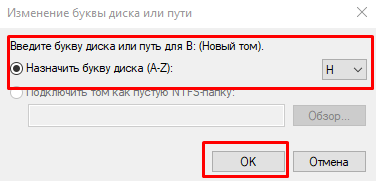
Утилита изменила букву тома.
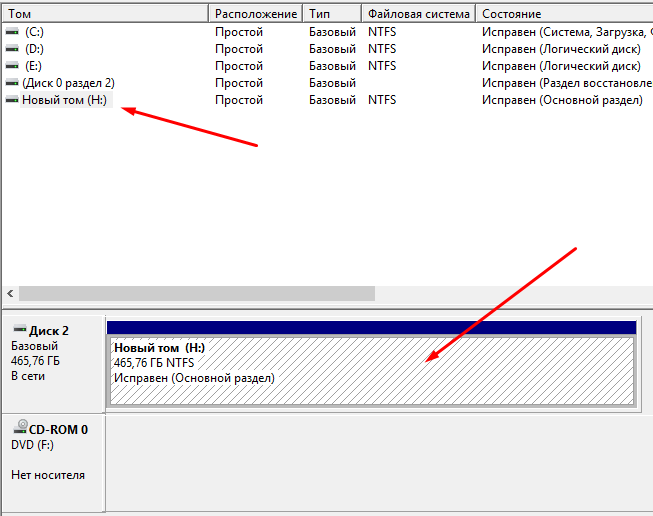
Система предлагает отформатировать диск, соглашаемся.
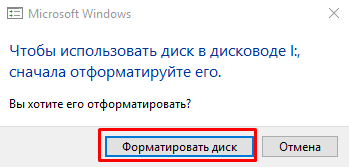
Затем, утилита уточняет, как именно мы желаем отформатировать диск. Я вам советую оставить тот формат, который предложила ОС.
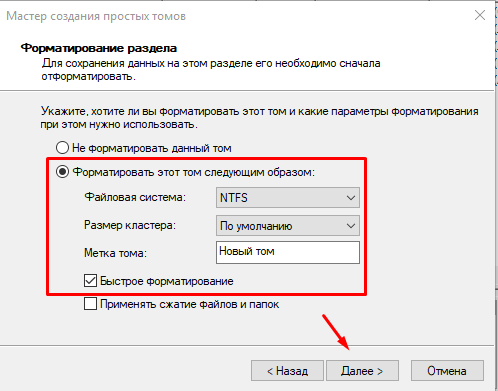
Мы подошли к завершающему этапу. Диск теперь инициализирован и его должна увидеть Windows.
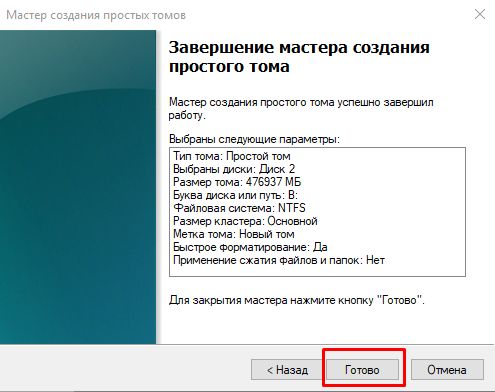
Welcome to Ideation!
Ideation sections have been created for customers to engage with us by discussing and promoting ideas and improvements relating to Lenovo’s products and services.
As a reminder, your participation in Ideation is governed by Lenovo’s website Terms of Use and by Lenovo’s Forums Community Guidelines. Additional terms governing the Ideation Program are included in the Ideation Terms and may be found here. For your convenience, here’s a
Quick summary of the highlights:
By clicking on “Yes” below you certify that you have read and agree to the Community Guidelines and the Ideation Terms, and acknowledge that by submitting any ideas, material, or information on the Ideation site you grant Lenovo the right to use any such submissions by you in any way without acknowledging, notifying, or compensating you, as described in those documents.
Источник
Как восстановить данные, если ноут не видит ССД диск
Не пытайтесь изъять информацию из неисправного твердотельного накопителя в домашних условиях с помощью сомнительного программного обеспечения. Подобные действия могут привести к полной потере данных.
Чтобы не рисковать важной информацией, обращайтесь в нашу профессиональную лабораторию по восстановлению данных. В арсенале специалистов – программно-аппаратное дорогостоящее оборудование: комплексы PC3000 express, микроскоп, паяльные станции, стерильный ламинарный бокс, тысячи дисков-доноров и многолетний опыт работы!
Почему нужно обратиться именно к нам?
Мы являемся специализированной лабораторией и восстановление данных — это наш единственный вид деятельности. Мы работаем в этой сфере с 2007 года. За это время возвращено более 200 миллионов файлов более чем 3 000 клиентам. Среди них были такие организации: “ГУП Петербургский метрополитен”, “Сбербанк России”, “Российские железные дороги” и многие другие.
Как мы работаем?
Сначала мы проводим диагностику, выявляем возможность восстановления информации, сроки и стоимость работ. С вашего согласия приступаем к работам. После восстановления данных вы осуществляете проверку результата (в лаборатории или удаленно), если он вас устраивает, то вы оплачиваете услугу восстановления данных любым представленным на сайте способом и забираете восстановленную информацию. Таким образом, оплата за работы идет по факту, после проверки результата! Узнать подробнее >>
Сколько стоит восстановление данных?
Стоимость восстановления зависит только от повреждений накопителя и сложности работ. Точная стоимость в конкретном случае может быть определена только после диагностики. Посмотреть прайс-лист >>
Мастер установки Windows 7 не видит жесткий диск (SSD) или просит драйвера
Ручная установка драйверов жесткого диска или SSD
Переходить к этой главе рекомендуется после полного ознакомления с предыдущей. Это поможет исключить выполнение лишних действий. В большинстве случаев, установочный образ уже содержит в себе ПО для множества контроллеров накопителей (драйвера SATA). Однако если модель платы вашего компьютера/ноутбука достаточно свежая (или, наоборот, старая), драйвера могут попросту отсутствовать.
Поэтому нам надо самостоятельно «указать» их на этапе выбора системного диска. Следующая инструкция подробнее опишет этот процесс. Приступаем. ШАГ 1 – поиск необходимого программного обеспечения. Скачиваем драйвера с сайта производителя вашего ноутбука или материнской платы. В первую очередь ориентируемся на файлы, включающие одно или несколько примеров слов: INF, SATA, RAID, RST.
ШАГ 2 – распаковка и сброс на носитель с образом ОС. Разархивируем скачанный файл в отдельную папку → копируем ее в любое место на установочной флешке
Обратите внимание, что нужные нам драйвера не должны содержать исполняемые «. exe» файлы
Подойдут только распакованные (такие драйвера обычно включают в себя папки: amd, x64, а также множество . inf файлов). ШАГ 3 – указание нужного ПО в окне выбора диска. Вставляем флешку в компьютер → доходим до этапа выбора диска для установки. Здесь нужно найти кнопку «Загрузка» (или «Обзор») и кликнуть на нее.
Откроется проводник, в котором нужно указать необходимый драйвер. Рисунок 4. Выбираем нужную папку с драйвером. Жесткий диск (SSD) обнаружится, если выбраны подходящие драйвера. Теперь можно продолжить процесс, выбрав появившийся SSD диск.
Ссд диск не определяется в системе виндовс 10

SSD постепенно заменяют старые и традиционные жесткие диски, и большинство новых компьютеров теперь используют этот новый тип дисков. Тем не менее, одной из проблем, с которой вы можете столкнуться при использовании этих дисков, является то, что ваш SSD не отображается на вашем компьютере.
На самом деле есть несколько вещей, которые вы можете сделать, чтобы заставить отобразиться новый SSD на вашем компьютере.
Отключите другие диски от вашего компьютера
Когда ваш SSD не отображается в BIOS и на интерфейсе основной операционной системы, первое, что вы можете сделать, это отключить все другие диски от вашего компьютера. Это предотвратит путаницу вашего ПК и поможет показать новый диск в проводнике.

После устранения проблемы с отображением SSD вы можете обратно подключить другие диски и получить к ним доступ на своем компьютере.
Убедитесь, что SSD появляется в BIOS
Иногда ваша операционная система сталкивается с проблемами, и это может быть причиной того, что ваш новый SSD не появляется на вашем компьютере. Один из способов проверить, распознает ли ваша система новый диск — это использовать меню BIOS.
Вы можете открыть BIOS своего компьютера и посмотреть, показывает ли он ваш SSD-накопитель. Если компьютер распознает ваш SSD, вы увидите новый диск в списке на вашем экране.
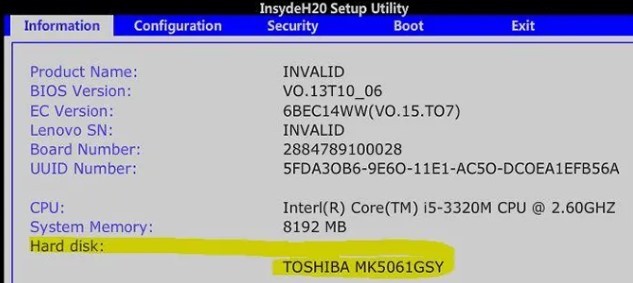
Ваш SSD отобразился в BIOS — это говорит о том, что есть проблема с вашей операционной системой. Один из способов исправить данную ошибку — это переустановить всю систему на вашем компьютере.
Отформатируйте ваш SSD
Если подключенный диск к вашему компьютеру, является новым, вы должны убедиться, что он правильно отформатирован, прежде чем он появится в проводнике. Вы можете использовать встроенный инструмент управления дисками на вашем компьютере для форматирования SSD. Для этого выполните следующее:
Обновите драйверы контроллера хранилища
Проблемой также могут быть устаревшие драйверы контроллера хранилища, и вы должны обновить их до последних доступных версий. Большинству людей не нужно делать это, если у них нет никаких проблем, однако, поскольку вы сталкиваетесь с проблемами, когда ваш SSD не появляется, стоит обновить драйверы, чтобы посмотреть, решит ли это проблему. Для этого выполните следующие шаги:
Устранение неполадок оборудования и устройств
Ваш компьютер с Windows на самом деле содержит функцию, которая позволяет вам устранять проблемы с аппаратными устройствами. Он помогает вам автоматически находить проблемы и предлагает вам рекомендации по их устранению на компьютере.
Устранение неполадок должен находиться в настройках и панели управления. Однако я не смог найти его там, и поэтому я использовал метод командной строки, чтобы открыть его. Для запуска этого инструмента, выполните следующее:
Исправить проблемы с памятью на вашем компьютере
Проблемы с памятью на вашем компьютере могут привести к тому, что ваш SSD не будет отображаться. К счастью, в Windows есть инструмент, который позволяет вам проверять эти ошибки и исправлять их на вашем компьютере. Чтобы воспользоваться им, сделайте следующее:
Немного разочаровывает тот факт, что бывают случаи когда компьютер не распознает только что купленный SSD-накопитель. Однако существуют способы решения проблемы, которые мы показали выше. Мы надеемся, что данные методы помогут вам отобразить SSD диск на вашем компьютере.
Источник
Обновляем драйвера ноутбука
Немаловажно убедиться в наличии необходимых драйверов в системе. Обнаружив, что внешний диск определяется другим компьютером, но не работает ни через один USB на ноутбуке Asus, Lenovo или других брендов, проверьте управляющие программы, которые необходимы для исправного функционирования запоминающегося устройства
Для этого вновь потребуется запуск «Диспетчера устройств».
Жмем Win+R и в строке программы «Выполнить» вписываем devmgmt.msc
Ваше мнение — WiFi вреден?
Да
24.15%
Нет
75.85%
Проголосовало: 9901
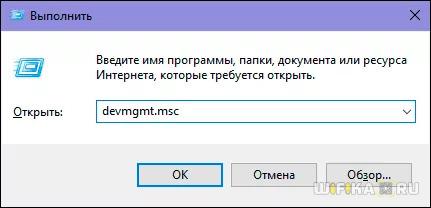
Перейдя в программу, внимательно просмотрите весь список и попытайтесь обнаружить устройства, напротив которых стоит желтый восклицательный знак.
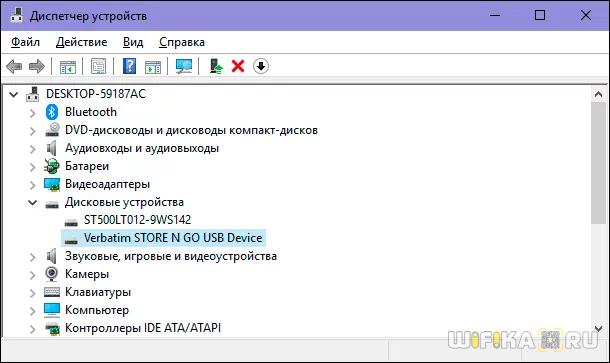
Таковых может и не быть, но если вам удалось найти внешний диск с восклицательным знаком, откройте его свойства и ознакомьтесь с деталями ошибки.
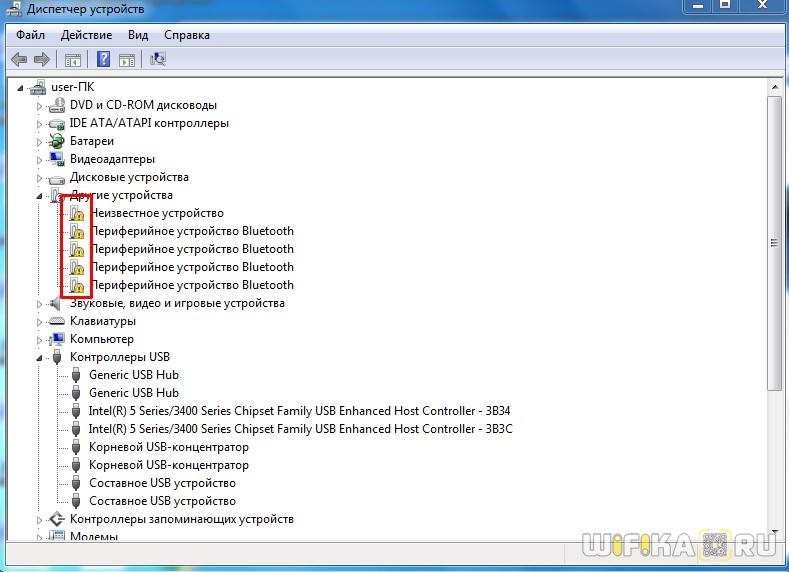
Можно найти решение проблемы в Интернете, удалить или переустановить драйвер. Если вы хорошо разбираетесь в компьютерах, найдите и скачайте драйвер для HDD или SSD с официального сайта производителя устройства и выполните его ручную установку.
Отдельно проверяем драйвер USB-контроллера, поскольку взаимодействие внешнего накопителя и ноутбука происходит посредством разъема, для работы которого также требуется управляющая программа.
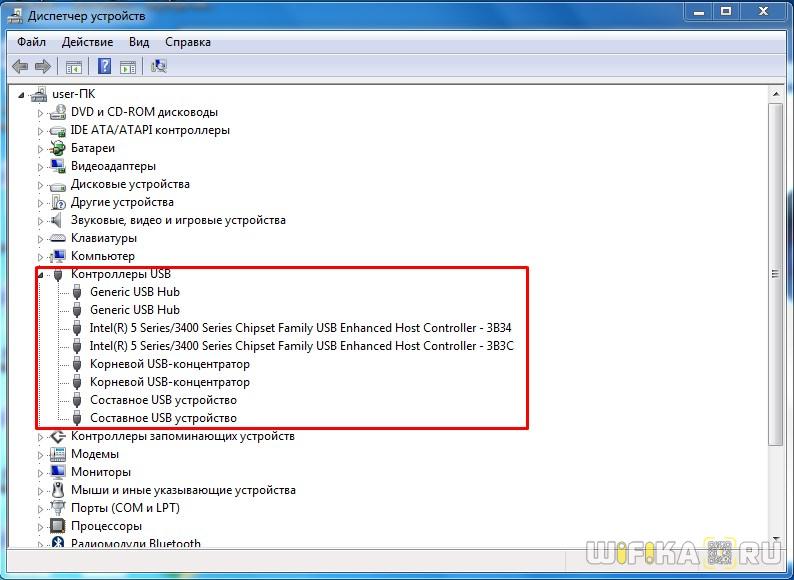
Еще лучше, если для каждой позиции обновить управляющую утилиту – драйвер. Это не займет слишком много времени, если на наименовании USB-контроллера нажать ПКМ, выбрать «Свойства» и нажать кнопку обновления драйвера.
Welcome to Ideation!
Ideation sections have been created for customers to engage with us by discussing and promoting ideas and improvements relating to Lenovo’s products and services.
As a reminder, your participation in Ideation is governed by Lenovo’s website Terms of Use and by Lenovo’s Forums Community Guidelines. Additional terms governing the Ideation Program are included in the Ideation Terms and may be found here. For your convenience, here’s a
Quick summary of the highlights:
By clicking on “Yes” below you certify that you have read and agree to the Community Guidelines and the Ideation Terms, and acknowledge that by submitting any ideas, material, or information on the Ideation site you grant Lenovo the right to use any such submissions by you in any way without acknowledging, notifying, or compensating you, as described in those documents.
Источник
Встроенный накопитель
Также следует сказать об еще одной особенности, характерной исключительно SSD накопителям. Иногда бывает так, что твердотельный винчестер выступает не в качестве подключаемого к SATA разъему, а присутствует в виде интегрированного диска на материнской плате. В этом случае ССД обнаруживается средствами ОС, но не виден в BIOS.
Исходя из того, что эти диски нужны для применения как служебные винчестеры для потребностей операционной системы, то ситуация, когда SSD не определяется в БИОС, вполне нормальная, так как этот накопитель является неотъемлемым от материнской платы.
Теперь вы знаете, что делать при возникновении различных неисправностей и сможете самостоятельно их исправить. Но если ни один из вариантов не помог решить вашу проблему, то следует обратиться в специализированный сервисный центр. Опытные сотрудники наверняка отыщут причину поломки и помогут вам в ее решении.
Более подробная видео инструкция
При подключении SSD-диска компьютер может не только некорректно работать с ним, но даже и не определять его в БИОСе. Чтобы решить данный вопрос необходимо настроить некоторые его параметры.
Основная причина, из-за которой компьютер не видит SSD-диск, является несовместимая файловая система с установленной версией Windows. Кроме этого причиной может стать отсутствие названия диска, ошибка запуска его процесса инициализации, скрытые разделы и другие.
В случае, если при подключении SSD-диск не воспринимается компьютером необходимо провести вручную непосредственно сам процесс инициализации. Для этого пользователю необходимо вызвать командную строку через меню «Пуск» либо же нажать на сочетание клавиш «Win+R». Далее следует ввести команду «compmgmt.msc» и применить операцию.
В списке накопителей необходимо выбрать SSD-диск и вызвать контекстное меню. В списке операций нужно выбрать «Инициализировать диск».
Пользователю откроется меню инициализации, в котором при необходимости можно изменить параметры. Во всех остальных случаях все значения стоит оставить по умолчанию.
Как только процедура завершится успехом, можно приступать к созданию томов. Для этого снова следует выбрать диск, вызвать контекстное меню с помощью нажатия второй кнопки мышки и выбрать пункт «Создать простой том».
После применения данной операции откроется «Мастер создания нового тома». Нажимаем на кнопку далее и указываем размер, которой будет использован для файловой системы. Операционная система по умолчанию назначает максимально допустимый размер, но при необходимости его можно сменить.
Для корректной работы системы и SSD-диска необходимо назначить ему букву, при этом следует учитывать, что данная буква должна быть отлична от названия уже существующих дисков. По умолчанию система автоматически назначает доступную букву, но пользователь всегда может изменить ее.
После установки названия диска, его следует отформатировать. Для этого в меню форматирования раздела необходимо выбрать файловую систему, размер кластера, метку тому и поставить галочку напротив функции «Быстрое форматирование». После переходим к следующему шагу.
Как только процедура форматирования будет успешно завершена можно завершить процесс создания нового тома и нажать на кнопку «Готово».
В случае, если диск корректно подключен, но система не отображает его, возможно, причина в отсутствии названия диска. Чтобы исправить данную ситуацию необходимо перейти во вкладку «Управление дисками», как уже было описано выше».
После нужно выбрать подключенный диск, вызвать контекстное меню с помощью второй кнопки мышки и выбрать пункт «Изменить букву диска или путь к диску».
Как только процедура будет применена, диск начнет корректно отображаться в системе и станет доступен пользователю.
В случае, если диск ранее использовался на другом компьютере, при подключении к другому он может не отображаться в «Моем компьютере». Причиной этому могут стать физическое повреждение, ошибки системных файлов, таблиц, наличие вирусов и так далее.
Также диск может отображаться в меню «Управление дисками», но в системе быть «Нераспределенной областью». Форматирование и создание новых томов может привести к полной потери данных в памяти диска.
Чтобы избежать этого следует использовать специальное программное обеспечение для восстановления разделов и функциональности самого SSD-накопителя. К примеру, можно использовать «
После приобретения твердотельного накопителя (SSD) многие люди не задумываются о дополнительных настройках системы, для оптимальной работы SSD требуется сделать 12 действий
чтобы открыть весь потенциал вашего SSD. В данной статье разберем все 12 шагов, приступим!
Welcome to Ideation!
Ideation sections have been created for customers to engage with us by discussing and promoting ideas and improvements relating to Lenovo’s products and services.
As a reminder, your participation in Ideation is governed by Lenovo’s website Terms of Use and by Lenovo’s Forums Community Guidelines. Additional terms governing the Ideation Program are included in the Ideation Terms and may be found here. For your convenience, here’s a
Quick summary of the highlights:
By clicking on “Yes” below you certify that you have read and agree to the Community Guidelines and the Ideation Terms, and acknowledge that by submitting any ideas, material, or information on the Ideation site you grant Lenovo the right to use any such submissions by you in any way without acknowledging, notifying, or compensating you, as described in those documents.
Источник
Прочие проблемы с HDD
Иногда видимость устройства операционкой носит периодический характер: оно то доступно, то нет. Причиной такого явления может быть слабый по мощности блок питания компьютера – замените блок, и все придет в норму.
В качестве альтернативы можно отключить от питания какое-нибудь прожорливое устройство – это приведет к тому же самому эффекту. Если на одной и той же машине установлено два диска одной и той же марки – это также может приводить к конфликтам. Такие диски нужно подключать и настраивать по очереди.
Есть еще один прием исправления ситуации, когда БИОС видит жёсткий диск, а ОС «Виндовс» – нет. Открыть оснастку «Управление дисками» из меню «Пуск» => «Панель управления» => «Администрирование» и попробовать «поиграть» с параметрами вроде меток томов и разделов. Вот он – поясняющий рисунок для этой альтернативы:
Ну а если ничего из перечисленного не помогло – придется обращаться к мастерам компьютерного ремонта. Не так уж дорого это нынче стоит.
Если BIOS не видит SSD, то данная проблема может иметь несколько основных причин. Ниже мы расскажем, что может привести к отказу со стороны БИОС распознать SSD, а также в каких случаях эту проблему можно решить, и что для этого необходимо сделать.
Проблемы с BIOS
За распознавание подключенных устройств отвечает BIOS. Есть как минимум две причины, по которым он может не видеть SSD.
SATA имеет неподходящий режим или отключен
Посмотрим, как исправить эту ошибку, на примере UEFI. В других версиях BIOS метод может незначительно отличаться.
Заходим в UEFI.
Нажимаем на кнопку «Дополнительно».
Открываем дополнительные параметры BIOS
Переходим в раздел «Конфигурация встроенных устройств».
Нажимаем на строку Serial Port Configuration.
Проверяем, что у параметра Serial Port значение «Вкл».
Serial Port должен быть включен
Закрываем BIOS с сохранением конфигурации и проверяем, исчезла ли ошибка.
Если диск всё равно не определяется, то возвращаемся в дополнительные параметры UEFI и переходим в раздел «Конфигурация SATA». Находим строку «Выбор режима SATA». Если в ней стоит AHCI, то выбираем IDE и наоборот.
Попробуем разные режимы SATA для определения диска
После изменения режима сохраняем конфигурацию и проверяем, определяется ли диск в системе.
В BIOS выставлены неправильные настройки
Причиной некорректного определения оборудования могут быть также неправильные настройки BIOS. Чтобы не искать, какие конкретно параметры выставлены с ошибками, выполним откат к первоначальному состоянию.
Открываем BIOS.
Переходим в раздел Save & Exit.
Выбираем пункт Load Setup Defaults или Restore Defaults.
Возвращаем BIOS заводские настройки
Откатить BIOS к заводскому состоянию можно также аппаратно. Для этого отключаем системный блок от сети, вскрываем корпус и на несколько секунд извлекаем батарейку CMOS.
Батарейка отвечает за сохранение параметров BIOS
Обязательно возвращаем батарейку на место. Настройки BIOS будут сброшены до заводского состояния.
Работа с программным обеспечением
Если после апдейта Windows 7/8.1 до Windows 10 операционная система перестала видеть второй жесткий диск, то ниже приведены оптимальные действия для устранения проблемы. Эта инструкция поможет также и в случае, если пользователь поставил в системный блок HDD или SSD, но его видит только BIOS, а проводник операционной системы не отображает. А если его и БИОС не показывает, то требуется проанализировать правильность подключения оборудования.
«Включаем» правильно второй жесткий диск
Необходимо, нажав клавиши + R, вызвать меню «Выполнить», напечатать diskmgmt.msc
. Далее нажать Enter. Запустится имеющаяся в Windows 10 утилита «Управление дисками». Внизу окна будет область, где перечислены диски, изучить о них следующую информацию:
- «Отсутствуют данные. Не проинициализирован» — так будет написано, если не отображается физический жесткий диск или SSD;
- Есть ли на диске части, где прописано «Не распределена» — это при отсутствии раздела на виртуально разделенном пространстве;
- В случае отсутствия вышеперечисленного отображается раздел RAW и разделы NTFS или FAT32, они не видны в виндовс и не присвоена буква тома. Требуется нажать на нем правой кнопкой мышки и кликнуть «Форматировать» (если RAW) или «Назначить букву».
- Нажать правой кнопкой по наименованию области и кликнуть «Инициализировать».
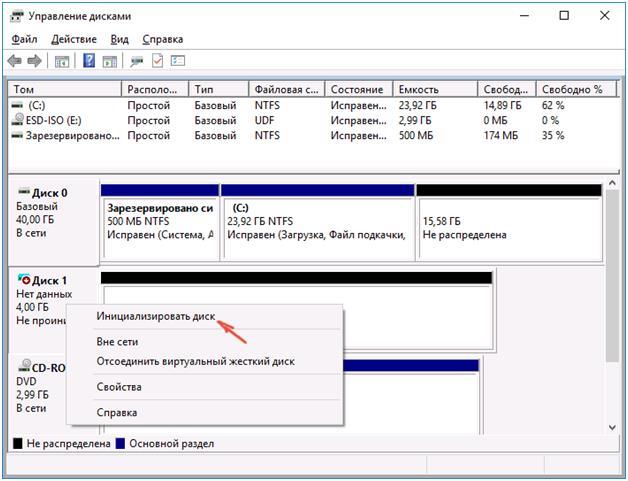 В появившемся меню определить структуру разделов — MBR (в Виндовс 7), либо GPT (GUID). Для Виндовс 10 лучше GPT.
В появившемся меню определить структуру разделов — MBR (в Виндовс 7), либо GPT (GUID). Для Виндовс 10 лучше GPT.
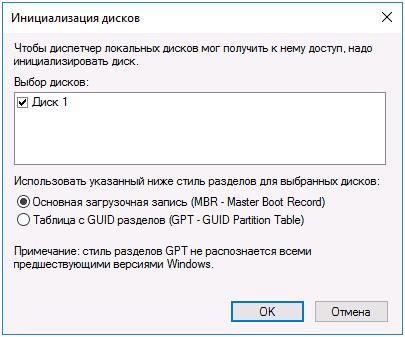 Далее необходимо нажать правой кнопкой мыши по не распределенной части, указать пункт «Создать простой том».
Далее необходимо нажать правой кнопкой мыши по не распределенной части, указать пункт «Создать простой том».
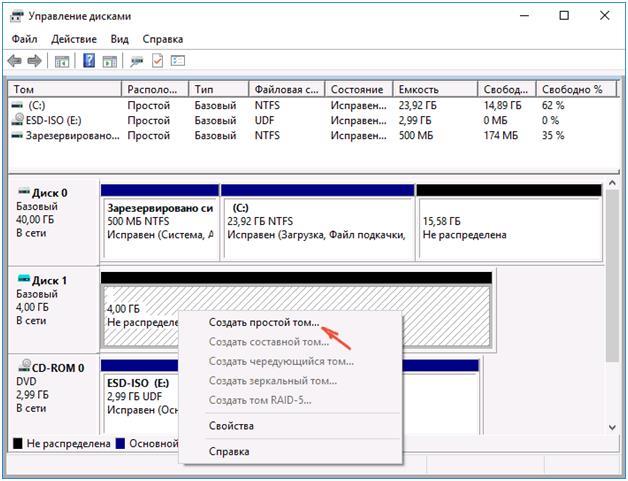 Следовать пошаговой инструкции создания тома: выбрать букву, определить файловую систему (лучше NTFS) и количество гигабайт пространства. Если не указать, сколько будет гигабайтов, то он займет все незанятое место.
Следовать пошаговой инструкции создания тома: выбрать букву, определить файловую систему (лучше NTFS) и количество гигабайт пространства. Если не указать, сколько будет гигабайтов, то он займет все незанятое место.
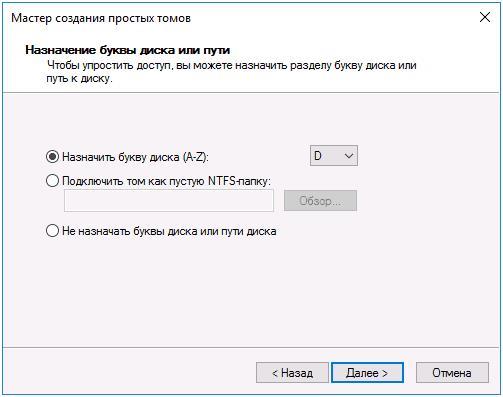 Закончив выполнение указанных шагов, второй диск появится в Windows 10, готовый для пользования.
Закончив выполнение указанных шагов, второй диск появится в Windows 10, готовый для пользования.
Изменение буквы
При первом подключении твердотельного накопителя ОС, может попросту его не увидеть. То есть, физически он может быть полностью рабочим, но при этом не будет отображен среди прочих локальных дисков.
Исправить эту неполадку достаточно просто следующим образом:
- Повторяем шаг 1-2 из прошлой инструкции.
- Посередине открывшегося окна будут показаны подключенные к ПК накопители, в том числе тот, который не видит система. Это связано с неправильно назначенной на него буквой.
- Найдите проблемный диск, кликните правой кнопкой и нажмите «Изменить букву».
- В новом окне жмем «Изменить».
- Выберите любую букву из списка, нажмите «ОК».
Таким образом, вы быстро измените букву и решите проблему, когда компьютер или ноутбук не видит SSD устройство.
Проблемы с подключением твердотельных накопителей и их решения
Несмотря на принципиально иной принцип хранения информации в большинстве случаев твердотельные накопители используют те же самые форм-факторы и интерфейсы, что и традиционные жесткие диски. В качестве интерфейса для подключения твердотельных накопителей к компьютеру на сегодняшний день, как правило, используется интерфейс SATA. Это означает, что твердотельные накопители могут быть подвержены тем же самым проблемам при подключении, которые характерны для жестких дисков SATA. Кроме того, в последнее время получили широкое распространение SSD, рассчитанные на подключение к специальным разъемам Micro SATA (mSATA), M.2 или к слоту расширения высокоскоростной шины PCI-Express.
Предположим, что вы приобрели твердотельный диск, подключили его к разъему SATA, установили в корпус компьютера, но при подключении оказывается, что диск не определяется в БИОС. В чем может заключаться причина подобной неисправности?
Во-первых, в самой БИОС. Прежде всего, имеет смысл проверить настройки БИОС, поскольку может оказаться, что в вашем компьютере отключен контроллер SATA. Если это так, то в соответствующей опции необходимо выставить значение Enabled. Если же подобная операция не помогает, и диск по прежнему не определяется, то можно попробовать сбросить БИОС к установкам по умолчанию. Также стоит проверить, установлена ли на вашем компьютере самая новая версия БИОС? Если нет, то есть смысл ее обновить.
Кроме того, во многих случаях проблема заключается в неправильном или неаккуратном подключении SSD к соответствующим разъемам внутри компьютера. Как правило, для подключения SSD используются те же кабели, что и для подключения жестких дисков интерфейса SATA, поэтому потенциальные проблемы при подключении SSD аналогичны проблемам при подключении жестких дисков(рассматривали в статье о причинах по которым BIOS не видит жесткий диск).
Ну и, в конце концов, проблема может заключаться и в физической неисправности самого твердотельного накопителя. Несмотря на то, что он не имеет движущихся механических частей, это отнюдь не означает, что он не может выйти из строя. Например, может оказаться неисправным контроллер накопителя. Однако существенным недостатком твердотельных накопителей является то, что модули памяти, ответственные за хранение информации, обычно расположены на той же самой микросхеме, что и контроллер, поэтому ремонт накопителя в данном случае может столкнуться с серьезными трудностями или вообще оказаться невозможным.
Стоит упомянуть и еще одну специфическую особенность, характерную лишь для твердотельных накопителей. Иногда встречается ситуация, когда SSD компьютера не является дополнительно подключаемым к разъему SATA устройством, а уже присутствует на материнской плате в качестве встроенного накопителя. В таком случае твердотельный диск может быть и не виден в БИОС, несмотря на то, что он может быть обнаружен средствами операционной системы. Поскольку подобные диски изначально предназначены для использования в качестве служебных накопителей для нужд операционной системы, то данная ситуация – когда подобный твердотельный диск не определяется BIOS, является нормальной, поскольку такой диск, по сути, является частью материнской платы.
На диске нет разделов
Ручная инициализация подходит для новых дисков, на которых ранее не было файлов. Если же на SSD есть информация, но в «Проводнике» накопитель не отображается, то нужно выполнить восстановление разделов. Это поможет решить проблему с отображением накопителя в системе и сохранить данные, которые на него записаны. Для восстановления мы будем использовать бесплатную утилиту MiniTool Partition Wizard.
Запускаем программу и находим в списке подключенный SSD.
Кликаем по нему правой кнопкой и выбираем пункт Partition Recovery.
Запускаем восстановление разделов
Выбираем диапазон сканирования. Есть три варианта: Full Disk — накопитель целиком, Unallocated Space — неразмеченное пространство и Specified Range — отдельные секторы. Выполним полное сканирование в режиме Full Disk.
Проведём сканирование всего накопителя
Выбираем метод сканирования: Quick Scan для восстановления скрытых или удаленных разделов, Full Scan — для проверки каждого сектора. Нам подходит первый метод, быстрое сканирование.
Запускаем быстрое сканирование разделов
После завершения проверки все найденные разделы будут выведены в виде списка. Выделяем представленные пункты и нажимаем Finish.
На диске обнаружены два раздела, которые не отображались в «Проводнике»
Для сохранения конфигурации нажимаем на кнопку Apply.
Применяем внесённые изменения, чтобы разделы появились в «Проводнике»
Если на диске хранится важная информация, то рекомендуем не пытаться восстановить разделы самостоятельно, а обратиться к специалистам. Они снимут образ и вернут все файлы, которые хранились на накопителе, после чего можно будет спокойно его форматировать и инициализировать.
Ещё одна возможная причина, из-за которой раздел не отображается в «Проводнике», — скрытие с помощью специального софта. Убрать эту настройку также можно через MiniTool Partition Wizard. Для этого кликаем правой кнопкой по разделу и выбираем пункт Unhide Partition.
После применения этого параметра скрытый раздел отобразится в «Проводнике»
Скрытому ранее разделу также необходимо назначить букву, чтобы его стало видно в каталоге «Этот компьютер».
Что делать если компьютер не видит ссд диск на виндовс
SSD постепенно заменяют старые и традиционные жесткие диски, и большинство новых компьютеров теперь используют этот новый тип дисков. Тем не менее, одной из проблем, с которой вы можете столкнуться при использовании этих дисков, является то, что ваш SSD не отображается на вашем компьютере.
На самом деле есть несколько вещей, которые вы можете сделать, чтобы заставить отобразиться новый SSD на вашем компьютере.
Отключите другие диски от вашего компьютера
Когда ваш SSD не отображается в BIOS и на интерфейсе основной операционной системы, первое, что вы можете сделать, это отключить все другие диски от вашего компьютера. Это предотвратит путаницу вашего ПК и поможет показать новый диск в проводнике.
После устранения проблемы с отображением SSD вы можете обратно подключить другие диски и получить к ним доступ на своем компьютере.
Убедитесь, что SSD появляется в BIOS
Иногда ваша операционная система сталкивается с проблемами, и это может быть причиной того, что ваш новый SSD не появляется на вашем компьютере. Один из способов проверить, распознает ли ваша система новый диск — это использовать меню BIOS.
Вы можете открыть BIOS своего компьютера и посмотреть, показывает ли он ваш SSD-накопитель. Если компьютер распознает ваш SSD, вы увидите новый диск в списке на вашем экране.
Ваш SSD отобразился в BIOS — это говорит о том, что есть проблема с вашей операционной системой. Один из способов исправить данную ошибку — это переустановить всю систему на вашем компьютере.
Отформатируйте ваш SSD
Если подключенный диск к вашему компьютеру, является новым, вы должны убедиться, что он правильно отформатирован, прежде чем он появится в проводнике. Вы можете использовать встроенный инструмент управления дисками на вашем компьютере для форматирования SSD. Для этого выполните следующее:
Обновите драйверы контроллера хранилища
Проблемой также могут быть устаревшие драйверы контроллера хранилища, и вы должны обновить их до последних доступных версий. Большинству людей не нужно делать это, если у них нет никаких проблем, однако, поскольку вы сталкиваетесь с проблемами, когда ваш SSD не появляется, стоит обновить драйверы, чтобы посмотреть, решит ли это проблему. Для этого выполните следующие шаги:
Устранение неполадок оборудования и устройств
Ваш компьютер с Windows на самом деле содержит функцию, которая позволяет вам устранять проблемы с аппаратными устройствами. Он помогает вам автоматически находить проблемы и предлагает вам рекомендации по их устранению на компьютере.
Устранение неполадок должен находиться в настройках и панели управления. Однако я не смог найти его там, и поэтому я использовал метод командной строки, чтобы открыть его. Для запуска этого инструмента, выполните следующее:
Исправить проблемы с памятью на вашем компьютере
Проблемы с памятью на вашем компьютере могут привести к тому, что ваш SSD не будет отображаться. К счастью, в Windows есть инструмент, который позволяет вам проверять эти ошибки и исправлять их на вашем компьютере. Чтобы воспользоваться им, сделайте следующее:
Немного разочаровывает тот факт, что бывают случаи когда компьютер не распознает только что купленный SSD-накопитель. Однако существуют способы решения проблемы, которые мы показали выше. Мы надеемся, что данные методы помогут вам отобразить SSD диск на вашем компьютере.
Источник
Как использовать SDD NVMe в качестве системного загрузочного диска для Windows 10?
Оказывается Windows 10 можно легко заставить дружить с SSD NVMe, если просто взять не кривую сборку от Microsoft. У компании с обновлениями в последнее время получается сложно.

Итак, вы обновили своё «железо», например, купив не самую дорогую материнскую плату Asus TUF H370 Pro Gaming. Вполне разумный выбор, который даст вам возможность собрать новый ПК, используя самые современные процессоры Intel, при необходимости использовать наработки компании в области Optane-памяти, а также поставить высокоскоростной SSD NVMe вместо жёсткого диска или вместо всё ещё актуального, но уже медленного классического SATA SSD. Именно в случае с NVMe вас может подстерегать проблема.
Скоростной SSD в первую очередь стоит использовать для установки системы, чтобы летали и игрушки, и установленный софт и сама Windows. По идее Windows 10 уже давно умеет работать с таким железом, но на практике оказывается, что это не так. В сети можно увидеть на многих форумах обсуждение проблемы, когда Windows не хочет устанавливаться на SSD NVMe, но при этом легко ставится на обычный жёсткий диск или SATA SSD. Ситуация, на наш взгляд, абсурдная, как и с масштабированием интерфейса, если у вас разрешение выше 1080p. Кстати, проблему с масштабированием мы решили.