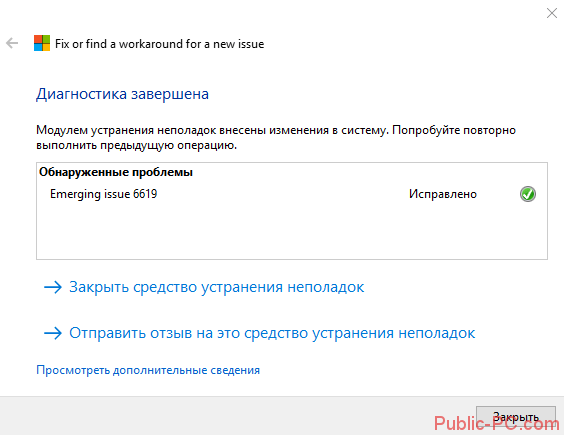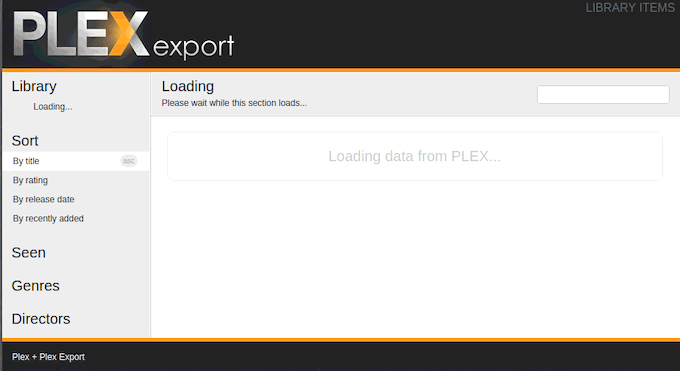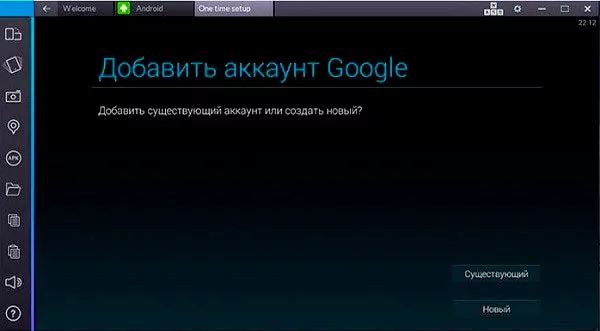Компьютер не видит микрофон от наушников: причины и устранение неполадок
Содержание:
- Настройка гарнитуры на «Виндовс 7»
- Что делать, если не работает микрофон
- Что делать, если микрофон фонит на компьютере, ноутбуке на Windows 7, 8/8.1, 10?
- Решения проблемы
- Как подключить наушники как микрофон
- Проверка настроек микрофона
- Причины неисправности
- Как подключить WO Mic
- Проверка подключения к ПК
- Возможные неполадки
Настройка гарнитуры на «Виндовс 7»
Эта операционная система имеет большую популярность в данном вопросе. Как подключить наушники с микрофоном к компьютеру (Windows 7)? Пошаговая инструкция выглядит следующим образом:
Во-первых, нужно определить предназначение гнездового разъёма: стереофонический он или нет
Если это так важно для вас, то подключите подходящий стереоштекер в звуковое гнездо. Лучший вариант – наушники с соединителем типа «Джек» 3,6 мм
В таком случае подсоединение проходит напрямую в гнездо зелёного цвета. Если вы приобрели профессиональную гарнитуру, то нужно сделать или купить переходник, потому что такое оборудование может вывести из строя звуковой разъём. Если наушники старые, то тоже не обойтись без переходного устройства, которое нужно сделать самостоятельно.
Затем нужно настроить программное обеспечение. Для данной операционной системы лучше всего подойдёт драйвер от «Реалтек». После его запуска активируйте отключенные разъёмы. Затем через опцию «Параметры разъёмов» отметьте флажком пункт «Выключить определение разъёмов на передней панели». После этих манипуляций вы найдёте гнезда, к которым нужно подсоединять звуковые устройства.
Если же с программным обеспечением всё в порядке, а гарнитура всё ещё не работает, то нужно выполнить следующие действия. Зайдите в папку трея и откройте «Записывающие устройства», где устройство по умолчанию – это микрофон. В ином случае активируйте пункт «Показать выключенные устройства».
Если гарнитура не работает через переднюю панель системника, то нужно зайти в программу аудиокарты и кое-что исправить. Если ваш драйвер от «Реалтек», то нужно выделить функцию «Выключить установление разъёмов передней панели», а если VIA – зайдите в настройки и вместо HD Audio укажите AC97.
Вот мы и разобрались, как подключить наушники с микрофоном к компьютеру («Виндовс 7»).
Что делать, если не работает микрофон
Допустим, диагностику вы сделали, ошибка была не обнаружена или обнаружена, но не устранена в ходе проверки.
В этом случае имеются другие действенные способы реабилитировать ваш микрофон, которые разберем ниже.
Проверяем настройки звука
При переустановке системы может случиться такое, что вместо микрофона в настройках оказывается выбрано абсолютно другое звукозаписывающее устройство.
Существует несколько шагов для проверки, выявить все ли подключено верно:
- Первое, что необходимо сделать — это щелкнуть на «Панели задач» правой клавишей мыши по значку звука, вызвав контекстное меню.
- Далее выбираем вкладку «Звуки».
Затем выбираем опцию «Запись».
Проверяем, стоит ли галочка на вкладке «Встроенный микрофон», если нет — выбираем пункт «Включить», подтверждаем и проверяем, все ли заработало.
Даем разрешение на управление микрофоном
Известно, что 10-я версия Windows перекрывает всем приложениям доступ к микрофону, по этой причине он может не функционировать.
В этом случае есть некоторые пути решения:
- Нажимаем комбинацию «Win+I» на клавиатуре.
- Кликаем по вкладке «Параметры», далее нажимаем «Конфиденциальность».
- Находим в левом столбце «Микрофон».
- Далее работаем по алгоритму «Изменить»–»Разрешить приложениям доступ к микрофону».
После чего важно обозначить, какие приложения «Microsoft Store » смогут иметь доступ к микрофону и убедиться , что галочка стоит на переключателе с обозначением «Вкл.»
Обновляем драйвера
При переустановке системы можно случайно скачать старые драйвера, что, безусловно, даст свои плоды в виде микрофона, который отказывается работать.
Что же делать в таком случае подскажет инструкция:
- Меню «Пуск»–»Диспетчер устройств».
- Выбираем пункт «Аудиовходы»/»Аудиовыходы».
- Находим микрофон и нажимаем на вкладку «Обновить драйвер».
- В завершении нажимаем на «Автоматический поиск драйверов» и система сама начинает их отыскивать и переустанавливать, затем вам поступит запрос на перезагрузку, нужно дать согласие. Если причина была в драйверах, значит после перезагрузки все заработает. Если нет, перейдем к следующему пункту.
Откатываем драйвера
Бывает так, что необходима, наоборот, старая версия драйвера. Тогда нужно откатать драйвера, которые установлены.
В этом случае руководство к действию такое:
Выбираем Меню «Пуск»- «Панель управления» -«Диспетчер устройств».
После чего выбираем Микрофон и правой клавишей мыши в контекстном меню выбираем «Свойства».
Далее выбираем вкладку «Драйвер»-«Откатить».
- После чего необходимо выполнить перезагрузку системы. Удаляем обновление ОС
- Нажимаем кнопку «Пуск»- «Параметры».
- Далее выбираем опцию «Обновления и безопасность».
Затем кликаем «Центр обновлений Windows» и выбираем «Дополнительные параметры».
В которых нужно «Просмотреть журнал обновлений».
В этом журнале необходимо найти вкладку «Удалить обновления».
- После чего система перекинет вас ко всем компонентам, которые были установлены.
- Необходимо выбрать самое последнее обновление и удалить его.
Просматриваем подробно список и удаляем последнее обновление.
В вышедшем диалоговом окне нужно подтвердить удаление.
Устраняем аппаратные проблемы
Бывает и такое, что микрофон просто неправильно подключен к компьютеру. Для микрофона выделено гнездо розового цвета, значит и подключать его нужно строго в этот разъем, а не в зеленый и синий.
Важно! Не перепутать, так как верхние два места отведены для наушников и линейного входа!
Что делать, если микрофон фонит на компьютере, ноутбуке на Windows 7, 8/8.1, 10?
Итак, если у вас возникли проблемы, такие как посторонние фоны, шипения и прочие помехи, то это сигнализирует о неправильной настройке микрофона.
Давайте рассмотрим поэтапно, как исправить проблему с фоновыми помехами микрофона:
Сначала вам нужно открыть панель настройки звукового оборудования, а затем перейти в раздел «Запись».
- Вам нужно нажать на иконку с микрофоном, и выбрать «Свойства».
- Затем перейдите в подраздел «Прослушать», и установите галочку напротив «Прослушивать с данного устройства».
- Теперь зайдите в «Уровни», и регулируйте ползунок громкости микрофона до тех пор, пока не закончатся фоновые помехи. Не забудьте, что с понижением уровня громкости, ваш голос будет хуже слышно, и вам придется более громче разговаривать. Вы также можете воспользоваться функцией усиления громкости микрофона, но не ставьте значение более 12 дБ, иначе помехи неизбежны.
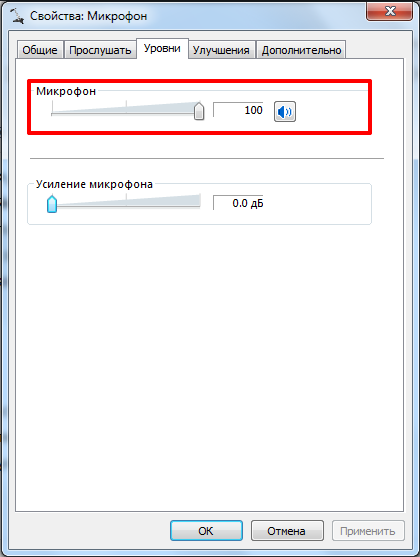
Как только вы закончите с настройкой громкости микрофона, переходите в раздел «Улучшения». Активируйте настройки по необходимости, а также не забудьте включить функцию «Неотложный режим», чтобы в прямом эфире слушать изменения.
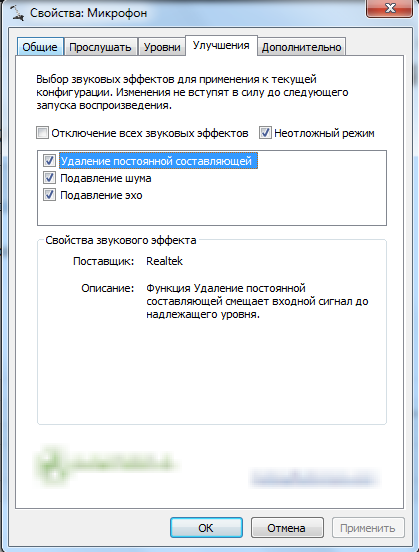
После всех изменений нажмите на кнопку «OK», чтобы все изменения настройки микрофона были сохранены.
Решения проблемы
Решения проблемы, если компьютер не видит подключение аудиоустройств в Windows 10:
Большая часть способов подразумевает использование стандартных средств — без инсталляции стороннего программного обеспечения.
Механические повреждения кабеля или штекера
Одной из возможных причин, почему Windows 10 не видит звуковой разъем или другие аудиоустройства, является механическое повреждение кабеля или штекера. Если проверено подключение, но звук не появился, нужно визуально осмотреть наружные компоненты на наличие дефектов. Например, сгибы могут стать причиной разрыва, тогда нужно отнести гарнитуру в ремонт либо осуществить замену по гарантии.
Необходимо проверить правильность подключения к передней панели. При наличии входа на ноутбуке нужно вставить штекер до упора.
Устранение неполадок с драйверами
Следует устанавливать драйвер исключительно с официальных источников. Неправильная работа ПО для внешних устройств может привести к серьезным сбоям в ОС.
Драйвер можно добавить в систему с помощью автоматического поиска Windows. Перед выполнением данного пункта нужно определить модель звуковой карты. Программы для внешних аудиостройств необходимо скачать на сайте официального представителя. В остальных случаях выполнить следующее:
Встроенная диагностика операционной системы
В решении проблемы может помочь выполнение диагностики встроенным приложением Windows 10 для устранения неисправностей в работе звуковых устройств. Если ноутбук по системным причинам не видит аудиоразъем, то программа найдет и исправит неполадку:
Работа с настройками устройств воспроизведения аудио
Одной из причин, по которой ноутбук с Windows 10 не видит наушники, является неправильная настройка устройства. Выполнить и проверить корректность можно следующим образом:
В некоторых случаях поможет отключение передней панели компьютера, если гарнитура подключена в разъемы на задней стенке персонального компьютера.
Откат операционной системы
Откат ОС поможет в том случае, если ранее не было проблем отсутствия звука на компьютере.
Для выполнения операции нужно:
Сканирование на наличие вирусов
Увидеть гарнитуру может помочь антивирусное программное обеспечение. Компьютерный вирус нарушает работу системы — это сказывается на функционировании микрофона, колонки и любого другого аудиоустройства.
Следует заметить, что вредоносный код может не определяться в системе из-за того, что пользователь давно не обновлял « Защитник Windows ». В качестве альтернативы рекомендуется воспользоваться антивирусным программным обеспечением от стороннего разработчика либо исправить проблему поможет сканер Dr.Web Cureit!.
Как подключить наушники как микрофон
Чтобы подключить наушники как микрофон, нужно:
- Найти аудиовход на компьютере и подключить наушники.
- Открыть меню «Пуск», зайти в «Панель управления» и открыть настройки управления звуком. У программы могут быть следующие названия «Управление звуковыми устройствами» или «Звук», в зависимости от версии программы Windows.
- Нажимаем на этот параметр. У нас открывается окно с настройками звука.
- Выбираем вкладку запись. Там будет окно со всеми звуковыми устройствами, подключенными к компьютеру. Выбираем необходимые.
- Внизу появится кнопка «По умолчанию». Нажимаем на нее.
- Нажимаем OK.
- Теперь необходимо сделать несколько непрерывных постукиваний по наушникам. Можно просто сделать несколько прикосновений. Следите за реакцией зеленых полосок. Они показывают, что устройство способно записывать сигналы.
Но наушники в качестве микрофона могут понадобиться не только для компьютера, но и для телефона с планшетом. В таком случае, алгоритм действия поменяется. Необходимо:
- Найти приложение, которое отвечает за настройку чувствительности. Это нужно для соответствия сигналов, передающих звуки на устройстве. Как альтернативу можно использовать микшер или предусилитель (они создают согласование). У некоторых моделей устройств есть автоматическая регулировка сигнала.
- Для преобразования через Android или iOS, необходимо использовать адаптер с портами (вход делится на 2 сигнала, один предназначен для микрофона, другой для наушников).
- Подключаем разъем к порту в адаптере, а сам адаптер к микшеру.
- Делается несколько пробных записей для проверки правильности настроек. При необходимости, вносятся поправки.
- В итоге получается маленький по размеру микрофон-наушник. Такое устройство пригодится для концерта или для съемки, которую необходимо скрыть.
Проверка настроек микрофона
Прежде чем нести наушники в сервисный центр, стоит проверить настройки. Для оценки правильности настроек микрофона нужно выполнить следующие действия:
- Выбрать «Панель управления», найти раздел «Звук».
- В пунктах «Запись» и «Микрофон» следует нажать «Свойства».
- Пользователь должен проверить все вкладки, которые откроются.
Проверка может показать, что не все параметры корректно настроены. Или устройство может быть неправильно подключено. После исправления настроек или переподключения наушников с микрофоном, нужно проверить их работоспособность.
Наушники с микрофоном для ПК
Настройка уровней громкости
Чтобы повысить качество звука, следует отрегулировать громкость. Сделать это можно в Realtek HD Audio или на вкладке записывающих устройств.
- Нужно поставить усиление на 0%, а громкость сделать на 50%. Затем с помощью программы проверить качество звука.
- Если параметры звучания остаются неудовлетворительными, можно попробовать увеличить громкость до 80%.
- Если результат все так же не устраивает пользователя, можно добавить программное усиление. При повышении качества записи пошагово прибавлять усиление. После этого следует вернуться к параметрам громкости.
- Если громкость установлена на максимальное значение, а неисправность осталась, значит, модель наушников не подходит этому ПК или повреждена.
У некоторых моделей гарнитуры отсутствует опция программного усиления. Регулировать получится только громкость. В этом случае пользователю придется или выбрать другую модель, или подносить микрофон ближе.
Настройка микрофона на компьютере
Мастер устранения неполадок в Windows
Начнём из простого.
- Вызовите Параметры сочетанием клавиш Win + I либо иным способом.
- Посетите последний раздел «Обновление и безопасность».
- В вертикальном меню слева кликните по пункту «Устранение неполадок».
- Список подразделов справа пролистайте до пункта «Запись звука» и щёлкните по нему.
- Кликните «Запустить средство устранения…» и дожидайтесь завершения процедуры.
Средство обнаружит и решит большинство программных проблем, например, не работает служба аудио, не установлен драйвер. Уведомит и об аппаратных неполадках, например, девайс не подключён (повреждён кабель, для коммутации использован не тот разъём). Позволит выбрать, какое из звукозаписывающих устройств будет в системе главным при обнаружении двух девайсов, в том числе виртуальных.
Веб-приложение
Третий способ – онлайн сервис WebcamMicTest.
- Перейдите по ссылке или посетите главную страницу ресурса, а в правом верхнем углу жмите «Проверить микрофон».
- Выберите звукозаписывающее устройство, если комп определил его неправильно, и откройте доступ к оборудованию.
- Проговорите что-нибудь для оценки входящего сигнала.
По результатам теста веб-приложение сделает вывод о работоспособности устройства. Иконкой левее от крестика переключается вид диаграммы, отображающей динамику звука во времени в виде диаграммы и волны.
В итоге сделаете вывод, касается неполадка определённой программы или микрофон не работает везде.
Неправильное подключение микрофона
Если устройство не работает, специалисты советуют посмотреть кабель на наличие механических повреждений. Также нужно осмотреть саму гарнитуру с микрофоном. При обнаружении дефектов придется заменить кабель или устройство.
Причиной неисправности может быть неправильное подключение кабеля к ПК. Можно выбрать другое гнездо: подключить провод к задней панели или наоборот. Если наушники беспроводные, нужно вставить Bluetooth-коннектор в разъем. Далее найти устройство на компьютере и активировать его. После подсоединения гарнитуры нужно зайти в настройки раздела «Звук» на компьютере и проверить все вкладки.
Есть модели компьютеров, имеющие только один вариант для подключения кабеля. В этом случае его нужно вставлять в разъем, возле которого нарисована гарнитура.
Причины неисправности
Одними из самых распространенных причин, по которым микрофон перестал работать, являются:
- оборван кабель;
- загрязнен контакт;
- отсутствие драйверов для системы;
- неправильное соединение микрофона и ПК;
- сбившиеся настройки.
Оборван проводник
Подавляющее большинство случаев неисправности наушников, связанных со звуком или передачей голоса, вызваны повреждением провода. Самыми уязвимыми зонами проводника являются:
- переход штекера 3,5 или 6,5 в кабель;
- разветвление линий – может быть выполнено в виде раздвоения провода или блока с управлением громкостью и кнопкой активации микрофона.
Выявить проблему можно путем изгибания кабеля в зонах риска – сигнал при этом будет появляться и исчезать, или найдется положение, при котором сигнал станет стабильным. При наличии мультиметра и опыта работы с ним можно проверить сигнал. Ниже приведена схема распиновки стандартного штекера 3,5.
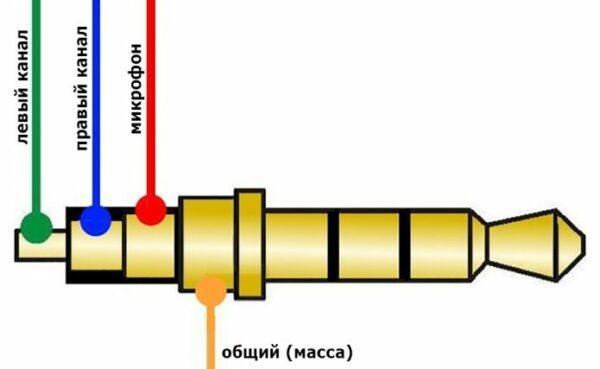
У некоторых устройств схема может отличаться – особенно часто это встречается на старых наушниках. Если обрыв удалось найти, то можно перепаять кабель, но если опыта работы с паяльником нет, то стоит обратиться в сервисный центр.
Грязные контакты
Причиной отсутствия сигнала может стать загрязнение штекера или разъема для наушников. Контакты могут окисляться, а разъемы часто забиваются мусором, особенно это актуально для смартфонов, так как ношение в сумке или кармане приводит к набиванию во вход пыли и мелких ниток. Это вызывает нарушение прохождения сигнала.
Устранить мусор из штекера можно тонкой проволокой, но это рискованно, поэтому рекомендуется приобрести баллончик со сжатым воздухом. Стоит он пару сотен рублей и продается в любом магазине цифровой техники. Для очистки штекера стоит воспользоваться ваткой, смоченной в спирте. Не стоит отдирать или соскребать грязь ножом, так как повреждение поверхности может вызвать окисление.

Баллончик с воздухом для очистки техники
Нет драйверов
Еще одной причиной, почему не работает микрофон в наушниках, может являться отсутствие ПО для аудиокарты. Она может быть впаяна в материнскую плату или установлена отдельно. Независимо от ситуации необходимо скачать драйвер на сайте производителя ноутбука или для конкретного оборудования (материнской/звуковой платы).
Чтобы убедиться, что проблема в драйвере, необходимо войти в диспетчер оборудования. Кликнув по «звуковые, видео и игровые устройства», откроется перечень оборудования. Если есть проблема, то напротив соответствующего узла стоит красный или желтый знак.
Порой софт может стоять, но быть устаревшим. Здесь же можно узнать название оборудования и, открыв меню функций, попробовать обновить в драйвер автоматическом режиме. Однако эффективнее скачать и установить драйвер отдельно.
Ниже приведен пример диспетчера оборудования для Windows 7:
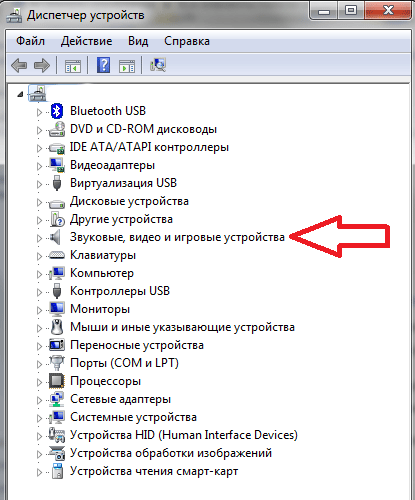
И Windows 10:
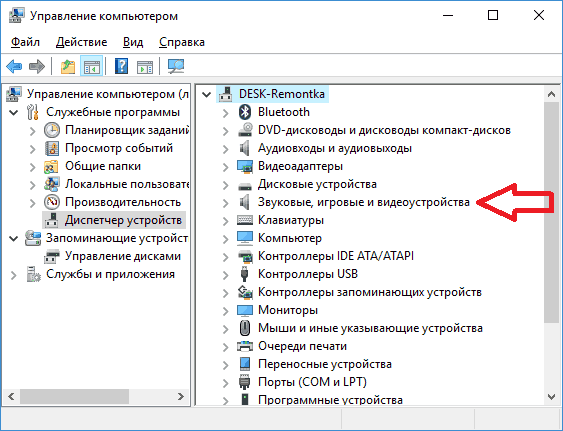
Не стоит забывать о том, что существует Bluetooth гарнитура – для модуля в ноутбуке/ПК также требуется работающий софт. Схема обновления/установки аналогична.
Сбой в системе
Порой некорректная работа вызвана сбоем в системе – микрофон может быть принудительно отключен. В этом случае в трее следует найти иконку «динамик» и кликнуть по «открыть параметры звука».
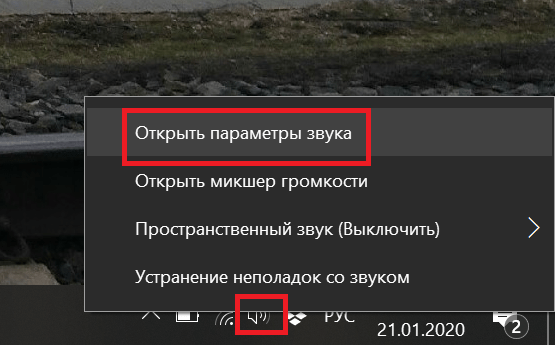
Далее выбираем «звук», находим пункт «ввод» и жмем «управление звуковыми устройствами».
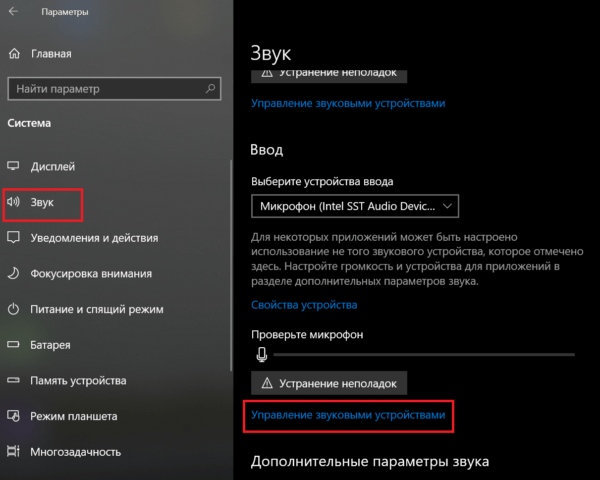
Микрофон может быть отключен. Кликом по нему открывается кнопка «включения/выключения».
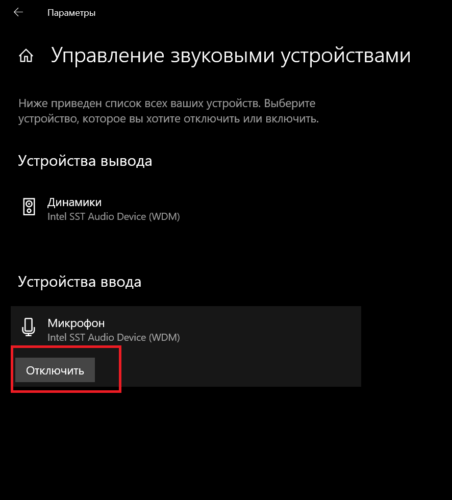
У операционной системы Windows 7 подменю отличается, в трее на иконке звука нужно выбрать «записывающие устройства» — «запись» — «микрофон» — «свойства» — «включить». Здесь же можно включить чувствительность микрофона, возможно, она выставлена на минимум, и узел просто не улавливает голос.
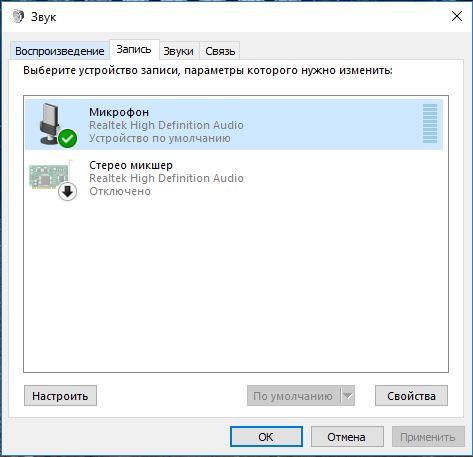
Если подключение выполнено к устройству со встроенным микрфоном, то по умолчанию может работать он – при этом микрофон на гарнитуре не активен. В этой ситуации в списке оборудования указывается два микрофона. Требуется лишь выбрать нужный и при необходимости активировать кнопку «по умолчанию», чтобы каждый раз не переключаться в ручном режиме.
Ошибка коммутации
В операционной системе windows 7 проблема с гарнитурой может возникнуть и в случае его подсоединения к передней, а не к задней панели. Возможна ситуация, когда вы могли перепутать разъемы для подключения гарнитуры, следствием чего стала полная неработоспособность последней.
Как подключить WO Mic
Пошаговая инструкция с фото примерами, по установке, подключению, запуску и настройке WO Mic:
- Подключить телефон к компьютеру или ноутбуку (Android к Windows, а iPhone к Mac).
На экране используемого смартфона (который подключили) нужно опустить верхнюю шторку и выбрать иконку – Настроек (в виде шестеренки).
Спуститься в самый низ списка и выбрать – О телефоне.
Отыскать графу – Номер сборки. Быстро нажать на его название 12 (двенадцать) раз. Или задержать касание на пять секунд.
После появления небольшого уведомления про открытие нового раздела опций, нужно выбрать стрелку для возврата в предыдущее меню.
Теперь перейти в раздел – Для разработчиков.
Из списка доступных возможностей отыскать и включить – Отладку по USB.
Появится уведомление, на котором нужно обязательно коснуться варианта – ОК.
Теперь можно закрыть все окна, выйти на главный экран и запустить работу Google Play Market.
Выбрать поисковую строку.
Списать название программы — Wo Mic и запустить поиск.
Предоставить разрешение, нажав – Принять.
Когда нужный файл будет скачен, а затем установлен, появится и станет доступной кнопка – Открыть.
Скачать оба файла, драйвер и клиент, для ПК.
Когда загрузка будет выполнена на 100% для каждого из двух файлов, сначала инсталлировать необходимо основную программу (Клиент). После запуска убедитесь, что галочки стоят на всех трех пунктах, затем — Next.
В новом окне ничего изменять не нужно, поэтому можно сразу коснуться кнопки – Install.
Не запуская работу основной программы, сразу выполнить установку драйвера. После запуска, которого, галочку поставить только в одном варианте, который соответствует установленной операционной системе на вашем ПК. Затем выбрать –Install.
В конце процесса закрыть окно.
Теперь остается только произвести небольшую предварительную настройку программы. Начинается она с запуска сразу на компьютере и смартфоне, после чего нужно:
- На ПК выбрать сначала – Connection, затем – Connect.
В появившемся окне, выбрать – USB.
Взять в руки телефон, в открывшейся программе перейти в – Settings.
В пункте – Transport, также меняем на USB.
На смартфоне теперь можно вернуться назад, к главному окну WO Mic, и нажать – Start.
А на компьютере нужно теперь нажать – ОК.
Этих настроек вполне хватает для домашнего каждодневного использования. Не стоит забывать отключать микрофон или работы программы в целом в тех случаях, когда потребуется отойти от рабочего места. В зависимости от мощности микрофона в телефоне могут быть случайно записаны посторонние шумы, поэтому запись нуждается в дополнительной звуковой очистке от шума.
Проверка подключения к ПК

Наиболее распространенные причины, почему не работает микрофон Windows 10
Для начала нужно правильно все подключить. Так как вариантов звукозаписывающего оборудования сегодня предостаточно, стоит посмотреть на имеющийся вариант (USB-устройства, компьютерные наушники или мобильная гарнитура) и удостовериться, что он подключен правильно. Если все верно, то нужно искать проблемы в ОС или в настройках используемых программ.
Важно! Также нужно осмотреть шнур, штекер и гнездо подключения на наличие повреждений
Нет звука у USB-микрофона
Данный вариант звукозаписывающего оборудования обычно представлен отдельно стоящими устройствами на подставке для легкой установки на нужном уровне и расстоянии. Как уже понятно, подключение происходит через обычный внешний USB-шнур.
Задача пользователя проверить работоспособность гнезда USB (можно вставить, к примеру, флешку) и осмотреть шнур на наличие разрывов и повреждений изоляции. Если все в порядке, можно переходить к другим вариантам программных неисправностей.

Звукозаписывающее периферийное устройство
Нет звука в гарнитуре компьютерных наушников
Для владельцев компьютерных (возможно геймерских) наушников проблема может заключаться в неправильном подключении к звуковой карте. Компьютерные наушники обычно имеют два штекера. Один отвечает за звук (зеленый), второй — как раз за микрофон (розовый или оранжевый). Они должны совпадать с аналогичными цветами разъемов на системном блоке.
Важно! Если модель наушников, помимо зеленого и розового штекеров, имеет USB-разъем, его также нужно проверить на работоспособность

Передние штекеры подключения компьютерных наушников с микрофоном
Микрофон наушников мобильного телефона не подключается к ПК
В данном случае еще при покупке стоило проверить штекер наушников. Так как он всего один, то он должен одновременно поддерживать передачу звука в обе стороны. Для этого используются варианты, где на наконечнике нанесены три насечки. Если их две, то такая гарнитура годится только для мобильных гаджетов.
Обратите внимание! Стоит убедиться, что наушники подключены к гнезду с логотипом наушников, а не микрофона. В данном случае последний разъем не нужен

Можно приобрести соответствующий переходник
Возможные неполадки
Как это ни прискорбно, но затруднения в работе звукового оборудования возникают довольно часто. На тематических форумах обсуждаются самые распространенные проблемы, связанные с гарнитурой для ПК. И среди вопросов лидирует «Как подключить наушники с микрофоном к компьютеру на Windows 7?» . А все потому, что досадные неполадки возникают довольно часто на ПК, который работает на основе этой операционной системы.
Типичные проблемы с гарнитурой:
- Отсутствует звук. Решение: проверяйте штекеры при покупке.
- Не работает гнездо. Решение: нужно проверить гнездо, для этого подсоедините к нему рабочие наушники или колонки.
- Неправильные настройки в микшерном пульте. Решение: зайдите в трею, откройте опцию «Звук» и настройте его.
- ПК не находит звуковое устройство. Решение – зайдите в «Диспетчер задач», откройте вкладку «Звуковые, видео- и игровые устройства управления» и нажмите на знак «+». Если вы увидели знак вопроса напротив какого-то устройства в списке, то нужно обновить программное обеспечение аудиокарты.
Следуйте рекомендациям специалистов и тогда вопрос, как подключить наушники с микрофоном к компьютеру (Windows 7 максимальная), у вас больше не возникнет.