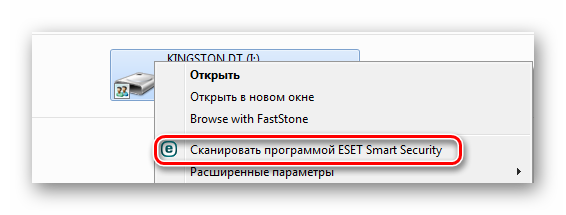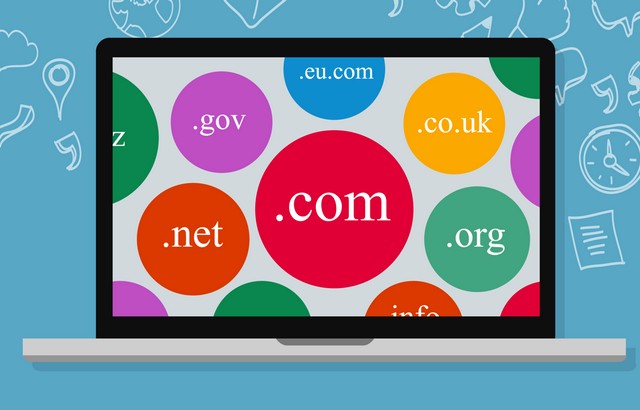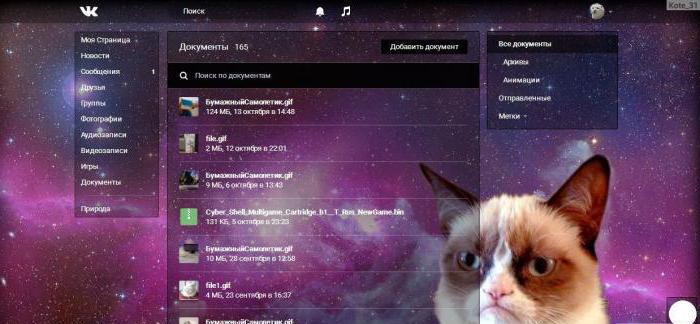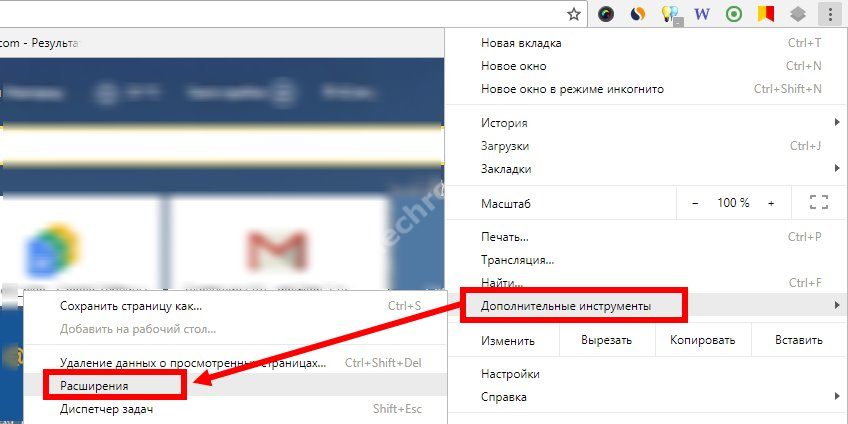Как увидеть кэшированные страницы и файлы из вашего браузера
Содержание:
- Примеры аппаратных кешей
- Скриншот
- Как сбросить кэш сайта?
- Чем будет полезен веб-архив для вас
- Онлайн сервис Веб-архив
- Смотрим, как выглядела страница раньше
- Альтернативы сохраненной копии Яндекса
- Как удалить кэш сайта?
- Что такое кэш браузера и кэширование сайта?
- Использование сервиса WebArchive
- Как посмотреть удаленную страницу в веб-архиве
- Как очистить кэш
- Просмотр в кеше браузера
- Как просмотреть Cookies в вашем браузере
- Проверка HTTP-заголовков ответа сервера
- Сохранение закладок и настроек
- Как обслуживаются страницы с кэшем
Примеры аппаратных кешей
Кеш процессора
Память небольшого размера на ЦП или рядом с ним может работать быстрее, чем основная память гораздо большего размера . Большинство процессоров с 1980-х годов использовали один или несколько кешей, иногда ; современные высокопроизводительные встроенные , настольные и серверные микропроцессоры могут иметь до шести типов кэша (между уровнями и функциями). Примерами кешей с определенной функцией являются D-cache и I-cache, а также резервный буфер трансляции для MMU .
Кэш графического процессора
Более ранние графические процессоры (ГП) часто имели ограниченные кеши текстур , доступные только для чтения , и вводили текстуры с изменяемым порядком Мортона для улучшения когерентности 2D- кэша . Промахи кеша могут резко повлиять на производительность, например, если MIP-отображение не использовалось
Кэширование было важно для использования 32-битной (и более широкой) передачи данных текстуры, которая часто составляла всего 4 бита на пиксель, индексировалась в сложных шаблонах произвольными координатами UV и перспективными преобразованиями в обратном наложении текстуры .
По мере развития графических процессоров (особенно с вычислительными шейдерами GPGPU ) они разрабатывали все более крупные и все более общие кеши, включая кеши инструкций для шейдеров , демонстрируя все более общие функции с кешами ЦП. Например, графические процессоры архитектуры GT200 не имели кеш-памяти второго уровня, тогда как графический процессор Fermi имеет 768 КБ кеш-памяти последнего уровня, графический процессор Kepler имеет 1536 КБ кеш-памяти последнего уровня, а графический процессор Maxwell имеет 2048 КБ кеш-памяти последнего уровня. . Эти кэши выросли для обработки примитивов синхронизации между потоками и атомарными операциями и взаимодействия с MMU в стиле ЦП .
DSP
Цифровые сигнальные процессоры с годами пришли к аналогичным результатам. В более ранних проектах использовалась оперативная память, запитываемая DMA , но современные DSP, такие как Qualcomm Hexagon, часто включают очень похожий набор кешей для ЦП (например, модифицированная гарвардская архитектура с общим L2, разделенным I-кешем L1 и D-кешем).
Резервный буфер перевода
Блок управления памятью (MMU), который выбирает записи таблицы страниц из основной памяти, имеет специализированный кэш, используемый для записи результатов преобразования виртуального адреса в физический адрес . Этот специализированный кэш называется резервным буфером трансляции (TLB).
Скриншот
Снимок экрана — это самый простой способ добавить какую-то информацию на компьютер. Она сохраняется в виде графического файла. Его можно открыть и просмотреть в любое время. Вот как сделать скрин:
- Зайдите на нужный портал.
- Нажмите на клавиатуре кнопку PrintScreen (иногда она называется «PrntScr» или «PrtSc»). Снимок экрана будет добавлен в буфер обмена — временное хранилище, используемое при операциях «Копировать-Вставить».
- Откройте любой графический редактор. В операционной системе Windows есть свой — называется «Paint». Можете воспользоваться им. В нём можно обрезать и немного подкорректировать скриншот. Для более серьёзного редактирования графики надо устанавливать на компьютер профессиональные программы (Adobe Photoshop, к примеру). Но чтобы просто сделать копию страницы, хватит и собственных средств Windows.
- Вставьте скрин в редактор. Для этого нажмите Ctrl+V.
- Можно добавить его и в текстовый процессор (тот же Word), который поддерживает работу с графикой.
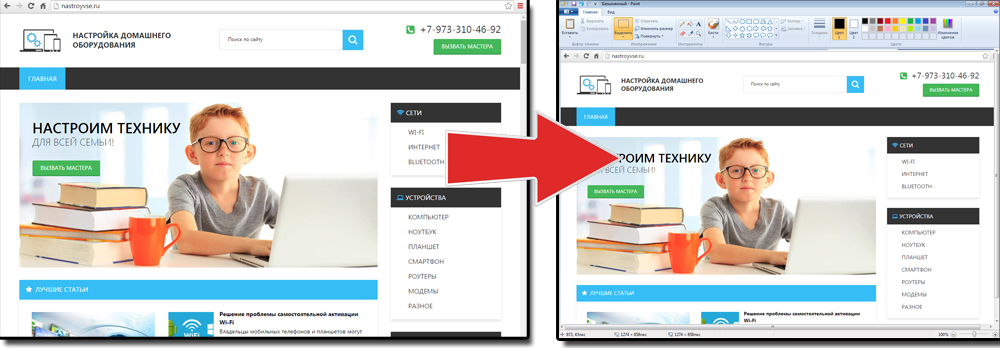
Получить снимок страницы можно с помощью графических редакторов. Например, Paint.
Информация будет представлена в виде сплошной картинки, а не набора символов. Если понадобится скопировать какую-то часть материала, придётся перепечатывать его вручную. Ведь скриншот — не статья. Чтобы облегчить задачу, воспользуйтесь утилитами для распознавания текста с рисунков.
Так удобно копировать небольшие куски. Но вот с объёмным контентом сложнее. Придётся делать много снимков, прокручивать, часто открывать редактор. Но можно разобраться, как сделать скрин всей страницы портала, а не её части. Используйте специализированные программы.
Утилиты для создания скриншотов
Существуют программы для работы со снимками экрана. С их помощью можно охватить контент полностью, а не скринить по кускам.
- Популярное приложение с разнообразным функционалом.
- Расширение для веб-браузера. Можно сделать картинку всей страницы, просто нажав кнопку на панели инструментов.
- Снимает всё, что можно снять: произвольные области, окна, большие веб-ресурсы. Есть инструментарий для редактирования получившихся изображений и библиотека эффектов.
- Автоматически прокручивает, делает серию кадров и самостоятельно объединяет их в один скриншот.
Есть также онлайн-сервисы, которые могут сформировать снимок. Они работают по одному принципу: вставить адрес сайта — получить картинку. Вот некоторые из них.
- Capture Full Page
- Web Screenshots
- Thumbalizr
- Snapito
Как сбросить кэш сайта?
Теперь самое интересное, как сбросить кэш сайта. Нужно открыть сам сайт и требуемую страницу. Нажимаем кнопку «Обновить» в окне браузера или делаем это с помощью кнопки F5. В случае, когда этого недостаточно для сброса кэша, то есть ещё несколько вариантов проведения этой процедуры.
В момент нахождения на странице сайта зажмите клавиши «Ctrl+F5». Команда предназначена для абсолютного сброса кэша и полной перезагрузки сайта вновь. Данный способ универсален и его используют в случае проблем с кэшем проектов.
Для специальных плагинов и модулей для CMS требуется в целом скидывать кэш проектов из админ-панели сайта. Все это происходит в индивидуальном порядке, так что не стесняйтесь обращаться за помощью к разработчику. Конечно, если Вы знаете, что такое KPI, то это уже совершенно другое дело, играющее в Вашу пользу.
Чем будет полезен веб-архив для вас
Данный сервис годится не только для того, чтобы смотреть, в каком состоянии была ваша страничка или любой другой ресурс некоторое время назад. С его помощью вы можете восстановить свой сайт, его страницу, какой-то текст или элемент, если вдруг по какой-то причине данные были стерты. Чтобы этого не произошло, не забывайте почаще выполнять резервное копирование вашего сайта, ну, а на экстренный случай имейте в виду WebArchive. Но имейте в виду также, что WebArchive делает снимки по своему усмотрению с непредсказуемой частотой, поэтому нужной вам версии сайта в нем может и не оказаться.
Вручную восстанавливать ресурс из веб-архива очень долго и для этого нужно неплохо разбираться в сайтостроении и верстке. Однако при желании восстановление можно автоматизировать при помощи онлайн-инструмента ARCHIVARIX.

До 200 файлов сервис восстанавливает бесплатно, а при большем количестве взимает небольшую плату.
Веб-архив может быть вам полезен и тем, что он содержит колоссальное количество уникальных текстов, которые опубликованы на канувших в небытие ресурсах. Как это можно использовать с выгодой для своего бизнеса? Допустим, вы запускаете сайт. Сами писать тексты не можете из-за отсутствия времени, а на оплату услуг копирайтера денег нет. Чтобы не откладывать запуск проекта, попробуйте найти уникальный контент в Wayback Machine.
Найдите любой сайт, близкий вашему по тематике, откройте его содержимое, скопируйте тексты и прогоните их через софт или сервис проверки на плагиат. Статьи, которые окажутся уникальными (от 90% и выше), вы можете без зазрения совести опубликовать на своем сайте. Это не будет считаться хищением, так как тексты после удаления ресурсов стали ничейными.
Для поиска таких сайтов можно использовать базы хостинговых компаний. Обычно они публикуют список тех доменов, срок действия которых истек или вот-вот истечет. Существуют и специальные программы, которые ищут освободившиеся домены по нужным параметрам.
Онлайн сервис Веб-архив
Ежедневно в Интернете происходят изменения. Страницы удаляются, создаются новые. И есть сервисы которые регистрируют и сохраняют подобные изменения. Веб-архив занимается этим, и с помощью него можно увидеть удаленные страницы Вконтакте. Чтобы это сделать необходимо воспользоваться инструкцией:
- Зайти на сайт Веб-архива.
- Вставить ссылку на удаленный аккаунт в поиск сайта.
- Ниже поиска появится календарь с отмеченными датами.
- Нажимая на отмеченные даты можно узнать, что именно изменялось на странице и просмотреть.
Семейное положение Вконтакте – как установить, скрыть или полностью убрать со страницы
Смотрим, как выглядела страница раньше
Первым делом нужно отметить, что просмотр ранней копии страницы, будь то действующий или уже удаленный аккаунт пользователя, возможен лишь тогда, когда настройки приватности не ограничивают работу поисковых систем. В противном случае сторонние сайты, включая сами поисковики, не могут кэшировать данные для дальнейшей демонстрации.
Подробнее: Как открыть стену ВК
Способ 1: Поиск Google
Наиболее известные поисковые системы, имея доступ к определенным страницам ВКонтакте, способны сохранять копию анкеты в своей базе данных. При этом срок жизни последней копии сильно ограничен, вплоть до момента повторного сканирования профиля.
- Воспользуйтесь одной из наших инструкций, чтобы найти нужного пользователя в системе Google.
Подробнее: Поиск без регистрации ВК
Среди представленных результатов отыщите нужный и кликните по иконке с изображением стрелочки, расположенной под основной ссылкой.
Из раскрывшегося списка выберите пункт «Сохраненная копия».
После этого вы будете перенаправлены на страницу человека, выглядящую в полном соответствии с последним сканированием.
Даже при наличии активной авторизации ВКонтакте в браузере, при просмотре сохраненной копии вы будете анонимным пользователем. В случае попытки авторизации вы столкнитесь с ошибкой или же система вас автоматически перенаправит на оригинальный сайт.
Допускается просмотр только той информации, что загружается вместе со страницей. То есть, например, посмотреть подписчиков или фотографии у вас не получится, в том числе из-за отсутствия возможности авторизации.
Использование этого метода нецелесообразно в случаях, когда необходимо найти сохраненную копию страницы очень популярного пользователя. Связано это с тем, что подобные аккаунты часто посещаются сторонними людьми и потому гораздо активнее обновляются поисковыми системами.
Способ 2: Internet Archive
В отличие от поисковых систем, веб-архив не ставит требований перед пользовательской страницей и ее настройками. Однако на данном ресурсе сохраняются далеко не все страницы, а только те, что были добавлены в базу данных вручную.
Главным отрицательным фактором способа является то, что любая информация на странице, за исключением вручную введенных данных, представлена на английском языке. Избежать этой проблемы можно, прибегнув к следующему сервису.
Способ 3: Web Archive
Данный сайт является менее популярным аналогом предыдущего ресурса, но со своей задачей справляется более чем хорошо. Кроме того, вы всегда можете воспользоваться этим веб-архивом, если ранее рассмотренный сайт по каким-либо причинам оказался временно недоступен.
- Открыв главную страницу сайта, заполните основную поисковую строку ссылкой на профиль и нажмите кнопку «Найти».
После этого под формой поиска появится поле «Результаты», где будут представлены все найденные копии страницы.
В списке «Другие даты» выберите колонку с нужным годом и кликните по наименованию месяца.
С помощью календаря кликните по одному из найденных чисел.
По завершении загрузки вам будет представлена анкета пользователя, соответствующая выбранной дате.
Как и в прошлом методе, все возможности сайта, кроме непосредственного просмотра информации, будут блокированы. Однако на сей раз содержимое полностью переведено на русский язык.
Вы также можете прибегнуть к еще одной статье на нашем сайте, рассказывающей о возможности просмотра удаленных страниц. Мы же завершаем данный способ и статью, так как изложенного материала более чем достаточно для просмотра ранней версии страницы ВКонтакте.
Опишите, что у вас не получилось.
Наши специалисты постараются ответить максимально быстро.
Альтернативы сохраненной копии Яндекса
Яндекс — не единственный поисковик в мире. Просто он лучше адаптирован и ориентирован больше на русскоязычный сегмент интернета. Тем не менее, всегда есть альтернативные способы найти копию своего сайта в интернете:
- Google. Полный аналог Яндекс и по функционалу, и по возможности найти резервную копию сайта. Найти ее можно точно так же, как в российском поисковике — нажав стрелочку рядом с выбранным пунктом выдачи и открыв пункт «Сохраненная копия».
- Web.archive.org. Огромная база сохраненных сайтов с просторов всего интернета. Вероятность попадания туда относительно молодого сайта крайне мала, однако она есть.
- CachedView.com. Это поисковик по сохраненным копиям на различных ресурсах, в том числе и в Google.

Естественно, не стоит игнорировать и менее известные поисковые системы. Это может быть Рамблер, Yahoo, поиск от Mail.ru, Bing, Апорт. Возможно, кто-то из них закэшировал нужный веб-ресурс.
Как удалить кэш сайта?
Полезно будет знать, как удалить кэш сайта определенного ресурса. Зачастую нет нужды в очистки всего кэша, ведь в нем сохраняется полезная информация нужная для удобства пользования. Например, авторизация в различных сайтах, истории поисковых запросов и т.д.
Для того чтобы выполнить данную процедуру, нужно открыть инструменты разработчика командой «Ctrl+Shift+I». Кликните ЛКМ на кнопку «Обновить» и удерживайте кнопку. Далее Вы должны увидеть выпадающее окно, в котором будет пункт «Очистка кэша и аппаратная перезагрузка».
Перезагрузку страницы можно осуществить без использования файлов кэша. Достаточно будет вызвать команду с помощью комбинации клавиш Ctrl+F5 или Ctrl+Shift+R
Также, если Вы работаете в сфере предпринимательства важно знать, что такое отказы в Метрике и как это связано с кэшированием интернет-ресурсов.
Что такое кэш браузера и кэширование сайта?
Кэш браузера (Browser Cache) — временные файлы ресурсов веб-страниц сайта, сохраняемые браузером для последующего отображения в нём при повторном обращении к соответствующим страницам.
Процесс определения и сохранения кэша в браузере называется браузерным кэшированием (Browser Caching).
1. Первичный запрос страницы
2. Последующие запросы страницы
Браузерное кэширование можно представить следующим образом:
- клиент (браузер) формирует и отправляет запрос на сервер;
- сервер формирует ответ и отправляет веб-страницу и все файлы, с ней связанные, в браузер;
- браузер отображает веб-страницу, при этом кэширует определённые её ресурсы.
Использование сервиса WebArchive
Всем, кто задается вопросом, где посмотреть старые версии сайтов, можно порекомендовать воспользоваться таким интересным сервисом как WebArchive.
Его функционал гораздо шире, чем у кэша поисковиков, можно просмотреть, как видоизменялся сайт за месяцы и годы своего существования, а также воспользоваться поиском по конкретному числу, когда была сохранена копия содержимого страницы.
Для того, чтобы воспользоваться сервисом, в поиске на сайте WebArchive введите адрес искомой страницы. Также поддерживается поиск по ключевым словам, относящимся к тематике ресурса — можно воспользоваться им. Как только вы это сделаете, появится статистика по годам. Черным цветом отмечено, в какое время создавалась резервная копия сайта, сохраненная в архиве.
Как только вы выберете нужный год и перейдете на него, откроется календарь, в котором можно выбрать число, за которое была сохранена резервная копия страницы сайта.
Зеленым и синим цветом отмечены даты, когда поисковые роботы заархивировали страницу и добавили ее к просмотру.
Как правило, возможность просмотра изображений отсутствует, однако текст сохраняется в полном объеме. А если вы ищете какую-либо конкретную статью на определенном ресурсе, есть вероятность, что ссылка на нее могла сохраниться.
Как посмотреть удаленную страницу в веб-архиве
Веб-архив – это специальный сервис, который хранит на своем сервере данные со всех страниц, которые есть в интернете. Даже, если сайт перестанет существовать, то его копия все равно останется жить в этом хранилище.
В архиве также хранятся все версии интернет страниц. С помощью календаря разрешено смотреть, как выглядел тот или иной сайт в разное время.
В веб-архиве можно найти и удаленные страницы с ВК. Для этого необходимо выполнить следующие действия.
- Зайти на сайт https://archive.org/.
- В верхнем блоке поиска ввести адрес страницы, которая вам нужна. Скопировать его из адресной строки браузера, зайдя на удаленный аккаунт ВК.
Используя интернет-архив вы, естественно, не сможете написать сообщение, также как узнать когда пользователь был в сети. Но посмотреть его последние добавленные записи и фото очень даже можно.
Страница найдена
Если искомая страница сохранена на сервере веб-архива, то он выдаст вам результат в виде календарного графика. На нем будут отмечены дни, в которые вносились изменения, добавлялась или удалялась информация с профиля ВК.
Выберите дату, которая вам необходима, чтобы увидеть, как выглядела страница. Используйте стрелочки «вперед» и «назад», чтобы смотреть следующий или предыдущий день либо вернитесь на первую страницу поиска и выберите подходящее число в календаре.
Страница не найдена
Может случиться, что необходимая страница не нашлась на сайте WayBackMachine. Это не значит, что вы что-то сделали не правильно, такое часто случается. Возможно, аккаунт пользователя был закрыт от поисковиков и посторонних сайтов и поэтому не попал в архив. WayBackMachine самый популярный сайт, но он не единственный в своем роде. Попробуйте найти в Яндексе или Гугле другие веб-архиви. Искомая страница могла сохраниться на их серверах.
Попытайте удачу в поисках архивной версии профиля на этих сайтах:
Также обязательно попробуйте найти страничку на русскоязычном аналоге http://web-arhive.ru/.
Как очистить кэш
Рассмотрим очистку на устройствах Android.
Встроенными способами
Существует самый простой способ очистки временных файлов – посредством встроенного диспетчера приложений в настройках устройства. Этот метод не требует установки вообще никакого стороннего софта и осуществить такое можно на любом девайсе.
- Переходим в настройки устройства.
- Ищем пункт “Все приложения”, “Диспетчер приложений” или подобное (на разных версиях Android и в разных оболочках пункты могут немного отличаться), переходим в него.
- Появляется список всех пользовательских приложений. Нажав на строку с любой программой, откроется следующее меню:
- Очищаем кэш нажатием на соответствующую кнопку.
Сторонними приложениями
Более продвинутое решение – установить программу, которая сделает все самостоятельно. В подавляющем большинстве случаев программы, которые очищают кэш, способны чистить и мусорные и не использующиеся файлы, например, дубликаты.
Благодаря такому подходу не нужно вручную очищать кэш каждого приложения, можно лишь предоставить необходимые для работы разрешения “очистителю” и нажать 1-2 кнопки. Утилита обнаружит пути, по которым лежат мусорные файлы и временные файлы и сама удалит их, освободив память на внутреннем накопителе или карте памяти.
Вручную
И о последнем способе очистки, который также не требует установки стороннего софта. Он требует чуть больше усилий и при этом эффективен ровно настолько же, насколько и предыдущие 2 (если не меньше).
- Открываем любой файловый менеджер, установленный на устройстве.
- Переходим в каталог внутренней памяти, открываем папку Android (может выглядеть примерно так: “/storage/emulated/Android/”, “/emulated/0/Android/”, “/Android/”).
- Открываем папку “data” и ищем папку с приложением, кэш которого необходимо очистить. Для очистки нужно просто удалить папку с этим приложением. Например, для удаления кэша Google Chrome нужно будет удалить папку “com.android.chrome”.
Просмотр в кеше браузера
Посмотреть профиль социальной сети, который был удален можно и через кеш браузера. Он сохраняет копии всех сайтов, на которые заходил пользователь, чтобы уменьшить время загрузки. Если перед удалением страничка была посещена и кеш после этого не чистился, ее можно просмотреть. Для каждого браузера есть свой способ попасть в кеш:
- Хром: набрать и перейти chrome://cache;
- Опера: набрать и перейти opera://cache;
- Мозила: набрать в поисковой строке и перейти about:cache.
Браузер перекинет на страницу с кэшем, который отображается в виде ссылок. Там можно найти с помощью поиска нужную ссылку и посмотреть, как выглядела страница Вконтакте раньше.
Как просмотреть Cookies в вашем браузере
Поскольку файлы cookie отвечают за раскрытие ваших личных данных в Интернете, в большинстве браузеров их можно найти в разделе «Настройки» в разделе «Конфиденциальность».
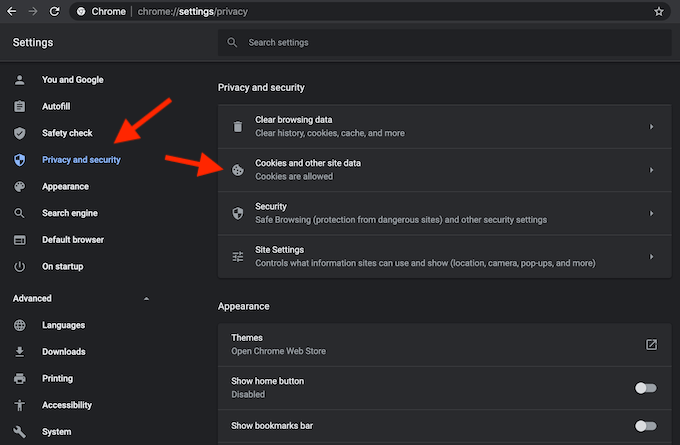
Например, если вы хотите просмотреть файлы cookie в Google Chrome, перейдите в меню ленты Chrome и выберите «Настройки». Оттуда следуйте по пути Конфиденциальность и безопасность > Cookies и другие данные сайта.
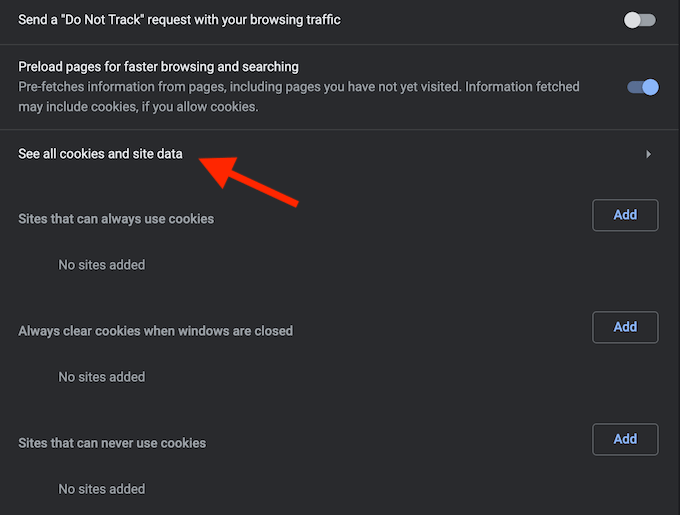
Прокрутите вниз и нажмите Просмотреть все файлы cookie и данные сайта . Вы получите список всех файлов cookie, хранящихся в вашем браузере Chrome.
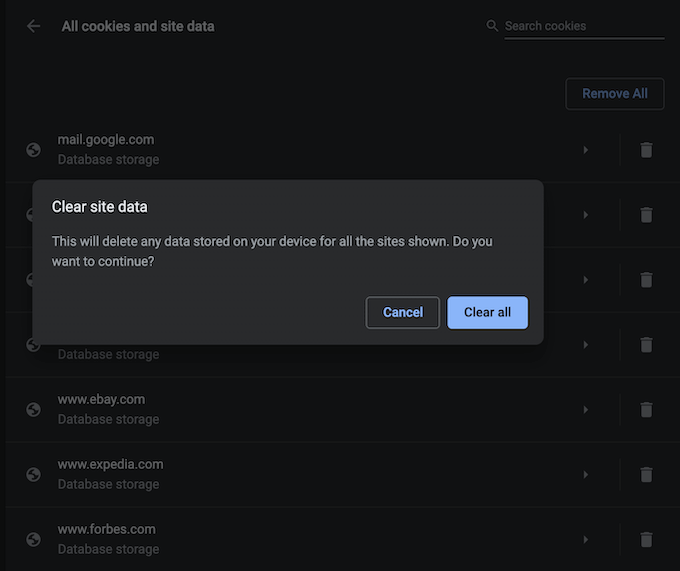
Тогда вам решать, сохранять или удалять эти файлы отслеживания.
Управление файлами cookie не является сложной задачей, но важно знать, как это сделать, поскольку процесс немного отличается в каждом браузере
Проверка HTTP-заголовков ответа сервера
Проверить заголовки ответа сервера после (или до) включения кэширования в (или другом конфигурационном файле) позволяют стандартные средства современных браузеров: установка дополнительных плагинов не требуется.
Рассмотрим процесс проверки передаваемых сервером заголовков на примере Chrome:
- Откройте в браузере любую страницу сайта.
- Активируйте панель инструментов разработчика.Клавиши по умолчанию: + + .
- Активируйте вкладку Network.
- Обновите страницу.Клавиши по умолчанию: + .
- Кликните по интересующему ресурсу из списка.
- Изучите HTTP-заголовки, отобразившиеся в правой колонке.
Сохранение закладок и настроек
Если вы хотите лишь переустановить Google Chrome, но сберечь все записанные закладки и данные, вам понадобится сберечь конфигурационные файлы браузера, расположенные в папке программы.Для сохранения закладок программы откройте Google Chrome и перейдите в меню «Закладки» – «Диспетчер закладок». Вы также можете перейти к меню управления при помощи комбинации клавиш Ctrl, Shift и O. Позже этого нажмите «Систематизировать» – «Экспортировать закладки в HTML». В появившемся окне выберите папку, куда вы хотите сберечь ваши сохраненные страницы.Если вы хотите сберечь как настройки, так и закладки Chrome, вы можете загрузить все нужные данные на свою учетную запись Google. Для этого нажмите на кнопку меню программы и перейдите в раздел «Настройки». Нажмите на кнопку «Войти в Chrome» и введите данные вашей учетной записи Google (Gmail, Blogger и т.п.). Вы также можете указать учетную запись, которую вы используете на вашем гаджете Android и iOS.Позже выполнения входа нажмите на кнопку «Да, синхронизировать все». Параметры для синхронизации вы можете указать в разделе «Расширенные». Позже проведения операции вы можете удалять браузер с компьютера через «Удаление программ» меню «Панель управления».Позже того, как браузер будет установлен снова вы можете восстановить закладки через меню «Диспетчер закладок» – «Систематизировать» – «Импорт закладок из файла HTML». Если вы хотите восстановить настройки посредством указанной учетной записи Google, перейдите в пункт «Настройки» и исполните вход в указанную вами ранее учетную запись еще раз.Дабы сберечь настройки программы вы можете воспользоваться приложением Google Chrome Backup, которое разрешает импортировать все настройки и хранящиеся данные при помощи нескольких пунктов меню.
Общественная сеть Facebook теснее давным-давно является крупнейшей и примитивно самой знаменитой во каждом мире. В связи с этим все почаще на слуху вопрос от пользователей: как удалить страницу на Фейсбук навечно? Из-за большого числа всевозможных меню и настроек разобраться в этом самосильно бывает сложно.
Как обслуживаются страницы с кэшем
Интернет кэш — что это такое? Сейчас поясню. Допустим, у вас есть блог с включенным кэшированием. Когда кто-то посещает главную страницу вашего блога в первый раз, он получает ее обычным способом: запрос обрабатывается на сервере, и полученная веб-страница, которая должна быть отображена, преобразуется в HTML-файл и отправляется в браузер посетителя.
Поскольку кэширование включено, сервер сохраняет этот HTML-файл в своей «оперативной памяти» (или RAM), это делается очень быстро. В следующий раз, когда вы захотите просмотреть главную страницу, серверу не придется выполнять обработку и преобразование в HTML. Вместо этого он отправит ранее подготовленный HTML-файл в браузер.