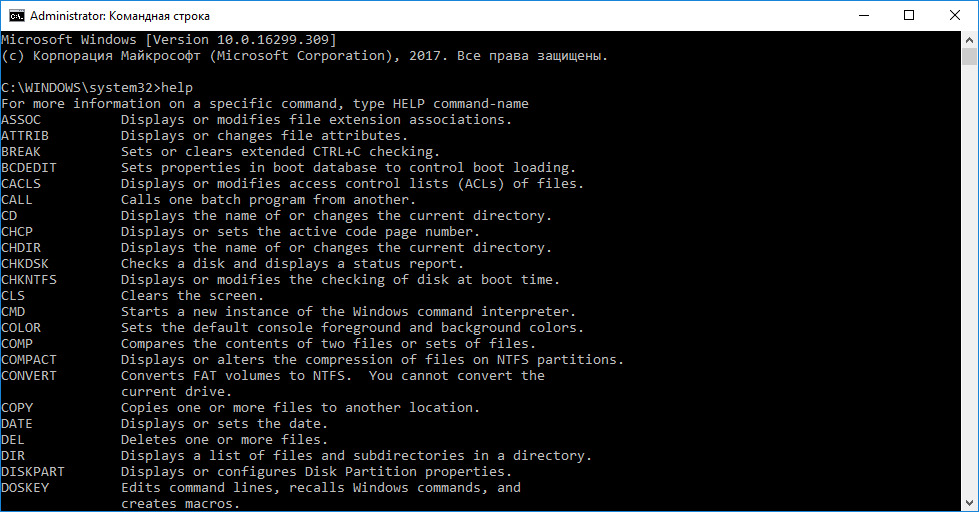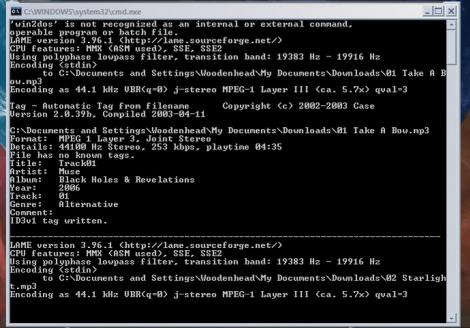Работа с папками через командную строку windows
Содержание:
- Как переместить файл через консоль?
- Понятие командная строка
- Запуск и настройка службы windows из командной строки |
- Востребованные сетевые команды командной строки
- Используем «батник»
- Поиск в локальной сети включенных компьютеров.
- Как запустить командный файл в Windows 10
- Запускаем «Командную строку» с административными правами
- Диспетчер задач
- Специальные утилиты
- Команды для восстановления Windows 8
Как переместить файл через консоль?
Для перемещения файлов используется команда под названием «MOVE». Что бы переместить файл из корня диска «C: Move.txt» в папку, в моём случаи это «С:Test_Move» пишем в консоль:
Результат выполнения команды. Файл «Move.txt» был перемещён в папку «Test_Move»
Если Вам нужно переместить все файлы с конкретным расширением, то в этом случаи стоит писать так:
Для примера я создал 3 файла «Move_1.txt, Move_2.txt и Move_3.txt» Как видно из скриншота выше, все три файла были перемещённых. В этом можно убедится не закрывая консоль.
Для проверки используем команду «DIR»
С перемещением файлов на этом все. Но, если в каталоге куда нужно переместить файл уже есть такой? То пользователь получит сообщения, в котором его спросят подтвердить, перезаписать файл или нет.
Если ввести символ «Y» то файл будет перезаписан. При этом содержимое уже имеющегося файла в каталоге «C:Test_Move» будут потеряны.
Если ввести символ «N» файл не будет перемещён.
Если ввести «ALL» то будут перемещены и перезаписаны все файлы с конкретным расширением. При этом, также, содержимое файлов в директории «C:Test_Move» будут потеряны.
Примечание: За место «ALL» можно просто ввести букву «А» результат будет додже.
Что бы отключить предупреждения используется ключик «/Y»
Теперь все файлы будет перемещены и перезаписаны без всяких предупреждений. Будьте внимательны, можно потерять важную информацию.
Понятие командная строка
Командная строка – это программная оболочка, являющаяся неотъемлемой частью ОС.
Более того, именно с её помощью обеспечивается взаимосвязь между ПК и пользователем напрямую.
Также, командная строка необходима для решения некоторых вопросов или проблем, связанных как с работой ПК в целом, так и отдельно взятыми программами, в частности.
К наиболее ярким примерам её использования можно отнести:
В командной строке прописываются команды, для выполнения определённых задач. Пользователь тратит значительно меньше времени, чем при использовании для этих же целей графического интерфейса ОС.
Единственный важный момент, при работе с ней следует проявлять осторожность и не допускать ошибок при указании той, или иной команды. Так как это может привести к совершенно неожиданным результатам, которые, чаще всего, выливаются в проблемы
В этом материале будут представлены способы создания файла в командной строке
Так как это может привести к совершенно неожиданным результатам, которые, чаще всего, выливаются в проблемы. В этом материале будут представлены способы создания файла в командной строке.
Запуск командной строки
Перед тем, как приступать к решению основного вопроса, сначала следует ознакомиться с вариантами запуска командной строки.
Чтобы вызвать системное окно с командной строкой можно сделать следующее:
Можно также воспользоваться и возможностями меню «Пуск»:
Но данный вариант подойдёт для тех, у кого установлена более ранняя, чем Windows 10, версия.
При использовании Windows 10 поиск командной строки через меню «Пуск» будет выглядеть немного иначе.
Сначала нужно войти в «Пуск», только вместо раздела «Стандартные», выбрать «Служебные».
Чтобы запустить командную строку от имени администратора в любой версии ОС Windows:
Теперь можно приступать к созданию файла, с указанием команд.
Особенности работы
Чтобы ознакомиться со списком команд, которые разрешено указывать в командной строке, без кавычек набирается слово «help» и нажимается «Enter».
К слову, именно кнопкой «Enter» и подтверждается любая команда и осуществляется переход на новую строку.
Если в строку нужно вставить какой-то скопированный текст, тогда в командной строке правой кнопкой мыши потребуется кликнуть в любом месте и выбрать из контекстного меню пункт «Вставить».
Также, для этих целей можно воспользоваться сочетанием клавиш «Ctrl+V». Для копирования текста из командной строки, левой кнопки мыши выделяется нужное, а затем нажимается кнопка «Enter».
Для собственного удобства, все команды можно сначала прописать в блокноте, затем проверить, после просто скопировать готовый текст и вставить в командную строку.
Создать новый каталог (папку), через командную строку несложно, если известна верная команда.
Прежде всего укажите путь к директории, в которой хотите создать новый файл. Затем вводится команда «md имя-новой-папки».
Естественно, что кавычки не прописывают. Команда md означает make directory, то есть, создать новый каталог (папку).
Выглядит это следующим образом.
Создание текстового файла
С помощью команд можно создать текстовый файл, если обычный метод вам не подходит.
Находясь в нужном каталоге, введите в командную строку команду «copy con filename.txt». Где copy con означает команду копирования с клавиатуры компьютера вводимого текста в файл.
После этого открывается режим для введения текста, завершает создание файла клик на клавишу F6 и Энтер. На некоторых устройствах нужно нажать Ctrl+Z+Энтер.
Для создания нового, пустого файла, введите команду «NUL> имя». Например так — NUL> newfile.
Решить вопрос о том, как создать файл в командной строке, достаточно просто.
Главное, не стоит забывать об осторожности и внимательности, во время выполнения команд. Источник
Источник
Запуск и настройка службы windows из командной строки |
Несмотря на свой примитивный вид и скромные размеры, командная строка предоставляет множество вариаций на тему «А что если… произвести запуск службы из командной строки». Фактически, простому обывателю она понадобится в очень редких случаях, если совсем не понадобится, работа со службами (их запуск или остановка) и то реже (хотя тут скорее уместна команда net stop).
Но, есть множество талантливой молодежи, или просто проницательных людей, которые с огромным удовольствие захотят засунуть свой нос в вашу систему. Конечно, большинство простых обывателей не будет извращаться над собой используя Windows NT или Windows 2000, да и Семерка все чаще наступает на горло «простенькому» ХР, но, командная_строка в мире операционных систем, это все ровно, что таблица умножения в мире финансов.
В Панели управление/Администрирование находится оснастка Службы, которая позволяет управлять рядом сервисов. Двойной щелчок по любой из них позволяет просмотреть ряд параметров:
Вкладка Общие показывает состояние, тип запуска, описание, исполняемый файл и другую информацию. Использование CMD позволяет получить аналогичную информацию, а также управлять состоянием и запуском служб, используя командную строку:
Sc start Имя_Службы – производится запуск службы из командной строки
Sc pause Имя_Службы – приостановка сервиса
Sc continue Имя_Службы – восстановление работы приостановленного сервиса
Sc stop Имя_Службы – полная остановка
Эти команды можно применять и на удаленных машинах. Например, что бы запустить УдаленныйРеестр на машине с адресом 192.168.1.6., надо прописать (вместо IP можно и имя машины прописать, например Mailer):
Хотя, запустить службу из командной строки можно и при использовании утилиту net start, или net stop соответственно (net stop RemoteRegistry)
Что бы настроить тип запуска применяется команда sc config (хотя ее возможности этим не ограничиваются). Синтаксис следующий:
Флаг может принимать три значения:
тут мы отключили RemoteRegistry на удаленной машине. Стоит помнить, что отключение сервиса его не останавливает, после перезагрузки он может вновь запустится.
На вкладке Вход в систему видно, что сервис можно запускать или от имени системной учетной записи, или от имени любой другой учетной записи. Так, что бы запустить службу из командной строки под тои или иной учетной записью, используется синтаксис:
В данном примере УдаленныйРеестр грузится под ЛокальнойСлужбой (NT AUTHORITYLocalService), а можно и под системной учетной записью (LocalSystem), но лучше этого не делать:
Если использовать флаг type= interact, то это укажет, что сервис может взаимодействовать с рабочим столом Windows:
тут флаг type= own говорит, что cлужбa выполняется в собственном процессе, если же работа происходит в общем процессе, то применятся флаг type= share. Например:
Используя команду sc qc ИмяСлужбы можно детально просмотреть информацию о ней, в том числе и тип запуска, например:
TYPE : 20 WIN32_SHARE_PROCESS (общий процесс)илиTYPE : 20 WIN32_OWN_PROCESS (собственный процесс)
Может возникнуть необходимость сделать запуск определенной службы, используя командную строку, не от имени системы, а от имени пользователя, в таком случае надо указывать имя учетной записи и пароль, например:
sс config w3svc obj = User password=UserPass — тут w3svc настроена на запуск от имени пользователя User с паролем UserPass. Общий же синтаксис такой:
sс config ИмяCлужбы obj = Пользователь password= пароль — тут Домен — имя домена, где находится учетная запись (не является обязательным). В случае, если системная cлужбa была прежде сконфигурирована под локальную систему, то при перенастройке под учетную запись домена надо использовать флаг type= own:
Операционная система Windows содержит множество лазеек, которые позволяют в нее проникнуть (в том числе и сервер сценариев Windows Script Host), обходя стандартные правила. Не последнюю роль тут играют и системные службы. Например, утилита PsExec позволяет войти в удаленную систему или же запустить приложение от имени Локальной Системы. В процессе создается служба которая работает на обеих машина, она то и оперирует всем процессом связи. Однако, гордые обладатели Семерки, или даже ХР (если были установлены нужные обновления), могут сильно разочароваться. Хотя запуск службы psexecsvc можно произвести и непосредственно из командной строки, система ее просто игнорирует (или запрещает выполнять ее функции). Конечно, если есть голова, то можно создать аналог Psexec (тем более, что алгоритм работы известен), авось прокатит, но, если бы все было так, как в книге пишут…
Спасибо за внимание. Автор блога
Востребованные сетевые команды командной строки
Из командной строки Windows можно взаимодействовать с сетевыми подключениями, изменять их настройки, просматривать различную информацию и многое другое. Рассмотрим наиболее востребованные сетевые команды.
Команда ping
Наверное, это самая популярная команда среди пользователей ОС Windows (как, впрочем, и других операционных систем). Предназначена она для проверки доступности и качества связи между компьютером и целевым IP-адресом. Также команда может применяться для определения IP-адреса сайта по доменному имени сайта и для выполнения других задач.
Определим, есть ли связь с каким-нибудь IP-адресом. Пусть это будет — 173.194.73.139 (IP-адрес поисковой системы Google). Вводим следующую команду:
ping 173.194.73.139
Как видим, обмен пакетами с указанным IP-адресом осуществляется, значит, связь есть. Если бы ее не было, картина была бы следующая (уберем из IP Google последнюю цифру):
«100% потерь» означает, что связь установить не удалось.
Используем «батник»
Друзья, если некая программа порядком подпортила вам нервы, постоянно запускаясь и тормозя систему, то вы можете в момент необходимости быстро закрыть её через bat-файл (в простонародье «батник»), который нужно предварительно создать. В таком случае вам не придётся постоянно обращаться к cmd и вписывать одну и ту же команду по десять раз на дню.
Батник сооружается следующим образом:
- Создайте новый текстовый документ («Блокнот»), для чего сделайте правый щелчок на пустом пространстве рабочего стола, обратитесь к инструменту «Создать» и выберите соответствующий пункт.
- Откройте полученный документ двумя быстрыми щелчками впишите в него команду taskkill /F /IM zoom.exe (у меня имя zoom.exe, вы вписываете название своей проблемной утилиты).
- Через «Файл» перейдите к инструменту «Сохранить как…», задайте любое имя (я написал «Закрыть»), после него поставьте точку и напишите расширение bat (смотрите фото).
- Нажмите «Сохранить» и на рабочем столе появится батник.
Когда злополучная программа вновь запустится и загрузит ПК, дважды быстро щёлкните по подготовленному bat-файлу, чтобы её закрыть.
Поиск в локальной сети включенных компьютеров.
В данном примере речь идет о создании командного файла, позволяющего «собрать» список IP-адресов узлов локальной сети, включенных на данный момент времени. Ничего принципиально нового в плане создания командных файлов здесь нет, но тем не менее, задача поиска включенных узлов в локальной сети встречается довольно часто, и решить ее описанными выше способами, с использованием ping.exe и net view удается далеко не всегда, поскольку в современных версиях операционных систем семейства Windows настройки брандмауэров по умолчанию, задают довольно жесткие правила, блокирующие сетевые соединения извне, и ответы на эхо-запрос.
Прием, используемый для получения списка включенных сетевых устройств при решении данной задачи остается прежним – необходимо определить характерные отличия в выходных сообщениях стандартных сетевых утилит в случае, когда устройство выключено, и когда – защищено параноидальными настройками брандмауэра.
При любой передаче пакетов IP-протокола с данного компьютера на IP-адрес другого сетевого устройства в локальной сети, программные средства сетевых протоколов выполняют процедуру определения физического адреса сетевого адаптера получателя ( MAC-адрес получателя).
Всем сетевым устройствам отправляется специальный широковещательный запрос ( запрос который будет принят всеми компьютерами данной подсети), означающий «чей MAC – адрес соответствует такому-то IP-адресу». Если какое-либо сетевое устройство опознало свой собственный IP-адрес, оно отправит ARP-ответ, содержащий соответствующий MAC-адрес, который будет сохранен в специальной таблице соответствия адресов IP и MAC, хранящейся в оперативной памяти компьютера, отправившего ARP-запрос.
Запись информации в данную таблицу выполняется только при необходимости передачи любых данных по протоколу IP, что можно инициировать, например, пингованием опрашиваемого устройства. Даже если настройками брандмауэра полностью закрыты все соединения извне и блокируется протокол ICMP ( устройство не «пингуется» ) , в буферной памяти сервиса ARP будет присутствовать запись соответствия IP и MAC, если устройство было подключено к локальной сети и участвовало в процедуре разрешения адреса .
Для просмотра содержимого ARP-кэш можно воспользоваться командой
arp -a — отобразить все записи в таблице ARP
Пример отображения таблицы ARP:
Интерфейс: 192.168.0.29 — 0xa
адрес в Интернете Физический адрес Тип
192.168.0.1 00-1e-13-d6-80-00 динамический
192.168.0.3 60-eb-69-08-18-d2 динамический
. . .
Интерфейс: 192.168.234.1 — 0xf
адрес в Интернете Физический адрес Тип
192.168.234.255 ff-ff-ff-ff-ff-ff статический
224.0.0.22 01-00-5e-00-00-16 статический
224.0.0.252 01-00-5e-00-00-fc статический
239.255.255.250 01-00-5e-7f-ff-fa статический
Как видно из приведенной таблицы, например IP – адресу 192.168.0.1 соответствует физический адрес сетевого адаптера, равный 00-1e-13-d6-80-00 . Если же сетевой адаптер с данным адресом будет недоступен, то такой записи в таблице не будет.
Для понимания алгоритма опроса сети необходимо учесть следующее:
Разрешение адресов ARP используется только при передаче данных по IP-протоколу в пределах сегмента локальной сети, задаваемого маской. Так, например, для примера с IP адресом 192.168.0.1 и маски 255.255.255.0 это будет диапазон IP от 192.168.0.1 до 192.168.0.254.
Как запустить командный файл в Windows 10
В Windows 10 вы можете запустить командный файл как минимум тремя способами. Вы можете запустить пакет по требованию, используя проводник или командную строку. Вы можете создать запланированное задание с помощью планировщика заданий. Или вы можете поместить скрипт в папку «Автозагрузка», чтобы запускать его каждый раз при входе в устройство.
Запуск пакетного файла по требованию
Если вам нужно запустить скрипт по требованию, вы можете использовать проводник или командную строку.
Проводник
Чтобы запустить пакетный файл с помощью проводника, выполните следующие действия:
- Откройте проводник.
- Найдите папку со сценарием.
- Дважды щелкните командный файл, чтобы запустить его.
- (Необязательно) Если вы выполняете команду, требующую прав администратора, вам нужно запустить сценарий от имени администратора, щелкнув правой кнопкой мыши пакетный файл и выбрав опцию Запуск от имени администратора.
После того, как вы выполните шаги, пакет будет выполнять каждую команду в последовательности, отображая результаты в терминале.
Командная строка
Чтобы запустить командный файл из командной строки, выполните следующие действия:
- Откройте командную строку от имени администратора.
- Введите путь и название командного файла и нажмите Enter:
C:\PATH\TO\FOLDER\BATCH-NAME.bat
Например, следующая команда запускает пакетный файл, расположенный в пользовательской папке «batch» внутри папки «Downloads»:
C:\Users\user\Documents\scripts\first_batch.bat
После того, как вы выполните эти шаги, выходные данные будут отображаться на экране, даже если скрипт содержит команду «PAUSE».
Запуск пакетного файла по расписанию
Чтобы запланировать запуск пакетного файла в Windows 10, вы можете использовать планировщик задач, выполнив следующие действия:
- Откройте Пуск.
- Введите планировщик заданий и щелкните по верхнему результату, чтобы открыть приложение.
- Щелкните правой кнопкой мыши ветку «Библиотека планировщика заданий» и выберите опцию Создать папку….
- Введите имя для папки – например, MyScripts.
Необязательно создавать папку, но рекомендуется организовать ваши задачи.
- Нажмите кнопку ОК.
- Щелкните правой кнопкой мыши папку MyScripts.
- Выберите опцию Создать простую задачу.
- В поле «Имя» введите краткое описательное имя для задачи – например, SystemInfoBatch.
- (Необязательно) В поле «Описание» создайте описание для задачи.
- Нажмите кнопку Далее.
- Выберите опцию Ежемесячно.
В Windows 10 планировщик задач позволяет выбрать несколько триггеров, в том числе на определенную дату, во время запуска или при входе любого пользователя в устройство. В зависимости от ваших требований вам нужно будет настроить дополнительные параметры. В этом случае мы выбираем вариант запуска задачи каждый месяц.
- Нажмите кнопку Далее.
- Используя настройку «Начать», укажите день и время запуска задачи.
- Используйте выпадающее меню «Месяцы», чтобы выбрать месяцы года, в которые вы хотите выполнить задачу.
- Используйте выпадающее меню «Дни» или «В:», чтобы указать дни, в которые будет выполняться задание.
- Нажмите кнопку Далее.
- Выберите опцию Запустить программу, чтобы запустить пакетный файл.
- В поле «Программа/скрипт» укажите путь к пакетному файлу.
- Нажмите кнопку Готово.
После выполнения этих действий задача сохраниться и запустит пакетный файл по указанному вами расписанию.
Запуск пакетных файлов при запуске
В качестве альтернативы, если вы хотите запускать пакетный файл каждый раз, когда вы входите в свое устройство, вместо использования планировщика заданий, вы можете сохранить сценарий в папке «автозагрузка».
Чтобы запустить скрипт при запуске, используйте следующие простые шаги:
- Откройте проводник.
- Найдите папку с командным файлом.
- Щелкните правой кнопкой мыши файл и выберите параметр Копировать.
- Используйте комбинацию Win + R, чтобы открыть окно «Выполнить»
- Введите следующую команду: shell:startup
- Нажмите Вставить на вкладке «Главная» в папке «Автозагрузка». (Или вы можете нажать кнопку «Вставить ярлык», чтобы создать ярлык для командного файла.)
- Выйдите из учетной записи Windows 10.
- Войдите в аккаунт.
После выполнения этих шагов каждый раз, когда вы входите в учетную запись Windows 10, командный файл будет выполняться и выполнять команды в последовательности.
Мы ориентируем это руководство на Windows 10, но возможность использовать пакетные файлы существует давно, а это означает, что вы можете обратиться к этим инструкциям, если вы всё ещё используете более старую версию, включая Windows 8.1 или Windows 7.
Запускаем «Командную строку» с административными правами
Способ 1: Меню «Пуск»
Во всех актуальных и даже морально устаревших версиях Виндовс доступ к большинству стандартных инструментов и элементов системы можно получить через меню «Пуск». В «десятке» же данный раздел ОС был дополнен контекстным меню, благодаря которому наша сегодняшняя задача решается буквально в несколько кликов.
Способ 2: Поиск
Как известно, в десятой версии Windows была полностью переработана и качественно улучшена система поиска – сейчас она действительно удобна в использовании и позволяет легко находить не только нужные файлы, но и различные программные компоненты. Следовательно, воспользовавшись поиском, можно вызвать в том числе и «Командную строку».
- Нажмите по кнопке поиска на панели задач или воспользуйтесь комбинацией горячих клавиш «WIN+S», вызывающей аналогичный раздел ОС.
Введите в поисковую строку запрос «cmd» без кавычек (или начните вводить «Командная строка»).
Увидев в перечне результатов интересующий нас компонент операционной системы, кликните по нему ПКМ и выберите пункт «Запуск от имени администратора»,
после чего «Строка» будет запущена с соответствующими полномочиями.
С помощью встроенного в Виндовс 10 поиска можно буквально в несколько кликов мышки и нажатий по клавиатуре открывать любые другие приложения, как стандартные для системы, так и установленные самим пользователем.
Способ 3: Окно «Выполнить»
Существует и немного более простой вариант запуска «Командной строки» от имени Администратора, чем рассмотренные выше. Заключается он в обращении к системной оснастке «Выполнить» и использовании комбинации горячих клавиш.
Способ 4: Исполняемый файл
«Командная строка» – это обычная программа, следовательно, запустить ее можно точно так же, как и любую другую, главное, знать месторасположение исполняемого файла. Адрес директории, в которой находится cmd, зависит от разрядности операционной системы и выглядит следующим образом:
– для Windows x64 (64 bit) – для Windows x86 (32 bit)
- Скопируйте путь, соответствующий разрядности установленной на вашем компьютере Виндовс, откройте системный «Проводник» и вставьте это значение в строку на его верхней панели.
Нажмите «ENTER» на клавиатуре или указывающую вправо стрелку в конце строки, чтобы перейти в нужное расположение.
Пролистайте содержимое директории вниз, пока не увидите там файл с названием «cmd».
Отыскав необходимый файл, кликните по нему правой кнопкой мышки и выберите в контекстном меню пункт «Запуск от имени администратора».
«Командная строка» будет запущена с соответствующими правами доступа.
Создание ярлыка для быстрого доступа
Если вам часто приходится работать с «Командной строкой», да еще и с правами администратора, для более быстрого и удобного доступа рекомендуем создать ярлык этого компонента системы на рабочем столе. Делается это следующим образом:
- Повторите шаги 1-3, описанные в предыдущем способе данной статьи.
Кликните ПКМ по исполняемому файлу «cmd» и поочередно выберите в контекстном меню пункты «Отправить» — «Рабочий стол (создать ярлык)».
Перейдите на рабочий стол, найдите созданный там ярлык «Командной строки». Нажмите по нему правой кнопкой мышки и выберите пункт «Свойства».
Во вкладке «Ярлык», которая будет открыта по умолчанию, нажмите по кнопке «Дополнительно».
Во всплывающем окне установите галочку напротив пункта «Запуск от имени администратора» и нажмите «ОК».
С этого момента, если использовать для запуска cmd ранее созданный на рабочем столе ярлык, она будет открываться с правами администратора. Для закрытия окна «Свойств» ярлыка следует нажать «Применить» и «ОК», но не спешите этого делать…
…в окне свойств ярлыка можно также задать комбинацию клавиш для быстрого вызова «Командной строки». Для этого во вкладке «Ярлык» кликните ЛКМ по полю напротив наименования «Быстрый вызов» и нажмите на клавиатуре желаемую комбинацию клавиш, например, «CTRL+ALT+T». Затем нажмите «Применить» и «ОК», чтобы сохранить внесенные изменения и закрыть окно свойств.
Диспетчер задач
Диспетчер задач позволяет отключать, перезапускать и создавать новые задачи. Примером отключения и повторного запуска есть перезапуск Проводника в Windows 10. Текущий способ использует окно выполнить вызываемое комбинацией клавиш Win R, но уже с возможностью запускать классические приложения с правами администратора.
- Пользователю достаточно открыть диспетчер задач используя комбинацию Ctrl Shift Esc или выбрав пункт Диспетчер задач в контекстном меню панели задач.
- Дальше в открывшемся окне диспетчера задач нажать копку меню Файл > Запустить новую задачу.
- В открывшемся окне создания задачи вводим команду Cmd, и отметив пункт Создать задачу с правами администратора нажимаем кнопку ОК.
Заключение
Для запуска любых приложений и командной строки от имени администратора необходимо обладать правами администратора в операционной системе Windows 10. Если же Вы являетесь администратором устройства, тогда у Вас есть возможность открыть командную строку от имени администратора для полноценного использования.
Обратите внимание что после перехода на операционную систему Windows 10 версии 1703 и новее пункт командной строки был заменен на Windows PowerShell. Именно поэтому если Вы привыкли пользоваться командной строкой обратите внимание как вернуть командную строку вместо PowerShell в Windows 10
Как альтернатива можно выбрать другой способ как можно открыть командную строку от имени администратора в Windows 10.
Специальные утилиты
Встроенные в Windows 10 средства для маскировки приложений выглядят не слишком приветливо для новых пользователей. В скриптах и командах можно с легкостью запутаться, из-за чего рекомендуется рассмотреть дополнительные утилиты, также способные справиться с поставленной задачей, но уже без сложных манипуляций.
Quiet
Пытаясь найти в интернете утилиту Quiet, пользователи натыкаются на приложение Quiet on the Set, предназначенное для настройки звука ПК. Дело в том, что под «Quiet» понимается не отдельная программа, а способ скрытия отдельного софта:
Комбинацией клавиш «Win» + «R» запустите окно «Выполнить».
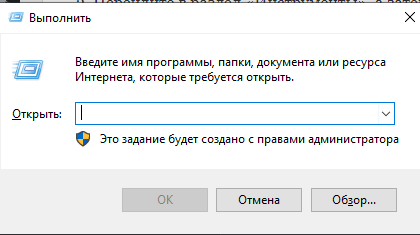
Введите запрос «regedit» и нажмите клавишу «Enter» для перехода в Редактор реестра.
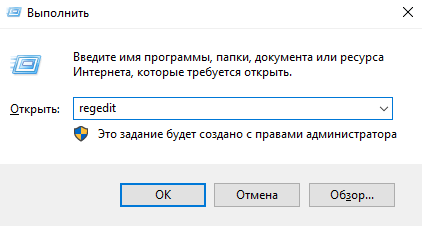
- Перейдите в папку с нужной программой.
- Добавьте к названию ключа «DisplayName» слово «Quiet», чтобы получилось «QuietDisplayName».
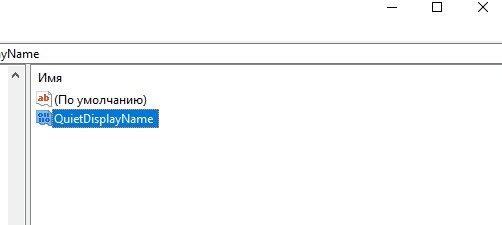
Сохраните изменения.
Теперь программа не просто будет работать в скрытом режиме, но и перестанет отображаться в списке установленных приложений. Для возврата параметров к стандартным настройкам достаточно обратно изменить имя ключа.
NirCmd
А это уже специальная утилита, маскирующая другие программы. После установки вы сможете создать ярлык для скрытого запуска определенных приложений. В то же время старая иконка может использоваться для стандартной работы с ПО.
Команды для восстановления Windows 8
Проще всего начать процесс восстановления через загрузочный носитель.
Аналогично предыдущему варианту, это может быть обычный SD-диск или же USB-накопитель.
Вставляем наш переносчик системных файлов в нужный разъём и перезагружаем компьютер.
Во время запуска нажимаем клавишу Delete, чтобы зайти в подсистему БИОС.
Находим вкладку «boot» и устанавливаем на первое место наш носитель.
Делается это для того, чтобы загрузить систему именно из него.
Вид на БИОС
Важно!
Находясь в БИОСе, запомните какой диск расположен на первом месте во вкладке «boot».
Если у вас два и более хард диска, то загрузка начнётся с того, на котором нет данных операционной системы.
Поставьте на первое место тот диск, на который хотите установить Виндовс.
Теперь нажимаем клавишу F10 и жмём на кнопку Y в латинской раскладке клавиатуры.
Конфигурация БИОСа успешно сохранена. После этого всплывёт окно «Мастера установки Windows 8».
Внизу экрана находим пункт «Восстановление системы» и кликаем на него.
Установка Windows 8
В предложенном списке, выберите нужную операционную систему:
Список доступных ОС
Теперь переходим в раздел «Диагностика» и входим в «Дополнительные параметры»:
Раздел дополнительных параметров
Нажимаем на «Автоматическое восстановление» и ждём завершения процесса.
Важно!
Находясь в БИОСе, запомните какой диск расположен на первом месте во вкладке «boot».
Если у вас два и более хард диска, то загрузка начнётся с того, на котором нет данных операционной системы.
Поставьте на первое место тот диск, на который хотите установить Виндовс.