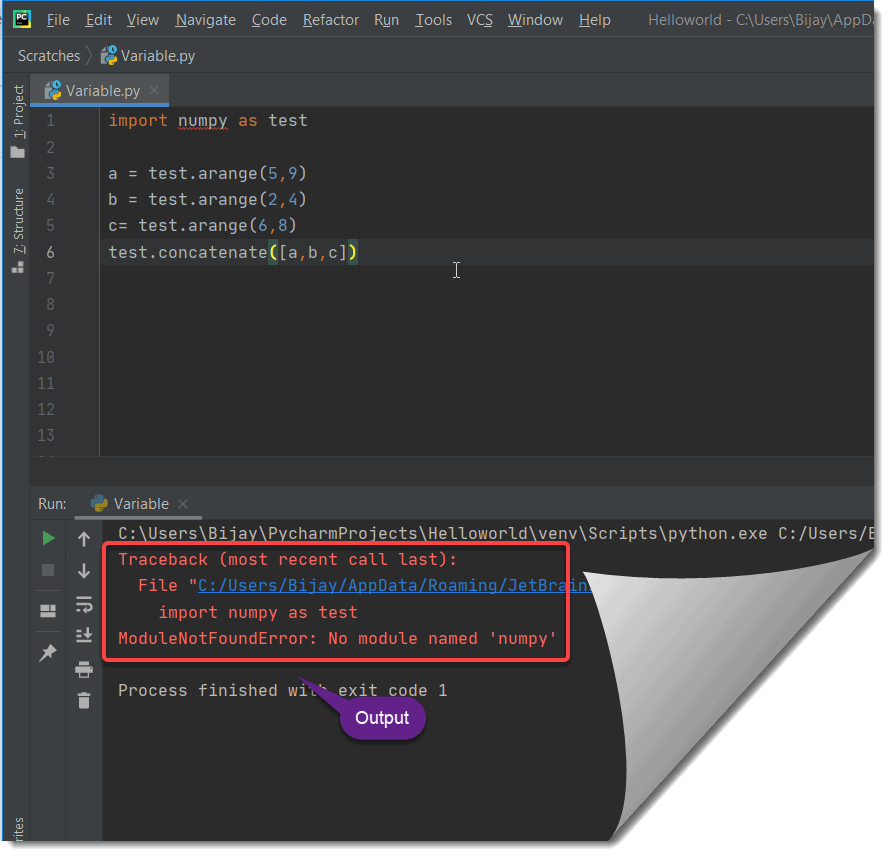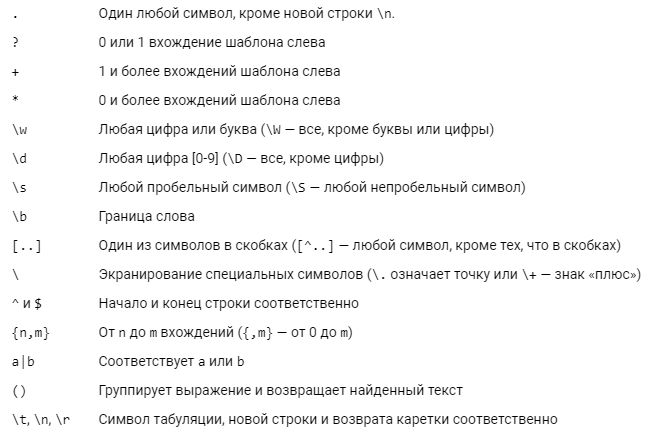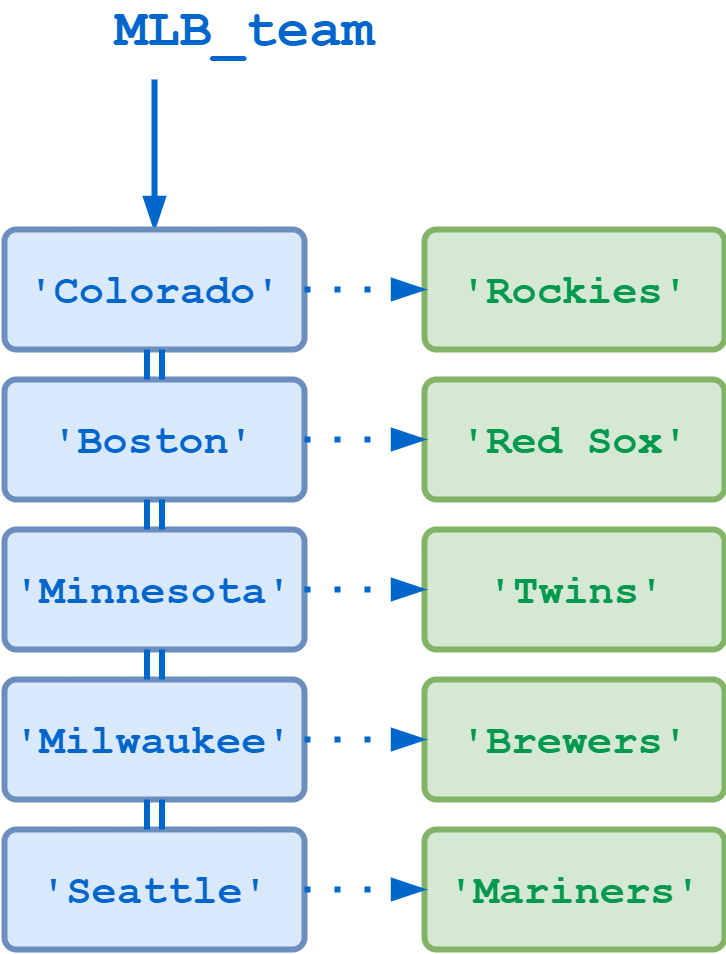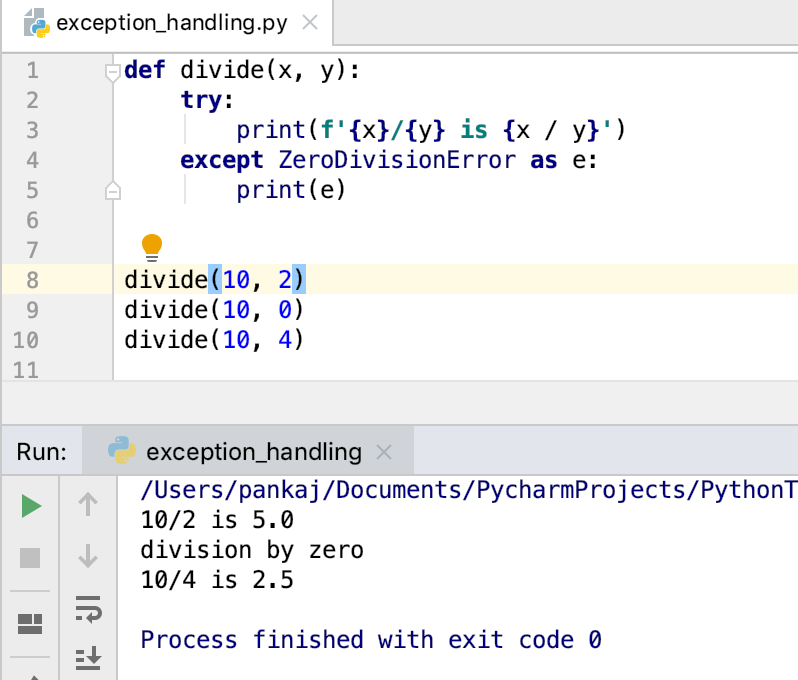Как запустить код на python?
Содержание:
- Подключение модуля Python к веб-серверу Apache в Windows
- Подсистема Windows для Linux (WSL)
- Пакеты для работы с командной строкой, доступные в стандартной библиотеке Python 3.x
- Использование командной строки интерпретатора¶
- Шаг 3: Установка Python
- 0.8 Редакторы и IDE для Python
- Пишем простой CLI на Python с помощью click
- Парсим опциональные параметры с click
- 7 ответов
- Установка Python
- 12 ответов
- Связь с другими языками
- Как запускать Python-скрипты?
- Всё же, что такое Python?¶
- Шаг 2: Установите Homebrew (часть 2)
- Шаг 1: Загрузка исходного кода
- Как установить Python в Windows
- Устанавливаем PIP на Windows
- Почему Пи?
- Как удалить Python в Ubuntu
- Установка Python 3 на Linux
- Захват вывода внешней программы
Подключение модуля Python к веб-серверу Apache в Windows
Python может работать как модуль Apache, в этом случае скрипты Python будут выполнятся как, например, выполняются PHP скрипты. Причём оба интерпретатора могут работать одновременно.
Подразумевается, что Python у вас установлен по вышеприведённой инструкции, а веб-сервер установлен по инструкции «Установка веб-сервера (Apache 2.4, MySQL 8.0, PHP 7, phpMyAdmin) на Windows 10».
Настройка Apache на запуск Python CGI
Откройте для редактирования конфигурационный файл Apache httpd.conf, у меня он расположен по пути C:\Server\bin\Apache24\conf\httpd.conf.
Найдите там строку
и добавьте к ней ExecCGI
Должна получиться такая строка (ВНИМАНИЕ: набор опций у вас может быть другим):. Теперь найдите строку:
Теперь найдите строку:
Раскомментируйте её, то есть удалите символ # в начале строки и добавьте к концу строки .py. Новая строка будет выглядеть примерно так:
Создайте тестовую страницу Python
В папке для ваших сайтов (у меня это C:\Server\data\htdocs\) создайте файл test.py и скопируйте в него:
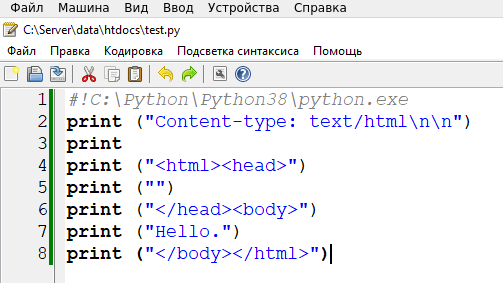
Обратите внимание на самую верхнюю строку, то есть на C:\Python\Python38\python.exe — вам нужно заменить её на своё значение, указав путь до файла python.exe. Если у вас версия 3.9, то этой папкой может быть C:\Python\Python39\python.exe, то есть название папки может различаться в зависимости от установленной версии и путь до папки также может различаться в зависимости от того, какой вы выбрали при установке
Должна будет появиться надпись
Как показано на скриншоте ниже:
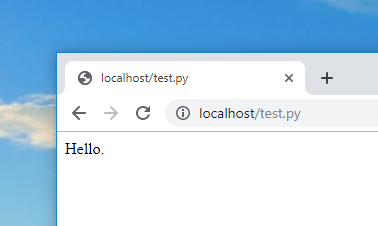
Подсистема Windows для Linux (WSL)
Если вы используете Windows 10 Creators или Anniversary Update, у вас есть еще один вариант установки. Эти версии Windows 10 включают функцию, называемую подсистемой Windows для Linux, которая позволяет запускать среду Linux непосредственно в Windows без изменений и без нагрузки на виртуальную машину.
После того, как вы установили дистрибутив Linux, можете ставить Python 3 из окна консоли Bash, как если бы вы использовали этот дистрибутив Linux изначально.
Linux
Очень вероятно, что в вашем дистрибутиве Linux уже установлен Python, но, вероятно, это будет не самая последняя версия, например, Python 2 вместо 3 версии.
Чтобы узнать, какая у вас версия, откройте окно терминала и попробуйте следующие команды:
python --version python2 --version python3 --version
Если показана версия Python 2.x.x или версия Python 3, которая не является самой последней, то вам нужно будет установить последнюю версию. Процедура будет зависеть от дистрибутива Linux, который вы используете.
Пакеты для работы с командной строкой, доступные в стандартной библиотеке Python 3.x
Добавление команд и параметров в ваши скрипты может сделать их значительно лучше, но парсить командную строку не так просто, как может показаться. Однако вместо того, чтобы пытаться самостоятельно решить эту проблему, лучше воспользоваться одним из многих пакетов, которые сделали это за вас.
Два наиболее известных пакета для этого — optparse и argparse. Они являются частью стандартной библиотеки Python и добавлены туда по принципу «всё включено».
По большей части они делают одно и то же и работают схожим образом. Главное отличие заключается в том, что optparse не используется начиная с Python 3.2, и argparse считается стандартом для создания CLI в Python.
Вы можете узнать о них больше в документации Python, но, чтобы иметь представление, как выглядит скрипт с argparse, посмотрите на пример ниже:
Использование командной строки интерпретатора¶
Откройте окно терминала (как было описано в главе
Установка) и запустите интерпретатор Python, введя
команду и нажав .
Пользователи Windows могут запустить интерпретатор в командной строке, если
установили переменную надлежащим образом. Чтобы открыть командную
строку в Windows, зайдите в меню “Пуск” и нажмите “Выполнить…”. В появившемся
диалоговом окне введите “cmd” и нажмите ; теперь у вас будет всё
необходимое для начала работы с python в командной строке DOS.
Если вы используете IDLE, нажмите “Пуск” –> “Программы” –> “Python 3.0” –>
“IDLE (Python GUI)”.
Как только вы запустили , вы должны увидеть в начале строки,
где вы можете что-то набирать. Это и называется командной строкой
интерпретатора Python.
Теперь введите и нажмите клавишу .
В результате должны появиться слова “Hello World”.
Вот пример того, что вы можете увидеть на экране, если будете использовать
компьютер с Mac OS X. Информация о версии Python может отличаться в зависимости
от компьютера, но часть, начинающаяся с приглашения (т.е. от и далее)
должна быть одинаковой на всех операционных системах.
$ python3
Python 3.3.0 (default, Oct 22 2012, 12:20:36)
[GCC 4.2.1 Compatible Apple Clang 4.0 ((tags/Apple/clang-421.0.60))] on darwin
Type "help", "copyright", "credits" or "license" for more information.
>>> print('hello world')
hello world
>>>
Обратите внимание, что Python выдаёт результат работы строки немедленно! Вы
только что ввели одиночный “оператор” Python. используется для
того, чтобы (что неудивительно ) напечатать любое переданное в него
значение
В данном случае мы передали в него текст “Hello World”, который и был
напечатан на экране.
Шаг 3: Установка Python
После того, ка Homebrew установился, возвращаемся к терминалу и выполняем следующую команду:
Shell
$ brew install python3
| 1 | $brew install python3 |
После введения этой команды, начнется загрузка и установка последней версии Pyhton. После того, как команда brew нашего долгожданного Homebrew завершится, Python 3 будет установлен в вашей системе.
Вы можете убедиться в том, что все прошло надлежащим образом, проверив, доступен ли Python из терминала:
- Открываем терминал, запустив Terminal.app;
- Вводим pip3 и нажимаем Enter;
- Вы должны увидеть текст справки от пакетного менеджера Python под названием pip. Если вы увидите уведомление об ошибке после запуска pip3, пройдите шаги установки Python снова, чтобы убедиться в том, что у вас рабочая версия Python.
Предположим, что все работает как нужно, и вы увидели выдачу pip в вашем командном окне, с чем мы вас и поздравляем! Вы только что установили Python в вашей системе, и мы все готовы перейти к следующему разделу нашей статьи.
0.8 Редакторы и IDE для Python
IDLE – не лучший вариант, когда дело доходит до написания программ на Python. Поскольку программирование полезнее начинать изучать с освоения самого языка, многие разработчики предпочитают другие текстовые редакторы и интегрированные среды разработки (Integrated Development Environment, IDE). Я не буду здесь о них подробно рассказывать, но у сообщества Python есть список поддерживающих Python редакторов, покрывающий широкий спектр платформ и лицензий.
Вы также можете взглянуть на список IDE, поддерживающих Python, правда, пока немногие из них поддерживают Python 3. Одна из них – PyDev, плагин для Eclipse, превращающий его в полноценную среду разработки на Python. И Eclipse, и PyDev кроссплатформенные и открытые.
На коммерческом фронте есть Komodo IDE от ActiveState. Его нужно лицензировать для каждого пользователя, но студентам дают скидки, а также есть возможность бесплатно ознакомиться с продуктом в течение ограниченного периода.
Я пишу на Python девять лет, и делаю это в GNU Emacs, а отлаживаю в оболочке Python в командной строке. В разработке на Python нет более правильных или менее правильных способов. Делайте то, что считаете правильным, то, что работает для вас.
Пишем простой CLI на Python с помощью click
Вдоволь поговорив о CLI и библиотеках, давайте взглянем на пример, чтобы понять, как написать простой CLI с click. Как и в первом примере, мы создаём простой CLI, который выводит результат в консоль. Это несложно:
Не пугайтесь последних двух строк: это то, как Python запускает функцию при исполнении файла как скрипта.
Как вы видите, всё, что нам нужно сделать – создать функцию и добавить к ней декоратор . Он превращает функцию в команду, которая является главной точкой входа нашего скрипта. Теперь вы можете запустить скрипт через командную строку и увидеть что-то вроде этого:
Что в click здорово, так это то, что мы получаем некоторые дополнительные возможности просто так. Мы не реализовывали справочную функцию, однако вы можете добавить флаг и увидеть базовое сообщение:
Парсим опциональные параметры с click
Как вы, возможно, догадались, тестовый API ограничивает нас в возможностях. Поэтому, прежде чем мы продолжим, зарегистрируйтесь и получите настоящий API-ключ.
Первое, что нам нужно изменить, — URL, откуда берутся данные о текущей погоде. Это можно сделать, изменив значение переменной в функции на URL, указанный в документации OpenWeatherMap:
Это изменение приведёт к неработоспособности нашего CLI, так как указанный API-ключ не работает с реальным API. Поэтому давайте добавим новый параметр в наш CLI, который позволит нам указывать API-ключ. Но сначала мы должны решить, будет ли этот параметр аргументом или опцией. Мы сделаем его опцией, так как добавление параметра вроде делает его более явным и говорящим за себя.
Мы хотим, чтобы наша программа запускалась таким образом:
Проще простого. Посмотрим, как добавить опцию к нашей существующей команде:
И снова мы добавляем декоратор к нашей функции . В этот раз мы используем декоратор с говорящим именем и указываем имя для нашей опции, начинающееся с двух тире. Как вы видите, мы также можем указать сокращение для нашей опции с одним тире, чтобы сэкономить пользователю немного времени.
Как было сказано ранее, click создаёт аргумент для передачи в функцию из длинного варианта имени. В случае с опцией он убирает впередистоящие тире и переводит её в snake case. Таким образом, становится .
Чтобы всё заработало, осталось лишь передать API-ключ в функцию .
Мы добавили возможность указывать свой собственный ключ и проверять погоду в любом месте:
7 ответов
Лучший ответ
Вы, вероятно, хотите попробовать что-то вроде этого:
Я не думаю, что вы можете проникнуть в … Если вы работаете с фоном Unix, у есть некоторые уродливые бородавки!
РЕДАКТИРОВАТЬ: Согласно Свену Марнаху, вы можете направить трубку в . Я попробовал следующее в оболочке Python:
Как видите, у вас еще есть над чем поработать (возвращается только первая строка), но вы могли бы заставить это работать …
21
AlG
23 Авг 2016 в 14:43
Пытаться:
11
Wyetro
6 Дек 2014 в 09:01
Получив вдохновение от ответа Дарена Томаса (и отредактируйте), попробуйте это:
теперь будет содержать текстовый вывод.
Вот ключевой момент: уже предоставляет вам интеграция оболочки с , поэтому вам не нужно напрямую вызывать cmd.exe.
Напоминаем, что если вы находитесь в Python 3, это будут байты, поэтому вы можете захотеть сделать для преобразования в строку.
1
gkimsey
28 Фев 2019 в 18:15
Почему вы хотите позвонить ? — командная строка (оболочка). Если вы хотите изменить каталог, используйте . Старайтесь не вызывать внешние команды, если Python может предоставить это. Фактически, большинство команд операционной системы предоставляются через модуль (и sys). Я предлагаю вам взглянуть на документацию модуля, чтобы увидеть различные доступные методы.
3
kurumi
30 Мар 2011 в 13:25
Попробуйте добавить вызов после записи в канал и посмотрите, не начинает ли ситуация вести себя лучше, чем вы ожидаете. Явная очистка канала означает, что вам не нужно беспокоиться о том, как именно установлена буферизация.
Кроме того, не забудьте включить в конце вашей команды, иначе ваша дочерняя оболочка будет находиться в приглашении, ожидая завершения ввода команды.
Более подробно об использовании Popen для управления экземпляром внешней оболочки я писал по адресу: Запуск трех команд в одном процессе с Python
Как и в случае с этим вопросом, этот трюк может быть полезен, если вам нужно поддерживать состояние оболочки при нескольких внешних вызовах на компьютере с Windows.
6
Community
23 Май 2017 в 12:26
Использование ‘и’ в то же время прекрасно работает для меня (Windows 10, Python 3)
Например, чтобы открыть мой веб-браузер, я могу использовать это:
AndrewMZ
22 Янв 2020 в 02:48
Как насчет просто:
49
rmflow
30 Мар 2011 в 13:19
Установка Python
Чтобы установить Python с помощью Microsoft Store, сделайте следующее:
-
Перейдите в меню Пуск (значок Windows в нижнем левом углу), введите «Microsoft Store» и щелкните ссылку, чтобы открыть магазин.
-
Когда магазин откроется, выберите Поиск в верхнем правом меню и введите «Python». Выберите «Python 3.7» из результатов в разделе приложений. Щелкните Получить.
-
После того как Python завершит процесс загрузки и установки, откройте Windows PowerShell, используя меню Пуск (значок Windows в нижнем левом углу). После открытия PowerShell введите , чтобы убедиться, что Python3 установлен на компьютере.
-
Установка Python из Microsoft Store содержит стандартный диспетчер пакетов pip. Pip позволяет устанавливать дополнительные пакеты, которые не входят в стандартную библиотеку Python, и управлять ими. Чтобы убедиться, что у вас есть pip, который можно использовать для установки пакетов и управления ими, введите .
12 ответов
Лучший ответ
60
MK.
31 Дек 2010 в 16:55
ifconfig
8 Май 2019 в 02:44
Начать xxx.py
Вы можете использовать это для некоторых других типов файлов.
nxttym
22 Янв 2019 в 21:16
Откройте командную строку ( ⊞ Win + R , , ↵ Enter ) и введите , ↵ Enter .
Вы должны получить ответ, что-то вроде .
Если нет, возможно, у вас не установлен Python. Исправьте это в первую очередь.
Если у вас есть Python, ваш командный файл должен выглядеть
Это будет держать командное окно открытым после завершения скрипта, так что вы сможете увидеть любые ошибки или сообщения. Когда вы довольны этим, вы можете удалить строку «пауза», и окно команд закроется автоматически, когда закончите.
43
Nuno André
12 Апр 2019 в 20:36
Вы можете использовать код Python непосредственно в командном файле, https://gist.github.com/jadient/9849314.
См. Объяснение, Параметр командной строки Python -x.
3
Hans Ginzel
24 Май 2019 в 10:48
Если это BAT-файл в другом каталоге, чем текущий, вы можете увидеть ошибку типа «python: не удается открыть файл« somescript.py »: Нет такого файла или каталога». Это можно исправить, указав абсолютный путь к BAT-файлу с помощью ( буква диска и путь к этому пакетному файлу ) .
(Таким образом, вы можете игнорировать или что-то еще, потому что, возможно, вы захотите переместить этот скрипт)
1
Mike T
19 Ноя 2018 в 00:28
— xxx.bat —
— yyy.py —
3
Pierone
2 Июл 2017 в 16:23
Если вы добавили Python в PATH, вы можете просто запустить его следующим образом.
6
Chris Farr
22 Фев 2017 в 16:56
Вот как вы можете поместить как пакетный код, так и код Python в один файл:
соответственно начинает и заканчивает многострочные комментарии Python.
более интересен — из-за приоритета перенаправления в пакете он будет интерпретироваться как сценарием пакета, который является меткой, выполнение которой не будет отображаться на экране. Символ каретки в конце будет выходить за пределы новой строки, а вторая строка будет присоединена к первой строке. Для python это будет оператор и начало встроенного комментария.
Благодарим siberia-man
13
npocmaka
14 Янв 2017 в 15:55
Я сделал это и работает: у меня есть проект в D: и мой командный файл находится на рабочем столе, если он у вас на том же диске, просто проигнорируйте первую строку и измените каталог de D во второй строке
Во второй строке поменяй папку с файлом, поставь свою папку
В третьей строке измените имя файла
yago
28 Авг 2019 в 17:32
Аналогично решению npocmaka, если у вас есть более одной строки пакетного кода в вашем пакетном файле, кроме кода Python, проверьте это: http://lallouslab.net/2017/06/12/batchography-embedding-python-scripts-in-your- пакетный файл сценарий /
Этот код работает как файл python, помещая весь пакетный код в многострочную строку. Начало этой строки находится в переменной с именем rem, чтобы пакетный код читал ее как комментарий. Первая строка, содержащая , игнорируется в коде Python из-за параметра .
Важно отметить, что если вы хотите использовать в вашем пакетном коде, например, в пути к файлу, вам придется использовать , чтобы окружить его, чтобы использовать его как необработанную строку без escape последовательности
1
Michael Villani
9 Дек 2019 в 12:27
Просто откройте командный файл, который содержит эти две строки в той же папке вашего скрипта Python:
11
Pheng-Khai Tan
20 Дек 2014 в 06:15
Связь с другими языками
pythonnet
Иногда возникает потребность запустить код, написанный на другом языке, через Python, например, в целях проверки работы какого-либо стороннего модуля или для оптимизации кода. Существует несколько библиотек, позволяющих сделать это, например, pythonnet позволяет запустить некоторую часть кода, написанную на C# в Python (pythonnet позволяет рассматривать множество элементов clr, как модули в python).
Создаем проект библиотеки классов C# в visual studio, создаем в неё нужный класс или методы (в случае примера класс, содержащий метод вычисления дискриминанта), создаем .dll и запускаем через pythonnet (более подробно тут):
Обращаемся к C# через Python
JPype
Для этих же целей существует библиотека, которая позволяет запустить Java код в Python. Эта библиотека называется — JPype. Рассмотрим пример работы библиотеки.
Для начала установим её pip install jpype1, далее создадим Java проект, который в будущем скомпилируем в .jar архив, в проекте необходимо создать пакет, в нём класс и прописать следующий код (код вычисляет объем цилиндра):
Теперь можно создать .jar решение проекта.
В python коде импортируем библиотеку jpype, запустим JVM и пропишем путь к созданному .jar архиву. Далее по аналогии с pythonnet импортируем необходимые пакеты и классы:
Таким образом, pythonnet и jpype — отличные решения для интеграции кода C# и Java в Python проект.
Как запускать Python-скрипты?
Для запуска Python-скрипта с помощью командной строки сначала нужно сохранить код в локальный файл.
Возьмем в качестве примера файл, который был сохранен как python_script.py. Сохранить его можно вот так:
Сохранить скрипт в текстовом редакторе достаточно легко. Процесс ничем не отличается от сохранения простого текстового файла.
Но если использовать командную строку, то здесь нужны дополнительные шаги. Во-первых, в самом терминале нужно перейти в директорию, где должен быть сохранен файл. Оказавшись в нужной папке, следует выполнить следующую команду (на linux):
После нажатия Enter откроется интерфейс командной строки, который выглядит приблизительно следующим образом:
Теперь можно писать код и с легкостью сохранять его прямо в командной строке.
Всё же, что такое Python?¶
Python — это вещь, называемая языком программирования. Она принимает текст (обычно называемый кодом), который ты написал, переводит его в инструкции для компьютера, которые затем исполняет. Мы будем учиться писать код, чтобы делать клёвые и полезные вещи. Отныне вы не обязаны использовать чужие программы, чтобы выполнять работу на компьютере!
В действительности, Python – всего лишь ещё одна программа на твоём компьютере. Для начала нужно узнать, как использовать и взаимодействовать с ним. Существует много способов научиться этому, первый из которых – работать и интерпретатором Python, используя консоль операционной системы (ОС).
Консоль (“терминал”, “командная строка”) – это текстовый (в отличие от так называемых “окружений рабочего стола” (Desktop Environment, DE), работающих в связке с мышью) интерфейс для работы с ОС.
Открываем консоль в Mac OS X
Стандартная консоль OS X зовётся Терминалом, который можно найти с помощью поиска (правый верхний угол) по системе или в разделе Приложения -> Утилиты .
Командная строка Terminal — это инструмент для “общения” с компьютером. Открывшееся окно должно содержать сообщение-подсказку, что-то вроде этого:
mycomputer:~ myusername$
Открываем консоль в GNU/Linux
В дистрибутивах GNU/Linux (Ubuntu, Fedora, Mint и т.д.) обычно уже установлены разные программы-консоли, обычно называемые терминалами. То, какой терминал установлен, зависит от используемого дистрибутива. Например, в Ubuntu это Gnome Terminal. После запуска появляется приглашение вроде этого:
myusername@mycomputer:~$
Шаг 2: Установите Homebrew (часть 2)
После завершения установки инструментов разработчика из командной строки вы можете продолжить установку Homebrew, а затем Python:
- Подтвердите диалоговое окно «Программное обеспечение установлено» из установщика инструментов разработчика.
- Вернувшись в терминал, нажмите Enter, чтобы продолжить установку Homebrew.
Homebrew попросит вас ввести пароль, чтобы завершить установку. Введите пароль учетной записи пользователя и нажмите Enter, чтобы продолжить. - В зависимости от вашего интернет-соединения, Homebrew загрузит необходимые файлы в течение нескольких минут. После завершения установки вы снова окажетесь в командной строке в окне терминала.
Шаг 3: Установите Python
Как только Homebrew закончит установку, вернитесь в свой терминал и выполните следующую команду:
$ brew install python3
Это позволит загрузить и установить последнюю версию Python. После завершения команды установки Homebrew brew в вашей системе должен быть уже Python 3.
Вы можете убедиться, что все прошло правильно, проверив, доступен ли Python из терминала:
- Откройте терминал, запустив Terminal.app.
- Введите pip3 и нажмите Enter.
- Вы должны увидеть текст справки от менеджера пакетов Python «Pip».
- Если вы получили сообщение об ошибке при запуске pip3, снова выполните шаги установки.
Шаг 1: Загрузка исходного кода
Для начала, вам нужно получить исходный код Pyhon. Python.org делает эту процедуру весьма простой. Если вы перейдете к странице загрузки, вы увидите последний исходник Python 3 вверху. (Убедитесь в том, что вы не взяли версию Python 2 или Legacy Python)
Выбрав версию, внизу страницы вам доступна секция Files. Выберите исходный tar-файл и загрузите его на свой компьютер. Если вы предпочитаете метод с командной строкой, вы можете просто использовать wget для загрузки в вашу текущую папку:
Shell
$ wget https://www.python.org/ftp/python/3.6.5/Python-3.6.5.tgz
| 1 | $wget httpswww.python.orgftppython3.6.5Python-3.6.5.tgz |
Как установить Python в Windows
Для Python 3.x также много активно поддерживаемых веток:
Последней стабильной версией на момент написания является Python 3.8.x.
Помните, что Python не будет работать на Windows XP или более ранних.
Кстати, ведь Python есть и в магазине приложений Windows,
где у него одна звезда (из пяти) и один отзыв (что ничего не работает):
Поэтому мы выполним установку с помощью официального установщика — это совсем просто.
Для скачивания установочного файла, перейдите на страницу загрузки установочных файлов для Windows: https://www.python.org/downloads/windows/
Выберите последний выпуск Python 3, на скриншоте это Python 3.8.0.
Пролистните страницу вниз и найдите «Windows x86-64 executable installer»:
Запустите скаченный файл:
Во-первых, поставьте галочку «Add Python 3.8 to PATH». Это нужно для того, что когда вы будете запускать скрипт на Python, вам не нужно будет указывать полный путь до интерпретатора.
Во-вторых, я рекомендую изменить папку, куда будет выполнена установка. Для этого кликните «Customize installation».
В этом окне ничего не меняем, главное убедитесь, что стоит галочка напротив pip:
В этом окне убедитесь, что стоит галочка «Add Python to environment variables» и поменяйте папку установки на «C:\Python\Python38»:
Нажмите кнопку «Install»:
И… всё готово! Согласитесь, это было реально просто.
У меня в Windows уже включена поддержка путей файлов длиной более 260 символов, но если у вас ещё это не сделано, то установщик в конце предложит это — чтобы это сделать, нажмите «Disable path length limit». Эта настройки ни на что плохо не влияет. Но нужно помнить, что старые программы по-прежнему могут быть неспособны работать с файлами, пути которых имеют более 260 символов.
Смотрите подробности в статьях:
Для проверки, откройте командную строку: нажмите Win+x и выберите «Windows PowerShell»:
Откроется PowerShell. Если вам привычнее обычная командная строка Windows (CMD), то нажмите Win+r и введите
В любом из открывшихся окон введите:
Должна появится версия Python, например:
Устанавливаем PIP на Windows
Инструкции, представленные ниже, подойдут для ОС Windows 7/8.1/10. Общий порядок действий, если PIP не установлен, следующий:
1. Скачиваем официальный установочный скрипт с именем get-pip.py. Для начала нажимаем правую кнопку мыши, потом «Сохранить как…». В итоге скрипт сохранится по указанному вами пути (пусть это будет папка «Загрузки»).
2. Открываем терминал (командную строку), после чего переходим к каталогу, где вы поместили файл get-pip.py.
3. Выполняем команду python get-pip.py.
Всё, установка запустится (installs), и инсталляция модуля будет завершена в сжатые сроки. Способ простой и действенный.
Почему Пи?
В то время как можно играть и запускать простые скрипты Python на iOS у него есть свои ограничения. Во-первых, вы не можете полностью автоматизировать их запуск. Вы можете вызвать их по времени или местоположению, но вам придется разблокировать свой телефон и нажать OK на каждом триггере. Во-вторых, вы не можете воспользоваться преимуществами некоторых более продвинутых модулей. Одним из примеров является Selenium , который может создавать виртуальные экземпляры браузера в фоновом режиме, посещать веб-сайты и выполнять на них действия. Это невозможно из-за заблокированной архитектуры iOS. На Pi (Linux) у вас нет никаких ограничений. Вы можете использовать любой модуль и планировать сценарии для запуска полностью автоматически, когда захотите.
Как удалить Python в Ubuntu
Если вам по какой-то причине необходимо удалить python с сервера ubuntu, то сделать это можно штатным образом через пакетный менеджер apt. Для того, чтобы узнать версию пакетов для удаления, можно вывести их список.
sudo dpkg -l | grep python
После этого, подставляя версию нужного пакета, удалить его:
sudo apt remove python3
Только будьте внимательны при удалении python из системы. Он очень много кем используется. При его удалении будет предложено удалить и все его зависимости. А это внушительный список пакетов, которые без пайтона не смогут работать.

К примеру, без пайтона не сможет работать netplan, с помощью которого настраивается сеть. Так что аккуратнее с удалением питона из системы.
Установка Python 3 на Linux
Вероятность того, что дистрибутив Linux содержит установленный Python намного выше, но это не означает, что у вас установлена последняя версия, и это может быть Python 2 а не Python 3.
Чтобы узнать, какая версия установлена у вас, откройте окно терминала и попробуйте выполнить следующие команды:
- python —version
- python2 —version
- python3 —version
Одна или несколько этих команд должны указать на текущую версию:
Shell
$ python3 —version
Python 3.6.5
|
1 2 |
$python3—version Python3.6.5 |
Если указанная версия является Python 2.x.x или версией Python 3, которая не является последней, тогда вам может понадобиться последняя версия. Процедура решения данного вопроса зависит от того, с каким дистрибутивом Linux вы работаете.
Захват вывода внешней программы
Теперь мы можем вызывать внешнюю программу . Далее мы покажем, как захватывать вывод этой программы. Например, этот процесс может быть полезным, если бы мы хотели использовать для вывода всех файлов, хранящихся в системе контроля версий.
Примечание. Для примеров, показанных в этом разделе, требуется версия Python 3.7 или выше. В частности, в версию Python 3.7, выпущенную в июне 2018 г. были добавлены аргументы и ключевое слово .
Дополним наш предыдущий пример:
Если запустить этот код, результат будет выглядеть следующим образом:
Этот пример в целом аналогичен рассмотренному в первом разделе, и мы все еще запускаем субпроцесс для печати . Однако теперь мы передаем аргументы ключевых слов и в .
возвращает объект , который привязан к . Объект содержит детали о коде выхода внешней программы и ее выводе. Благодаря в и вносится соответствующий вывод внешней программы. По умолчанию и привязаны как байты, но аргумент ключевого слова предписывает Python декодировать байты в строки.
В разделе вывода — это (плюс новая строка в конце, где добавляет явность), и у нас нет .
Рассмотрим пример, где значение не пустое:
Если запустить этот код, вывод будет выглядеть следующим образом:
Этот код запускает субпроцесс Python, который немедленно выдает ошибку . При просмотре окончательного мы не видим ничего в и видим результат ошибки в . Это связано с тем, что по умолчанию Python записывает необработанного исключения в .