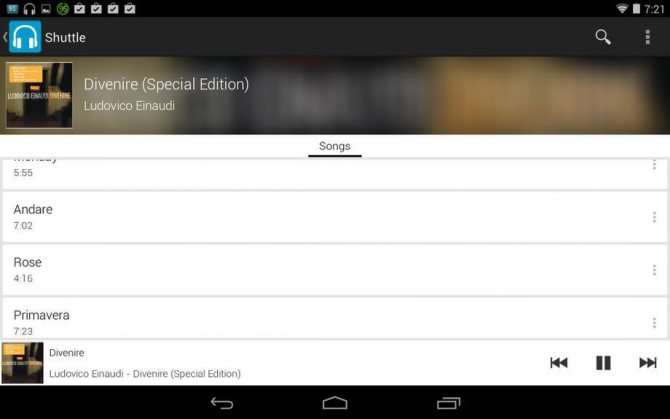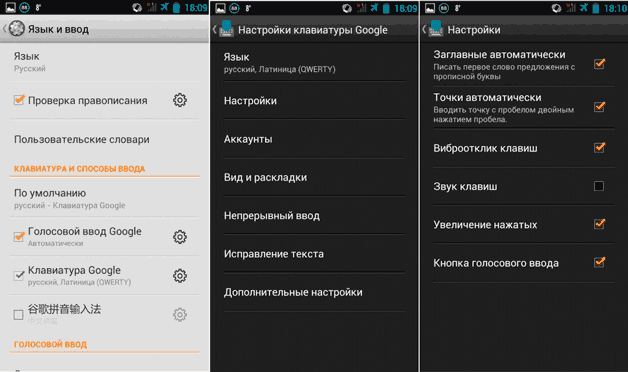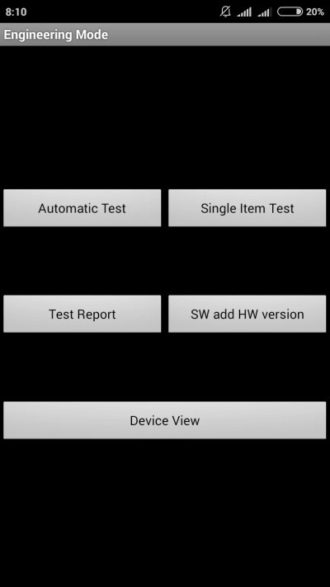Как включить и настроить флеш плеер
Содержание:
- Инструкция
- Почему отключился и способы решения проблемы
- Сброс настроек плагина
- Почему флеш плеер не запускается автоматически
- Если Flash всё равно не включается…
- Описание и начало работы
- Настройка автоматического запуска Flash Player для Opera
- Flash плагин не работает на некоторых веб-сайтах
- Flash работает в Internet Explorer или Chrome, но не в Firefox
- Запросы «Запустить Adobe Flash»
- Произошёл крах плагина Adobe Flash
- Предупреждение о зависании плагина
- Проигрывание флэш-видео приводит к зависанию Firefox
- Другие проблемы Flash и их решение
- Как включить Adobe Flash Player в браузере
- Деинсталляция: алгоритм действий
- Включение проигрывателя после захода на сайт
- Что нужно знать перед установкой
- Что убило Flash?
- Прочие способы восстановления доступа к Flash
- Как обновить Адобе Флеш Плеер правильно?
Инструкция
Вся процедура состоит из двух этапов: инсталляция последнего Флэш Плеера, настройка интернет-обозревателя. Мы рассмотрим каждый из них в отдельном подразделе статьи.
Этап №1
Для начала имеет смысл загрузить актуальную версию Флеш Плеера с официального сайта, а затем установить ее в систему. Предлагаем вашему вниманию пошаговую инструкцию:
- Посетите страницу https://get.adobe.com/ru/flashplayer/otherversions/.
- В разделе «Шаг 1» укажите операционную систему, что используется на компьютере.
- В разделе Шаг2» выберите пункт FP 32 for Opera and Chromium – PPAPI.
- В блоке «Дополнительные предложения» откажитесь от всего софта, в данном случае он не нужен.
- И теперь щелкните ЛКМ по кнопке желтого цвета.
- Дождитесь загрузки файла flashplayer32pp_xa_install.exe, после чего откройте его.
- В результате отобразится окошко инсталляции. Никаких настроек менять не нужно, просто кликните на кнопку «Далее».
- И в конце процесса нажмите «Готово».
Этап №2
Теперь Адоб Флеш Плеер для Яндекс.Браузера установлен. Следующий шаг – активация плагина в настройках обозревателя. Делается это следующим образом:
- Щелкните мышкой по значку с тремя палочками, чтобы вызвать меню управления программой.
- Потом нажмите на пункт «Настройки».
- В поле «Поиск» введите запрос Flash.
- В списке результатов отобразится единственный параметр. Выставьте для него значение «Разрешен только для…».Иногда сначала будет нужно открыть раздел «Расширенные настройки…».
- Опять вызываем меню обозревателя и выбираем пункт «Дополнения».
- Пролистайте страницу до блока «Безопасность в сети».
- Отключите плагин «Блокировка флеш-данных», если он активен.
- Теперь в адресную строку вставляем ссылку browser://plugins и после этого жмем на клавиатуре Enter .
- Здесь тоже включите Флеш Плеер в браузере Яндекс. Для этого отметьте галочкой опцию «Запускать всегда».
- Остается только перезапустить программу. А еще лучше – сам компьютер.
После этого данный контент будет воспроизводиться на интернет-страницах. Но есть одно исключение, о котором тоже хочется сказать.
Дополнение
На определенных веб-сайтах необходимо будет вручную активировать Флеш Плеер в Яндекс.Браузере. Для этого кликните по перечеркнутой иконке в адресной строке и нажмите на опцию запуска.
Почему отключился и способы решения проблемы
Ранее плеер мог отключится по причине системных ошибок или не внимательности пользователей. Для включения достаточно было перейти по адресу chrome://settings/content/flash и в настройках браузера включить плеер. Но с января этого года компания Adobe объявила о полном прекращении работы плагина. Причиной этому послужило совершенствование стандартов HTML5, WebGL и WebAssembly. Тем не менее способы включения плагин есть и сейчас. Однако придется постараться.
Способ №1. Плагин Ruffle
Как только флешь-плеер был заблокирован, тут же появились программы и плагины для возврата в Chrome удобного плеера для запуска флешь-контента. Самым лучшим расширением для этой цели на данный момент является Ruffle.
Данный плагин создает эмуляцию Adobe Flash Player. То есть Хром будет считать, что плеер установлен и автоматически открывать игры и приложения. Но проблема в том, что Ruffle нет в официальном магазине расширений Google Chrome. Поэтому придется скачать Ruffle с официального сайта разработчика. Подробная инструкция как возобновить работу Flash Player для Chrome:
После этих действий можно перейти на страницу с игрой или приложением и всё должно отлично запустится. Данный плагин работает не только в Google Chrome, но и на других браузерах, в том числе Firefox, Edge и Safari. Процесс установки практически не отличается. Все делается за несколько кликов. Настраивать Flash Player в этом случае не требуется.
Способ №2. Решение от Google
В Google быстро поняли, что плагин Flash Player очень важен для многих пользователей. Поэтому совместно с Adobe был выпущен отдельный браузер Chrome Flash Edition. Данный обозреватель имеет полностью идентичный со стандартным Google Chrome интерфейс, но он способен открывать флешь-контент. Эта версия обозревателя получила последние обновления в 31.12.2020. CFE специально не обновляется, чтобы сохранить возможность просмотра флешь-контента. Но при этом сохранены все полезные функции классического Хром.
- магазин расширений и тем;
- голосовой поиск;
- широкие настройки в работе с временными файлами;
- возможность сохранения страниц в PDF;
- диспетчер задач;
- автоматический перевод страниц;
- удобства работы с паролями;
- возможность группировки вкладок;
- сохранение целой сессии;
- возможность посещения страниц в режиме инкогнито.
В общем данный браузер практически ничем не отличается от оригинала. При этом даже не требуется включать плагин в браузере, всё работает автоматически. Конечно, спустя некоторое время новые обновления будут более заметнее, и разница между Google Chrome и CFE станет существенней. Но возможно, к тому времени, разработчики из Гугл придумают как решить эту проблему.
Инструкция по установке:
Бонусный способ
Также есть еще один вариант как снова начать пользоваться Adobe Flash Player для открытия игр и приложений. Требуется полностью(!) удалить файлы версии плеера, которая уже не работает. После чего нужно установить работающий Flash Player
Далее в процессе установки важно поставить флажок напротив «Никогда не проверять обновления» и нажать на «Готово». Теперь можно открыть Google Chrome и попробовать открыть какую не будь флешь-игру
Сброс настроек плагина
Проблемы могли появиться и из-за сбоя настроек, которые были сохранены на компьютере для установленных веб-обозревателей. Следовательно, можно попробовать удалить все данные плагина. Для этого открываем окно «Менеджер настроек Flash Player», о котором мы говорили в разделе «Обновление плагина Flash Player».
В отобразившемся окне переходим в раздел «Дополнительно» и нажимаем на кнопку «Удалить все…».
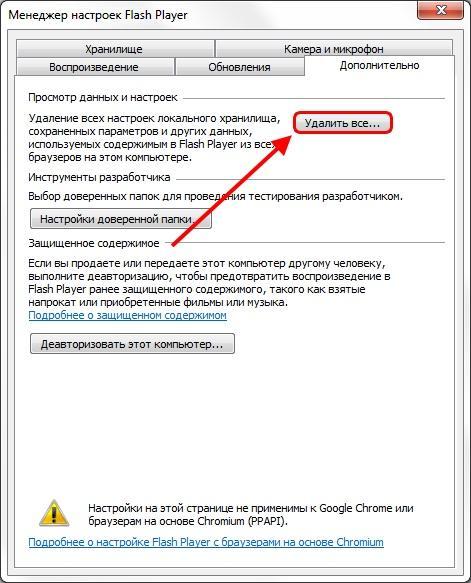
Удаляем настройки плагина
Указанным способом вы сможете легко очистить настройки локального хранилища, сохраненные параметры и другие данные, используемые содержимым в Flash Player из всех браузеров.
Почему флеш плеер не запускается автоматически
Всем привет! Adobe Flash Payer является довольно распространённой утилитой для воспроизведения браузерного контента формата «флэш». По большей части это различные игры либо сервисы для редактирования изображений или видео-файлов. Итак, давайте разберёмся в том, как настроить автозапуск этого замечательного ПО и почему он не загружается.
Обычно проблема в автозапуске флэш-плеера кроется в настройках браузера, а не в сбое самой утилиты. Ниже мы разберём настройку для 4-х популярных браузеров.
Уместно начинать с наиболее популярного браузера среди современных юзеров.Итак, для настройки автоматического запуска утилиты «Adobe Flash Payer» вам нужно зайти в меню с расширениями браузера. Для того, чтобы попасть в этот раздел вам нужно скопировать строку ниже, после чего вставить её в строку поиска браузера и нажать клавишу Enter.
После того, как вы проделали вышеописанный алгоритм действий отыщите в меню пункт с названием утилиты «Adobe Flash Payer». Теперь вам нужно убедится в том, что напротив названия плагина присутствует клавиша «Отключить». Её присутствие означает то, что утилита находится в активном состоянии и её можно использовать. Для того, что работа плагина нормализовалась вам нужно оставить галочку рядом с пунктом «Запускать всегда».
На этом настройка плагина завершена. Как вы видите, ничего сложно здесь нет. Переходим к следующему обозревателю.
OperaПрактически во всех интернет-обозревателях меню управления настройками очень похоже. В основу браузера «Опера» лёг всем известный Chromium, поэтому здесь всё практически так же, как и в «Гугле». Но некоторые отличия всё же есть.Итак, для начала перейдите в браузер «Opera». Далее в адресную строку вам нужно ввести следующее:
Теперь, как и в браузере «Гугл Хром», вам откроется меню со всеми утилитами, которые работают вместе с вашим обозревателем. Далее вам нужно убедится в том, что утилита находится в рабочем состоянии. Для этого в данном меню вам нужно отыскать пункт «Adobe Flash Payer» и убедится в том, что напротив него присутствует клавиша «Отключить». Если она присутствует, то настройку можно продолжить.
На сегодняшний день это не самый популярный интернет-обозреватель. Не сказать, что «Огненный Лис» является плохим браузером, его просто вытеснили «Гугл», «Яндекс» и так далее. Итак, давайте же разберёмся с его настройкой.Первым делом вам нужно перейти в раздел настроек. Для этого запустите браузер и кликните по клавише «Дополнения».
Если же этот параметр был у вас ранее, то скорее всего проблема кроется в версии утилиты, которая не подходит вашему браузеру.
Данный браузер мы оставили на последок так как он так же базируется на старом интернет-обозревателе «Chromium». В общем и целом процедура его настройки очень похожа на настройку поисковика «Гугл Хром», но на всякий случай мы опишем её ещё раз.Итак, первым делом запустите браузер и в поисковую строку введите команду:
chrome://plugins/Далее среди всех установленных расширений вам нужен искомый «Adobe Flash Payer». После того, как вы смогли его отыскать вам нужно удостоверится в том, что он исправно работает. Для этого проверьте наличие кнопки «Отключить» напротив названия плагина.Итак, теперь вам осталось всего навсего активировать параметр «Запускать всегда» в параметрах плагина.
Итак, как вы видите настроить работу утилиты «Adobe Flash Payer» довольно таки просто. Надеемся, что эта статья смогла помочь вам.Всем мир!
Если Flash всё равно не включается…
Попробуйте выполнить следующие действия:
Обновите браузер: 1. В меню Яндекса наведите курсор на последний пункт «Дополнительно».
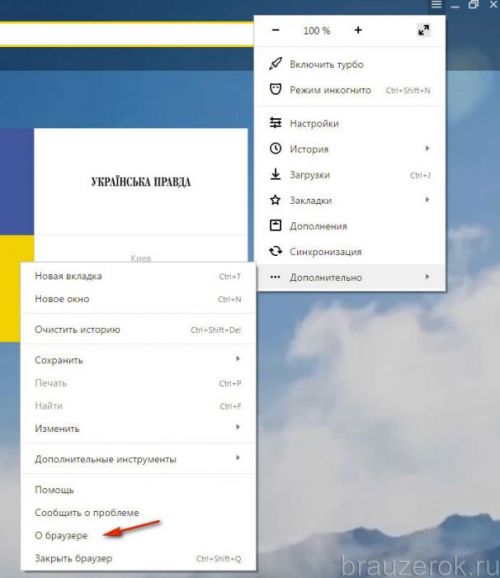
2. В выпавшем подменю кликните «О браузере».
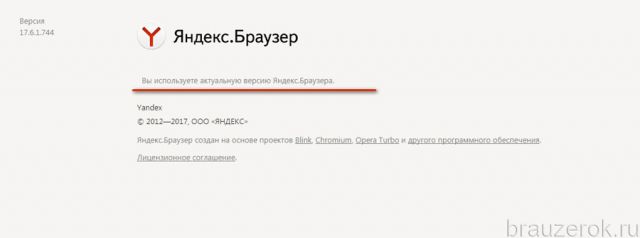
3. На открывшейся вкладке автоматически запустится модуль апдейта: браузер проверит наличие обновлений на «родном» сервере и при необходимости их загрузит.
4. После перезапуска веб-обозревателя попробуйте воспроизвести флеш-контент. Если плеер по-прежнему не работает, выполните следующую инструкцию.
Установите или переустановите апплет Flash для Windows: 1. Перейдите на страничку — https://get.adobe.com/ru/flashplayer/.
2. В строчке «Шаг 1» выберите версию Windows, которая установлена на вашем ПК.
3. В «Шаг 2» выберите дистрибутив — «…Opera and Chromium…».
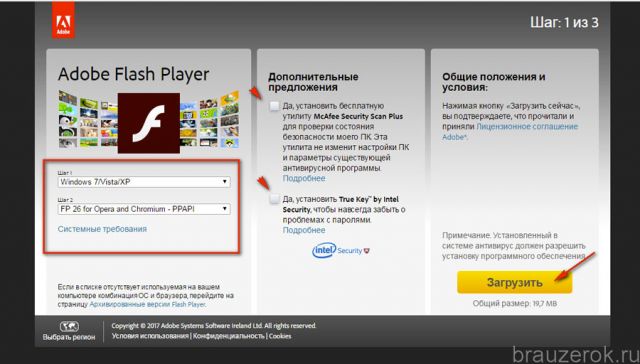
4. Снимите кликом мыши «галочки» в блоке «Дополнительные предложения», чтобы отключить инсталляцию стороннего ПО.
5. Нажмите «Загрузить».
6. Запустите загруженный инсталлятор.
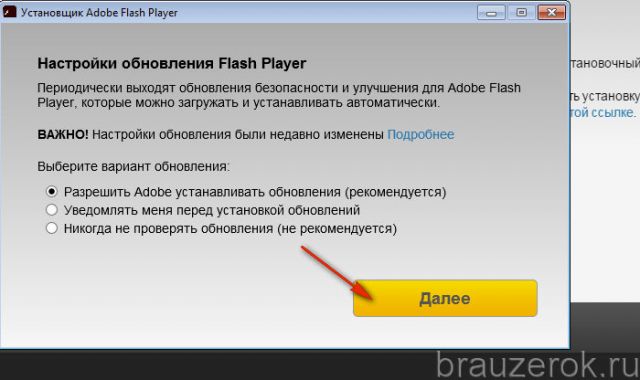
7. Выберите режим обновления апплета.
8. Клацните «Далее».
9. Следуйте инструкциям установщика. Дождитесь завершения инсталляции.
Последовательно диагностируйте браузер в случае отключения Флеша. Начните с проверки его штатных настроек. Если активация не возымеет должного результата, обновите Яндекс, установите последнюю версию Flash. Также в целях профилактики рекомендуется проверить компьютер на вирусы.
Описание и начало работы
Дело все в том, что данное приложение собой представляет своеобразный графический модуль. Он позволяет браузерам работать с графикой. С его помощью можно смотреть видео, картинки, слушать музыку, играть в игры и запускать приложения в режиме online. На каждом компьютере обязательно должен быть Adobe Flash Player. Как включить его?
Для начала необходимо установить данное приложение. По умолчанию его нет ни на одном компьютере, ни в одном браузере. Поэтому придется:
- Зайти на официальную страницу «Адоб Флеш Плеер».
- Перейти в раздел «Загрузки».
- Выбрать последнее обновление программы для своей операционной системы.
- Загрузить установочный файл на ПК, после чего запустить его. Браузер рекомендуется закрыть на время инициализации.
- Следуя указаниям установщика, нужно завершить процедуру установки программы Adobe Flash Player. Как включить ее после этого? Обычно достаточно простого перезапуска браузера.
Только иногда подобный прием не работает. Из-за системных сбоев или неправильной работы браузера изучаемое приложение отключается. Его приходится активировать вручную. Каким образом?
Все зависит от того, какой именно браузер используется человеком. Далее будет рассмотрено несколько лидеров. Начнем с «Оперы». Независимо от операционной системы пользователь должен будет придерживаться конкретного алгоритма действий.
Наиболее быстрым решением является следующая инструкция:
- Открыть «Оперу».
- В адресную строку написать opera://plugins. Включить Adobe Flash Player после этого не составит труда.
- Появится меню с установленными плагинами. Необходимо отыскать там упомянутую ранее программу.
- Нажать на кнопку Enable («Включить»).
Если плагина нет в указанном окне, его придется установить по ранее предложенной схеме. Посетить раздел «Плагины» в Opera можно при помощи открытия меню «Настройки» и выбора соответствующей строки.
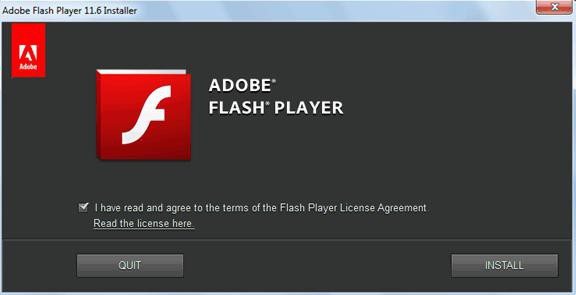
Настройка автоматического запуска Flash Player для Opera
Как включить, так и отключить Флеш Плеер в Опере можно в разделе плагинов. Для этого набираем в поиске уже знакомое: «chrome://plugins».
- Выберете нужный, нажмите «Включить».
- Вверху слева кликните «Меню» – «Настройки» – «Сайты» – «Плагины» – «Запускать всё содержимое».
Проверьте, воспроизводится ли контент. Если нет, то, скорее всего, в Opera включён турбо режим. Он ускоряет загрузку, если соединение медленное, но блокирует Flash Player. Откройте меню и уберите галочку напротив него. Если результата всё равно нет, причиной могут быть:
- две установленные версии плагина, которые мешают друг другу (войдите в раздел «Плагины» – «Показать подробности» – отключить NPAPI и оставить PPAPI);
- «Аппаратное ускорение» (выше написано, как его отключить);
- накопленный кэш (удаляем, как описано в случае с Мозилой).
Flash плагин не работает на некоторых веб-сайтах
Firefox может заблокировать плагин Flash на определённых веб-сайтах, если его использование вызовет проблемы безопасности, скорости или стабильности. Для получения дополнительной информации прочитайте статью Плагины (например Flash) по умолчанию блокируются на некоторых сайтах.
Flash работает в Internet Explorer или Chrome, но не в Firefox
Существуют три различных типа Flash-плееров: ActiveX-версия для Internet Explorer, Chrome-версия, встроенная в браузер, и версия плагина для Firefox и некоторых других браузеров. Если вы хотите, чтобы Flash работал в Firefox, вам необходимо установить версию плагина, как описано выше.
Запросы «Запустить Adobe Flash»
По умолчанию для плагина Flash установлено значение «Включать по запросу». Щёлкните по сообщению «Запустить Adobe Flash», чтобы разрешить загрузку содержимого Flash (если это не сработает, перезагрузите веб-страницу и повторите попытку). Для получения дополнительной информации прочитайте статью Почему я должен щёлкать по плагину для его включения?.
Примечание: Начиная с Firefox версии 69, возможность всегда активировать Flash была удалена. Чтобы узнать больше, прочитайте этот документ о совместимости.
Произошёл крах плагина Adobe Flash
Если вы видите это сообщение, а не флэш-контент, прочитайте статьи Произошел крах плагина Adobe Flash — Как предотвратить появление этого сообщения снова и Защищённый режим Adobe Flash в Firefox.
Предупреждение о зависании плагина
Firefox отобразит диалоговое окно с предупреждением, если плагин Flash выполняется больше времени, чем ожидалось:
Для получения сведений о решениях и способах обхода проблемы прочитайте статью Предупреждение о не отвечающем плагине — Что это означает и как это исправить.
Проигрывание флэш-видео приводит к зависанию Firefox
Если Firefox перестаёт отвечать, или если Flash плагин зависает или перестаёт работать при воспроизведении флэш-видео или игр, попробуйте выполнить следующие действия:
- Приостановите или остановите Flash в других вкладках. Возможно, вам придётся закрыть эти вкладки.
- Обновите Flash. Для получения инструкций обратитесь к разделу .
- Отключите аппаратное ускорение в настройках Flash. Для получения дополнительной информации прочитайте статью .
- Обновите ваши графические драйверы. Прочитайте статью Обновите драйвера своей видеокарты для использования аппаратного ускорения и WebGL.
Другие проблемы Flash и их решение
- Ваши проблемы с Flash могут быть вызваны расширением, темой или аппаратным ускорением в Firefox. Прочитайте статью Устранение проблем с расширениями, темами и аппаратным ускорением для решения типичных проблем в Firefox, чтобы определить причину.
- Другие решения для общих аудио и видео проблем перечислены в статье Исправление распространенных аудио и видео проблем.
Как включить Adobe Flash Player в браузере
Если вы пользуетесь Google Chrome, то имейте в виду, что Adobe Flash Player встроен в него автоматически. Если по каким-то причинам вам все же требуется скачать и установить этот плеер, это можно сделать, найдя нужную версию плагина на сайте производителя. Поскольку компания Adobe инициирует прекращение поддержки плагина, на сайте вы найдете его архивные версии.
Если же плеер уже установлен на вашем ПК, стоит изучить его настройки, чтобы уметь включать и выключать его по желанию. Тем самым удастся избежать автоматического включения плеера и перегрузки работы ПК, а также снизит риск его завирусованности.
Деинсталляция: алгоритм действий
Удалить плеер от компании Adobe получится 2 способами. Нужно разобрать каждый из вариантов.
Стандартными средствами Windows
Если нет желания пользоваться сторонним софтом, то подойдут универсальные средства удаления программ Windows.
Когда установлена «Виндовс 10», выполните следующее:
- Зайдите в раздел с параметрами.
- Перейдите во вкладку «Система», а из нее — в «Приложения и возможности».
- Найдите здесь Player, нажмите по нему и кликните «Удалить».
Если установлены другие версии Windows:
- Зайдите в «Панель управления».
- Из нее перейдите в раздел «Установка и удаление программ».
- Найдите здесь флеш-плеер, нажмите по нему и кликните «Удалить».
С помощью Uninstaller
Revo Uninstaller (RU) — это утилита, которая заменяет стандартный набор по удалению программ в Windows. Выпускаются бесплатная и платная версии. Помимо очищения системы, RU умеет делать то же с историей браузеров и безвозвратно удалять папки и файлы.
Удалить Flash Player с компьютера можно с помощью утилиты Revo Uninstaller.
Последовательность действий:
- Скачайте программу Revo Uninstaller с официального сайта и запустите ее. Во вкладке «Деинсталлятор» появится список установленных программ. В нем вы увидите Flash Player.
- Кликните правой кнопкой мыши по нему и выберите «Удалить». Программа создаст точку восстановления Windows. С ее помощью получится откатить работу системы, если возникнут какие-либо проблемы.
- После создания резервной копии и запуска деинсталляции программы нажмите на кнопку «Удаление».
- Вернитесь в окошко Revo Uninstaller и проведите сканирование, чтобы найти оставшиеся файлы, если они есть. Лучше поставить режим «Продвинутый»: тогда система ничего не пропустит.
- После выделения всех ключей нажмите кнопки «Удалить» — «Далее».
- После появления списка оставшихся файлов нажмите «Выделить все», а затем «Удалить».
Останется только кликнуть «Готово».
Включение проигрывателя после захода на сайт
Этот метод актуален только для тех пользователей, у которых уже активирована работа данного плагина с помощью меню настроек. Если нет, то это можно сделать по вышеупомянутым инструкциям.
- Юзеру нужно зайти на тот сайт, где он не может просмотреть flash-содержимое. Затем необходимо кликнуть по надписи возле иконки мозаики, включая проигрыватель. Нажимаем на иконку плагина
- Сразу же «Google Chrome» запросит разрешение на запуск. Нужно согласиться, кликнув на «Разрешить». Нажимаем «Разрешить»
- Как только пользователь даст согласие, все содержимое будет воспроизведено. При повторном посещении данного сайта никаких проблем с запуском возникнуть не должно.
- В том случае, если браузер не запросил согласие юзеру на работу проигрывателя, то сделать это можно самостоятельно. В адресной строке имеется соответствующий значок «Сведения о сайте», на что и нужно кликнуть мышей. Нажимаем на значок «Сведения о сайте»
- Выпадет список, где ближе к концу пользователь сможет отыскать «Flash». Его нужно выставить в режиме «Разрешить». На пункте «Flash» выбираем режим «Разрешить»
Что нужно знать перед установкой
Флеш плеер требуется для воспроизведения динамических сцен на WEB-страницах. Это могут быть как игры, так и программные сервисы (т.н. онлайн фотошопы и др.).
Со временем на телевизоре (как и любом другом устройстве) он может устареть и больше не поддерживаться. При этом пользователь видит на сайте сообщение, требующее его установить.
Возобновление работы флеш контента подразумевает выполнение одной из двух операций на LG TV:
Обновление (оно помогает, если проигрыватель установлен на устройстве и еще рабочий, но на некоторых сайтах сообщается, что он устарел)
Установка (предусматривает закачку нового приложения для последующего использования)
Изменения на 2021 год
Свое решение компания объяснила тем, что флеш плеер, реализованный в качестве отдельной программы, устарел как технология. Поэтому обновить Adobe Flash Player на телевизоре WebOS LG невозможно.
Это действительно так по двум причинам:
- многие ведущие браузеры уже несколько лет поддерживают встроенные плагины, которые могут воспроизводить флеш контент;
- недавно вышел стандарт HTML5, благодаря которому графические сценарии подгружаются прямо из кода разметки, и не требуется дополнительного ПО.
На сегодняшний день именно первый вариант остается наиболее популярным, т.к. стандарт HTML5 сравнительно новый и не все сайты еще перешли на него. Со временем уже и эти плагины потеряют популярность из-за ненадобности. Проще говоря, время флеш плеера уходит и в ближайшие годы он полностью будет упразднен.
Что касается флеш проигрывателя от иного разработчика – популярных и функциональных утилит практически нет.
Это связано с тем, что:
- подавляющее большинство пользователей использовали утилиту Adobe, продвижение нового проекта было заведомо провальной идеей;
- сообщение о прекращении его работы появилось лишь несколько месяцев назад. В результате новые функциональные программы попросту еще не появились.
Вопрос эксперту
И как теперь подключить флешплеер на телевизоре LG? Сейчас сложно найти отдельно хороший флеш плеер на ПК или смартфон, а для телевизора LG Smart TV на платформе WebOS его точно нет. Поэтому остается один вариант – воспользоваться браузером или иным приложением со встроенным плагином.
Что убило Flash?
Процесс «умирания» Flash начался давно. Он длится уже 12 лет и вот-вот должен закончиться. По информации от Adobe, великое событие случится 31 декабря 2020 года. В этот день разработчики окончательно откажутся от обновления и поддержки своего детища. Примерно в это же время от поддержки Flash окончательно избавятся популярные браузеры, что и станет последним гвоздем в крышке гроба печально известного продукта.
Так что же произошло? Почему Flash так не взлюбили? Почему технология, сумевшая стать одной из самых быстро растущих в интернете, в скором времени уйдет на покой? Да еще и под ликование всех, кто как-то связан с интернетом (кроме компании Adobe, конечно).
Убийство Flash было спланировано давно. И киллеров было сразу несколько. Первый появился еще на заре успеха технологии, второй пришел неожиданно в 2007 году вместе с новым поколением устройств (смартфонами с емкостными сенсорными экранами). Третий появился чуть позже и стал главным конкурентом Flash.
Flash небезопасен
Когда браузер загружает флэш-файл, Flash запускает собственный процесс с отдельным контейнером памяти внутри браузерного приложения. Злоумышленники этим активно пользовались, постоянно отыскивая новые способы добраться до блоков памяти и получить контроль над системой целиком (не только браузером, да). В связи с этим пользователи все чаще начали задаваться вопросом: «А безопасно ли использовать Flash?».
И таких уязвимостей во Flash было так много, что ни сама Adobe, ни другие причастные корпорации не поспевали с выпуском обновлений. Раз за разом технологические гиганты выпускали патчи, закрывающие критические дыры в безопасности приложения, но это помогало лишь на время.
Механизм работы Flash в целом не соответствовал стандартам безопасности в сети. Сдерживать катастрофу стало невыносимым, поэтому Adobe решила избавиться от него, сохранив только часть функциональности в другом своем продукте – AIR. Это был первый гвоздь.
Стив Джобс не любил Flash
У технологии Флэш был именитый ненавистник, повлиявший на судьбу детища Adobe. Основатель компании Apple резко высказывался против Flash и не скрывал нелюбви к проекту Adobe.
В 2007 году Apple анонсировала выход революционного смартфона с емкостным экраном на базе фирменной операционной системы. Тогда же Джобс заявил, что iOS никогда не получит поддержку Flash (так и вышло).
Apple не хотела видеть Флэш в iOS сразу по трем причинам:
- Обилие брешей в безопасности программы.
- Нежелание зависеть от продуктов сторонних разработчиков.
- Потенциальное избыточное потребление энергии.
Мобильный браузинг становился все популярнее, а Apple играла в его развитии значимую роль. Поэтому отказ компании Джобса от Flash оказал заметное влияние на его популярность. К тому же Apple способствовала появлению новых альтернативных технологий, чем снизила шансы продукта Adobe на выживание.
На дворе был HTML5
К моменту «заката» Flash в активной разработке находился проект HTML5. Он частично разрабатывался как альтернатива Флэш для проигрывания видео в браузерах без использования плагинов от сторонних разработчиков.
В комбинации с CSS, JavaScript, OpenGL и другими веб-технологиями HTML5 быстро превратился в полноценную альтернативу Flash. Его хватало, чтобы выполнять те же задачи, которые раньше возлагались на плечи Флэш. Встроенные решения оказались безопаснее, шустрее и удобнее в разработке, чем то, что использовалось ранее, поэтому продукт Adobe быстро отошел на второй план. К тому же разработчики браузеров поддерживали повсеместное внедрение HTML5.
Прочие способы восстановления доступа к Flash
Существуют варианты, при которых вы будете продолжать использовать свой привычный софт. В этом случае нужно инсталлировать дополнительные модификации или вносить изменения в системные настройки.
Смена даты ПК на более раннюю
Систему нужно заставить думать, что 12 января 2021 года еще не наступило. В этом случае может не сработать блок Flash Player по времени. Не самый удобный вариант для тех, кто пользуется системными часами, но проблему решает. Однако этот способ может быстро потерять свою актуальность, потому предлагаем его на временной основе.
Инсталляция Adobe Flash Player старее 27 версии
Скрипт блокировки данного софта был добавлен в обновлении до 27 версии. Если использовать более старый плеер, то он останется работоспособным. Недостатком может быть лишь несовместимость с некоторыми приложениями, требующими более актуальной платформы для проигрывания Flash.
Ruffle – сырая разработка при поддержке Internet Archive
Действительно «Архив Интернета» видит во флеш-контенте некую историю. Чтобы исключить удаление игр и приложений, это содержимое будет сохранено, а дополнительно под него адаптируют работу эмулятора flash под названием «Ruffle». Разработчики активно ведут работу над осовремениванием своего софта, чтобы представить универсальную и достаточно производительную версию.
Уже сейчас можно установить его для основных браузеров, чтобы открывать значительную часть флеш-приложений. Однако это не самый простой процесс, потому стоит поискать детальную инструкцию по внедрению Ruffle в работу именно вашего софта.
Как обновить Адобе Флеш Плеер правильно?
Для начала поясню один важный момент, который Вам обязательно нужно знать. Во время работы в браузере на любом сайте периодически появляется сообщение «Adobe Flash Player устарел» (или «Заблокирован устаревший модуль / плагин Adobe Flash Player»). В принципе, текст может немного отличаться, но суть остается все той же. Что значит Adobe Flash Player устарел? Все просто: разработчики выпустили новую версию, а ваша текущая является уже неактуальной. Поэтому ее нужно обновить.
Также о необходимости обновления может напомнить:
- антивирус;
- онлайн-плеер на каком-то сайте;
- сам Flash Player (например, в трее).
Ни в коем случае не соглашайтесь на это напоминание и не нажимайте кнопку «Обновить»! Просто прочитайте сообщение и закройте его. Дело в том, что оно может содержать в себе вирусы. Особенно, если сообщение появляется на неизвестном сайте.
Обновление Adobe Flash Player необходимо выполнять только с одного-единственного источника – официального сайта разработчика. В противном случае рискуете заразить компьютер или ноутбук всякими вирусами (чаще всего это баннер-вымогатель, блокирующий работу ПК).
С этим все ясно? Тогда переходим к главному.
Ниже я покажу пример для Windows 7 (в Firefox). Впрочем, данная процедура является универсальной. То есть, аналогичным образом вы можете установить Adobe Flash Player для браузеров Opera, Chrome, Internet Explorer, Яндекс и всех ОС (Windows XP, 8 или 10).
Итак, чтобы правильно обновить устаревший Adobe Flash Player до последней версии:
Переходите по адресу – https://get.adobe.com/ru/flashplayer/ (это оф. сайт разработчиков и обновлять его нужно только здесь!)
Обратите внимание на первую колонку. Здесь указана версия ОС и браузер
Если они определены правильно, переходите к пункту 4.
Если ОС или браузер определены неправильно, тогда нажмите на строку «Нужен Flash Player для другого компьютера?». После этого появится возможность вручную выбрать версию Windows и установленного браузера.
Во второй колонке указаны дополнительные приложения, которые установятся вместе с Адобе Флеш Плеером. Обычно они мало кому нужны, поэтому здесь рекомендуется убрать галочки.
В третьей колонке нажимаете на кнопку «Установить».
После этого в браузере появится небольшое окошко, где Вам нужно нажать кнопку «Сохранить файл» (сохраняете в любое место – например, на рабочий стол).
Скрываете браузер и запускаете этот файл. Откроется установщик Adobe Flash Player, где Вам необходимо выбрать настройки обновления. На выбор предлагается 3 варианта:
- автоматическое обновление Adobe Flash Player;
- уведомлять перед установкой обновлений;
- никогда не проверять обновления.
Выбираете любой пункт (рекомендуется первый или второй) и нажимаете кнопку «Далее».
После этого начнется установка плагина последней версии. При этом нужно закрыть браузер. Если Вы этого не сделаете, во время установки появится вот такое сообщение:
Закрываете браузер и нажимаете «Продолжить».
После обновления Adobe Flash Player ваш браузер автоматически запустится и откроет официальную страницу разработчиков.
Там будет написано что-то в стиле «Спасибо, что пользуетесь нашим продуктом»
Можете не обращать на это внимание – просто закройте данную вкладку.
Но здесь может быть одна проблема. Обновление плагина до последней версии периодически выходит боком. И в результате видеоролики, музыка и игры по-прежнему не работают. Или работают, но плохо: видео тормозит, браузер глючит, сайты зависают и т.д. Так иногда бывает. В данном случае надо откатить Adobe Flash Player к прежней версии, а затем установить его еще раз. То есть, требуется полная переустановка флеш-плеера.