Как сделать фон в zoom
Содержание:
- Способ 1: Panzoid
- Советы монтажеру
- Как фоновое изображение YouTube канала отображается на разных устройствах
- Как создать свои футажи
- Какое приложение использовать?
- Способ 2: Clipchamp Create
- Как сделать накладку на видео с помощью Filmora Video Editor?
- Готовые изображения YouTube канала и рекомендации в отношении размера картинок
- Хромакей: что это, зачем и как?
- Где найти видео фоны для Зума
- Вертикальное видео – в горизонтальное: 5 способов
- Как поставить фон в Зуме на компьютере
- Больше
- Часть 5. Лучший способ легко создать зеленый экран
- Как наложить картинку на видео онлайн на InVideo — 2 способ
Способ 1: Panzoid
Panzoid — единственный полностью бесплатный онлайн-сервис, который мы рассматриваем в рамках данной статьи. В функциональности он немного уступает конкурентам, но разработчики не ставят ограничений по качеству рендера и не накладывают водяных знаков на уже готовое видео с добавленной картинкой.
- После запуска видеоредактора Panzoid в левом блоке нажмите по кнопке «Import» для перехода к добавлению контента.
При отображении «Проводника» придется по очереди выбирать видео и картинку.
После перетащите их по очереди на таймлайн, зажав блок левой кнопкой мыши.
Изображение должно сразу же отобразиться поверх видео, а при помощи простых инструментов вы можете перемещать его, поворачивать и трансформировать, задействовав для этого окно предпросмотра.
Растяните продолжительность картинки на таймлайне, чтобы она показывалась только определенный период или на протяжении воспроизведения всего видео.
Используйте другие присутствующие в Panzoid функции, чтобы выполнить дополнительное редактирование видео, если есть желание.
После переключитесь в раздел «Export project» и щелкните по пункту «Device render».
Укажите параметры обработки, включая количество кадров в секунду, разрешение и конечный формат, а затем кликните «Start».
Ожидайте конца обработки видео, что займет от нескольких минут до часа, ведь продолжительность ролика бывает разная, как и заданные параметры рендеринга.
По завершении щелкните «Download your video», чтобы скачать проект на компьютер.
Дождитесь конца скачивания и переходите к дальнейшему взаимодействию с видео.
Советы монтажеру
Работа над видео всегда завораживает. И это неудивительно. Монтажёр порой чувствует себя волшебником, который творит нечто необычное. Обычно в работу опадает сырой материал.
Требуется не только создать красивую картинку, звук также должен ей соответствовать. Иногда звук нужно дорабатывать, чистить от посторонних шумов.
Во время работы нужно придерживаться некоторых правил:
Добиваться единства звука и видеороликов. Озвучка, которая присутствует в видеофильме должна соответствовать ому, что происходит на экране. Более того, даже музыка, которая используется должна подчеркивать происходящее. Благодаря музыке можно создать соответствующее эмоциональное настроение.
Доверьтесь чувствам, не бойтесь импровизировать. Чувства очень важны в работе. Порой лишь подсознание может подсказать как лучше обработать тот или иной момент в ролике. Не нужно бояться импровизаций. Всегда следует искать что-то новое и нестандартное. Не нужно стесняться того, что иногда не получается добиться задуманного результата. Всегда можно посмотреть на работы других мастеров. Ориентироваться на то, как работают другие, это всегда правильно. Однако, следует не просто копировать чужие стиль и приёмы работы, нужно перенимать самое лучшее и на этой базе создавать нечто своё.
Не перегружайте картинку
Работая над видеоматериалом важно соблюдать чувство меры. Впрочем, это неплохо делать всегда
Не нужно стремиться применять множество различных эффектов. От этого материал не становиться лучше. Наоборот, когда на экране все мелькает, это делает просмотр затруднительным. Более того, перегруженная картинка отталкивает от просмотра. Хочется отойти от экрана и никогда к нему не возвращаться.
А вообще, если придерживаться всех этих нехитрых правил, то работа видеооператора и монтажёра может увлечь с головой. Особенно если не просто снимать всё подряд, а создавать осознанный материал. Видео, которое отснято по заранее написанному сценарию.
Как фоновое изображение YouTube канала отображается на разных устройствах
Прежде чем загрузить фоновое изображение, узнайте, как оно будет отображаться на разных устройствах. Имейте в виду, что на некоторых из них видна только «безопасная зона», в то время как на других – вся картинка.
На экране телевизора будет видно полное изображение с соотношением сторон 16:9 (т. е. 2560 х 1440 пикселей).
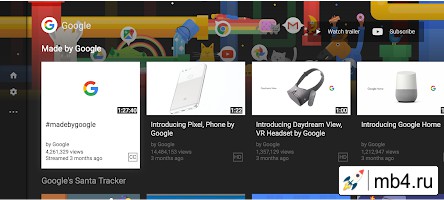
Оформление с минимальной шириной изображения:
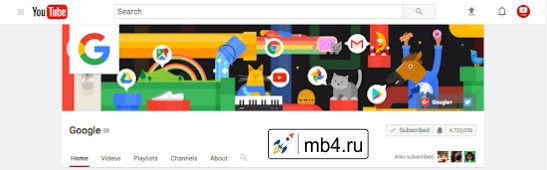
Оформление с максимальной шириной изображения:
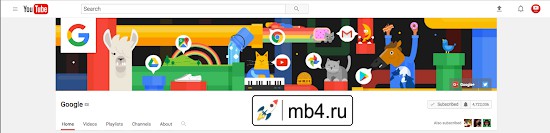
На мобильных устройствах
На мобильных устройствах «безопасная зона» ограничивается шириной экрана.
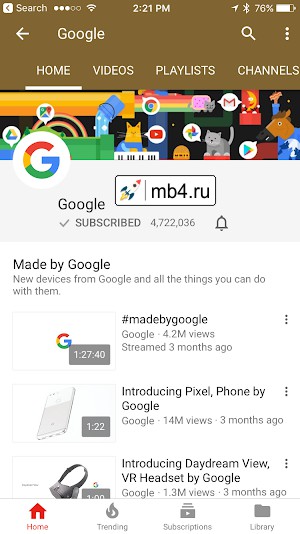
По материалам:https://support.google.com/youtube/answer/2972003
Как создать свои футажи
Это может звучать довольно страшно для непрофессионала, но самом деле здесь нет ничего сложного. Вы можете создавать титры для видеороликов своими руками и собственные футажи,которые помогут смонтировать оригинальное видео и полностью закрыть вопрос, где взять видео для монтажа. Также это может стать неплохим источником дополнительного дохода.
Хотите монтировать эффектные видео с футажами? Скачайте программу ВидеоШОУ и следуйте инструкции!
Для создания простых футажей достаточно отснять короткий ролик на камеру. Немного сложнее дело обстоит с созданием футажей с прозрачным фоном. Для этого нужно сначала заснять действие на зеленом сукне, а после убрать его в программе для монтажа.
Какое приложение использовать?
Для мобильных устройств разработано огромное количество различных приложений, используя которые можно монтировать видео не только для Инстаграма, но и для Ютуба, других социальных сетей, а также для демонстрации на ПК. Но наиболее продвинутым и удобным следует считать программу Иншот.
Тем более, что она имеет версии не только для Андроида, но и для Айос. Программа достаточно универсально, с её помощью можно обрабатывать не только видео, но и фотографии.
В последнем обновлении был добавлен инструмент Pip. Именно он и позволяет создать эффект картинки в картинке.
На текущий момент этот инструмент доступен лишь в версии для iOS. Владельцам устройств на платформе Андроид следует еще потерпеть некоторое время.
Способ 2: Clipchamp Create
Clipchamp Create — продвинутый редактор видео, работающий в режиме онлайн. В нем есть все необходимые опции для того, чтобы быстро и правильно наложить картинку на видео, но и без ограничений не обходится. В бесплатной версии сайта можно скачать готовый проект только в 480p и с наложенным водяным знаком.
- При первом переходе к Clipchamp Create потребуется авторизоваться при помощи социальных сетей или ввести электронную почту для регистрации нового профиля.
После успешного входа на левой панели нажмите «Create a video».
При создании проекта выберите соотношение сторон, которое будет оптимальным в конкретном случае.
После открытия редактора в левом блоке сверху щелкните «Browse my files».
Добавьте сначала видео или картинку.
Перетащите материал на таймлайн.
Снова вернитесь в «Add media» через левую панель.
Нажмите «Browse my Files» для добавления второго материала.
Теперь в «Проводнике» отыщите недостающий компонент проекта.
Перетащите картинку на верхний слой, а видео под него.
Растяните продолжительность воспроизведения изображения на необходимую длину, а затем убедитесь в том, что оно отображается поверх видео. Сейчас картинка может занимать практически все окно предпросмотра, но далее мы настроим размер и положение.
Для этого после выбора картинки откройте вкладку «Transform». Здесь можно отразить снимок, повернуть его и настроить прозрачность.
В «Layout» укажите режим «Picture in picture».
Задайте позицию и размер изображения, отслеживая его расположение через окно предпросмотра.
Используйте другие инструменты, чтобы управлять таймлайном и монтировать видео, если в этом есть потребность. Например, можно добавить другие фотографии, склеить видео, настроить переход и расположить надписи.
По готовности нажмите «Export» для перехода к сохранению.
Бесплатно можно сохранить видео только в 480p, а если желаете получить более высокое разрешение, следует приобрести один из предлагаемых тарифных планов.
После опуститесь вниз правой панели и нажмите «Download watermarked 480p demo».
Ждите окончания рендеринга.
После этого видео будет скачано автоматически.
Как сделать накладку на видео с помощью Filmora Video Editor?
Подготовка: Чтобы загрузить и установить программу на компьютер Windows или Mac, щелкните на значки ниже. После этого вы можете выполнить следующие действия.
Шаг 1. Начните с запуска программы и войдите в «Full Feature Mode». Затем импортируйте видео или изображение в медиатеку. Теперь добавьте основное видео на видеотрек, нажав кнопку «+» или с помощью перетаскивания.
Шаг 2. Найдите видео или фотографию, которую вы хотите наложить на фоновое видео в медиатеке и щелкните правой кнопкой мыши на них. Затем выберите опцию «Add to PIP». Здесь вы можете изменить размер изображения или наложения на видео и переместить его в нужное место.
Шаг 3. Существует много вариантов для добавления большего количества эффектов на видео. Вы также можете найти дополнительные эффекты, нажав на вкладку эффект. Хотите перейти на зеленый экран или добавить другие элементы к видео, выбор за вами.
Шаг 4. После того, как вы добавили необходимые эффекты, нажмите ОК, и вы увидите обновления, отраженные на экране. Также есть элементы анимации, которые вы можете использовать, чтобы сделать видео еще веселее. Экспортируйте видео, как только вы закончите с редактированием и добавлением эффектов.
Готово! Это была инструкция создания накладок на видео самостоятельно. Очень просто, не так ли?
Теперь, ваша очередь! Просто нажмите на значок ниже, чтобы скачать, установить и начать редактирование путешествие в мир видео с Filmora Video Editor прямо сейчас!
Готовые изображения YouTube канала и рекомендации в отношении размера картинок
Параметры изображения YouTube канала
Оформление будет по-разному отображаться на компьютерах, мобильных телефонах и телевизорах.Чтобы канал выглядел одинаково привлекательно на всех устройствах, советуем загрузить картинку размером 2560 x 1440 пикселей. Кроме того, рекомендуем соблюдать следующие параметры изображения:
-
Минимальный размер изображения
2048 x 1152 пикселей.
:
-
Минимальный размер «безопасной зоны»:
- Это та часть изображения, которая видна на всех устройствах.
- 1546 x 423 пикселей.
-
Максимальная ширина:
- 2560 x 423 пикселей.
- Если загрузить такое изображение, то «безопасная зона» будет отображаться полностью, а остальные части картинки – в зависимости от окна браузера.
-
Размер файла
не более 6 МБ.
:
Как добавить готовое фоновое изображение YouTube канала
Чтобы определить оптимальную ширину и высоту изображения или посмотреть, как оформление будет выглядеть на разных устройствах, загрузите Channel Art Templates.
Как изменить размер изображения YouTube канала
Используйте любой графический редактор. На компьютерах Apple изменить размер можно в программе Просмотр, а на компьютерах Windows – в приложении Фотографии.
Хромакей: что это, зачем и как?
Эффект удаления фона и замена его на новый называется хромакеем. С английского слово переводится как «цветовой ключ». Другое используемое название — «кеинг». В основе технологии лежит следующий принцип: программа для обработки видео анализирует изображение, распознает участки с этим цветом и удаляет их.
Чтобы видеоредактор смог отделить объект от фона, при съемке используют контрастный задний план зеленого или глубокого синего цвета. Так программе проще найти и заменить все зеленые участки на новое фото или движущееся изображение. Главным условием является отсутствие фонового цвета на одежде персонажа, иначе софт заменит и его (эти участки станут прозрачными).
Редакторы ищут указанный ключевой цвет на видео и полностью его удаляют
Эффект часто применяют для удешевления съемочного процесса — для записи сцены у водопада или на вершине горы актерам не нужно туда ехать, декорации накладываются программой. Благодаря удалению заднего плана и наложению нового, можно создавать эффекты, невозможные в реальности. Например, герой может идти по воде, летать между небоскребами или выполнять действия под водой без дополнительного снаряжения. Сзади персонажа легко добавить акулу или морское чудовище.
Хромакей активно применяют в кинематографе для создания фантастичных локаций
Применение хромакея на телевидении повсеместно:
- задний план у ведущей прогноза погоды;
- сложные сцены фильмов;
- обстановка в студии за столом ведущего;
- зрители в зале телепередачи.
Подобные эффекты может выполнить каждый желающий в домашних условиях без сложного оборудования. Для этого достаточно купить или изготовить одноцветный экран и воспользоваться программой «ВидеоМОНТАЖ» для обработки материала. Видеоредактор поддерживает работу с хромакеем, он прост в использовании, к тому же его можно скачать и попробовать совершенно бесплатно. Рассмотрим, как с его помощью можно удалить однотонное окружение и установить на его место более интересный задний план.
Где найти видео фоны для Зума
Сайт Pexels предлагает коллекцию из 20 000 видеоподложек. Фоновые видео распространяются бесплатно, регистрация на сайте не требуется. В качестве благодарности посетитель может отправить донат через PayPal или поставить ссылку на автора.
2. Наведите курсор на превью видео и воспроизведите понравившийся клип.
Чтобы упростить выбор файла, используйте фильтры по категориям вверху экрана.
3. Нажмите на стрелочку, чтобы скачать видеофон или щелкните по ролику и откройте клип в модальном окне.
4. Во всплывающем окне пользователь может просмотреть клип на большом экране, узнать, кто автор и сколько лайков у видеоролика, отправить пожертвование, выбрать разрешение, щелкнуть «Free Download» и бесплатно загрузить файл.
Выбирайте разрешение видеофайла HD 1280 x 720. Видеофайлы формата Full HD, Quad HD и выше не поддерживается конференц-клиентом.Вертикальное видео – в горизонтальное: 5 способов
1.Если вертикальное видео получилось случайно
Допустим, вы снимали по всем правилам, но у вас был заблокирован экран. В результате у вас получилось по факту горизонтальное, а технически вертикальное видео со злополучными черными полосами по бокам. Эта ошибка исправляется в два действия:
- Разверните изображение на 90 градусов.
- Обрежьте черные полосы сверху и снизу. Подробную инструкцию на эту тему можно найти вот здесь.
2. Если видео можно обрезать без потери качества и смысла
Иногда видео достаточно просто скадрировать в горизонталь. Это работает, когда вам нужно не всё изображение, а только его часть: например, если в исходнике снят человек во весь рост, но по смыслу вам требуется в кадре только его лицо. В этом случае:
- Приближайте видео, пока оно не заполнит все пространство по горизонтали.
- Передвиньте его так, чтобы в кадре оказалась та часть изображения, которая вам нужна.
Этот способ далеко не универсален: при растягивании видео неизбежно страдает его качество. Изображение становится менее четким, приобретает зернистость и уже не будет хорошо восприниматься на большом экране. Поэтому приберегите этот способ для тех случаев, когда качество не настолько критично — например, для Instagram, где любое видео автоматически сжимается.
3. Если нужно простое и элегантное решение
Итак, вы сняли вертикальное видео, обрезать его не представляется возможным, а использовать материал нужно обязательно. В этом случае можно воспользоваться решением, которое уже давно взяли на вооружение телевизионщики — поместить изображение на размытый фон из самого видео.
Как правило, в большинстве видеоредакторов вам нужно будет положить видео на таймлинии в два слоя. Нижний слой при этом будет фоновым, поэтому его нужно растянуть и размыть.
Всё то же самое в можно сделать в 3 клика:
- Перетащить видео на таймлинию.
- Перейти во вкладку фильтры, выбрать вкладку “Коррекция”
- Выбрать фильтр “Вертикальное видео” и перетащить его на таймлинию.
Так мы получаем подвижный размытый фон, на котором наше вертикальное видео выглядит намного гармоничнее.
Кстати, прямо сейчас для читателей блога действует скидка 10% на Movavi Video Suite.
4. Если мы хотим использовать фон
Черные полосы по бокам видео — это свободное пространство, которому тоже можно придумать применение. Например:
В качестве фона можно использовать зацикленную анимированную графику.
Можно сделать статичный цветной фон с вашим логотипом, титрами и другими фишками — этим приемом тоже пользуются некоторые телеканалы.
Наконец, можно сделать нейтральный цветной фон и сдвинуть ваше вертикальное видео влево или вправо, а свободное пространство на экране использовать для подходящей графики, текста или другого изображения — например, видео с чьей-то реакцией на происходящее
Но помните, что концентрировать свое внимание сразу на двух объектах зрителю будет нелегко. Поэтому, если акцент хочется сделать на конкретное видео, лучше выбрать другой способ его адаптации под горизонтальный формат.
5. Если хочется подойти творчески
Раз уж видео было снято на смартфон, почему бы не поместить его в смартфон?
- Найдите подходящий шаблон в Google по запросу “рука, держащая смартфон”. Ищите формат PNG — с ним проще всего работать в видеоредакторе, и при растягивании у PNG меньше страдает качество.
- Перетащите шаблон в таймлайн и поместите ваше вертикальное видео прямо в экран.
- Можно, конечно, оставить вашу руку на черном фоне, но для большей естественности лучше добавить какой-нибудь фон. Можно воспользоваться ноу-хау из предыдущих пунктов: сделать размытый подвижный фон из исходника видео или подложить зацикленную графику.
Как поставить фон в Зуме на компьютере
1. Чтобы установить виртуальный фон в Zoom, войдите в учетную запись, используя почту, аккаунт Facebook или Google.
2. Щелкните по значку профиля в правом верхнем углу и выберите в меню «Настройки».
3. Перейдите на вкладку «Фон и фильтры» и щелкните по статичной или анимированной подложке под вашим изображением.
4. При первичной настройке загрузите пакет виртуального фона Зум: набор алгоритмов, которые отделяют человека от фоновых объектов. Нажмите на кнопку «Загрузить» и дождитесь, пока файлы скопируются.
5. Чтобы загрузить новые статичные и подвижные фоны для конференции, нажмите на «плюсик», кликните «Добавить изображение» или «Добавить видео» и выберете файл на компьютере.
Минимальное разрешение статичного фонового изображения 1280 x 720 пикселей, соотношение сторон — 16:9. Загружайте видеофайлы в формате MP4/MOV с максимальным разрешением 1280 x 720.
6. Если Зум захватил фон некорректно, щелкните по отмеченной на скриншоте области и вручную выберите цвет в окне предпросмотра.
Больше
Fullscreen VideoМодальные коробкиШкалаИндикатор прокруткиСтроки хода выполненияПанель уменийПолзунки диапазонаПодсказкиPopupsСкладнойКалендарьHTML вставкаСписокПогрузчикиЗвездвРейтинг пользователейЭффект наложенияКонтактные фишкиКартыКарточка профиляОповещенияЗаметкиМеткиКругиКупонОтзывчивый текстФиксированный нижний колонтитулЛипкий элементОдинаковая высотаClearfixСнэк-барПрокрутка рисункаЛипкий заголовокТаблица ценПараллаксПропорцииПереключение типа/не нравитсяВключить скрытие/отображениеПереключение текстаПереключение классаДобавить классУдалить классАктивный классУвеличить HoverПереход при наведенииСтрелкиФормыОкно браузераНастраиваемая полоса прокруткиЦвет заполнителяВертикальная линияАнимация значковТаймер обратного отсчетаМашинкуСкоро страницаСообщения чатаРазделить экранОтзывыЦитаты слайд-шоуЗакрываемые элементы спискаТипичные точки останова устройстваПеретаскивание HTML-элементаКнопка спуска на входеJS медиа запросыJS анимацииПолучить элементы IFRAME
Часть 5. Лучший способ легко создать зеленый экран
Filmora Video Editor для Windows (or Filmora Video Editor для Mac) — это профессиональный и универсальный инструмент для редактирования видео, способный обрабатывать массивы видео, включая создание зеленого экрана. Программа спроектирована таким образом, чтобы предоставить пользователям удивительный сервис и процесс работы. Если вам действительно нужна идеальная программа для создания видеороликов, тогда Filmora Video Editor должна быть вашим идеальным вариантом. Просто скачайте ПО и начните создание зеленого экрана. Программа оснащена множеством непревзойденных возможностей редактирования, которые автоматически делают редактирование любых видео простым и захватывающим.
Ключевые характеристики данного программного обеспечения:
- Поддерживает различные форматы видеофайлов, включая разные типы устройств.
- Этот инструмент позволяет легко экспортировать отредактированные видео в социальные сети, записывать файлы или экспортировать их на портативные устройства.
- Вы можете изменять видео, добавляя эффекты размытия фона, дрожания камеры, переходы, анимацию и другие элементы.
- Выполняйте разделение экрана, хромакей, стабилизацию видео, отсоединение звука и удаление шума.
- Filmora Video Editor оснащена основными функциями, такими как обрезка, поворот, разделение, автонастройка цвета, яркости.
Как создать видео с зеленым экраном с помощью Filmora Video Editor
Шаг 1. Импорт видео для зеленого экрана и фоновое видео
Запустите Filmora Video Editor и нажмите «Import Media Files Here». Следуйте инструкциям на экране и загрузите видео. После загрузки, щелкните правой кнопкой мыши на видеофайл, на который нужно применить зеленый экран и выберите «Add to PIP». Программа автоматически разместит его на временной шкале.
Шаг 2. Создание зеленого экрана
Теперь щелкните правой кнопкой мыши на том же видео и выберите опцию «Green Screen», появится новое окно. Проверьте вкладку «Green Screen» и выберите зеленый цвет.
Теперь двигайте «Intensity level», пока исходное видео и видео для фона не будут полностью наложены.
Шаг 3. Экспорт видео с хромакей
После завершения наложения, вы также можете применить другие эффекты, чтобы сделать ваше видео более крутым, вы можете добавить фильтры, переходы и др. Затем, нажмите на кнопку «Export», чтобы сохранить видео на устройство в нужном формате.
Действительно, Green Screen — захватывающая функция для бесчисленного количества пользователей. Однако для создания лучшего зеленого экрана требуется мощное приложение. Из подробных обзоров вы можете выбрать свою программу. Если вы хотите использовать зеленый экран на рабочем столе, то, несомненно, Filmora Video Editor — это тот инструмент, который должен возглавить ваш список программ. Попробуйте Filmora Video Editor и будьте всегда впереди с таким отличным профессиональным ПО.
Как наложить картинку на видео онлайн на InVideo — 2 способ
InVideo — видео редактор онлайн, в основном, специализирующийся на создании различного контента для социальных сетей. Веб-приложение на сервисе позволяет создавать различные медиа продукты, выполняя все операции на своих мощностях, без использования ресурсов вашего устройства.
На InVideo можно создать любой тип видео для любых нужд, используя инструменты онлайн видеоредактора в интернете.
Подробнее: Редактор InVideo и его преимущества
Чтобы использовать InVideo необходимо пройти регистрацию с помощью профиля в социальной сети или электронной почты. На сервисе предлагаются платные подписки, а также бесплатный вариант использования с некоторыми ограничениями.
Процесс в несколько шагов:
- Войдите на страницу сайта InVideo.
- На странице выбора функций видеоредактора нажмите справа на копку «Blank Canvas».
- В поле ниже выберите подходящее соотношение сторон.
- Нажмите на кнопку «Make a Video».
- Откроется страница проекта, на которой нужно нажать на кнопку «Upload Media» для того, чтобы добавить в проект свои видео и изображения.
- После добавления в проект медиафайлов, перетащите исходное видео в окно предпросмотра.
- В открывшемся окне вам предложат обрезать ролик. Если нужно, воспользуйтесь этим предложением или сразу перейдите к следующему этапу.
- Перетащите изображение в окно предпросмотра. Передвигая край рамки, установите приемлемый размер и ориентацию картинки в пространстве, выберите подходящее место на видео.
Слева находится панель инструментов, оттуда можно добавить дополнительные элементы в этот проект, если вам это необходимо.
- Запустите воспроизведение видео, чтобы посмотреть на результат своих действий.
- Если качество созданного проекта вас удовлетворяет, нажмите на кнопку «Download & Share», расположенную в правом верхнем углу страницы сайта.
- Во всплывающем окне выберите качество видео. Бесплатный вариант по умолчанию предлагает разрешение HD Ready — «720p».
- Нажмите на кнопку «Export».
- После завершения процесса кодирования, на следующей веб-странице нажмите на кнопку «Download», чтобы скачать готовое видео на свой компьютер.









