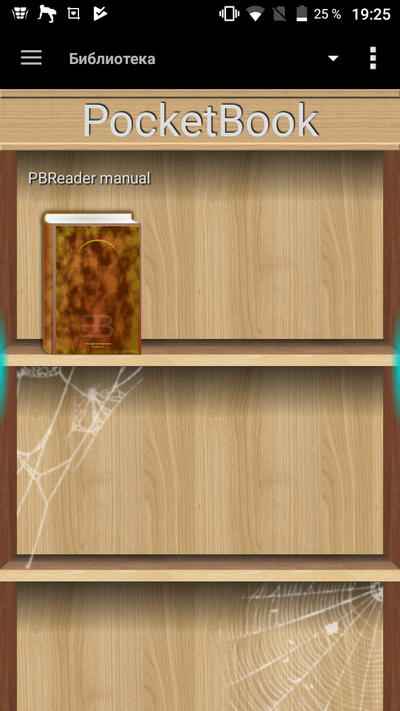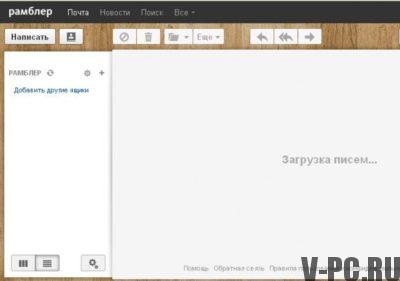Руководство по google drive: работа с файлами
Содержание:
- Какие данные занимают пространство в хранилище
- Совместная работа над файлом при участии более 100 человек
- Основы Google Drive Sharing
- Как закачать файлы в Яндекс.Диск
- Компьютер
- Как предоставлять посетителям доступ к файлам
- Как закрыть доступ к файлу
- Какие варианты есть у пользователей
- Как закачать файлы в Google Drive
- Шаг 1. Выберите объекты
- Как запросить доступ к общим файлам?
- Упростите обмен, создав контакт-группы
- Совместная работа над файлом при участии более 100 человек
- Разделите свою загрузку на меньшие части
- Как управлять доступом к файлам
- Шаг 1. Проверьте подключение к Интернету
- Шаг 2. Проверьте версию браузера
- Шаг 4. Уменьшите размер файла
- Шаг 5. Включите и отключите офлайн-доступ
- Шаг 6. Проверьте антивирусное ПО
- Шаг 7. Проверьте настройки брандмауэра и прокси-сервера (для опытных пользователей)
- Доступ к файлам на Диске
- Поделитесь Google Docs из Microsoft Office
- Перезапуск / переустановка резервного копирования и синхронизации
Какие данные занимают пространство в хранилище
Данные, которые занимают место в хранилище
-
На Google Диске:
- Файлы в разделе «Мой диск», в том числе PDF-документы, изображения и видео.
- Содержимое корзины. Подробнее о том, как очистить корзину…
- С 1 июня 2021 г. новые файлы, созданные в Google Документах, Таблицах, Презентациях, Рисунках, Формах и на устройствах Jamboard, будут занимать место в хранилище аккаунта Google. Это изменение не затронет существующие файлы, пока вы не внесете в них изменения.
Важно! В пакетах Google Workspace и G Suite это изменение вступит в силу 1 февраля 2022 г
- Gmail. Все письма и прикрепленные к ним файлы, включая содержимое папок «Спам» и «Корзина».
-
Google Фото:
- Фотографии и видео, сохраненные в исходном качестве.
- Фотографии и видео, загруженные в высоком и экспресс-качестве после 1 июня 2021 г., будут учитываться в квоте на хранение. Файлы, загруженные до этой даты, по-прежнему не будут занимать место в хранилище. Подробнее о выборе качества загружаемых файлов…
- Если вы не используете аккаунт, хранилище которого полностью заполнено, в течение 24 и более месяцев, фотографии высокого качества будут удалены. Подробнее о том, как сохранить активный статус аккаунта Google и не превысить квоту на хранение…
Как удалить с Google Диска скрытые данные из приложений
- Откройте сайт drive.google.com на компьютере.
- Нажмите на значок настроек Настройки.
- Слева выберите Управление приложениями.
- Если у приложения есть скрытые данные, их объем отображается под описанием приложения.
- Чтобы их удалить, нажмите Действия Удалить данные приложения.
Данные, которые не занимают место в хранилище
- Документы, таблицы, презентации, формы и сайты в формате Google, а также файлы в разделе «Доступные мне». Эти файлы занимают место только на Google Диске их владельцев.
- Файлы Google Сайтов по-прежнему не занимают место в хранилище аккаунта Google.
Расхождения в данных о занятом пространстве на Диске
Размер папки Google Диска на компьютере не всегда совпадает с объемом данных на странице drive.google.com.
- Содержимое корзины занимает пространство на Google Диске, но не синхронизируется с компьютером.
- Файлы, к которым вам предоставлен доступ, занимают место на компьютере, но не на Google Диске.
- Если объект хранится в различных папках на Диске, для него создается несколько локальных копий. Поэтому такие объекты занимают больше места на компьютере.
- Если синхронизация включена не для всех папок, объем данных на компьютере будет меньше, чем на Google Диске.
- Размер файлов на компьютере и странице drive.google.com может немного отличаться в зависимости от особенностей операционной системы.
Что произойдет, если у вас закончилось пространство в хранилище
-
Gmail.
С 1 июня 2021 года вступает в силу новое правило: если вы не используете аккаунт, в котором превышена квота на хранение, в течение 2 лет или долее, все ваши письма могут быть удалены.
Вы не сможете отправлять или получать письма. Письма, адресованные вам, будут возвращены отправителю.
-
Google Диск.
С 1 июня 2021 года вступает в силу новое правило: если вы не используете аккаунт, в котором превышена квота на хранение, в течение 2 лет или долее, весь ваш контент в продуктах, связанных с таким аккаунтом, может быть удален.
Вы не сможете синхронизировать и загружать новые файлы. Вы не сможете создавать новые файлы в Google Документах, Таблицах, Презентациях, Рисунках, Формах и Jamboard. Пока вы не освободите место в хранилище, ни вы, ни пользователи, которым предоставлен доступ к файлам, не смогут редактировать и копировать их. Синхронизация между папкой Google Диска на компьютере и разделом «Мой диск» также будет остановлена.
-
Google Фото.
Если вы израсходовали место для хранения, с 1 июня 2021 года вы также не сможете загружать фото и видео высокого и экспресс-качества. Если вы не используете аккаунт, в котором превышена квота на хранение, в течение 2 лет или долее, все ваши фотографии и видео могут быть удалены.
Вы не сможете загружать новые фотографии и видео в исходном качестве. Вам придется выбрать вариант «Высокое качество» или отключить автозагрузку.
Совместная работа над файлом при участии более 100 человек
В Google Документах, Таблицах и Презентациях просматривать, редактировать и комментировать файл могут до 100 человек одновременно. Если пользователей будет больше, изменять открытый файл смогут только его владелец и некоторые редакторы.
Если вы хотите привлечь к работе более 100 человек, можно сделать следующее.
Опубликуйте файл
- Чтобы множество пользователей могло просматривать файл одновременно, опубликуйте его и создайте ссылку для доступа. Вы можете предоставить права на редактирование пользователям, которым нужно изменять или комментировать контент. Подробнее о процедуре публикации…
- Учтите, что опубликованный файл виден всем в Интернете. Следите за тем, чтобы случайно не предоставить доступ к личной или конфиденциальной информации не тем людям. Если у вас рабочий или учебный аккаунт, ваш администратор может ограничить круг пользователей, которым разрешено просматривать опубликованные файлы. Если вы администратор, узнайте, .
- Чтобы удалить файл из Интернета, отмените его публикацию.
- Если вы хотите отменить доступ к файлу для соавторов, прочитайте о том, как изменить настройки совместного доступа.
Создайте сайт на платформе Google
- Создав сайт на платформе Google, вы сможете размещать на его страницах документы, таблицы и презентации. Этот вариант удобен, если вам нужно просто предоставить информацию большому количеству пользователей. Подробнее о том, как добавлять на сайт документы…
- Если вы опасаетесь, что ваш сайт может привлечь слишком большой трафик, советуем сначала опубликовать файл в Google Документах, Таблицах или Презентациях, а потом добавить его URL на свою страницу в Google Сайтах. Подробнее о процедуре публикации…
Основы Google Drive Sharing
Вы можете поделиться любым файлом или папкой
Но вы должны обратить внимание на людей, с которыми вы делитесь, и на уровень разрешений общего доступа, которые вы разрешаете на Google Диске
Двухминутное видео подводит итог процесса.
Как владелец, вы можете предоставить другим пользователям полное право владения файлом или доступ к просмотру и редактированию определенного уровня.
- Можно редактировать: электронную таблицу для совместной работы, над которой вы работаете со своей командой.
- Можете прокомментировать: черновик книги вы пишите. Другие могут просматривать и добавлять комментарии к файлу, но не могут его редактировать. Папки не имеют комментариев.
- Можно просмотреть: приглашение на выходные дни, которое вы только что сделали с презентацией.
Вот диаграмма, которая сравнивает доступ для зрителя, комментатора, редактора или владельца:
Как закачать файлы в Яндекс.Диск
Яндекс.Диск — облачный сервис компании Яндекс. Практически у каждого активного пользователя интернета в России есть аккаунт в Яндекс — почта, карты, такси, кино и многие другие сервисы требуют наличие данного аккаунта. Бесплатно Яндекс разрешает хранить в своем облачном хранилище 10 Гб файлов.
Обратите внимание
Часто проходят различные акции со стороны Яндекса, которые позволяют увеличить количество свободного места в Яндекс.Диске. Например, подписчики Яндекс.Плюс имеют возможность хранить файлы на 20 Гб в Яндекс.Диске.. Чтобы загрузить файлы на Яндекс.Диск, нужно авторизоваться в Яндекс и перейти на страницу облачного хранилища — disk.yandex.ru
Чтобы загрузить файлы на Яндекс.Диск, нужно авторизоваться в Яндекс и перейти на страницу облачного хранилища — disk.yandex.ru.
Далее в левом верхнем углу нажмите на пункт “Загрузить”, после чего откроется проводник операционной системы, где можно выбрать необходимые файлы для загрузки.
Информация о загрузке файла отображается во всплывающем окне. Когда загрузка файла будет завершена, можно нажать на переключатель рядом с названием файла, чтобы получить публичную ссылку для доступа к данному файлу.
Обратите внимание
Выше были рассмотрены способы загрузки файлов в Google.Drive и на Яндекс.Диск через браузер. Также оба сервиса имеют приложения, через которые можно удобно массово загружать и скачивать файлы.
Компьютер
Если вы активно пользуетесь Гугл Диском, то наверняка знаете о том, что на компьютерах и ноутбуках получить к нему доступ можно не только через официальный веб-сайт, но и с помощью фирменного приложения. В первом случае скачивание данных возможно как из собственного облачного хранилища, так и из любого другого, а во втором – только из своего. Рассмотрим оба этих варианта.
Браузер
Для работы с Google Диском в вебе подойдет любой браузер, но в нашем примере будет использоваться родственный Chrome. Для скачивания каких-либо файлов из своего хранилища выполните следующие действия:
- Прежде всего убедитесь, что вы авторизованы в той учетной записи Google, данные с Диска на котором планируете загружать. В случае возникновения проблем ознакомьтесь с нашей статьей на данную тему.
Подробнее: Как войти в свой аккаунт на Google Диске - Перейдите в ту папку хранилища, файл или файлы из которой вы хотите скачать на компьютер. Делается это так же, как и в стандартном «Проводнике», интегрированном во все версии Windows – открытие осуществляется двойным кликом левой кнопки мышки (ЛКМ).
Отыскав необходимый элемент, кликните по нему правой кнопкой мышки (ПКМ) и выберите в контекстном меню пункт «Скачать».
В окне обозревателя укажите директорию для его размещения, задайте имя, если есть такая необходимость, после чего нажмите по кнопке «Сохранить».
Если же вам требуется загрузить более одного файла из конкретной папки, выделите все их, сначала нажав левой кнопкой мышки по одному, а затем, удерживая зажатой клавишу «CTRL» на клавиатуре, по всем остальным. Для перехода к скачиванию вызовите контекстное меню на любом из выделенных элементов или воспользуйтесь ранее обозначенной кнопкой на панели инструментов.
Загружаемые папки тоже автоматически превращаются в архивы.
По завершении скачивания файл или файлы из облачного хранилища Google будут сохранены в указанной вами директории на диске ПК. Если есть такая необходимость, воспользовавшись вышеизложенной инструкцией, вы сможете загрузить любые другие файлы.
Итак, со скачиванием файлов со своего Google Диска мы с вами разобрались, теперь перейдем к чужому. А для этого все что вам нужно – иметь прямую ссылку на файл (или файлы, папки), созданную владельцем данных.
Приложение
Гугл Диск существует и в виде приложения для ПК, и с его помощью можно тоже скачивать файлы. Правда, сделать это вы можете только с собственными данными, которые ранее были загружены в облако, но еще не синхронизированы с компьютером (например, по причине того, что функция синхронизации не включена для какой-то из директорий или ее содержимого). Таким образом содержимое облачного хранилища можно скопировать на жесткий диск как частично, так и целиком.
- Запустите Гугл Диск (приложение-клиент называется Backup and Sync From Google), если оно не было запущено ранее. Отыскать его можно в меню «Пуск».
Нажмите правой кнопкой мышки по значку приложения в системном трее, затем по кнопке в виде вертикального троеточия для вызова его меню. Выберите в открывшемся списке пункт «Настройки».
В боковом меню перейдите во вкладку «Google Диск». Здесь, если отметить маркером пункт «Синхронизировать только эти папки», вы сможете выбрать папки, содержимое которых будет скачано на компьютер.
Делается это путем установки галочек в соответствующие чекбоксы, а для «открытия» директории нужно нажать по указывающей вправо стрелке в конце. К сожалению, возможность выбора конкретных файлов для скачивания отсутствует, синхронизировать можно только целые папки, со всем их содержимым.
Выполнив необходимые настройки, нажмите «ОК» для закрытия окна приложения.
По завершении синхронизации отмеченные вами директории будут добавлены в папку Google Диска на компьютере, и вы сможете получить доступ ко всем содержащимся в них файлам, воспользовавшись для этого системным «Проводником».
Мы с вами рассмотрели то, как скачивать файлы, папки и даже целые архивы с данными из Гугл Диска на ПК. Как видите, сделать это можно не только в браузере, но и в фирменном приложении. Правда, во втором случае взаимодействовать можно только с собственной учетной записью.
Как предоставлять посетителям доступ к файлам
Когда в вашей организации будет включена функция гостевого доступа, вы сможете делиться документами с теми, у которых нет аккаунта Google. Посетители могут просматривать, изменять и комментировать ваши документы в течение 7 дней после подтверждения своего адреса электронной почты. Если им потребуется больше времени, они могут воспользоваться ссылкой из исходного письма с приглашением и повторно подтвердить свою личность. За информацией о том, с какими аккаунтами вы можете делиться файлами, обратитесь к администратору.
- Войдите в рабочий или учебный аккаунт на компьютере.
- Откройте Google Диск, Документы, Таблицы или Презентации.
- Выберите нужный файл.
- Нажмите «Поделиться» .
- В диалоговом окне «Предоставьте доступ пользователям и группам» введите адреса электронной почты, не относящиеся к Google.
- Чтобы указать уровень доступа к файлу, в меню справа выберите Читатель, Комментатор или Редактор.
- Укажите, уведомлять ли пользователей.
- Если вы хотите оповестить тех, кому предоставляете доступ, установите флажок «Уведомить пользователей». Все, кому вы отправите уведомления, увидят адреса электронной почты других получателей.
- Если вы не хотите никого оповещать, снимите этот флажок.
- Нажмите Открыть доступ или Отправить.
Типы файлов, которыми можно делиться с доменами, не относящимися к Google
- Файлы Google Документов, Таблиц, Презентаций, Сайтов, Картинок, PDF и Office
- Папки
Удаление пользователя домена, не относящегося к Google
Отменить доступ посетителя можно в любое время.
- Войдите в рабочий или учебный аккаунт на компьютере.
- Откройте Google Диск, Документы, Таблицы или Презентации.
- Нажмите на файл, доступ к которому предоставлен посетителю.
- В правом верхнем углу экрана нажмите Настройки доступа Расширенные.
- Найдите пользователя и рядом с его именем нажмите Удалить.
- Нажмите Сохранить изменения Готово.
Как закрыть доступ к файлу
Внимание!
- Владелец и пользователи с правом редактирования могут изменять настройки доступа к файлу.
- Если вы не хотите, чтобы у других пользователей был доступ к файлу, .
Как закрыть доступ к файлу
- Откройте главный экран Google Диска, Документов, Таблиц или Презентаций.
- Выберите файл или папку.
- Выберите Настройки доступа или нажмите на значок «Открыть доступ к объекту» .
- Найдите пользователя, которому нужно закрыть доступ к файлу.
- Справа от его имени нажмите на стрелку вниз Удалить.
- Чтобы сохранить изменения, нажмите Сохранить.
Если в настройках выбран параметр «Доступ ограничен», файл будет доступен только пользователям, указанным в разделе «Предоставьте доступ пользователям и группам».
- Откройте главный экран Google Диска, Документов, Таблиц или Презентаций.
- Откройте или выберите файл.
- Выберите Настройки доступа или нажмите на значок «Открыть доступ к объекту» Получить ссылку.
- Под надписью «Получить ссылку» нажмите на стрелку вниз .
- Выберите Доступ ограничен.
- Нажмите Готово.
Как удалить объект, находящийся в совместном доступе
Какие варианты есть у пользователей
Теперь у всех, кто сгружал снимки и ролики в данный сервис, есть три опции.
1. Оставить все как есть. Можно просто оставить свою коллекцию медиаданных на месте. Предварительно до первого июня максимально сгрузить все необходимое в облако, а затем “добить” оставшееся место новыми снимками и роликами.
Получите накопившийся за долгие годы архив до 2021 года включительно. Когда место закончится, просто перейдите на другой сервис хранения фото.
Разумеется, при таком решении коллекция снимков и роликов будет находиться на двух сервисах и для просмотра или поиска разных фото придется регулярно перемещаться между приложениями или сервисами в браузере.
Зато не придется предпринимать никаких мер в ближайший год-полтора, а с новым местом хранения можно будет определиться позже.
2. Оформить подписку на сервис Google. В этом случае тоже предпринимать ничего не нужно. Просто выгружаем максимальное количество данных до 1 июня, а затем заполняем бесплатные 15 ГБ новыми снимками.
Когда место подойдет к концу, оплачиваем подписку на любой подходящий тариф. На выбор доступны такие месячные и годовые планы:
◉ 15 ГБ: бесплатно
◉ 100 ГБ: 139 руб. в месяц или 1390 руб. в год;
◉ 200 ГБ: 219 руб. в месяц или 2190 руб. в год;
◉ 2 ТБ: 699 руб. в месяц или 6990 руб. в год.
Цены вполне приемлемые, при этом не придется заморачиваться с переносом данных и выбором нового места хранения. А еще вы продолжите использовать привычное и удобное приложение либо веб-интерфейс.
3. Перейти на другой облачный сервис. Самое радикальное и сложное решение из предложенных. Потребуется время, а главное – место на локальном устройстве, для переезда на другой сервис или в локальную коллекцию.
Сейчас далеко не все пользователи смогут выделить пару сотен ГБ на смартфоне или компьютере для временного хранения снимков. Мобильный гаджет и вовсе не подойдет для процесса миграции, ведь с трудом осилит достаточно долгую процедуру скачивания данных, а затем аналогичную по скорости выгрузку.
Для этого лучше иметь компьютер с достаточным объемом накопителя. Большинство современных Mac с SSD на 128-256 Гб тоже не подойдут. Можно просто обзавестись внешним накопителем на время переезда.
Как закачать файлы в Google Drive
Google Drive — облачный сервис компании Google. Каждому пользователю экосистемы Google разработчики дают бесплатно 15 Гб для хранения данных.
Важно
Пространство в 15 Гб суммарное для всех облачных решений компании, таких как Google Drive, Gmail и Google Photo. За дополнительную плату можно расширить лимит доступного пространства.. На Google Drive можно хранить файлы любых форматов, а некоторыми из них можно пользоваться непосредственно в облачном хранилище, благодаря сервису Google Drive Viewer
Этот сервис позволяет открывать архивы, проигрывать аудиофайлы, смотреть изображения в различных форматах, редактировать текстовые файлы и делать многое другое
На Google Drive можно хранить файлы любых форматов, а некоторыми из них можно пользоваться непосредственно в облачном хранилище, благодаря сервису Google Drive Viewer. Этот сервис позволяет открывать архивы, проигрывать аудиофайлы, смотреть изображения в различных форматах, редактировать текстовые файлы и делать многое другое.
Если вы уже авторизованы в аккаунте Google, то вы окажетесь на главной странице Google Drive. Отсюда можно загружать файлы и папки в облачное хранилище. Для этого в верхнем левом углу нажмите на пункт “Создать”.
Появится всплывающее меню. В нем можно выбрать, что вы хотите загрузить на Google Drive — это может быть отдельный файл или папка. Выберите нужный вариант.
Откроется стандартный проводник операционной системы. Нужно выбрать файл (или папку) на компьютере, который вы хотите загрузить. После этого начнется загрузка. За ходом загрузки можно следить в правом нижнем углу экрана. Там же появится оповещение, когда файл будет полностью загружен.
Обратите внимание
Закачать файл в Google Drive можно и более простым способом. Достаточно перенести файл из проводника на компьютере в окно браузера с открытым облачным хранилищем.
Шаг 1. Выберите объекты
Как предоставить доступ к одному файлу
- Откройте Google Диск, Документы, Таблицы или Презентации на компьютере.
- Выберите нужный файл.
- Нажмите «Настройки доступа» или «Открыть доступ» .
Как предоставить доступ к нескольким файлам
- На компьютере откройте страницу drive.google.com.
- Выберите файлы, удерживая клавишу Shift.
- В правом верхнем углу экрана нажмите на значок «Открыть доступ» .
Узнайте, как перемещать файлы и предоставлять доступ к папкам на Google Диске.
Как отправить форму Google и открыть к ней доступ
Настройки доступа к формам Google отличаются от настроек для других типов файлов.
- Как отправить форму респондентам
- Как разрешить другим людям редактировать форму
Как запросить доступ к общим файлам?
Когда вы пытаетесь получить доступ к файлу через общую ссылку, вы можете увидеть сообщение «Вам нужен доступ».
Иногда владельцы делятся ссылкой, прежде чем они установили разрешения. Кроме того, вы можете открыть файл с альтернативным идентификатором Google. Это легко запросить доступ с помощью одного клика.
На рабочем столе:
- Откройте ссылку на файл.
- Нажмите Запросить доступ.
На мобильном телефоне:
С помощью приложения Drive for Android или iOS вы можете запросить доступ одним касанием, когда появится сообщение «Невозможно получить доступ к документу». Запрашивая разрешение, вы отправите электронное письмо владельцу приложения. Владельцы файлов сразу получают уведомление на Android и iOS.
Загрузить: Google Drive для Android | IOS (Бесплатно)
Упростите обмен, создав контакт-группы
С контактами электронной почты вам не нужно устанавливать индивидуальные разрешения для документов для членов вашей команды. Вы можете просто создать ярлыки, которые представляют собой набор контактов в определенных группах электронной почты.
Войти в Контакты Google, На левой боковой панели нажмите Создать ярлык.
Дайте ему описательное имя в соответствии с командным проектом. Или что-нибудь еще, что делает их легко запоминающимися. Вы можете называть ярлыки по разрешениям, чтобы их было легко запомнить. Любой контакт может быть частью нескольких ярлыков.
Например: Project.view или Project.edit
Введите метки в поле настроек общего доступа к файлам или папкам на Google Диске.
Совместная работа над файлом при участии более 100 человек
В Google Документах, Таблицах и Презентациях просматривать, редактировать и комментировать файл могут до 100 человек одновременно. Если пользователей будет больше, изменять открытый файл смогут только его владелец и некоторые редакторы.
Если вы хотите привлечь к работе более 100 человек, можно сделать следующее.
Опубликуйте файл
- Чтобы множество пользователей могло просматривать файл одновременно, опубликуйте его и создайте ссылку для доступа. Вы можете предоставить права на редактирование пользователям, которым нужно изменять или комментировать контент. Подробнее о процедуре публикации…
- Учтите, что опубликованный файл виден всем в Интернете. Следите за тем, чтобы случайно не предоставить доступ к личной или конфиденциальной информации не тем людям. Если у вас рабочий или учебный аккаунт, ваш администратор может ограничить круг пользователей, которым разрешено просматривать опубликованные файлы. Если вы администратор, узнайте, .
- Чтобы удалить файл из Интернета, отмените его публикацию.
- Если вы хотите отменить доступ к файлу для соавторов, прочитайте о том, как изменить настройки совместного доступа.
Создайте сайт на платформе Google
- Создав сайт на платформе Google, вы сможете размещать на его страницах документы, таблицы и презентации. Этот вариант удобен, если вам нужно просто предоставить информацию большому количеству пользователей. Подробнее о том, как добавлять на сайт документы…
- Если вы опасаетесь, что ваш сайт может привлечь слишком большой трафик, советуем сначала опубликовать файл в Google Документах, Таблицах или Презентациях, а потом добавить его URL на свою страницу в Google Сайтах. Подробнее о процедуре публикации…
Разделите свою загрузку на меньшие части
Google предназначен для обработки отдельных файлов размером до 5 ТБ (если только они не являются форматами файлов Google, такими как Документы или Листы, в этом случае они 50 МБ).
Обычно Google отлично справляется с отдельными большими файлами и папками, хотя вашему интернету может не понравиться, если вы попытаетесь загрузить огромную папку с сотнями ГБ данных одновременно. Как вы, вероятно, знаете, загрузка файла в интернет создает гораздо большую нагрузку, чем загрузка по сети.
Если вы обнаружите, что загрузка больших папок приводит к задержке или сбою загрузки с Google Диска, попробуйте перейти в папку, выбрав все внутри и загружать все как отдельные файлы. Google Диск автоматически ставит их в очередь и может лучше обрабатывать файлы.
Хорошая идея — создать папку, в которую вы хотите поместить файлы, на Google Диск перед загрузкой, а затем поместить файлы прямо туда. Поэтому вам не нужно организовывать их позже.
Как управлять доступом к файлам
Как запретить пользователям скачивать, распечатывать и копировать файл
Пользователи с правом редактирования могут:
- предоставлять доступ другим пользователям;
- добавлять и удалять отдельных пользователей;
- копировать, распечатывать и скачивать файлы.
Примечание. Этот параметр нельзя применить ко всей папке, но вы можете настроить его для отдельных файлов в ней.
Чтобы запретить читателям и комментаторам печатать, копировать и скачивать файлы, выполните следующие действия:
- Откройте главный экран Google Диска, Документов, Таблиц или Презентаций.
- Выберите файлы.
- Выберите Настройки доступа или нажмите на значок «Открыть доступ к объекту» .
- Нажмите на значок настроек в верхней части страницы.
- Снимите флажок Разрешить читателям и комментаторам документа скачивать, распечатывать и копировать его.
- Нажмите Сохранить Готово.
Примечание. Вы можете запрещать пользователям копировать, скачивать и распечатывать файлы, а также делиться ими на Google Диске, в Документах, Таблицах и Презентациях, но у вас нет возможности контролировать другие способы предоставления доступа к контенту.
Как запретить другим пользователям изменять настройки доступа к вашим файлам
Изменять настройки доступа к файлу могут его владелец и пользователи с правом на редактирование. Чтобы это право было только у вас, выполните следующие действия:
- Откройте главный экран Google Диска, Документов, Таблиц или Презентаций.
- Выберите Настройки доступа или нажмите на значок «Открыть доступ к объекту» .
- Нажмите на значок настроек в верхней части страницы.
- Снимите флажок Пользователи с правом на редактирование смогут изменять разрешения и параметры доступа.
- Нажмите Готово.
Примечание. Запрет на предоставление доступа к папке не распространяется на хранящиеся в ней файлы. Чтобы пользователи не могли управлять доступом к таким файлам, измените настройки для каждого из них.
Как предоставить временный доступ
Откройте файл на Google Диске, в Документах, Таблицах или Презентациях.
Нажмите Настройки доступа Если доступ к файлу этому пользователю ещё не предоставлялся, добавьте адрес электронной почты пользователя и нажмите Отправить или Открыть доступ. В правом верхнем углу документа снова нажмите Настройки доступа. выберите пользователя, которому хотите предоставить временный доступ.
Рядом с именем пользователя нажмите на стрелку вниз Предоставить временный доступ.
В поле «Доступ будет закрыт» выберите дату
Обратите внимание, что от начальной до конечной даты действия доступа должно пройти не более года.
Нажмите Сохранить.
Шаг 1. Проверьте подключение к Интернету
Если вы видите сообщение «Подключение…» или документы на Диске загружаются очень медленно, проверьте подключение к Интернету. Одной из распространенных проблем является низкое качество соединения.
Попробуйте подключиться к другой сети и проверьте, как будут открываться файлы.
Если соединение плохое или его нет, перейдите в режим офлайн. Подробнее об этом режиме и его настройке…
Шаг 2. Проверьте версию браузера
-
Ознакомьтесь с требованиями к системе и списком поддерживаемых браузеров.
Диск совместим с двумя последними версиями всех основных браузеров.
- Убедитесь, что в вашем браузере разрешено сохранение файлов cookie и включена поддержка JavaScript.
- Мы рекомендуем работать с Google Диском в Chrome, хотя он открывается и в других браузерах, таких как Mozilla Firefox, Microsoft Internet Explorer и Apple Safari.
Шаг 4. Уменьшите размер файла
Если размер файла превышает ограничения, он может не загрузиться. Если файл слишком большой или его размер близок к предельному, разбейте его на несколько отдельных документов.
Шаг 5. Включите и отключите офлайн-доступ
Если подключение к Интернету нестабильно, попробуйте настроить офлайн-доступ, чтобы просматривать и редактировать документы в автономном режиме. Когда подключение к Интернету будет восстановлено, все изменения синхронизируются.
Если после включения офлайн-доступа вам по-прежнему не удается загрузить файлы, попробуйте отключить его и включить снова. Для этого откройте настройки и в разделе Офлайн-доступ снимите или установите флажок Разрешить создание файлов и работу с недавними документами, таблицами и презентациями Google на этом устройстве, даже когда оно не подключено к Интернету.
Шаг 6. Проверьте антивирусное ПО
Антивирусное программное обеспечение и расширения для блокировки рекламы, установленные на вашем устройстве, могут препятствовать открытию документов, презентаций и таблиц на Google Диске. Убедитесь, что подобные программы и расширения не блокируют G Suite.
Шаг 7. Проверьте настройки брандмауэра и прокси-сервера (для опытных пользователей)
Иногда доступ к Диску могут блокировать настройки брандмауэра и прокси-сервера. Проверьте их и при необходимости внесите изменения.
Доступ к файлам на Диске
Хранятся ли файлы Документов, Таблиц, Презентаций, Форм и Моих карт на компьютере при использовании Диска для компьютеров?
Нет. Файлы Документов, Таблиц, Презентаций, Форм и ваших карт хранятся на компьютере в виде указателей на файлы в интернете. Они имеют расширения Google (например, GDOC, GSHEET и GSLIDES). На компьютере такой файл откроется в браузере по умолчанию, и вы сможете работать с ним как обычно.
Доступны ли файлы на Диске офлайн?
Вы можете включить офлайн-доступ к редакторам и работать с файлами Документов, Таблиц, Презентаций и Форм без подключения к интернету. Google Мои карты в офлайн-режиме недоступны.
Чтобы работать офлайн с локальными файлами, используйте приложение Автозагрузка и синхронизация. В частности, без подключения к интернету доступны PDF-файлы, документы Word, таблицы Excel и другие файлы в папке Google Диск, которые не были созданы в редакторах Google Документов.
Кроме того, приложение Google Диск для компьютеров позволяет сделать доступными для работы в режиме офлайн отдельные файлы на Диске.
Где находится кеш Диска для компьютеров?
Чтобы скрыть кеш приложения «Диск для компьютеров» от антивирусного ПО или приложений для резервного копирования, исключите указанный ниже каталог.
- Windows:
- macOS:
Вы можете настроить местоположение кеша.
Внимание! Действуйте осмотрительно, выполняя очистку кеша Google Диск для компьютеров для устранения неполадок общего характера. При загрузке файлов они сначала перемещаются в кеш и могут быть утеряны, если вы очистите кеш до завершения загрузки.
Что произойдет с файлами на Диске, если я потеряю доступ к своему аккаунту Google?. Файлы, которые вы создали не в редакторах Google Документов или в Моих картах, останутся на компьютере
Изменения в них не будут синхронизироваться, так как ваш компьютер не сможет пройти аутентификацию для подключения к Диску. Так как файлы Документов, Таблиц, Презентаций и Форм хранятся в облаке, для доступа к ним потребуется восстановить учетные данные
Файлы, которые вы создали не в редакторах Google Документов или в Моих картах, останутся на компьютере. Изменения в них не будут синхронизироваться, так как ваш компьютер не сможет пройти аутентификацию для подключения к Диску. Так как файлы Документов, Таблиц, Презентаций и Форм хранятся в облаке, для доступа к ним потребуется восстановить учетные данные.
Если вы пользуетесь приложением «Диск для компьютеров», для доступа ко всем файлам потребуется действующий аккаунт Google.
Можно ли отключить Диск в домене, сохранив Документы, Таблицы и Презентации?
Нет. Если вы отключите сервис «Диск», пользователи потеряют доступ к редакторам Документов. Будут отключены все компоненты Диска, в том числе его веб-версия, мобильные приложения, а также приложения для синхронизации с Google Диском.
Какие компоненты файлов на Диске доступны для поиска?
Поиск выполняется по всему содержимому файлов, хранящихся на Диске, и поддерживает специальные операторы.
Поделитесь Google Docs из Microsoft Office
Диск Google против Microsoft Word
может быть ежедневный бой из двух офисных апартаментов, но две электростанции наконец-то играют хорошо. Вы можете загружать файлы Word, Excel и PowerPoint в Google Drive и работать с ними в облаке, как в любом другом общедоступном файле Google Drive.
Все обновления сохраняются в файлы в исходном формате. Офисные документы, хранящиеся на диске, также контролируются версиями. Вы можете отслеживать предыдущие версии файла Office или вернуться к более старой версии.
Если вы хотите использовать определенные инструменты Google Drive, такие как надстройка или переводы, просто преобразуйте файл Microsoft в документ Google. В противном случае вам не придется менять один формат на другой.
Перезапуск / переустановка резервного копирования и синхронизации
Резервное копирование и синхронизация — это новое имя для настольного приложения Google Диски, которое тихо расположено в области уведомлений на экране (в правом нижнем углу Windows, верхний правый угол в OS X).
Если у вас возникли проблемы, вы можете щелкнуть значок «Резервное копирование и синхронизация», а затем щелкнуть значок меню после его открытия и выбрать «Завершить резервное копирование и синхронизацию».
Чтобы снова открыть его, введите резервную копию и синхронизируйте в поиске Windows в меню «Пуск» и откройте оттуда приложение для настольного компьютера.
Кроме того, вы можете переустановить Backup and Sync в целом. Удалите его, щелкнув правой кнопкой мыши меню «Пуск», выбрав «Приложения и функции», затем удалите его из списка и переустановите, загрузив здесь.