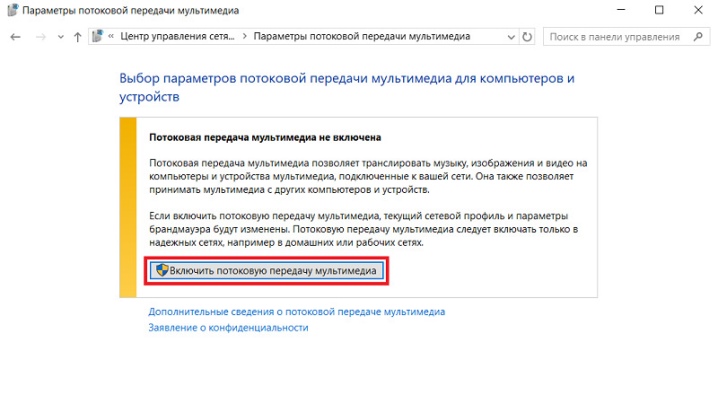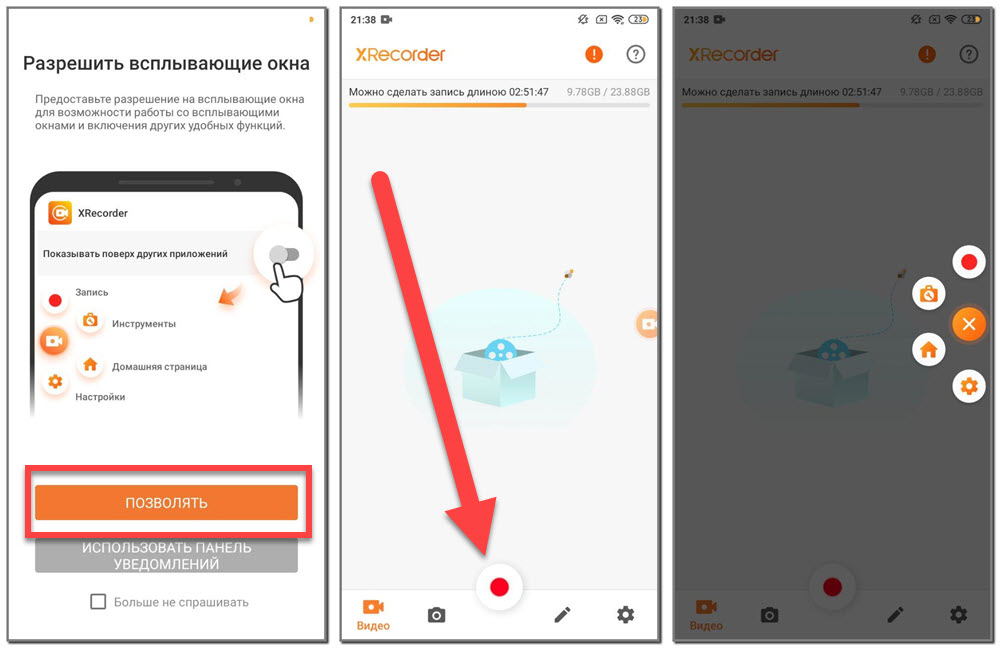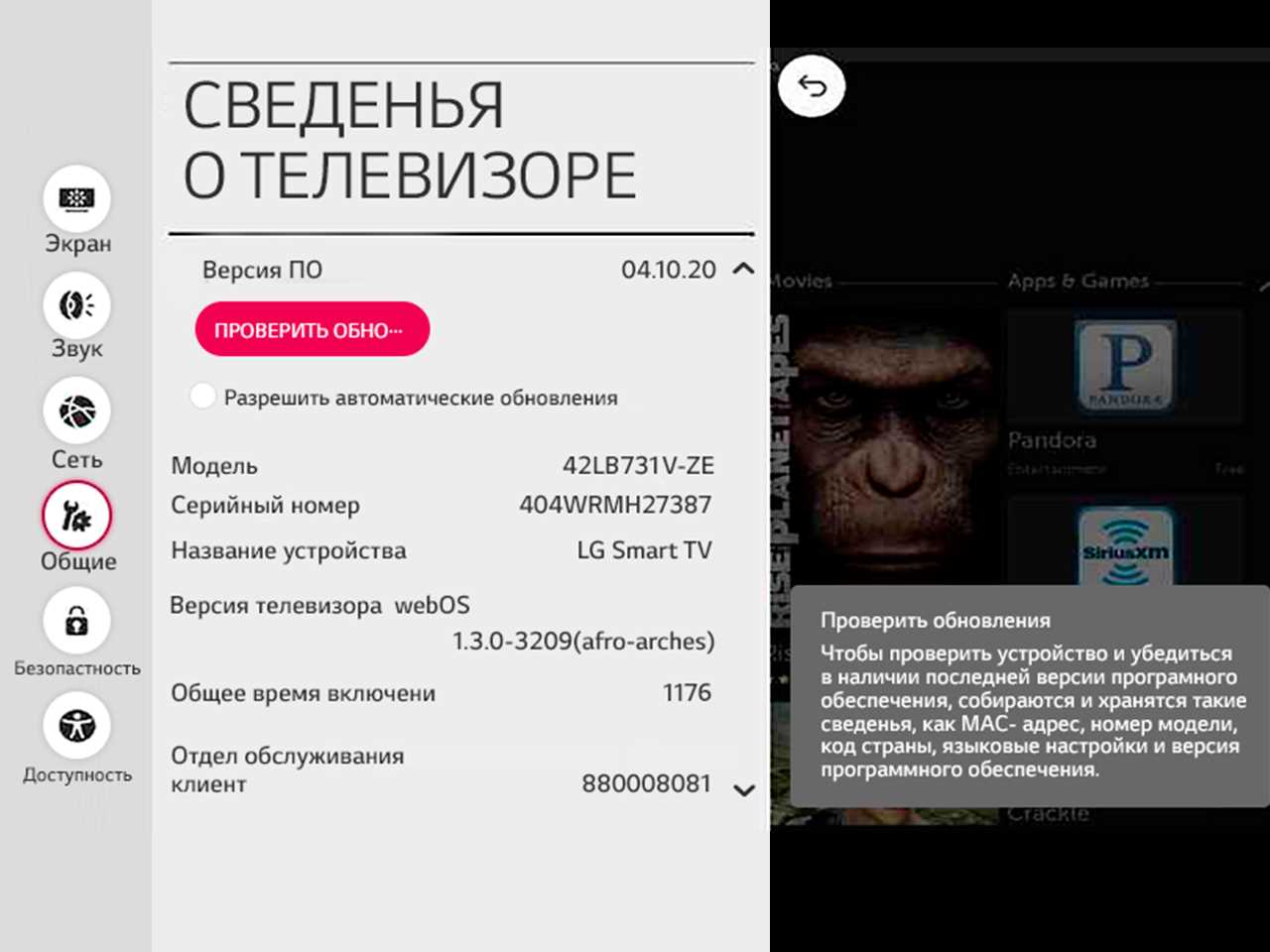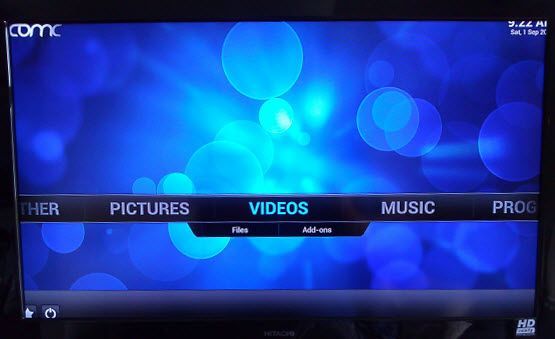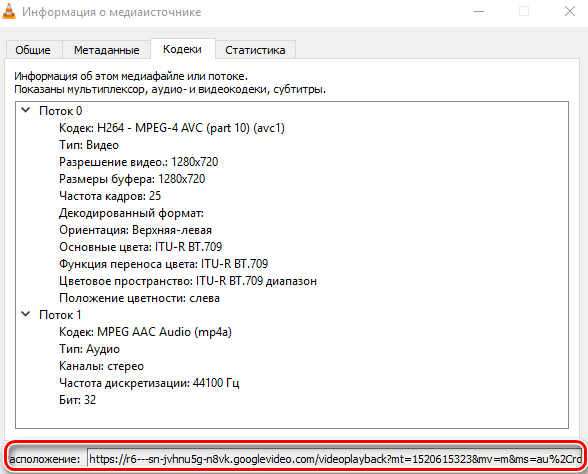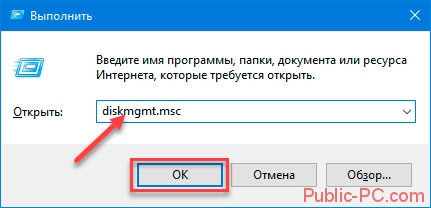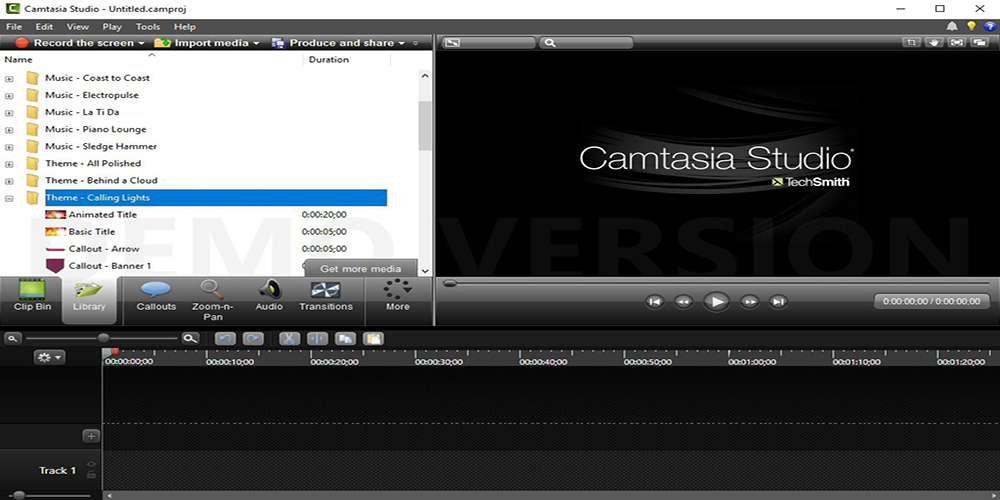Трансляция видео с компьютера на телевизор по windows media
Содержание:
- Как настроить телевизор в Windows
- Настройки подключения
- Подключение БЕЗ проводов
- Использование телевизора LG webOS 3.0 в качестве беспроводного дисплея
- Инструкция по подключению к компьютеру через Wi-Fi телевизора с поддержкой Smart TV
- Необходимые условия для подключения телевизора по сети Wi-Fi
- Сторонние программы
- Проводные способы
- Настройка Windows 10
- Android управляет устройствами
- Как вывести звук на динамики/наушники и телевизор
- Для простых телевизоров
- Изображение на телевизоре с ноутбука, или смартфона по Wi-Fi
- Как воспроизводить видео через Wi-Fi?
Как настроить телевизор в Windows
Windows самостоятельно определит подключение ТВ по HDMI. Вам нужно только выбрать режим, в котором будет работать ТВ. Для этого надо щелкнуть правой кнопкой мыши по «Рабочему столу» и перейти в «Параметры экрана».
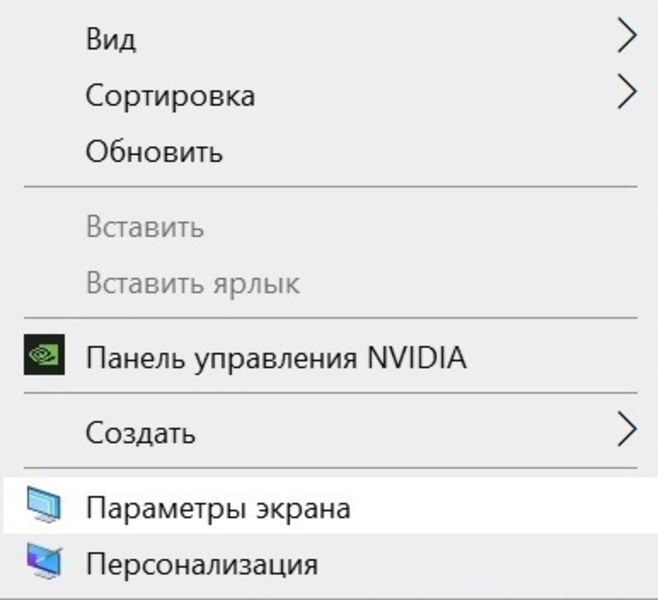
Можно выбрать режим дублирования — самый простой и удобный для одного пользователя. А для того, чтобы ТВ работал как независимый монитор, нужно выбрать режим «Расширить эти экраны».
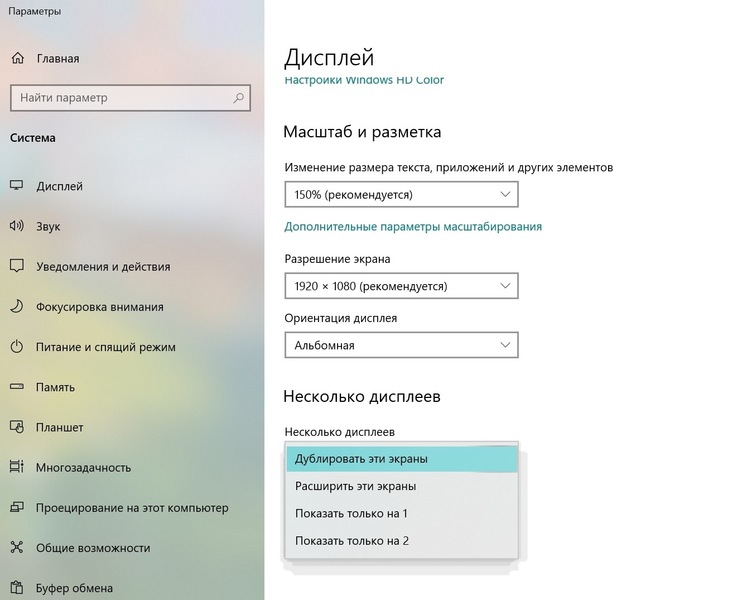
Теперь вы сможете перетаскивать мышкой браузер или медиапроигрыватель на ТВ.
Но еще удобнее использовать для переключения режимов сочетание клавиш «Win + P». Это сочетание клавиш пригодится, если вы случайно отключите монитор или ТВ в настройках. Просто нажмите «Win + P» несколько раз, режимы работы будут переключаться циклически.
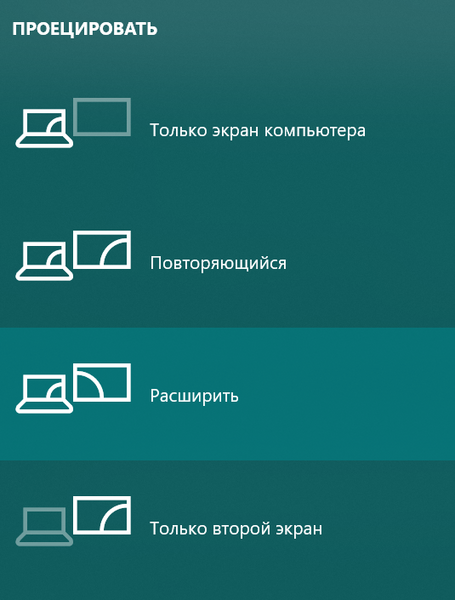
Если у вас видеокарта NVIDIA, то для более контрастной и яркой картинки не помешает включить полный динамический диапазон в панели управления NVIDIA. Для этого включите «Панель управления NVIDIA», нажав правой кнопкой мыши на «Рабочий стол» и выбрав ее в меню.
Далее перейдите в раздел «Дисплей», выберите «Изменение разрешения» и установите «Выходной динамический диапазон» в режим «Полный».
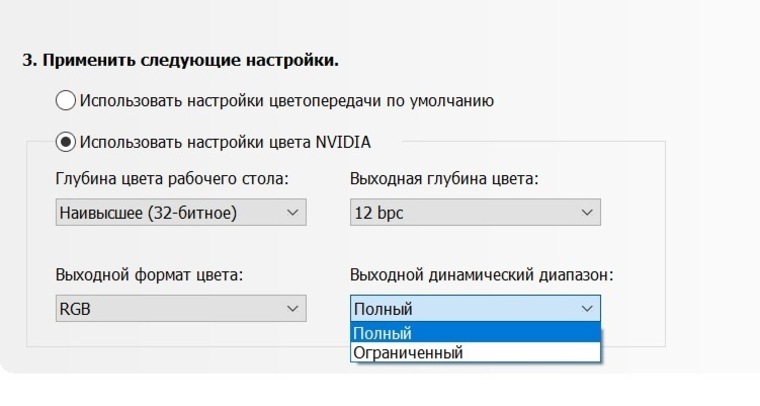
Настройки подключения
Конечно, предпочтительно использовать современные способы и кабели для подключения. Именно для них в операционных системах и драйверах на видеокарты предусмотрены режимы совместного использования монитора и экрана телевизора.
Для примера, подключив через HDMI-разъем свой компьютер к LCD-телевизору через видеокарту NVideo GeForce, мне становятся доступны настройки специального программного обеспечения (см. фото)
Они заложены с драйверами видеокарты и у каждого производителя могут быть своими. Но общие принципы сохраняются. Так, можно настраивать:
- Разрешение экрана телевизора (2-го устройства)
- Менять основное и дополнительное устройство местами (что будет включаться первым)
- Регулировать цвета, создавать различные для каждого устройства схемы отображения.
- Изменять поворот экранов, масштабировать, задавать режим совместного использования или дублирования картинки.
- Подключать стереоскопический режим (опционально).
И это не полный список возможностей по настройке. При желании, вы сами оптимально зададите те или иные опции. Мне лично подходят настройки по-умолчанию, а сам телевизор я использую для просмотра в вечернее время видеофильмов всей семьей.
Надеюсь, вам помог этот материал и вы узнали, как подключить телевизор к компьютеру. Желаю вам четкого изображения и интересных сюжетов в FULL HD качестве!
P.S. Специально для своих читателей я подготовил эту видео-инструкцию по подключению
Современный персональный компьютер может быть подключён к телевизору с помощью множества приставок, переходников, адаптеров. Главное, перед непосредственным подключением, грамотно определить цель объединения этих электронных приспособлений. А целей такого объединения всего 4, а именно:
- использование телевизионного приёмника в качестве полноценной замены монитора;
- использование телевизора как дополнение к монитору;
- использование телевизора в качестве веб-браузера, приёмника онлайн-телевидения,
- использование телевизора в качестве источника видеосигнала для последующей записи телепередач на жёсткий диск персонального компьютера.
Подключение БЕЗ проводов
Если вы приобрели современный телевизор с WI-FI, есть возможность подключить к нему ноутбук без проводов. Так же для владельцев ТВ без технологии Smart TV можно настроить беспроводное подключение с помощью специального адаптера. Есть несколько метода для установки соединения:
- DLNA — если телевизор подключен к роутеру по локальной сети или же в нем есть Wi-Fi Direct;
- Miracast, или WiD, — все это поможет использовать ТВ как беспроводной монитор, воспроизводя видео или передавая изображения;
- Через адаптер;
- Apple TV.
Подключить экран ноутбука к телевизору через DLNA
Чтобы подключить ноутбук к телевизору по DLNA через WiFi, вам нужно подключить оба устройства к одному роутеру. В меню телевизора есть пункт «Сеть».
Поставьте вашу точку доступа в качестве основной, пропишите ее пароль. Далее нужно создать на ПК или ноутбуке сервер, открыв доступ для ТВ.
В «Центре управления сетями» установите домашнюю сеть в качестве активной. Выберите файлы либо папку с файлами, которые вы хотите воспроизводить на экране телевизора. По правому клику на папке откройте «Свойства» и нажмите на вкладку «Доступ», в расширенных настройках поставьте открытие доступа к содержимому.
Более простой способ создать сервера — это использование специальных программ: «Домашний медиа-сервер», Share Manager, Samsung Share. «Домашний медиа-сервер» является самой распространенной и простой, данная программа может перекодировать видео и аудиофайлы, а также поддерживает цифровое ТВ.
Теперь вам нужно включить телевизор. В меню найдите сервис просмотра контента со сторонних устройств. У устройств марки LG он находится в разделе SmartShare, на Sony — Home. Чтобы передать с компьютера на телевизор фильм по Wi-Fi, кликните на нужный файл на ноутбуке, в подменю перейти в «Воспроизвести на».
В Windows 7 и 8 могут возникнуть проблемы с передачей видео в формате MKV, для них не активируется функция воспроизведения на другом дисплее. Чтобы выводить картинку в этом случае, сначала нужно переконвертировать файлы в AVI.
Если в ТВ есть функция Wi-Fi Direct, вам достаточно на ноутбуке включить доступ к нужным папкам. После этого в меню телевизора активируйте Директ — в списке обнаруженных устройств выберите ваш ноутбук, впишите пароль и можете передавать файлы.
Подключаем экран ноутбука к телевизору с Miracast и WiDi
Для этих технологий не придется открывать доступ к папкам, но характеристики ноутбука должны удовлетворять ряду требований, чтобы выводить картинку через Wi-Fi:
- Процессор минимум Intel 3;
- Windows 8.1 и выше с Wi-Fi — для Miracast;
- Беспроводной адаптер Intel HD Graphics — для widi;
- Телевизор должен поддерживать одну из этих технологий.
Как вывести изображение ноутбука на телевизор через WiDi: загрузите и откройте программу Intel Wireless Display, запустите поиск беспроводного дисплея. Для соединения впишите код безопасности, он будет показан на телевизоре.
Для соединения через Miracast в Windows 8.1 откройте панель Charms и активируйте в списке устройств «Проектор». Выберите добавление беспроводного экрана.
Вывод экрана через адаптер
Если в телевизоре нет Wi-Fi, но есть разъем HDMI, вам потребуется адаптер типа:
- Android Mini PC;
- Google Chromecast;
- Приставка Miracast.
Эти устройства наделят ваш ТВ возможностями Smart TV. Также отдельные модели телевизоров позволяют подсоединить адаптер Wi-Fi в их USB-порт, после чего могут выходить в домашнюю сеть.
Вывести экран на Apple TV
Приставка Apple TV позволяет отправлять потоковое видео с компьютера на телеэкран. Проще всего соединить ноутбук с Mac OS X, но настроить передачу можно и на ПК с Windows.
Как подключить Макбук: подключите Apple TV к телевизору, а приставку — к сети Wi-Fi. В системных настройках ПК или ноутбука выберите «Дисплеи». В списке выставьте Apple TV — на телеэкране должно появится изображение с ноутбука.
Если вы хотите передать один фильм, запустите его, в меню кликните на иконку со стрелочкой и кликните на «AirPlay». Видео перейдет на ТВ.
Для ПК с Windows установите iTunes. В меню «Файл» активируйте пункт «Домашняя коллекция», появится значок AirPlay. Все фильмы и аудиофайлы можно будет передать на ТВ.
Заключение
Передать изображение с ноутбука можно почти на любой телевизор. Подключение проводом подойдет для не более старых моделей, даже если у устройств нет совпадающих портов — используйте переходники. Соединение по Wi-Fi избавит от лишних шнуров, после небольших настроек наслаждайтесь удобством второго монитора.
Использование телевизора LG webOS 3.0 в качестве беспроводного дисплея
Кроме устройства воспроизведения, телевизор можно использовать,как беспроводной дисплей.
В данном случае я использую телевизор LG webOS 3.0
Выбираем «Параметры экрана».

Подключаю беспроводной дисплей, жму на кнопку «Подключение к беспроводному дисплею».
Выбираю модель своего телевизора LG WebOS.
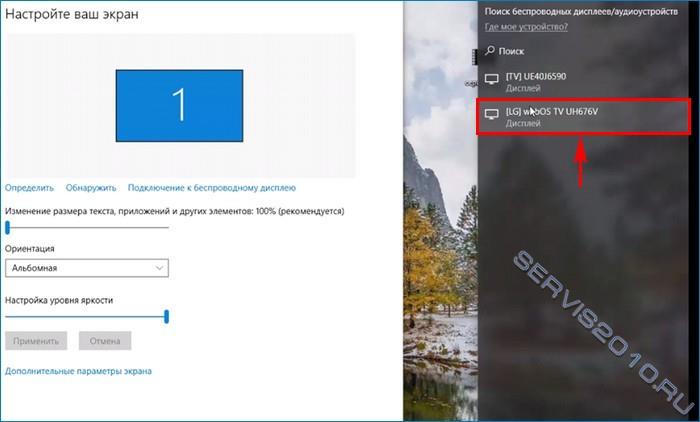
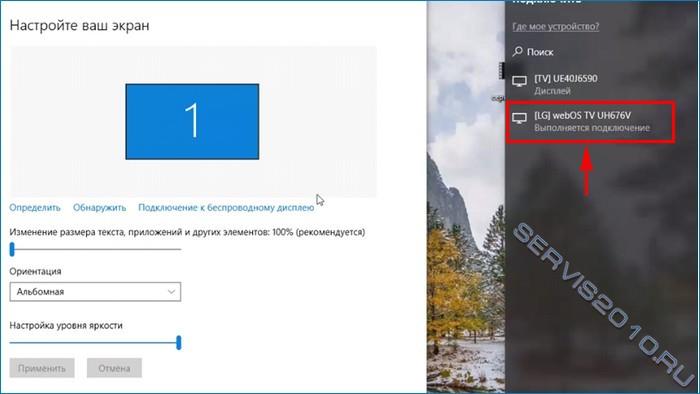
После всех этих действий мой телевизор стал 2-мя устройствами.
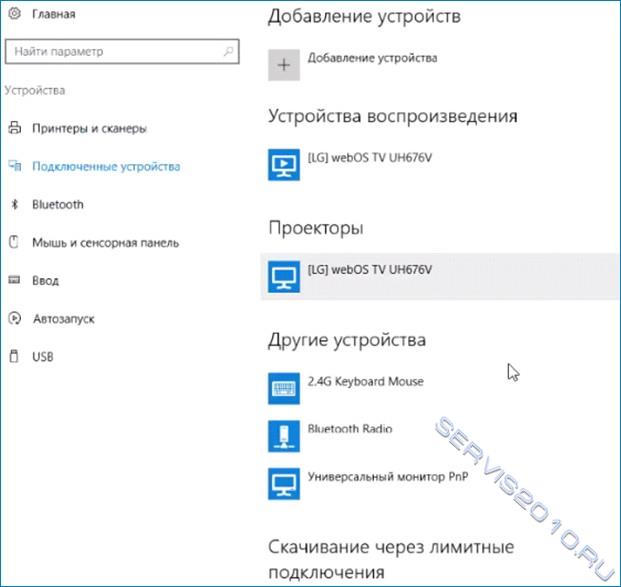
Теперь о разрешении экрана. Дело в том, что беспроводной дисплей не даёт разрешение выше чем 1920×1080. Жмём на «Дополнительные параметры экрана»
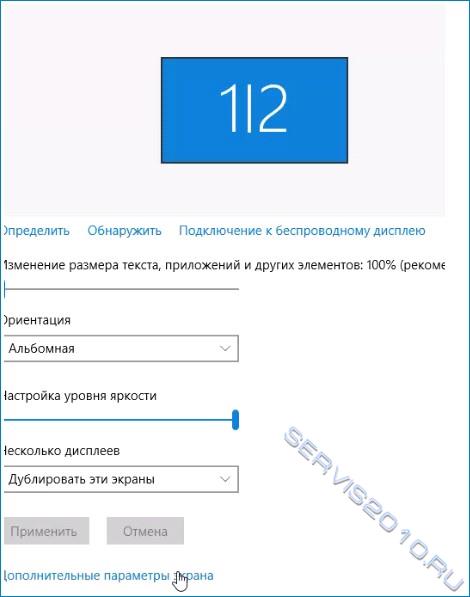
Выбираем 1600×900 (рекомендуется).
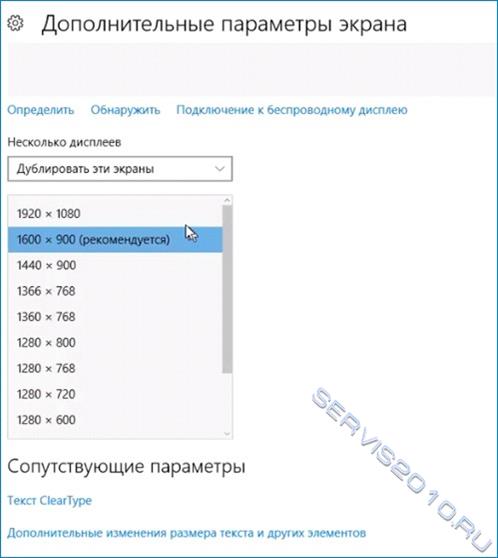
Разрешение 1600×900 выставлено.
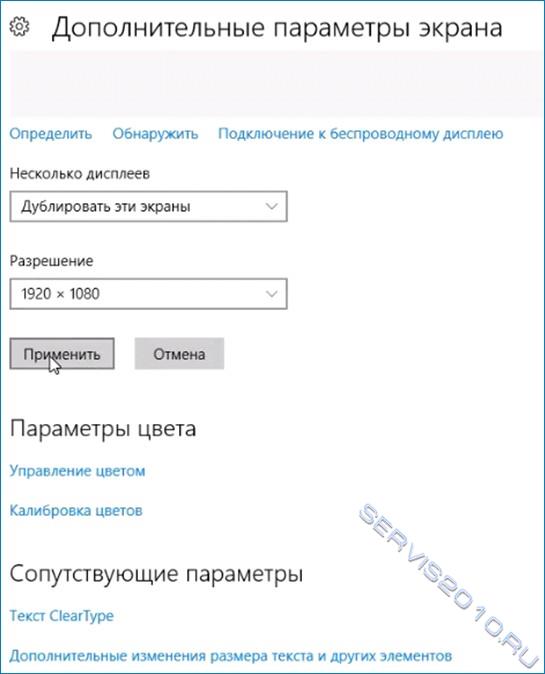
Инструкция по подключению к компьютеру через Wi-Fi телевизора с поддержкой Smart TV
Имеются два основных способа подключения: через Wi-Fi роутер или прямое соединение телевизора с компьютером без роутера.
Подключение через Wi-Fi роутер
Первым шагом для подключения телевизора к компьютеру через роутер будет настройка телевизора. Сделайте следующее:
-
Включите роутер и в его настройках установите режим DHCP (автоматической раздачи сетевых настроек). Это позволит телевизору получить необходимые параметры соединения сразу после подключения.
- Установите пароль для подключения к локальной сети — именно к этой сети будет выполнено дальнейшее подключение.
- При помощи пульта управления откройте настройки телевизора.
-
Перейдите в раздел «Сеть» и там выберите пункт «Сетевое подключение».
-
Получив уведомление от вашего Smart TV с информацией о возможных типах подключения, нажмите кнопку «Настроить подключение».
- Выберите вашу беспроводную сеть для подключения к роутеру.
-
Введите пароль, который вы установили ранее, и подтвердите ввод.
-
Появится уведомление об успешном подключении к сети. Нажмите кнопку «Готово».
Теперь, когда телевизор настроен, можно переходить к установке медиасервера на компьютер. Он понадобится для обмена данными между устройствами. Для создания подобных серверов есть много специальных программ — мы разберём процесс на примере Plex Media Server:
- Загрузите и установите эту программу, а затем откройте её веб-интерфейс — в нём будет производиться настройка необходимых для работы параметров.
-
Перейдите в раздел DLNA и установите маркер на включение сервера (Enable the DLNA server), а затем сохраните изменения. Это сделает возможным дальнейшее использование программы.
- Далее необходимо настроить типы контента, которые вы собираетесь использовать: фильмы, музыку или фото. Нажмите на «плюс» для добавления новой категории.
-
Выберите необходимый вам раздел, например, «Фильмы», для добавления коллекции (папки с файлами) в программу.
-
Введите название коллекции и нажмите кнопку «Следующий».
- Перейдите в пункт «Папки» и нажмите на кнопку «Добавить папку». Укажите путь к каталогу с фильмами на вашем компьютере. Спустя короткое время фильмы будут обработаны и появятся в вашей коллекции.
Остаётся только получить доступ к созданному серверу с телевизора. Для этого сделайте следующее:
- Перейдите в раздел «Медиа». В зависимости от модели телевизора может потребоваться выбрать пункт «Внешние источники».
- Выберите подключённый вами сервер в качестве медиа-источника.
- Укажите файлы, к которым вы хотите получить доступ. Они зависят от созданного вами типа коллекции. Например, Video.
- Выберите коллекцию, в нашем случае это папка «Фильмы».
- Выберите фильм из списка и запустите его. После завершения загрузки можете начинать просмотр.
Прямое подключение телевизора к компьютеру по Wi-Fi
При прямом подключении без роутера можно использовать те же самые программы управления файлами, но для подключения телевизора потребуется ноутбук, а не стационарный компьютер. Дело а том, что Wi-Fi адаптер ноутбука может использоваться в качестве точки доступа. Создать её удобнее всего через командную строку. Это делается так:
-
Откройте консоль командной строки. Для этого можно набрать в строке поиска символы cmd или ввести эту же команду в панель «Выполнить».
-
После открытия командной строки введите в неё команду netsh wlan set hostednetwork mode=allow ssid=My_virtual_WiFi key=12345678 keyUsage=persistent и подтвердите ввод, нажав Enter.
-
Затем запустите сеть командой netsh wlan start hostednetwork. Её придётся вводить каждый раз после включения устройства.
- Дальнейшие действия аналогичны описанным в предыдущей инструкции: вам необходимо подключиться к созданной сети через телевизор, выбрав её вместо роутера, затем создать сервер в программе Plex Media Server и зайти на него с вашего телевизора.
Создать подобную локальную сеть будет проще, если ваш телевизор поддерживает технологию Wi-Fi Direct. Это можно сделать и без использования сторонних программ — просто создать на компьютере папку с соответствующим контентом и открыть к ней общий доступ. Для этого сделайте следующее:
- Выберите папку, к которой вы хотите предоставить доступ с телевизора.
-
Щёлкнув правой кнопкой мыши, откройте контекстное меню папки и войдите в раздел «Свойства».
-
Во вкладке «Доступ» выберите «Общий доступ» и откройте доступ к папке.
Необходимые условия для подключения телевизора по сети Wi-Fi
Если вы хотите подключить свой телевизор к компьютеру по сети Wi-Fi, то сначала нужно определить, есть ли у вас такая возможность. Подключение телевизора через Wi-Fi возможно, если:
- телевизор имеет функцию Smart TV со встроенным Wi-Fi адаптером — тогда подключиться будет проще всего, и вам не понадобится покупать дополнительное оборудование;
- у телевизора имеется USB-разъём, к которому можно подключить Wi-Fi модуль — в этом случае потребуется купить подходящий модуль, при этом тип модуля зависит от производителя телевизора;
- можно осуществить локальное подключение устройства и без Smart TV — в этом случае телевизор подключается напрямую к компьютеру по локальной сети;
- другой вариант подключения без Smart TV возможен через Smart приставку — она обеспечит ваш телевизор функционалом, аналогичным Smart TV.
Разумеется, Wi-Fi модуль понадобится и вашему компьютеру, чтобы обеспечить подключение с его стороны. Если в компьютере встроенного модуля Wi-Fi нет, то потребуется внешний адаптер. Если вы решите покупать адаптер, то следует заранее оценить его пропускную способность: для корректной работы устройства она должна быть достаточно велика (100–150 мб/с). В противном случае изображение на экране телевизора будет дёргаться и тормозить, что сильно испортит впечатление от просмотра видео.
Как узнать, есть ли Smart TV в вашем телевизоре? Есть несколько способов:
- изучите основные характеристики устройства: они написаны на коробке, и там будет указано наличие или отсутствие опции Смарт ТВ;
-
внимательно рассмотрите пульт устройства: обычно там есть клавиша Smart для доступа в основное меню; в телевизорах Philips ей соответствует клавиша со значком домика;
- проверьте информацию в интернете, вбив в поисковую строку название модели телевизора и изучив её характеристики.
Сторонние программы
Для настройки DLNA-сервера нужно использовать сторонний софт. Его можно скачать из интернета практически с любого официального ресурса. Выделяют несколько популярных и распространённых ПО, которые можно рекомендовать к скачиванию:
- Emby.
- Kody.
- Windows Media Player.
- Serviio.
- OSMC.
- Медиа Портал.
Все приложения обладают расширенным функционалом по работе с видеофайлами. Если пользователю не хочется скачивать из-за опасений заразить компьютер вирусами, то для настройки DLNA он может применить Windows Media Player — стандартный софт, предустановленный на этой операционной системе.
Проводные способы
Выбор типа проводного подключения зависит от того, какие разъемы имеются у телевизора и компьютера или ноутбука. Оптимальный интерфейс для мультимедиа — HDMI. Он позволяет одновременно передавать на телевизор цифровое видео высокой четкости и звук. Разъем HDMI имеется практически у всех цифровых телевизоров, даже достаточно старых, а также у ноутбуков. У системников HDMI-порты встречаются реже. Более традиционны для ПК: DVI для передачи цифрового видео и аналоговый разъем VGA. Но проблема несовместимости портов легко решается с помощью переходников. Однако передача сигнала через переходники не всегда работает корректно, поэтому совпадение портов предпочтительнее.

Другие виды интерфейсов встречаются реже или менее удобны для подключения компьютера к телевизору, поэтому оставим их за рамками данной статьи. Стоит учесть также, что все варианты, кроме HDMI-HDMI и HDMI-RCA предполагают передачу только видео. Для параллельной трансляции звука придется также использовать кабель 3.5 jack (компьютер) — RCA (телевизор).

Рассмотрим подключение на примере Windows. Подключать кабель следует при выключенных устройствах, чтобы не сжечь порты. На пульте телевизора нажмите кнопу INPUT или SOURCE. В меню «Список ввода» или «Источник» выберите соответствующий порт (в данном случае HDMI).

На компьютере нужно кликнуть правой кнопкой мыши на рабочем столе и выбрать «Разрешение экрана», открыв таким образом настройки экрана. Если подключенный телевизор не определился автоматически, воспользуйтесь кнопкой «Найти». После того как телевизор здесь отобразится в качестве второго экрана, можно выбрать его основным и изменить разрешение.
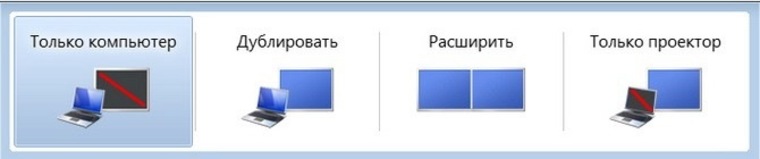
Сочетанием клавиш Win+P активируется специальное меню, в котором можно выбрать вариант выбора изображения на экран телевизора. Если выбрать «Только компьютер», картинка будет только на компьютере, если «Только проектор» — лишь на телевизоре. Также можно расширить или дублировать изображение. Если разрешение телевизора значительно выше, чем у монитора, в режиме «Дублировать» картинка на телеэкране будет нечеткой. Режим «Расширить» позволит, например, одновременно воспроизвести видео по телевизору, а на ПК заниматься другими задачами.
Настройка Windows 10
В отличие от более старых версий операционной системы, Windows 10 максимально удобна для работы с несколькими дисплеями. Существует три способа, как дублировать экран с компьютера на телевизор в windows 10.
Первый способ самый простой. На включенном компьютере необходимо одновременно нажать клавиши «Windows» + «P». Эта комбинация позволяет переключаться между режимами работы компьютера с двумя экранами. Остается только выбрать нужный режим.
Если сочетания клавиш вызывает у пользователя затруднение, можно воспользоваться «Центром уведомлений Windows». В правом нижнем углу экрана нужно нажать на соответствующую иконку. Откроется окно, в котором требуется выбрать пункт «Передавать на экран». В появившемся меню «Проецировать» выбираете пункт «Повторяющийся».
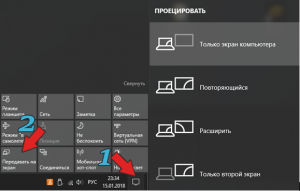
Активация дублирования экрана в Windows 10
Если разрешение экрана телевизора больше разрешения экрана монитора, то картинка на дисплее телевизора будет располагаться по центру, окруженная черными полями. В таком случае нужно воспользоваться следующим способом.
На рабочем столе в незанятом месте нажать на правую кнопку мыши. Откроется контекстное меню, в котором необходимо выбрать пункт «Параметры экрана». В открывшемся окне необходимо найти пункт «несколько дисплеев» и нажать на всплывающее меню. В нем выбрать пункт «Дублировать экран». После этого обязательно нужно выбрать телевизор (экран 2) и поставить галочку «сделать основным дисплеем».
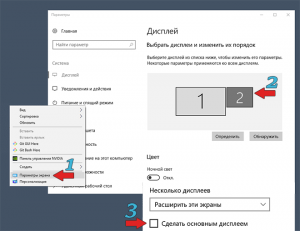
Android управляет устройствами
Android работает не только как операционная система для планшетных пк и смартфонов. Эта платформа все чаще находит применение также в современных медиа-плеерах. Ниже приведены некоторые из многочисленных примеров.
Медиа-плеер с поддержкой DVB-T2
Компания iconBIT имеет в предложении модель XDS1003D T2. Оснащенную хорошим программным обеспечением. Помимо популярных видео файлов, включая ISO, содержащими образы дисков Blu-ray даже поддерживает форматы 3D-фильмов. Воспроизведение осуществляется с помощью дополнительного жесткого диска, который можно установить внутри корпуса (должен быть в формате 3,5 дюйма) или из общих папок в локальной сети.
Плеер имеет не только разъемом Gigabit Ethernet, а также порт USB 3.0 для подключения внешних жестких дисков. Кроме того, имеются два разъема USB 2.0 и карт-ридер, поддерживающий форматы SD, SDHC и MC. Для передачи сигналов изображения и звука предусмотрены интерфейсы HDMI 1.4 (максимальное разрешение изображения составляет 1080p) и S/PDIF. Плеер поддерживает, в частности, стандарты Dolby Digital и DTS Surround.
Подключение к интернету позволяет использование (через телевизор) онлайн-услуг, таких как YouTube, Flickr и Picasa. Дополнением является встроенный DVB-T тюнер с функцией записи и отложенного просмотра (timeshift). Аппарат успешно зарекомендовал себя в качестве мультимедийного пкп TV.
Медиа-плеер
Аналогичной траектории следует Eminent, но отказывается от тюнера DVB-T. EM 7385 оснащен легко доступным снаружи отсеком для жесткого диска, в которой можно поставить жесткий диск SATA формата 3,5 дюйма. Кроме того, располагает мощным портом USB 3.0 и встроенным модулем WLAN, которая позволяет подключаться по беспроводной сети к другим устройствам в пределах домашней сети.
Чуть более скромная модель EM 7380 только воспроизводит мультимедийные файлы из общих папок в сети, внешних жестких дисков, USB-ключи и карты памяти SD.
Приложения к интерфейсу Eminenta вы можете скачать с веб-сайта производителя. Двумя моделями плеера можно управлять удаленно через специальные приложения в смартфоне под управлением Android.
Как вывести звук на динамики/наушники и телевизор
Телевизор, подключенный по HDMI, определится в вашей ОС как независимое звуковое устройство. На него можно вывести звук из медиапроигрывателя или браузера.
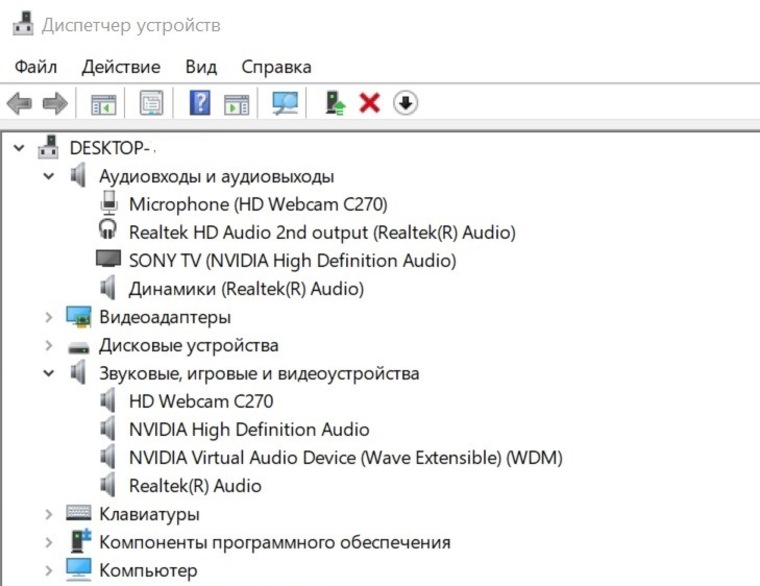
Проще всего это делается в Windows 10: нажав на значок звука на панели задач, вы вызовете меню, в котором можно выбрать устройство воспроизведения звука.
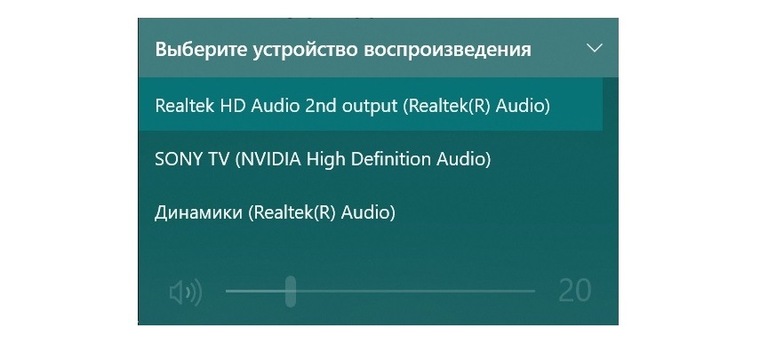
Щелкнув по значку звука правой кнопкой мыши и выбрав «Открыть параметры звука» — «Параметры устройств и громкости приложений», вы попадете в меню, в котором сможете назначить устройство звука для каждого приложения.
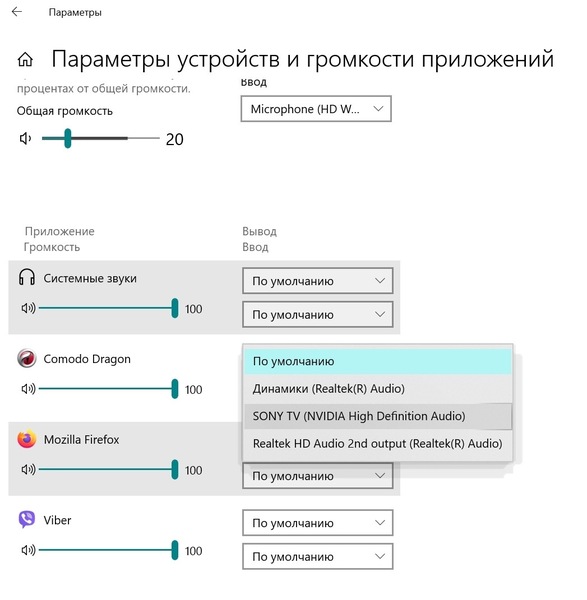
Удобно сразу назначить воспроизведение звука на ТВ для медиапроигрывателя или браузера, который будет использоваться детьми. Тогда при запуске детского YouTube-канала звук автоматически пойдет на ТВ.
Если вы будете часто пользоваться разделом «Параметры устройств и громкости приложений», удобнее сделать для него ярлык, прописав в URL-адрес ярлыка — ms-settings:apps-volume.
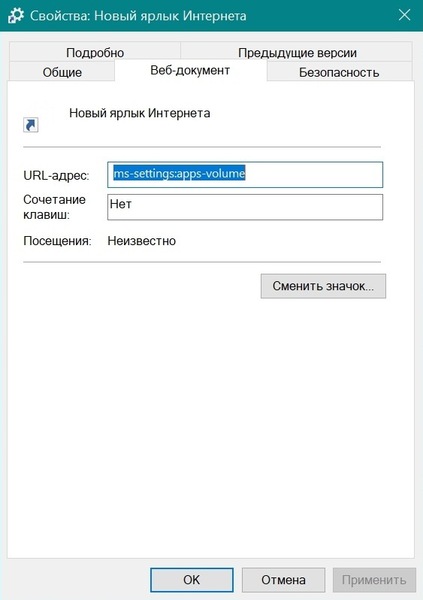
Windows 7 не имеет таких широких возможностей по настройке вывода звука, но быстрое переключение устройства воспроизведения можно реализовать с помощью простой утилиты AudioSwitch с открытым исходным кодом.
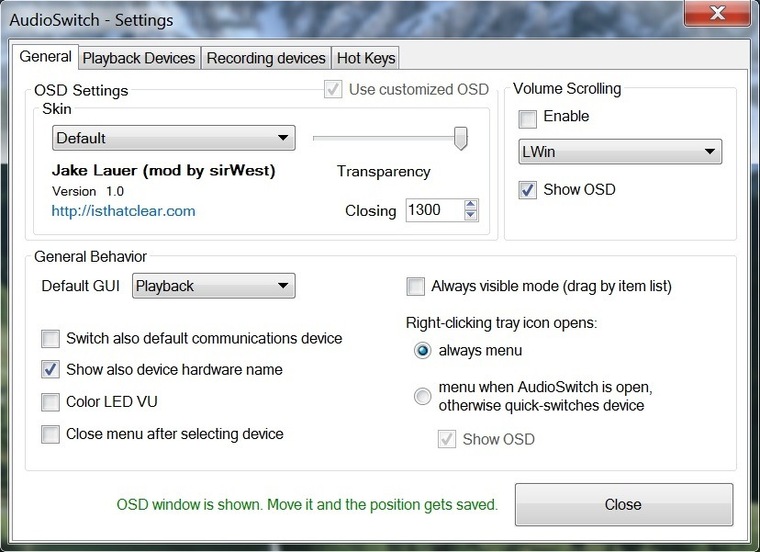
Теперь по нажатию на значок утилиты в панели задач, вы сможете выбрать устройство воспроизведения, а процесс регулировки звука будет отображаться на панели OSD.
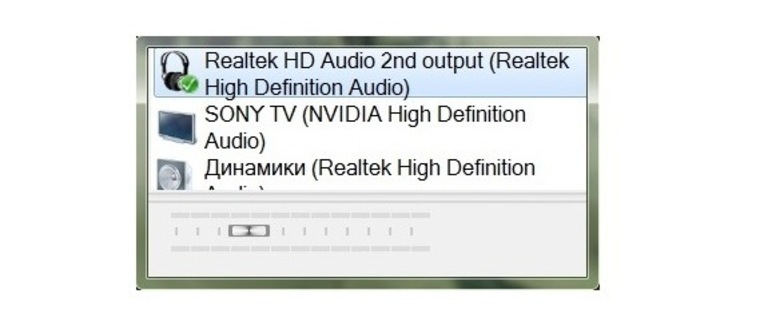
Как видите, подключить ТВ к ПК или ноутбуку очень просто и они отлично друг друга дополняют. ПК и ноутбук получают возможность выводить фильмы, онлайн-видео и игры на большой экран. А телевизор, даже самый бюджетный, обретает удобную и быструю замену Smart TV.
Источник
Для простых телевизоров

Коль обмолвился, стоит написать и про поддержку старых телевизоров. Да, они не поддерживают эти технологии из коробки, но для них отдельно можно приобрести адаптеры или Miracast приставки. Обычно они подключаются к HDMI порту (тот который как раз отвечает за прием сигнала видео). Популярный представитель на картинке выше – Google Chromecast.
В общем, это не тема этой статьи. Можете или поискать информацию по ним на нашем сайте, а еще проще – открыть сайт своего любимого магазинчика и сразу же посмотреть, что есть в продаже. Но по мне сейчас проще уже обновить телевизор, хотя тут на вкус, цвет и возможности.
Источник
Изображение на телевизоре с ноутбука, или смартфона по Wi-Fi
Я заметил, что многие хотят например запустить на планшете, в браузере просмотр онлайн фильма и вывести его на телевизор. А ведь для того, что бы транслировать фильм по DLNA, его нужно сначала скачать. Это не всем нравится, да и не все знают, как скачивать фильмы на планшете, или смартфоне. Если у вас Smart TV, то вы можете смотреть онлайн фильмы непосредственно с телевизора, и вам для этого не нужно никаких дополнительных устройств. Как этот делать, читайте в этой статье.
Есть две основные технологии, которые позволяют по беспроводной сети полностью дублировать на телевизор все, что вы видите на экране своего ноутбука, или мобильного устройства. Это технологии Intel Wireless Display (Intel WiDi), и Miracast. Скорее всего, вы уже слышали об этих технологиях, или видели их в настройках своих устройств.
Вы просто включаете Miracast, или Intel WiDi на телевизоре (если он поддерживает эту технологию, если нет, то нужен специальный HDMI адаптер), и на мобильном устройстве, или на ноутбуке с помощью специальной программы, запускаете трансляцию. Устройства соединяются и картинка передается на телевизор. Кстати, сеть Wi-Fi (роутер) совсем не нужна, телевизор сам создает сеть, к которой нужно просто подключится. Что-то типа Wi-Fi Direct.
На первый взгляд, все очень просто. Но, на данный момент, не все устройства поддерживают эти беспроводные технологии. Хотя, думаю, что через год, это уже не будет проблемой.
Кстати, Intel WiDi (начиная с версии 3.5) совместим с Miracast. Поэтому, технологию от Intel можно считать универсальной.
Какие устройства поддерживают Intel WiDi и Miracast?
Что касается компьютеров (ноутбуков), то для работы технологии Intel WiDi, нужен процессор Intel 4-го поколения, графика Intel, и беспроводной Wi-Fi адаптер Intel. Как вы уже поняли, не каждый ноутбук может похвастать такой конфигурацией. Или же, понадобится специальная приставка.
Если говорить о мобильных устройства, то в них так же должна быть поддержка Intel WiDi, или Miracast. Если вы планируете пользоваться этими технологиями, то смотрите характеристики устройств и уточняйте наличие этих технологий перед покупкой.
Подробную информацию по устройства, которые поддерживают эту технологию, вы можете посмотреть на официальном сайте .
Intel WiDi и Miracast на телевизорах
С устройствами, которые будут передавать изображение по воздуху, мы разобрались, теперь что касается телевизоров, которые будут выводить это самое изображение. В телевизоре, либо должна быть встроенная поддержка Intel WiDi/Miracast, либо нужно будет покупать специальный приемник, который подключается в HDMI разъем вашего телевизора.
Насколько я понял, то практически все телевизоры популярных производителей: LG, Samsung, Toshiba – начиная с линейки 2013 года, и у которых есть поддержка Smart TV, имеют встроенные приемники и умеют работать со стандартом Intel WiDi/Miracast.
Если в телевизоре нет встроенной поддержки, то как я уже писал, поможет внешний HDMI адаптер. Кстати, через него изображение идет еще лучше, чем через встроенный.
Например, в телевизоре LG 32LN575U – недорогая модель с функцией Smart TV, есть поддержка Intel WiDi/Miracast. Выглядит она вот так:
Послесловие
Давайте подведем итоги. Если вы хотите использовать телевизор как основной, или второй монитор для вашего компьютера, или мобильного устройства, и у вас нет острой необходимости соединять их по воздуху, то лучше всего, сделать это с помощью кабеля. Так и дешевле, и качество картинки будет лучше.
Не забывайте, что с помощью технологии DLNA, и по Wi-Fi, вы можете транслировать на телевизор фото и видео. Но вывести изображение запустив игру, находясь браузере, или на рабочем столе – не получится.
Если же вы все таки хотите, что бы все, что отображается на экране вашего компьютера, смартфона, или планшета, отображалось на экране телевизора, то смотрите в сторону технологий Intel WiDi и Miracast. Если ваши устройства не поддерживают этих стандартов, то придется покупать специальные приставки и приемники.
Если вы только планируете покупать новые устройства, и собираетесь пользоваться этими беспроводными технологиями, то перед покупкой, смотрите поддерживают ли они эти стандарты.
Рекомендую еще посмотреть видео по теме. Обзор технологии Intel WiDi от Наташи.
На этом все. Всего хорошего!
Как воспроизводить видео через Wi-Fi?
Синхронизация устройств через беспроводное соединение – это сложный процесс, который заслуживает отдельного внимания. Несмотря на всю сложность, большинство пользователей стремится осуществить именно его, поскольку почти в каждом доме имеется маршрутизатор.
Для того чтобы смотреть фильмы на телевизоре через компьютер, потребуется создать беспроводное подключение. Для этого нужны:
- серверное устройство, через которое будет проигрываться файл;
- телевизор, на котором планируется просмотр, должен поддерживать DLNA, чтобы запись с ПК или ноутбука отображалась на его экране (наличие функции Smart TV упростит задачу для подключения);
- созданная сеть, которая соединяет оба устройства, должна быть подключена к одному маршрутизатору.


DLNA
Эта технология, которая позволяет объединять электронные устройства (стационарные персональные компьютеры, ноутбуки, планшеты, телефоны) в единую сеть с сервером. Рассмотрим вариант настройки и подключения на примере подсоединения компьютера к телевизору LG при помощи этой технологии. Нам потребуется:
- скачать и установить программу для персонального компьютера, которая называется Smart Share;
- после того как она установится, на экране появится ее иконка, кликнем по ней;
- заходим в настройки данной программы, на переключателе нужно выставить «ВКЛ», подтверждаем наши действия путем нажатия «ОК», таким образом мы открываем доступ ко всему устройству;
- в разделе «Мои общие файлы» можно убирать или добавлять файлы или папки, которые должны отображаться на телевизоре;
- в разделе «Параметры моего устройства» имеется возможность менять имя вашего сервера;
- не забудьте в разделе «Разрешить/блокировать другие устройства» обнаружить свой телевизор и нажать кнопку «Применить».

На ОС Windows 10
Используя функцию «Кино и ТВ» на описываемой операционной системе, потребуется открыть дополнительное меню, щелкнув правой кнопкой мыши на файл с видео. В появившемся окне выберите пункт «Передать на устройство», затем выберите в качестве устройства ваш телевизор.
После этого на экране телевизора будут транслироваться все видеофайлы, которые в данный момент проигрываются на компьютере. Можно выставить все, чтобы можно было это показать на телевизоре.
На этой операционной системе нет необходимости в дополнительных настройках. Потребуется только выбрать необходимый файл и отправить его на телевизор.
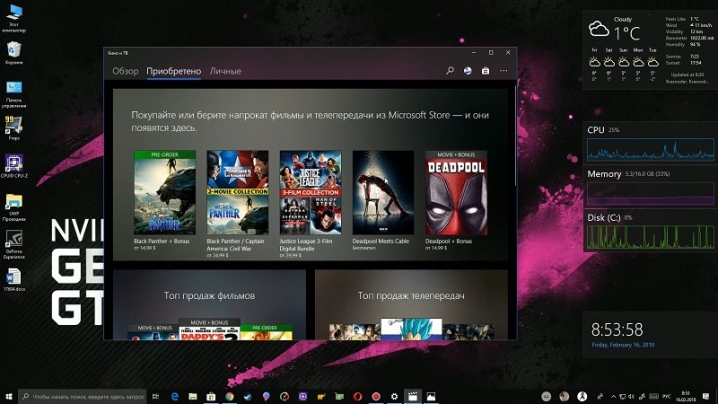
На ОС Windows 7
Для воспроизведения на телевизоре видеофайла с помощью данной операционной системы потребуется правильное выставление дополнительных настроек.
Щелкните правой кнопкой мыши на выбранное видео, в появившемся меню найдите раздел «Воспроизвести на». Теперь выберите устройство (телевизор), на котором это видео будет транслироваться. После этого появится соответствующий видеоплеер, в котором можно будет управлять видеофайлом.
Если вам понадобится запустить другое видео, то это можно сделать обычным способом – нужно будет просто перетащить выделенный файл в проигрыватель. Кроме видео, можно просматривать фотографии и многие другие файлы.
Иногда перед тем как появится окно с передачей сигнала, может возникнуть меню «Параметры потоковой передачи мультимедиа». Вам потребуется лишь «Включить потоковую передачу мультимедиа».
В следующем разделе проверьте, стоит ли зеленая галочка рядом с названием телевизора. Когда все требования выполнены, повторите процедуру запуска видео.