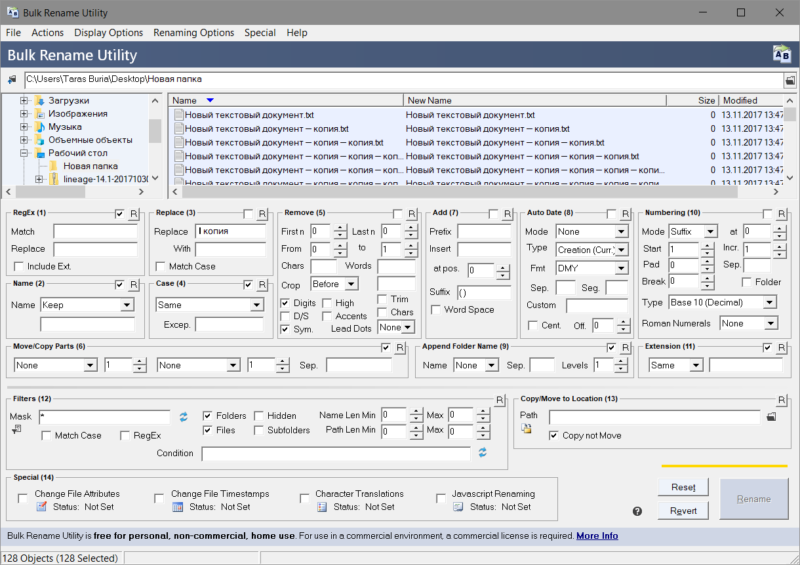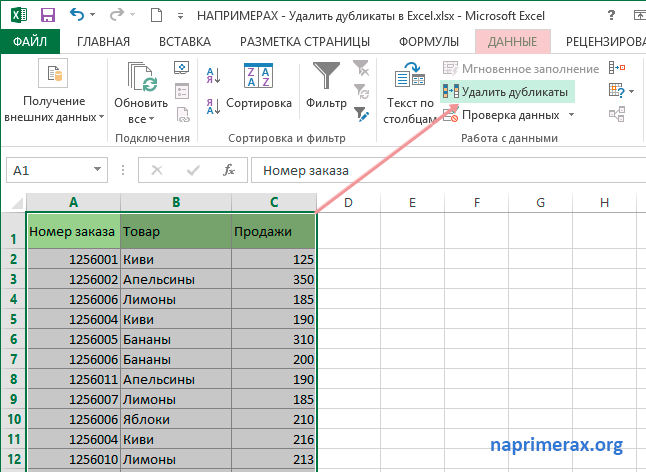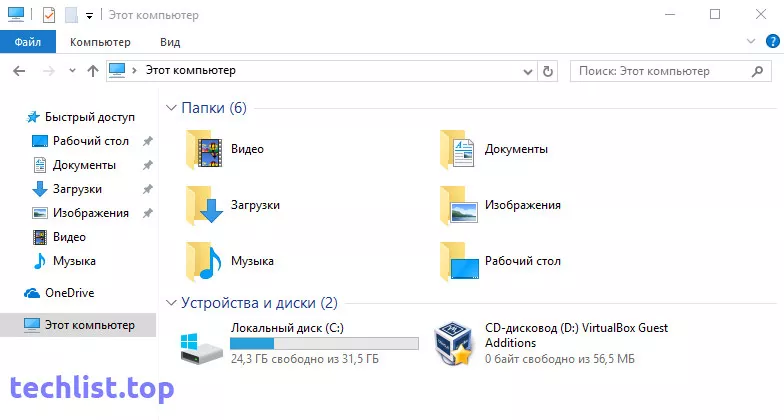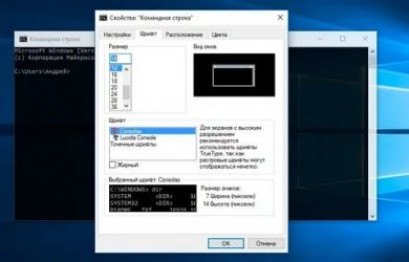Как выделить одновременно все файлы в папке в разных операционных системах
Содержание:
- Многотомные архивы
- Драйвер
- Как выделить несколько фотографий с помощью клавиатуры
- Убедитесь, что диск подключен и включен
- Поиск файлов в Windows стандартными средствами
- Выделение нескольких отдельных файлов
- 5 хитрых способов выделения файлов
- Способы выделения файлов и папок
- Выделение файлов и папок. Вариант с флажками
- Выделение текста
- Шаги
- Как создать папку с помощью powershell
- Total Commander
- Группировка и сортировка файлов в Проводнике Windows 10
- Подведём итоги
Многотомные архивы
Для особо больших файлов и папок, которые «не пролезают» в размер электронного письма и в других подобных случаях можно рекомендовать делать многотомные архивы. О такой возможности написано здесь.
Допустим, в электронную почту можно поместить только файлы, размером до 5 Мб. А передаваемые файлы и папки занимают места раза в 3-4 больше. Тогда возможен вариант создания многотомного архива, задавая размер одного файла архива 5Мб. Программа архивации WinRAR сформирует в таком случае 3-4 файла с одним и те же именем, но с разными расширениями. Затем в 3-4 письмах можно отправить по очереди все 3-4 созданных файла.
Получатель же многотомного архива должен поместить все 3-4 принятые по почте файлы в одну папку, и затем запустить действие по извлечению папок и файлов из первого принятого файла архива. Далее программа автоматически извлечет все архивные данные последовательно из всех переданных по электронной почте архивных файлов.
Пытливый читатель может спросить: «Зачем применять многотомную архивацию, если можно большие файлы передавать через облака, через файлообменники?»
Конечно, можно. Но в условиях задачи, в условиях получателя может стоять требование прислать данные именно по почте, допустим при проведении того же тендера. Попробуйте в таком случае отправить большие по размерам картинки, плакаты, чертежи и прочие «массивные» документы, не прибегая к архивации данных! А на тендерах может много чего потребоваться, чтобы доказать свою исключительность и получить желаемый заказ.
Также отправка многотомного архива, да еще и с паролем, позволяет обеспечить конфиденциальность передаваемой информации. Да мало ли еще для чего можно использовать многотомные архивы без пароля или с паролем!
Драйвер
Если не сработало, и проводник по-прежнему «не видит» жёсткий диск, возможно, дело в драйвере. Посмотрите, определяется ли новое устройство при подключении. Система должна установить для него подходящий софт. Вы можете сделать это и вручную.
- Зайдите в «Панель управления».
- Категория «Система и безопасность».
- Меню «Диспетчер устройств».
Диспетчер устройств Windows
- Название накопителя должно быть в подкатегории «Дисковые устройства».
- Чуть видный восклицательный знак в жёлтом треугольнике показывает, что не найден драйвер. Или есть какие-то ошибки с подключением. Если там надпись «Неизвестное устройство», значит, ОС не определила тип девайса. И поэтому в проводнике не отображается внешний жёсткий диск.
- Чтобы это исправить, выделите его название в списке устройств.
- В строке меню нажмите на «Действие».
- Пункт «Обновить конфигурацию».
- Если жёлтый значок всё ещё на месте, щёлкните на «Обновить драйвер», и в открывшемся окне выберите «Автоматический поиск».
Не помогло? Попробуйте найти программу самостоятельно.
Поиск драйвера
Кликните правой кнопкой мыши по названию устройства в Диспетчере.
Пункт «Свойства».
Кликаем по устройству правой кнопкой мыши и выбираем Свойства
Закладка «Сведения».
Откройте выпадающий список «Свойство».
Найдите там «ИД оборудования».
В поле «Значение» появится код
Обратите внимание на цифры, которые идут после «VID» и «DEV» (или «VEN» и «PID»).
Можете скопировать его целиком и вбить в поисковик. Не берите сразу всю строку. Перед косой чертой (слешем — «\») указан порт, к которому подключен накопитель
А после неё — нужная информация.
Также есть специализированные сайты. В них можно найти драйвер по коду. Например, devid.info и pcidatabase.com. На последнем ресурсе надо ввести не полное ID, а коды поставьте код из «PID» или «DEV. В строке «Vendor Search» — «VID» или «VEN».
Перед косой чертой (слешем — «\») указан порт, к которому подключен накопитель. А после неё — нужная информация.
Также есть специализированные сайты. В них можно найти драйвер по коду. Например, devid.info и pcidatabase.com. На последнем ресурсе надо ввести не полное ID, а коды поставьте код из «PID» или «DEV. В строке «Vendor Search» — «VID» или «VEN».
Можете воспользоваться утилитами для автопоиска драйверов. К примеру, «Driver Booster» или «Driver Updater». Они определяют тип оборудования, ищут для него софт, скачивают и устанавливают. И нет никакого риска, что будет установлена неподходящая или неисправная программа.
Как выделить несколько фотографий с помощью клавиатуры
Когда в памяти ПК хранится много фото, то управлять ими посредством клавиш гораздо удобней, чем мышью.
- Удерживаем Shift и стрелками влево (вправо) поочерёдно отмечаем объекты, этот способ подойдёт при их незначительном количестве и последовательном расположении. Этот же способ в сочетании со стрелками вверх (вниз) обозначает строчки.
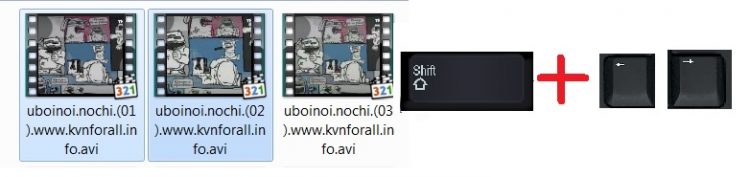
- Если элементы находятся в разных областях окна, то используем команду Ctrl на первом выделенном изображении, не отпускаем кнопку и стрелками перемещаем курсор к следующим элементам, подсвечиваем их пробелом. Чтобы отменить обозначение, нажимаем пробел повторно. Пропускаемые объекты при этом не будут выделяться.
- Как вариант, применим выделение всех картинок, Ctrl + A, а затем пробелом снимем выделение ненужных объектов. Данный метод подойдёт, если из большого количества элементов лишними будут 2-3 единицы.

Во всех случаях, чтобы завершить процесс, отпускаем основную клавишу.
В режиме эмуляции комбинируем работу «мышки» и вышеуказанные сочетания, что значительно ускорит процесс.
НА ЗАМЕТКУ. Для удобства вы можете переименовать объекты, например, поставив в начале каждого имени число. В результате они будут распределены в порядке числовых значений. Это упростит поиск и выделение нужных файлов.
Надеемся, что наша статья помогла вам усвоить необходимые приёмы работы на ПК при поломке или отсутствии мыши.
Убедитесь, что диск подключен и включен
Я знаю, что это банально, но выслушайте меня: просто потому, что вы подключили диск к своему компьютеру, не означает, что он обязательно получает необходимую ему мощность. Некоторые накопители могут получать достаточное питание от USB-порта вашего компьютера, другие – особенно большие накопители, не предназначенные для переноски – могут потребовать отдельного питания для ускорения.
Если ваш привод был оснащен адаптером переменного тока, но вы не подключили его, попробуйте подключить (и нажать кнопку питания, если она есть). Если он поставляется с двумя разъемами USB, убедитесь, что они оба подключены к вашему ПК. Если повезет, ваш диск появится нормально, как только он получит необходимый ток.
Поиск файлов в Windows стандартными средствами
Для поиска файлов и папок на компьютере традиционно используется встроенный в «Проводник» поисковый инструментарий. Незнакомые с функционалом этого инструментария пользователи выполняют поиск только по имени искомого объекта. Но у него есть и другие возможности, позволяющие находить объекты по маске, дате, размеру, тегам, типам, названию учетной записи Windows файл/папку, из-под которой был создан объект. Кроме того, встроенный системный поиск позволяет задавать условия поиска.
Поиск файлов в Windows 10 по маске
Данная функция позволяет искать объекты, названия которых пользователю неизвестны точно. Для этого используются специальные подстановочные знаки. В основном используются два знака:
- «?». Данным знаком заменяется один символ в названии файла/папки. Например, если необходимо найти файл «песенка», в качестве поискового запроса можно использовать «песенк?». Т.е. Windows будет искать объект, название которого начинается с «песенк», а заканчивается любым символом.
- «*». Знак заменяет неограниченное количество символов. Удобно использовать, например, для поиска файлов с определенным расширением. К примеру, запрос «*.txt» выведет все файлы с расширением «.txt», независимо от их названия. В такой запрос как «П*» выведет все файлы и папки, названия которых начинаются на «П».
Оба этих знака можно объединять в одном поисковом запросе. Например, если ввести «*mo?a», отобразятся объекты, в названии которых присутствует слог «mo», после которого может стоять любой символ, но вот после него должна быть буква «a».
0-1
Поиск (фильтрация) по дате, размеру, типам, тегам
Поиск «Проводника» позволяет фильтровать результаты поиска по различным критериям. Для этого в запрос вводится специальная команда, после которой следует двоеточие и ее параметр. Фильтры можно использовать вместе с названиями, включая те, что написаны с использованием подстановочных записей.
- «Дата». Выводит объекты, созданные в указанную дату или в определенном временном интервале. Например, запрос «*.png дата:09.01.2021» выведет файлы с расширением «.png», созданные 9 января 2021 года.
- «Тип». Фильтрация файлов по таким типам, как музыка, видео, документ и т.д.
- «Размер». Выводит файлы указанного размера в байтах, килобайтах, мегабайтах и т.д. Также можно использовать диапазоны и предлагаемые системой параметры (выводятся на экран после ввода «размер:») – «Крошечные» (0-16 Кб), «Огромные» (1-4 Гб) и другие диапазоны.
- «Тег». Некоторые файлы в Windows могут помечаться тегами самой системой или пользователем. И их можно вводить в качестве фильтра для поиска. Для справки: при сохранении документов в Word также имеется возможность ввода тегов вручную.
«Пользователь». Параметр, служащий для отображения файлов, созданных в конкретной учетной записи Windows.
Как и в предыдущем случае, в одном поисковом запросе можно использовать несколько параметров.
Использование логических операторов и условий в поиске Windows 10
Еще одна интересная особенность встроенного в «Проводник» поиска – возможность использования логических операторов и задания условий, которым должны соответствовать искомые объекты. Вот наиболее востребованные:
- «AND» или «И» (можно использовать английское и русское написание оператора, но в любом случае его нужно писать прописными буквами). Выводит объекты, соответствующие ключевым словам, помещенным по обе стороны оператора. Например, запрос «1 И 2» отобразит файлы/папки, в названиях которых присутствует обе эти цифры.
- «OR» или «И». Выводит объекты, в именах которых присутствует либо первое, либо второе ключевое слово. Например, запрос «1 ИЛИ 2» приведет к выводу следующего результата:
Выделение нескольких отдельных файлов
Если же вам нужно выделить не все файлы в папки, а только некоторые из них, то для этого можно использовать клавиши CTRL, ПРОБЕЛ и стрелки. Расположение этих клавиш на клавиатуре отмечено на картинке внизу.
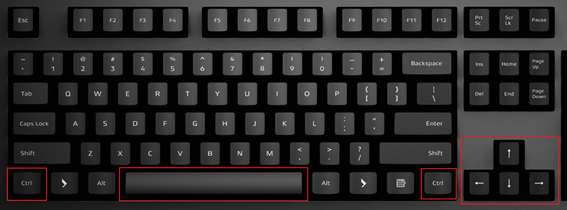
Чтобы выделить несколько файлов с помощью клавиатуры выполните следующие действия:
- Откройте папку;
- Найдите первый файл и выделите его с помощью стрелок;
- Зажмите CTRL;
- Не отпуская CTRL перемещайтесь между файлами с помощью стрелок на клавиатуре;
- Когда найдете нужный файл, не отпуская CTRL выделите его нажатием на клавишу ПРОБЕЛ;
- Не отпуская CTRL перемещайтесь к следующему файлу с помощью стрелок на клавиатуре;
- Продолжайте пока не выделите все нужные файлы;
Также вы можете зажать CTRL и выделять файлы с помощью мышки. В этом случае стрелки и клавиша ПРОБЕЛ вам не понадобятся.
5 хитрых способов выделения файлов
Если это файл, откройте папку, в которую вы хотите его вставить. Поэтому надо бы начать: «Откройте папку с нужными вам файлами в режиме «плитка». Хотя и в других режимах это тоже работает.
Она позволит удалить исходный файл или текст и вставить его в новом месте. Вы не можете вырезать текст оттуда, где его нельзя редактировать, например, с веб-сайтов или компакт-дисков.
Или удалить файл так, чтобы он не попал в «корзину»?
Оказывается, выбор файлов — это своего рода искусство. Для выбора нескольких смежных файлов кликните левой кнопкой мыши на пустой области вблизи первого файла и, не отпуская кнопку, тяните мышку вниз и вправо. С помощью клавиш можно, удерживая Ctrl, добавить файлы по одному или, удерживая Shift, выбрать сразу несколько файлов.
Если вы использовали Shift или поле выделения для выбора первых пяти файлов в папке, то можете, удерживая Ctrl, выделить дополнительные файлы без потери первоначально выделенных элементов.
Как копировать и вставлять текст?
Или, чтобы выбрать несколько следующих друг за другом файлов, используйте кнопки со стрелками, чтобы найти первый файл, а затем, удерживая Shift, расширьте выделение при помощи кнопок со стрелками.
После этого можно даже воспользоваться Ctrl для выделения и отмены выделения отдельных файлов.
Как правило, это работает гораздо быстрее, — не говоря уже о том, что более точно, — чем при попытке выделить файлы вручную.
И несколько слов об использовании шаблонов файлов в Total Commander. Для тех, кто «не в теме», скажу только, что альтернативный менеджер файлов, очень популярный, хотя и платный. Нажмите клавишу + на цифровой клавиатуре (это справа). Его еще обозначают Gray+ или Num+. Или выберите одну из команд выделения (Выделить группу / Снять выделение группы) в меню Выделение.
Пример 2: *.exe — выделить все файлы, кроме программ. Если вы в дороге одной рукой держите ноутбук, то выделять файлы довольно сложно.
В Проводнике нажмите на раскрывающуюся кнопку Упорядочить , выберите Параметры папок и поиска, а затем включите параметр Использовать флажки для выбора элементов.
Нажмите OK, и теперь все файлы в папке будут с чекбоксами. Теперь для того, чтобы выбрать файл, достаточно поставить флажок.
Думаю, большинство считает, что выделение файлов — простая операция. Полное руководство по выделению файлов, ужатое в три минуты вашего времени.
Если вам интересно, как пользоваться группировкой файлов в окне проводника — советую ознакомиться с циклом видео про проводник.
Журнал «Как сделать всё самому» рассказывает о разных полезных советах, которые пригодятся каждому человеку в его жизни, независимо от пола и возраста.
А что делать, если надо быстро удалить сразу несколько файлов? Или если у вас возникла необходимость удалить файлы только с определённым расширением, а другие оставить? В этой статье мы поговорим о различных способах удаления файлов с жесткого диска компьютера. В операционной системе Windows предусмотрена отличная функция восстановление ранее удаленного файла — КОРЗИНА. Конечно, все мы ей неоднократно пользовались и очень благодарны разработчикам за её присутствие в системе.
На самом деле все просто, для того чтобы удалить файл полностью (минуя корзину) достаточно выбрать нужный файл и воспользоваться комбинацией клавиш Shift+Delete. Кстати если навести на файл курсор мыши, нажать правую кнопку и удерживая «Shift» выбрать пункт «Удалить», то вы произведете аналогичное действие.
Подробнее об этом можно прочесть здесь – «Как удалить файлы полностью». Очень часто возникает ситуация, когда необходимо удалить сразу несколько файлов.
Поэтому я сейчас вам расскажу, как удалить сразу несколько файлов с компьютера легко и просто.
Как вы, наверное, уже догадались, теперь достаточно лишь нажать кнопку «Del» и эти два файла удалялся. Кроме волшебной клавиши «Ctrl», есть ещё одна служебная клавиша способная помочь в быстром удалении файлов – «Shift». Разберем удаление файлов и папок с помощью клавиши «Shift» на примере. Кликнете по файлу левой кнопкой мыши, затем удерживая «Shift» кликните по второму файлу. Заметили?
Как удалить сразу несколько файлов с компьютера
Для того, чтобы выделить все файлы в папке, достаточно нажать клавишу «Ins» («Insert»). Теперь удаление всех файлов в папке должно занять секунды. Если вам необходимо удалить файлы только с определённым расширением, достаточно отобразить файлы в виде списка, затем отсортировать их по расширению.
Этим способом удобно пользоваться, если файлы отображаются в режиме «плитка». Как видите, в окне остались только те файлы, в названии которых присутствует слово-ключ «num». Теперь просто выделите их клавишей«Shift» и удалите.
Способы выделения файлов и папок
Для начала разберемся, зачем вообще выделять файлы?
На ум приходит только три основные причины: и информация!
Естественно, когда Вам нужно скопировать/переместить больше одного файла, то выделение просто необходимо. Ведь проще скопировать сразу всё, чем по отдельности.
Ну и так же выделение пригодится для получения информации, например можно узнать, сколько места занимает определенная группа файлов.
Теперь ближе к делу!
Все способы я буду демонстрировать на примере вот этих папок:
Способ №1. Прямоугольное выделение мышкой
Это тот самый способ, который наверняка знаком каждому. Нажимаем левую кнопку мышки в свободной зоне и, не отпуская её, растягиваем прямоугольную область.
Выделяются все файлы, попавшие в эту область.
Способ №2. Выборочное выделение
Этот способ я считаю самым универсальным! Можно выделить что угодно и в любой последовательности. Например вот так
Для этого нужно зажать клавишу “Ctrl”
(она расположена в левом нижнем углу клавиатуры) и щелкать мышкой по нужным файлам.
Если Вы случайно выделили не тот файл, то просто щелкните по нему еще раз и выделение снимется, естественно клавиша “Ctrl”
должно быть зажата (иначе выделение пропадет со всех файлов).
В промежутках между нажатиями, “Ctrl”
можно отпускать, т.е. выделив несколько файлов, Вы можете отпустить “Ctrl”
и пролистать окно (посмотреть какие еще файлы в нем есть), затем снова зажать “Ctrl”
и продолжить выделение.
Способ №3. Последовательное выделение
Выделение происходит между папками/файлами.
Сначала левым щелчком мыши нужно выделить начальную папку, зажать клавишу “Shift”
, щелкнуть левой кнопкой мышки по конечной папке.
При этом выделяются заданные папки и все что между ними.
Вот такие простые способы, могут не раз облегчить Вам жизнь
Так же их можно комбинировать, в зависимости от ситуации.
Например, вот такое выделение:
Первые три строчки я выделил с помощью прямоугольного выделения, затем зажал клавишу “Ctrl”
и выделил еще несколько папок вразброс.
Можно сделать и по-другому: всё выделить прямоугольником, зажать клавишу “Ctrl”
и убрать ненужные файлы.
Полное выделение
Иногда нам приходится выделять всё, что находится в окне. Опять же сделать это можно по-разному.
1. С помощью любого выше перечисленного способа.
2. В окне, на панели инструментов нажать кнопку “Упорядочить”
, затем выбрать “Выделить всё”
.
3. Выделить первый файл в окне и нажать комбинацию клавиш “Shift”
+ “End”
(зажать кнопку “Shift”
и не отпуская её, нажать “End”
).
4. Выделить последний файл в окне и нажать комбинацию клавиш “Shift”
+ “Home”
.
Расположение клавиш (для увеличения нажмите на изображение)
Ну вот вроде бы и всё, что я хотел сказать. До встречи на следующих уроках!
Мало кто знает, что клавиатура практически не уступает мыши по функциональности выделения файлов. Если у вас в распоряжении есть только работоспособная клавиатура, вы можете легко работать с файлами, в том числе , копировать их, ставить и многое другое. В этот раз мы расскажем, как выделить несколько файлов с помощью клавиатуры, идущих как подряд, так и не подряд. Знаете ли вы, как сделать это, не прибегая к помощи мыши?
Выделение файлов и папок. Вариант с флажками
Часто бывает такое, что вам нужно выделить несколько файлов или папок для удаления, перемещения или копирования. В этой небольшой статье я рассмотрю наиболее частые способы для выделения, а так же покажу один способ, который будет новым даже для тех, кто считает что он продвинутый пользователь windows. Обычно для этой цели прибегают к следующим действиям:1) Самый простой — выделение мышью. Но этот способ подходит для выделения только тех файлов и папок, которые идут по порядку и друг за другом.2) Выделение с помощью мыши и нажатой клавишей Ctrl. Этот способ хорош для выделения папок и файлов которые идут не поочередно друг за другом.3) Комбинирование нажатий клавиш Ctrl, Shift и мыши. Самый хороший способ для выделения как файлов и папок идущих друг за другом, так и для тех которые вместе. Например если нужно выделить файлы и папки которые друг за другом расположены — зажимаем Shift и выделяем первый и последний мышью и готово. Так же это можно сделать без мыши, просто выделяем мышью, затем зажимаем Shift и клавишами навигации выделяем нужные нам файлы и папки. А как быть если нужно выделить и те что друг за другом и те что не по порядку идут?Например
Здесь я первые папки выделил с нажатой клавишей shift, а остальные выделял с помощью нажатой клавишей ctrl и указывал мышью. В этом и заключается комбинация этих клавиш при выделении. После такого выделения остается только нажать на клавишу del, к примеру, и удалить все в корзину.А что делать если Вам нужно удалить все файлы кроме одного? Тоже такое часто встречается и я только что с этим столкнулся. В данном случае нужно просто выделить всё нажатием сочетаний клавиш ctrl + a , а затем выделить нужный нам объект мышью с нажатой клавишей ctrl. В итоге мы как раз и получим что выделено все не нужное, кроме одного нужного (ну или нескольких нужных, если ненужных больше).Маленькое отступление. Я всё это проделываю уже машинально не задумываясь. Вообще знать горячие клавиши полезно и очень удобно т.к. значительно сокращает время для работы. Советую по этому поводу почитать такие статьи как, новые горячие клавиши Windows 8 и Горячие клавиши быстрого вызова в Windows 74) Ну а сейчас хочу показать способ который будет тоже удобным и может Вам понравиться куда больше.Итак, у меня есть список файлов и папокпапки и файлымне нужно выделить, например, (7) Новая папка , (3) Новый текстовый документ и Новая папка (100500). Можно конечно это выделить и уже описанным мною способом под пунктом 2 , но есть и более удобный способ — флажками (или галочками, квадратиками)Чтобы его включить, прямо там в папке где находимся, выбираем Сервис и там параметры Параметры папок…параметры папокВ открывшемся окне Параметры папок переходим на вкладку Вид и устанавливаем флажок Использовать флажки для выбора элементов.параметры папок использование флажковНажимаем Применить, затем ОК и смотрим что же получилось.Удобный способ, не нужно зажимать клавиши, а просто мышью выделить нужные Вам файлы и папки, а затем делать с ними что хотите.Правда тут есть маленький «глюк»Иногда этим способом не получается выделить (может проблема в windows), но решается это просто — выделяете файл/папку как обычно с нажатой клавишей ctrl, а затем уже флажки начнут работать.
Выделение текста
Если вам требуется выделить весь текст в документе, на веб-странице или в чате, просто нажмите клавиши + (она же русская ). Эта комбинация универсальна и действует практически в любых приложениях. Только учитывайте, что если вы таким способом пытаетесь выделить текст какой-либо статьи на сайте, в выделение попадёт и много ненужного — пункты меню, текст из боковых панелей, строка о защите авторских прав и т. п.
Если выделить нужно не всё, а только определённый фрагмент текста, зажмите клавишу и нажимайте клавиши-стрелки. При нажатии стрелки вправо будут последовательно выделяться буквы вправо от курсора, при нажатии стрелки влево — буквы влево от курсора. А если нажимать стрелку вверх или вниз, область выделения будет последовательно увеличиваться на одну строку вверх или вниз соответственно.
Если зажать и нажать клавишу , текст будет выделен от курсора до начала строки, а клавиша выделит текст от курсора до конца строки. Для выделения больших фрагментов можно использовать клавиши (выделение вверх) и (выделение вниз).
Шаги
Метод 1 из 3:
-
1
Перейдите на своем компьютере к папке, содержащей файлы, которые вы хотели бы видеть в отпечатанном вами списке.
Это может быть ваша папка «Мои документы» (My Documents) или любая другая вложенная в ней папка.
-
2
Выберите в опции «Просмотр» (View) вариант «Список» (List) и не увеличивайте активное окно, пока не отобразятся все файлы.
Вы вправе повторить описанные шаги, если не в состоянии сделать окно достаточно большим для попадания на экран всех файлов.
-
3
Нажмите клавишу .
Текст на данной клавише порой сокращен в зависимости от модели клавиатуры, которую вы используете. Это может быть или какое-нибудь другое сокращенное описание.
-
4
Запустите приложение «Paint», расположенное в разделе «Стандартные» (Accessories) списка «Программы» (Program) в меню «Пуск» (Start).
-
5
Кликните по опции «Редактировать» (Edit) на панели инструментов и выберите пункт «Вставить» (Paste).
-
6
Обрежьте изображение экрана с помощью утилиты «Обрезка» (Crop) в рамках раздела «Рисунок» (Image), находящегося на панели инструментов.
-
7
Распечатайте изображение с помощью сочетания клавиш , кнопки быстрого запуска принтера или выбрав функцию «Печать» (Print) в меню «Файл» (File). Данная процедура сделает печатный список файлов.
Метод 2 из 3:
-
1
Откройте командную строку для подготовки к печати в DOS.
- В Windows Vista или Windows 7 напечатайте «Command Prompt» или «Cmd» в поисковом окне меню «Пуск» (Start) и нажмите клавишу [Ввод/Enter].
- В Windows XP вы найдете приложение «Командная строка» (Command Prompt) в разделе «Стандартные» (Accessories) списка «Программы» (Program), перечисленного в меню «Пуск» (Start).
-
2
Напечатайте в командной строке «dir /a» с дальнейшим указанием полного пути к нужной папке, список файлов из которой вы желаете распечатать в DOS.
Например, если вы хотите полный список файлов из своей папки «Документы» (Documents), то нужно ввести «dir /a» с последующим «C:\Users\YourUserName\Документы\», сохраняя кавычки только для этой части команды.
-
3
Укажите название файла и его расположение для распечатки каталога ваших файлов.
Например, для сохранения файла на рабочем столе в Windows Vista вы должны ввести в командной строке «>C:\users\yourusername\desktop\dirlist.txt» без кавычек.
-
4
Нажмите клавишу [Ввод/Enter] после заполнения командной строки.
Вы только что создали файл формата .txt под названием «dirlist», который находится на рабочем столе. Двойной щелчок по данному файлу приведет к его открытию в Word, Блокноте (Notepad) или какой-нибудь другой программе редактирования текста, где его можно будет отформатировать и распечатать.
Метод 3 из 3:
-
1
Перейдите к папке в «Finder», содержащей файлы, список которых вы хотели бы получить.
-
2
Нажмите и удерживайте клавишу при выборе отдельного файла, либо сочетание клавиш для выбора всех отображаемых в данный момент файлов, чтобы распечатать «Finder».
-
3
Запустите приложение «TextEdit», а затем нажмите сочетание клавиш для вставки списка в пустой документ.
-
4
Отредактируйте документ по своему усмотрению и распечатайте «Finder». Вам следует удостовериться, что вы используете пустой текстовый документ, а не содержащий текст файл, между которыми вы можете переключаться через меню «Формат» (Format) или путем нажатия сочетания клавиш .
- Компьютер
- Принтер
Как создать папку с помощью powershell
С помощью языка powershell также можно создать новую папку на компьютере. Обычно этот способ используется при написании скриптов. Скрипт – сценарий, который пишут администраторы для автоматизации администрирования системы. Запустив его, начнется исполнение указанных в нем команд. Например, можно сделать скрипт, который каждый день будет автоматически создавать новую папку на компьютере.
Итак, открываем блокнот или любой другой текстовый редактор. В появившемся окне пишем следующую команду:
New-Item -Path «C:\New Folder» -ItemType Directory
Сохраняем этот файл в расширении *.ps1. После этого запускаем получившийся скрипт двойным нажатием, папка New Folder будет создана на диске C. Конечно, при повседневных задачах вы вряд ли будете пользоваться этой возможностью, однако при написании скриптов это одна из основных функций.
Результат:
Total Commander
Сейчас вкратце рассмотрим, как в «тотале» выделить файлы. Первым делом открываем программу Total Commander, далее в специальном меню выбираем функцию выделения, после чего нажимаем выделить все. В принципе, в программе вы можете использовать все способы, которые мы написали выше.
Эта статья подскажет вам как выделить несколько фото с помощью клавиатуры.
Вы побывали на незабываемом отдыхе за границей, либо на курорте, либо просто отдыхали с друзьями на природе? Конечно, такие моменты жизни хочется запечатлеть.
Что бы не пропустить ни одного возможного хорошего кадра, вы щелкаете вашим телефоном, забивая ему память до отказа. Вот вы приехали с отдыха и на цифровом фотоаппарате или на вашем мобильном телефоне имеется огромное количество фотокарточек, которые вы с нетерпением ожидаете увидеть на вашем компьютере.
Вот уже вы успешно перенесли все файлы на ваш компьютер и, конечно, сейчас начинается самое интересное — отбор качественных фотографий. Конечно, такой отбор не самое быстрое дело, но оно того стоит. Но вот беда, вы обнаружили, что ваша мышка не работает, а фотографии все равно хочется срочно перебрать.
Способ 1. Ctrl и стрелки
Когда у в папке находится множество фотографий и нужно их выделить, то конечно удобно будет применить комбинацию Ctrl+A. Но что если не нужны все файлы и более того, вам нужны только некоторые фото, которые стоят в разброс? Для этого как раз существует выделение при помощи клавиши Ctrl.
При помощи удержания клавиши Ctrl и движения влево, вправо, вверх, вниз при помощи кнопок со стрелочками, вы можете выделить несколько .
- Зажмите и удерживайте клавишу Ctrl.
- Движением стрелок перемещайте цветной прямоугольник по вашим фотографиям.
- Когда прямоугольник будет окружать нужную вам фотографию, нажмите пробел.
- Продолжайте перемещение клавишами со стрелочками, и повторяйте пункт 2.
- По завершению выделения отпустите клавишу Ctrl.
Таким образом, вы можете выделять конкретные фото, фото в разброс, по одному фото и тд.
Способ 2. Shift и стрелки
Конечно, удобно, когда есть возможность выделять все фото сразу или отдельными кусочками. Но что если вопрос стоит в том, что бы выделить какое-то большое количество фото, которые стоят подряд? В таком случае лучшим решением будет использовать клавишу Shift.
При помощи удержания клавиши Shift и движения влево, вправо, вверх, вниз при помощи кнопок со стрелочками, вы можете выделить несколько фото.
- Выберите фото, с которого вы начнете выделение.
- Зажмите и удерживайте клавишу Shift.
- Движением стрелок расширяйте выделение цветной на ваших фотографиях.
- По завершению выделения отпустите клавишу Shift.
Таким образом, вы можете выделять несколько фото, которые находятся друг за другом.
Так же вы можете комбинировать 1 и 2 способы, что бы ускорить процесс выделение и добавить отдельные фото в выделенные области.
Для того, что бы выделить все фото, используйте сочетание клавиш Ctrl+A.
- Если вы желаете выделить практически все фото, за исключение нескольких, то лучше выделить все фото при помощи комбинации клавиш Ctrl+A, зажать клавишу Ctrl, при помощи стрелок перемещать цветной прямоугольник на ненужные файлы, нажатием на пробел, снимать выделение с фото.
- Если нужен несколько левый или правых столбцов фотографий и несколько фото из другого ряда, то лучше выделить нужный столбик при помощи Shift и стрелочек, зажать клавишу Ctrl, при помощи стрелочек перемещайте цветной прямоугольник на нужные файлы, нажимайте на пробел, что бы выбрать остальные нужные фотографии.
Теперь вы знаете, как выделить несколько фото с помощью клавиатуры. Основным удобством в таких случаях является то, что возможно отбирать фотографии даже без использования мышки. Нередко случаются такие ситуации, когда временно отсутствует мышка, либо ее вообще нет, либо она внезапно сломалась.
В таких случаях остается только клавиатура и знания о ее возможностях могут вам намного облегчить эксплуатирование компьютера. Теперь вы сможете выделить несколько фотографий без каких-либо проблем.
Иногда бывает нужно удалить или переместить в другую папку сразу несколько файлов — например, фотографий или музыкальных треков. Обрабатывать каждый файл отдельно в таком случае не слишком удобно, особенно если их количество исчисляется десятками. Что же делать? Да просто выделить все файлы сразу при помощи мыши или клавиатуры. О том, как это сделать, мы и расскажем в данной статье.
Группировка и сортировка файлов в Проводнике Windows 10
Главная / Windows / Группировка и сортировка файлов в Проводнике Windows 10
Что делать пользователю в том случае, когда необходима сортировка файлов или их группировка в папках операционной системы Windows 10 по отдельному атрибуту, отсутствующему в параметрах по умолчанию? Просто воспользоваться расширенными возможностями, которые предлагает Проводник файлов новой ОС. Установленные «из коробки» параметры основаны на определенных метаданных, например, если в каталоге на диске присутствуют аудиофайлы в количестве больше одного, пункты контекстного меню Проводника предложат вам отсортировать их по исполнителю, номеру альбома, дорожки и названию.
Подведём итоги
Если вам нужно работать именно в Проводнике Windows и вы не хотите пользоваться другими файловыми менеджерами, например, Total Commander, то хотя бы запомните и применяйте показанные в данной статье способы множественного выделения файлов и папок. Это позволяет ускорить работу в системе и вообще очень удобно.
Сложно запомнить? Ну тогда выделяйте файлы и папки вручную «по штучке» полдня!
Совершенно любая информация, которая присутствует и добавляется на компьютер, содержится в файлах и имеет свои размеры, а также форматы. Для того чтобы эти файлы не были разбросаны по всему компьютеру, а также их не приходилось долго искать, пользователи создают папки и называют их соответствующими именами. Папки могут быть использованы для различных потребностей, а также таким образом можно отделить одни файлы от других. К примеру, можно привести самые популярные папки, которые вам наверняка хоть раз приходилось создавать, а точнее, эти папки имеют названия (музыка, фотографии, документы, игры и так далее). Сегодня мы решили вам рассказать о нескольких способах, как выделить все файлы в папке.