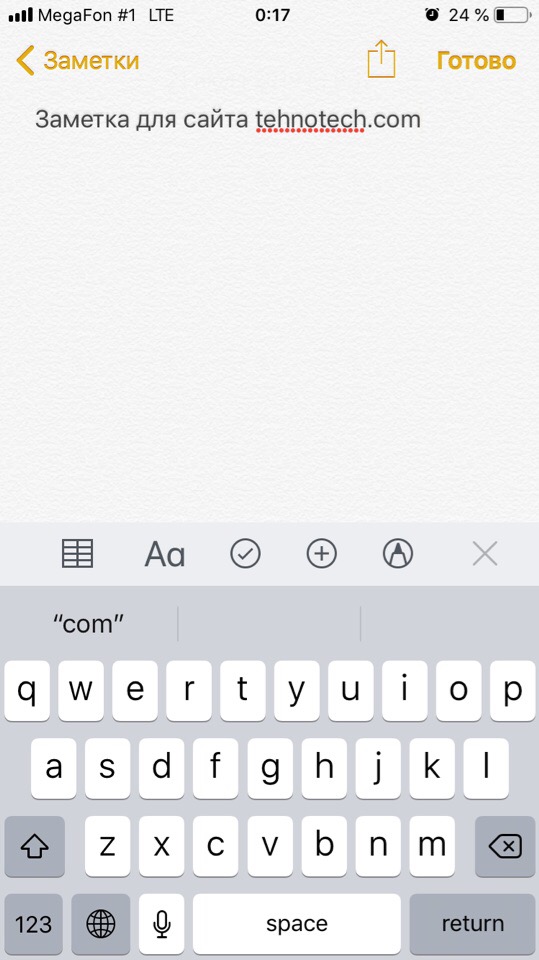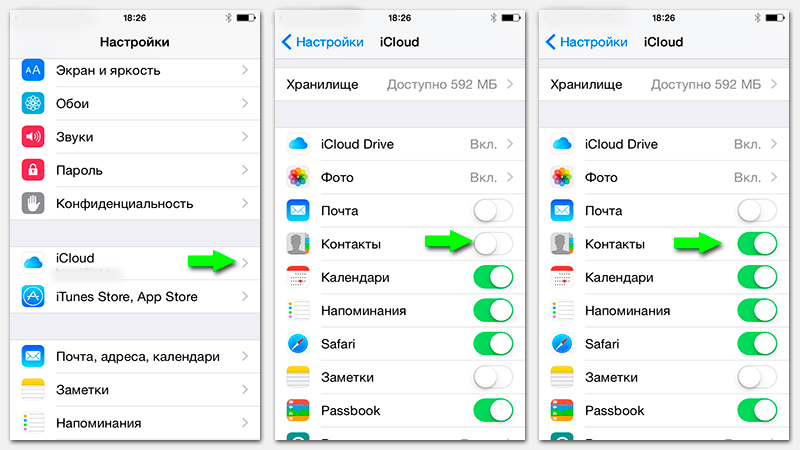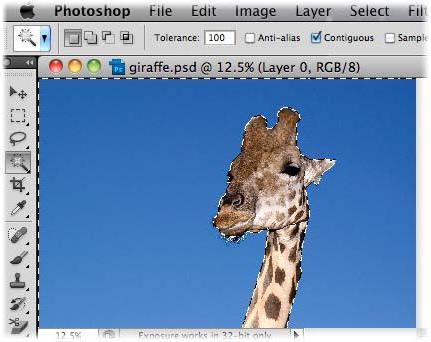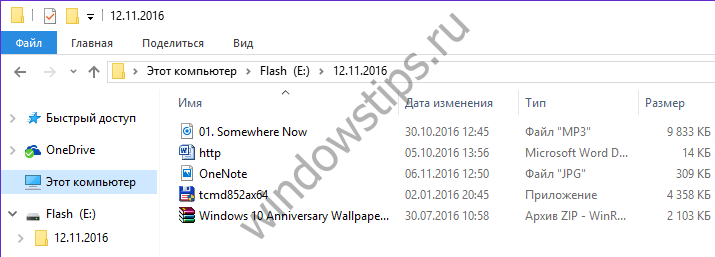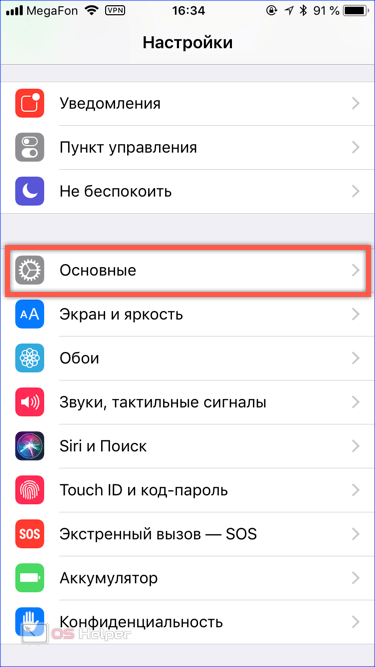Восстановление удаленных фотографий на iphone
Содержание:
- Сторонние приложения для восстановления фото на iPhone
- Как восстановить удалённые фото на Айфоне, используя сторонние программы?
- Способ №4 – Как восстановить фотографии на айфоне без резервной копии
- Скрытые фото или удаленные?
- Как восстановить фотографии и видео с iCloud
- Три возможных способа восстановления удаленных файлов
- Возможные проблемы
- Стандартные способы восстановления
- Когда необходимо восстановление фото и возможно ли это
- Как восстановить из облачных хранилищ
- Восстановить удаленные фотографии из iTunes Backup
- Выгрузка всех фото и видео в Медиатеку iCloud
Сторонние приложения для восстановления фото на iPhone
Если не получается вернуть утраченные данные стандартным путем, можно воспользоваться помощью сторонних приложений.
iTools
iTools – это своеобразная альтернатива iTunes. Программа в свободном доступе для пользователей MacOS и Windows. Утилита весит всего несколько МБ и благодаря этому, загружается в 5 раз быстрее Айтюнс.
Для восстановления данных важно следовать пошаговой инструкции:
- Запустить программу. Появится окно, на котором присутствует просьба подключить телефон к ПК.
- Подсоединить оба конца USB-кабеля в нужные разъёмы.
- При обнаружении смартфона iTools покажет всю информацию о гаджете.
- В контекстном меню кликнуть на «Инструменты». Выбрать опцию «Восстановить из резервной копии».
- Откроется список последних бэкапов. Нужно выбрать подходящий резерв по дате.
Если нет желания сохранять все файлы, можно отметить только необходимые:
- Выделить фотокарточки.
- Вверху экрана тапнуть на клавишу «Экспорт».
- Указать направление, куда переносятся данные.
При этом отпадает необходимость в перезагрузке двух устройств и в восстановлении ненужной информации.
Dr.fone — iPhone Data Recovery. Доступное приложение по восстановлению данных. Помимо возвращения стертой информации, направлен на:
- улучшение работы гаджета (решает проблемы системного характера);
- перенос файлов с айфона на ПК.
Доступно три варианта восстановления файлов: с облака, через айтюнс и прямо с телефона.
Чтобы вернуть фотографии в галерею, необходимо пройти несколько шагов:
- Зайти в программу. Выбрать опцию «Recover iOS Data»
- Подключить iPhone через USB-кабель.
- Нажать на режим «Recover Data from iOS Device».
- Нажать кнопку «Start Scan» для начала сканирования гаджета.
- Затем появится список со всеми удаленными данными.
- Остаётся отметить нужные фото, которые нужно восстановить и тапнуть на кнопку «Recover to Computer».
После всего с компьютера можно будет перевести фотки и видео на телефон. Главное выбрать ПК, как доверенное устройство.
EaseUS MobiSaver
EaseUS MobiSaver ещё одна утилита, облегчающая работу с удаленными файлами. Приложение способно восстанавливать данные в двух вариантах:
- через последние бэкапы;
- с подключённого телефона непосредственно к ПК.
Принцип работы программы весьма прост. Чтобы воспользоваться приложением и вернуть фотографии, нужно:
- Установить софт на компьютере и на айфоне.
- Подсоединить iPhone к компьютеру через USB.
- Нажать на единственную клавишу сканирования «Scan».
- Дождаться окончания поиска.
- Выбрать необходимые файлы в высветившемся списке.
Как восстановить фото на Айфоне после удаления через UltData
Tenorshare — UltData iPhone Data Recovery поддерживает работу с айфонами, начиная с четвёртого поколения. Работает со всеми моделями iPad. Помогает вернуть не только утраченные медиафайлы, но и сообщения, голосовые записи, заметки и т.д. Также есть бесплатная и платная версии.
Системные требования — Windows 10/8.1/8/7/Vista/XP; Mac 10.15 (Catalina), 10.14 (Mojave), 10.13(High Sierra), 10.12 (Sierra), и старшие операционки.
В этой программе 3 режима восстановления любых данных:
- с устройства iOS;
- из резервной копии iTunes;
- из резервной копии iCloud.
Между тем приложение позволяет вернуть ранее не зарезервированные файлы. Для восстановления нужно выполнить ряд действий:
- Зайти в программу. Дать разрешение мастеру iPhone Data Recovery на сканирование смартфона.
- После открытого доступа в окне Recover Data from iOS Device высветится перечень увиденных данных.
- Отметить флажком необходимые файлы.
- Нажать на клавишу «Recover» для возвращения.
FoneLab для iOS
FoneLab также работает на восстановление данных с яблочных устройств напрямую, или с резервных копий. Допускает предварительный подробный просмотр перед возвращением файлов.
Чтобы вернуть данные, необходимо выполнить три простых действия:
- Скачать программу на телефон и ПК.
- Подключить мобильный гаджет к компьютеру.
- Открыть ПО. Установить сопряжение с айфоном.
- Выбрать функцию «Сканирование».
- Тапнуть на «Предварительный просмотр».
- Выделить нужные фотографии.
- Выбрать папку для сохранения и экспортировать медиафайлы.
Преимущества описанных приложений перед стандартным облаком или iTunes состоят в:
- возможное восстановление данных после лагов джейлбрейка;
- возвращение утерянной информации вследствие неудачной перепрошивки или обновления ОС.
Как восстановить удалённые фото на Айфоне, используя сторонние программы?
Если удалённый снимок не входит ни в одну резервную копию, вам следует подготовиться к финансовым тратам. Все приложения, способные восстановить видео, фото и другие данные на «яблочном» гаджете – это платные утилиты, притом их цены «кусаются».
Мы уже писали о том, как восстановить СМС на Айфоне , и предлагали воспользоваться условно-бесплатной утилитой iSkySoft
. Нужно заметить, что ситуация с СМС проще
: информацию, которая содержится в сообщении, можно просмотреть с помощью триальной версии программы – в том, чтобы возвращать СМС-ку на устройство, обычно нет смысла.
Лучшим «реаниматором» стёртых данных часто признаётся утилита под названием SmartPhone Recovery Pro,
скачать которую можно на сайте разработчика Enigma Recovery . Полная версия этой программы стоит почти 4 тыс. рублей, однако, уплатив эти деньги, вы можете быть спокойны за результат. Как же возвращать фото через SmartPhone Recovery Pro?
Шаг 1.
Запустите утилиту и перейдите в раздел «Recover from iOS Device
».
Шаг 2
. Отметьте галочками, каких видов данные вы хотите вернуть. Наша задача – восстановить фото; значит, ставим галку напротив пункта «Photos
».
Шаг 3
. Кликните на большую зелёную кнопку «Start scan
» — так вы запустите сканирование диска гаджета. Чуть ниже изображения iPhone указывается, сколько ещё времени пользователю предстоит ждать результатов анализа.
По окончании сканирования пользователь iPhone увидит примерно следующее:
Программа SmartPhone Recovery Pro
подводит итоги, сколько удалённых и существующих фото и видео ей удалось обнаружить в памяти Айфона. В нашем случае утилита нашла 233 стёртые фотографии и 4 удалённых ролика. Существующих фото и видео на гаджете нет.
Шаг 4
. Нажмите «Продолжить
» («Continue
») и посмотрите, каких результатов удалось добиться программе
Обратите внимание, что для предварительного просмотра доступна только одна удалённая фотография (самая первая)
– разработчики, очевидно, посчитали это достаточным, чтобы пользователь мог убедиться в эффективности. Предварительный просмотр остальных доступен после покупки полной версии, поэтому найти нужный снимок в перечне обнаруженных SmartPhone Recovery Pro
удастся только по названию
Шаг 5
. Отметьте галочкой ту фотографию, которую хотите вернуть в память Айфона. Если вы желаете восстановить все
удалённые снимки, поставьте галку напротив названия раздела «Camera Roll
» («Фотоплёнка
») в блоке «Folders
».
Шаг 6
. Нажмите на кнопку «Restore
» («Восстановить
»). SmartPhone Recovery Pro
также даёт возможность экспортировать данные в файлы форматов XLS
, CSV
(для Outlook
), XML
(через кнопку «Export
»), однако эта опция более уместна при восстановлении, скажем, контактов, СМС и заметок, чем фотографий.
Шаг 7
. Программа уведомит вас, что вы всё ещё пользуетесь триальной версией, и предложит приобрести полную.
Если вы нажмёте «Buy
», то окажетесь на сайте разработчика, где сможете внести оплату за SmartPhone Recovery Pro.
Кликать на кнопку «Activate
» нужно при наличии кода активации.
На этом этапе нас ждёт неожиданный поворот: мы жмём «Cancel
» и кликаем на крестик, чтобы закрыть программу.
Шаг 8
. Появляется сообщение, в котором предлагается скидка на утилиту в размере 40% — лишь бы вы не уходили.
Нажмите зелёную кнопку «Yes, I want to use this discount
», и вы окажетесь на сайте разработчика, где увидите, что стоимость ПО существенно изменилась в вашу пользу.
Вместо обещанных 40% скидки вы получаете только 30%, но и это уже значительная экономия. После того как вы оплатите и активируете полную версию утилиты, выбранные вами фотографии будут возвращены в память устройства.
С точки зрения алгоритма восстановления нет никаких различий – что уж и говорить, если даже элементы дизайна большинства утилит сходятся. У конспирологов есть простор для фантазии: складывается стойкое ощущение, что все перечисленные программы создавались «под одним крылом» и существуют только для того, чтобы создать у юзера «иллюзию выбора».
Способ №4 – Как восстановить фотографии на айфоне без резервной копии
Если вы полностью удалили фотографии с iPhone и ранее не создавали резервных копий, то все равно есть шанс все восстановить, используя сторонние программы. 100% гарантии восстановления файлов они предоставить не могут, но если файлы были стерты недавно, то с большей долей вероятности их можно будет восстановить. Все эти программы требуют подключения iPhone через кабель.
Данная программа предлагает 3 режима восстановления, один из которых восстановление данных без резервных копий. Для этого выполните следующие действия:
- Зайдите в программу и разрешите мастеру iPhone Data Recovery отсканировать ваш смартфон.
- Во вкладке Recover Data from iOS Device откроется список обнаруженных файлов, которые вы можете отметить флажком и нажать кнопку «Recover» для восстановления.
- Если вам нужно восстановить лишь одну или несколько фотографий, то включите папку «Photos» выберите нужное фото, откройте его и сохраните на компьютер или нажмите «Recover» для восстановления на айфоне.
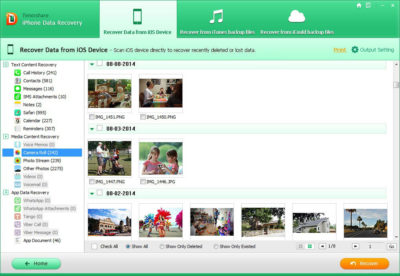
dr.fone — iPhone Data Recovery
Данная программа работает по такому же принципу, что и предыдущая и также имеет 3 режима восстановления. Для того, чтобы восстановить без резервной копии нужно:
- Зайти в программу и выбрать функцию «Recover iOS Data», а затем подключить iPhone через кабель.
- В режиме «Recover Data from iOS Device» нажмите кнопку «Start Scan», чтобы началось сканирование устройства.
- В появившимся списке с вашими файлами, выберите нужные фото которые хотите восстановить и нажмите кнопку «Recover to Computer».
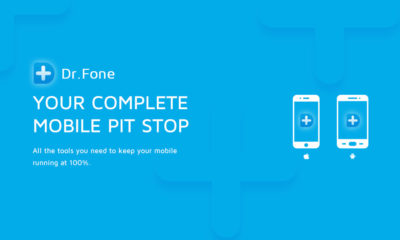
Аналогичным способом вы также можете восстановить и другие файлы на вашем айфоне.
Скрытые фото или удаленные?
Прежде всего необходимо понять, не попали ли ваши фото в папку скрытых. Пользователи редко используют эту функцию, поэтому могут забыть о ее применении. Часто в этой ситуации они считают, что файл удален.
Чтобы проверить директорию скрытых файлов, необходимо зайти в «Галерею». Найдите в ней папку «Скрытые». Откройте этот раздел, найдите нужные фото и выберите в меню вариант «Отобразить». После этого вы сможете увидеть фотографии в ленте.
Как восстановить фото на Айфоне стандартными способами
После того как вы убедились, что файлы все-таки удалены, необходимо понять, возможно ли на Айфоне восстановить удаленные фото. Разработчик предусмотрел несколько вариантов стандартных утилит, позволяющих не потерять файлы безвозвратно.
Восстановить фото из корзины
Прежде всего владельцам iPhone стоит знать, что все фотографии после удаления помещаются в «Корзину». В ней они хранятся 30 дней и только потом полностью стираются из памяти устройства. В этом случае очень просто восстановить удаленные фото
Айфон 5, 6 или 7 у вас – не важно, принцип на всех устройствах одинаков:
- откройте из главного меню раздел «Фото»;
- выберите в нижней части вариант отображения альбомами;
- вам нужна папка «Недавно удаленные»;
- нажмите кнопку «Выбрать» и отметьте файлы;
- в верхней части экрана нажмите на слово «Восстановить».
Фотографии переместятся в те альбомы, в которых хранились ранее. Этот способ хорошо подходит в тех случаях, когда вы только что удалили фото и сразу заметили ошибку.
Восстановление фото из резервной копии на iTunes
Если вы регулярно подключаете свой смартфон к компьютеру и синхронизируете его содержимое с iTunes, то можно восстановить фотографии с помощью этой программы. Учтите, что восстановление из резервной копии в этом случае приведет к потери части данных, которые были созданы после сохранения точки восстановления. Этот способ стоит использовать только в том случае, если вы потеряли важные фотографии.
Посмотрим, можно ли на Айфоне восстановить удаленные фото. Для этого вам необходимо вспомнить, создавали ли вы резервные копии на компьютере, а затем действовать согласно инструкции:
- Подключите свой телефон к компьютеру. Зайдите в iTunes и нажмите на изображение своего смартфона.
- Перед вами появится меню, в котором необходимо нажать на кнопку «Восстановить из копии».
- Оцените шансы на восстановление нужных фото. Если вы копировали данные уже после удаления фото или до того как они были сделаны, то не стоит предпринимать никаких действий – этим способом вы восстановить картинки не сможете.
- Если резервная копия способна вернуть вам утраченные файлы, то необходимо нажать на кнопку «Восстановить».
Можно восстановить и из облачного iCloud
Большинство пользователей решают проблему, как восстановить удаленные фото на Айфоне 7, при помощи облачных хранилищ.
Делать это нужно по инструкции:
- Зайдите в раздел основных настроек и выберите пункт «Сброс».
- Затем остановитесь на варианте «Стереть контент и настройки».
- Подтвердите свои действия кнопкой «Стереть iPhone».
- Через некоторое время перед вами появится окно первоначальной настройки. Вам необходимо выбрать вариант «Восстановить из копии iCloud».
- Введите логин и пароль, которые вы используете для доступа к облачному хранилищу.
- Дождитесь восстановления содержимого смартфона.
В этом случае также важно, чтобы резервная копия в хранилище была сделана в тот момент, когда фото еще не были удалены. При восстановлении информации вы потеряете данные, которые вносились на телефон последними
Как восстановить фотографии и видео с iCloud
Фотографии и видео можно восстановить из недавно удаленных на Mac, iPhone или iPad. Так что вам не обязательно заходить в iCloud.com. Но, если не одно из устройств не доступно или выл уже зашли на iCloud.com, вы можете восстановить их через веб-браузер.
- Откройте Safari или другой веб-браузер.
- Перейдите на сайт icloud.com .
- Введите свой идентификатор Apple ID (iCloud) имя пользователя и пароль.
- Нажмите на кнопку со стрелкой.
- Нажмите на Фото.
- В правом меню выберите Недавно удаленные.
- Выберите фотографии и видео которые нужно восстановить, если нужно выбрать несколько фотографий зажмите на клавиатуре кнопку Shift.
- Нажмите кнопку Восстановить в верхнем правом углу экрана.
Еще раз напомню, что после удаления фотографии и видео хранятся еще 40 дней, по истечению этого срока фото и видео будут удалены без возможности восстановления. Под каждой фотографией и видео указано сколько осталось времени до их безвозвратного удаления.
Три возможных способа восстановления удаленных файлов
Итак, когда вы ошибочно удаляете данные с устройства, прекратите использовать устройство и запустите процесс восстановления данных как можно скорее! Существует 3 возможных способа восстановления удаленных файлов.
Если вы являетесь пользователем Mac, нажмите и узнайте, как восстановить удаленные файлы на Mac.
Способ 1. Восстановление удаленных файлов из корзины Windows
Если вы просто удалили файлы на своем компьютере, переместив их в корзину и не очистили её, вы с легкостью вернёте ваши данные. Просто откройте корзину, найдите и щелкните правой кнопкой мыши по нужным файлам и выберите «Восстановить». Это позволит вернуть удаленные файлы в исходное местоположение.
Способ 2. Восстановление удаленного или потерянного файла в его прежнем виде
Если вы очистили корзину, можно попытаться восстановить более старую версию удаленного или потерянного файла с помощью функции бесплатного резервного копирования и восстановления, встроенной в Windows.
Выполняется это данным образом:
В Windows 7:
Нажмите кнопку «Пуск» > «Компьютер», перейдите к папке, которая содержит файл или нужную папку, щелкните правой кнопкой мыши по папке, затем нажмите кнопку «восстановить прежнюю версию».
Здесь вы увидите список доступных предыдущих версий удаленных файлов или папок с различным временем и датой. Выберите версию, которую вы хотите вернуть, и нажмите «Восстановить», чтобы восстановить удаленные файлы.
В Windows 10/8.1/8:
Откройте папку, в которой находился удаленный файл, и нажмите кнопку «Свойства».
История файла покажет все файлы, содержащиеся в последней резервной копии этой папки.
Нажмите кнопку «Предыдущие версии», чтобы найти и выбрать файл, который вы хотите вернуть, а затем нажмите кнопку» Восстановить» для его восстановления.
Способ 3. Восстановление удаленных файлов с помощью программы
Если вы хотите восстановить точную копию удаленных файлов, а не ранее сохраненную версию, вы можете попробовать стороннее программное обеспечение для восстановления данных. Для этого мы рекомендуем вам простой инструмент восстановления — EaseUS Мастер восстановления данных Профессиональный. Он предназначен для решения всех сложных проблем при потери данных, таких как удаленное восстановление, восстановление после форматирования, вирусной атаки, сбоя системы, RAW-ошибки и многого другого. Наше программа помогла многим пользователям вернуть удаленные файлы со своих ПК, внешних жестких дисков, карт памяти и USB-накопителей.
EaseUS Мастер восстановления данных восстанавливает удаленные файлы и папки на жестком диске компьютера/ноутбука, внешне подключенном USB-накопителе или микро SD-карте, сканируя весь блок памяти, а общий процесс поиска удаленных элементов выполняется следующим образом:
Шаг 1. Укажите расположение: это локальный жесткий диск или съемное запоминающее устройство, с которого были удалены файлы? Выберите точное расположение файла и нажмите кнопку «Сканировать».
Шаг 2. Сканирование всего устройства хранения: это важнейший шаг в программе EaseUS File Recovery для поиска как можно большего количества потерянных данных. Вскоре вы увидите быстрый результат сканирования в виде списка под названием «удаленные файлы». В нём и отобразятся все удаленные файлы и папки.
Шаг 3. Предварительный просмотр файлов и восстановление: в разделе «удаленные файлы» найдите нужные файлы, следуя пути к их расположению. Или воспользуйтесь функцией «фильтр» для быстрого поиска файлов. Дважды щелкните по иконке данных, чтобы полностью просмотреть их. Наконец, выберите все необходимые вам файлы и нажмите кнопку Восстановить.
Никогда не забывайте проверять все результаты сканирования в каждой вкладке удаленных файлов. Часть «дополнительные файлы» поможет восстановить файлы, которые потеряли имена и путь к расположению после удаления.
Внимание: не сохраняйте восстановленные файлы обратно на раздел или диск, где вы их потеряли! Вы можете перенести их туда уже после восстановления, но при восстановлении непосредственно на тот же диск, появляется риск перезаписи файла
Возможные проблемы
Пользователь может столкнуться с трудностями, при создании архива:
- Забыл пароль от Apple ID. Новый телефон заблокировался. Стоит заранее вспомнить и проверить все пароли, еще до создания бекапа. В вашей ситуации придется писать в техническую поддержку Apple и описать ситуацию, должны помочь.
- Внезапно сел один из телефонов. При переносе данных и всех настроек, рекомендуем держать оба аппарата на зарядке. Начните все заново.
- Пропала сеть Wi-Fi. Процесс копирования не завершился. Здесь вы можете полагаться только на ваш роутер и надежность провайдера, или использовать проводной способ для загрузки данных. Наладьте связь, и запустите процесс снова.
Стоит отметить, что в большинстве случаев перенос резервного архива проходит без особых трудностей.
Но лучше оградить себя от указанных проблем: восстановить все пароли от учетных записей и передавать данные по кабелю.
Стандартные способы восстановления
После случайного удаления файлов нужно проверить, возможен ли их возврат. Разработчиком предусмотрено несколько стандартных средств, предотвращающих окончательную утерю важных фото.
Через синхронизацию с iTunes
Если телефон постоянно подключают к компьютеру, его содержимое передается в специальный сервис. Восстановить снимки в этом случае можно с помощью iTunes. При этом наблюдается потеря части информации из резервной копии. Возвращаются только фото, хранившиеся до создания точки восстановления.
Для получения важных данных выполняют следующие действия:
-
Синхронизируют смартфон с компьютером. Открывают приложение iTunes, нажимают на изображение подключенного телефона. В меню переходят на «Восстановить из копии». Система оценивает шансы на восстановление. Если оно невозможно, выполнять какие-либо действия не нужно. От данного способа стоит отказаться.
-
Если восстановление из копии возможно, запускают процедуру нажатием соответствующей кнопки. Дожидаются сопряжения телефона с компьютером. Содержимое смартфона обновится, фотографии появятся во внутренней памяти.
Восстановление через синхронизированную копию.
Использование родной корзины
Фотографии, которые владелец удалил из iPhone, попадают в корзину, где хранятся в течение месяца. По окончании этого срока файлы безвозвратно удаляются.
В течение месяца удаленные объекты восстанавливают так:
-
Переходят в главное меню. Открывают раздел «Фото».
-
В нижней части страницы находят вариант показа в альбомах. Открывают папку «Удаленные недавно».
-
Нажимают клавишу «Выбрать», выставляют галочки возле нужных снимков.
-
В верхней части окна появится панель управления. Здесь выбирают вариант «Вернуть». Фотографии будут перемещены в папки, где они находились ранее.
Удалённые фото хранятся в корзине в течении 30 дней.
Через хранилище iCloud
Чтобы восстановить фото из «облака», выполняют следующие действия:
Включают смартфон, дожидаясь появления приветственного экрана. Стирают содержимое ранее настроенного гаджета.
Дожидаются появления уведомления «Программы и данные». Нажимают кнопку «Восстановить из iCloud».
Выполняют вход в «облачное» хранилище, используя собственные данные для авторизации.
Устанавливают версию копии
Обращают внимание на дату формирования, выбирая самую позднюю. Система запускает процесс переноса объектов
При появлении сообщения о необходимости выбора более новой версии ПО следуют подсказкам системы.
После обновления открывают свою учетную запись. Здесь восстанавливают приложения и другие покупки из App Store. Если пароль забыт, этот этап можно пропустить. Однако использование программ в таком случае становится невозможным.
Дожидаются появления индикатора переноса фото и видео. В зависимости от количества файлов и скорости интернет-соединения процедура занимает от 10 до 60 минут. При отключении от беспроводной сети процесс приостанавливается. При повторном появлении Wi-Fi-сигнала он возобновляется.
Завершают настройку. Контент продолжит восстанавливаться в фоновом режиме в течение нескольких суток.
Восстановление фото из облачного хранилища.
С помощью бекапа
Этот метод подразумевает использование созданного разработчиками программного обеспечения — iPhone Data Recovery. Оно позволяет восстанавливать все виды контента.
С программой работают так:
-
Скачивают приложение на компьютер. Для завершения установки поочередно нажимают клавиши «Продолжить» и «Готово». Приложение автоматически откроется на ПК.
-
Подключают телефон к компьютеру, переходят в режим сканирования, помогающий найти удаленные снимки.
-
После окончания процедуры нажимают кнопку «Восстановить с устройства iOS». После этого используют ссылку «Начать сканирование».
-
В левой части страницы выбирают названия папок, в которых могли храниться нужные объекты. Возле пунктов выставляют галочки. После этого все фотографии отобразятся на смартфоне.
-
Выбирают объекты, которые нужно вернуть. Нажимают кнопку «Восстановить». Если пропали фото, после завершения процедуры они все сохранятся на компьютере.
Когда необходимо восстановление фото и возможно ли это
Если однажды вы не обнаружили свои любимые фотографии в айфоне, это могло быть вызвано следующими причинами:
- Сбросом настроек iPhone.
- Случайным нажатием неверной кнопки при обработке или сохранении фотографий.
- Сбоем в работе устройства.
Какой бы ни была причина отсутствия фотографий на вашем гаджете, шанс восстановить их остаётся всегда. Главное, что стоит запомнить — необходимо заняться восстановлением немедленно, а кроме этого выполнить ещё ряд действий:
- Ни в коем случае не пользоваться телефоном, не устанавливать и не запускать приложений, не делать новых фото до момента возврата старых. Удалённые фотографии некоторое время присутствуют в памяти устройства, но сегменты, в которых они записаны, помечаются как содержащие удалённые данные, поэтому если вы начнёте активно использовать айфон, в них запишется новая информация. Тогда процедура восстановления не даст нужного результата — часть фотографий будет «битыми», другие вообще не удастся вернуть.
- Отключите Wi-Fi и мобильные данные на устройстве, чтобы не затереть сегменты.
-
Не откладывайте процедуру восстановления и не прерывайтесь, если начали. Так шансы снова насладиться любимыми снимками будут значительно выше.
Прежде чем приступить к восстановлению, ознакомьтесь со всеми способами, оцените свои технические возможности и начните с самого простого — возможно, именно он позволит без лишних временных затрат вернуть все данные.
Как восстановить из облачных хранилищ
Облачные хранилища позволяют посмотреть фотографии, сделанные на айфоне, на компьютере и других устройствах. Фотки автоматически копируются в облако через Wi-Fi или мобильный интернет. Пользователь может выполнять с ними любые действия – копировать, редактировать, переименовывать, перемещать в другие папки, упорядочивать. Популярные облачные хранилища для iPhone:
- Google Диск;
- Яндекс.Диск;
- iCloud.
Первые два приложения – от сторонних разработчиков. iCloud доступен всем пользователям устройств от Apple – он включает 5 Гб облачного пространства.
Веб сервис iCloud
Все удалённые файлы в iCloud автоматически попадают в корзину. Задача пользователя – зайти в неё и восстановить нужные фотографии. Воспользуйтесь веб-версией сервиса на сайте iCloud.com, зайдите в iCloud Drive и пройдите в раздел «Недавно удалённые объекты». Отметьте файл и восстановите его. Скачайте его на диск компьютера, чтобы получить ещё одну копию.
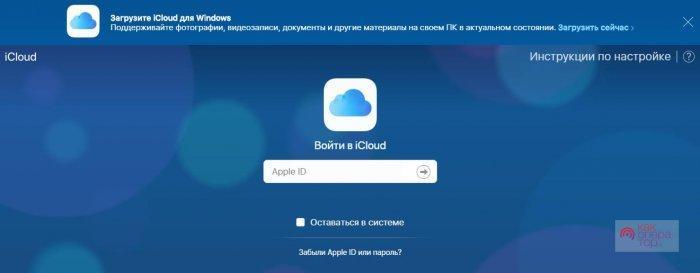
Яндекс Диск, Google Drive, OneDrive
Файлы из этих хранилищ восстанавливаются аналогичным способом. Зайдите в веб-версию используемого сервиса, найдите папку с удалёнными объектами. Например, в Яндекс.Диске они хранятся в папке «Корзина». Выберите нужное фото, отметьте его – оно восстановится в одно из папок хранилища. Теперь воспользуйтесь приложением на айфоне и скачайте его на устройство.
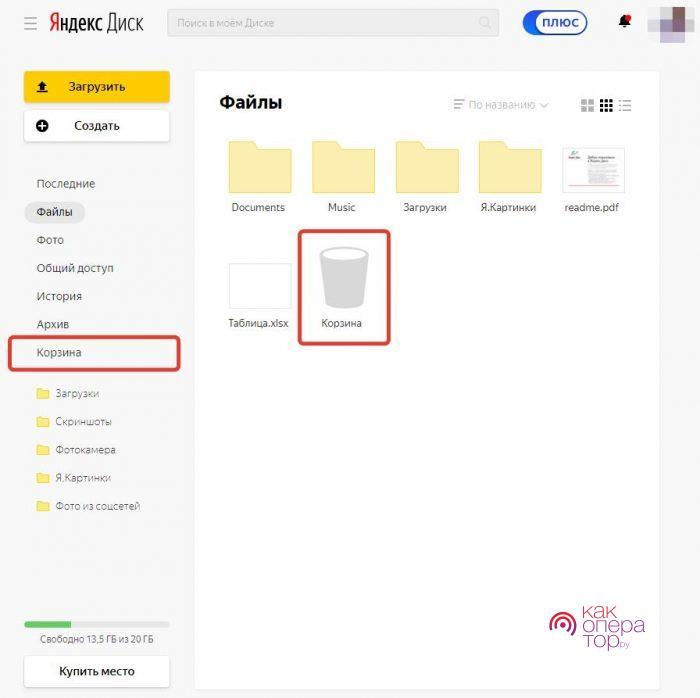
Восстановить удаленные фотографии из iTunes Backup
Если вы создали резервные копии данных iPhone через iTunes, то у вас есть локальная копия на твоем компьютере.
Однако вскоре вы поймете, что файл резервной копии iTunes не может быть прочитан и использован повторно, даже если вы знаете, где его найти. Поскольку Местоположение резервной копии iTunes упоминается, позвольте мне рассказать вам точный путь на вашем Mac и ПК.
Как и в Mac OS X, расположение резервной копии iTunes отличается от того, какую систему Windows вы используете.
Для пользователей Windows XP:
C: Documents and Settings (имя пользователя) Данные приложения Apple Computer MobileSync Backup

Вы также можете найти его как ниже:
- Нажмите Пуск, затем выберите Выполнить в меню.
- Введите «% appdata%» в строке «Открыть».
- Нажмите ОК. Затем дважды щелкните по этим папкам: Apple Computer – MobileSync – Backup
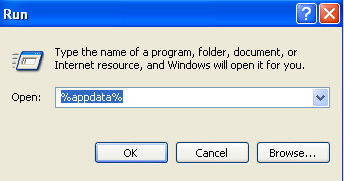
Для пользователей Windows Vista, 7, 8 и 10:
C: Users (имя пользователя) AppData Roaming Apple Computer MobileSync Backup
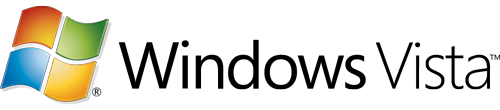
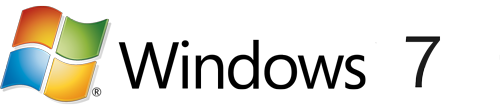
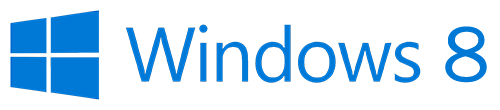
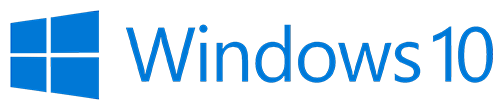
Или:
- Сначала найдите строку поиска: для пользователей Windows Vista или Windows 7: нажмите Пуск в левом нижнем углу. Для пользователей Windows 8: нажмите увеличительное стекло в верхнем правом углу. Для пользователей Windows 10: щелкните панель поиска рядом с кнопкой «Пуск».
- Введите «% appdata%» в строке поиска.
- Нажмите клавишу возврата.
- Дважды щелкните эти папки: Apple Computer – MobileSync – Backup.
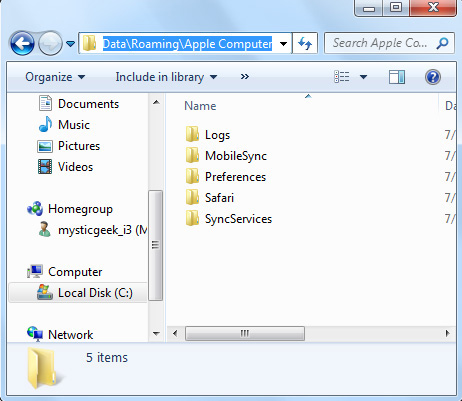
Сейчас:
Давайте начнем выполнять задачу восстановления удаленных фотографий через iTunes.
- Подключите ваш iPhone к компьютеру, с которым вы синхронизировали ранее.
- Запустите iTunes, дважды щелкнув значок быстрого доступа, если он не открывается автоматически. Если он говорит вам, чтобы обновить новую версию, пойти на это.
- Нажмите на значок iPhone, когда он появится в iTunes. Затем перейдите к Заключение раздел и нажмите Восстановление резервной копии… кнопку.
- Проверьте дату и размер каждой резервной копии и выберите наиболее подходящую для восстановления.
- Нажмите Восстановить и дождаться окончания процесса. Ваш iPhone перезагрузится и синхронизируется с вашим компьютером. Оставайтесь на связи, пока синхронизация не закончится.
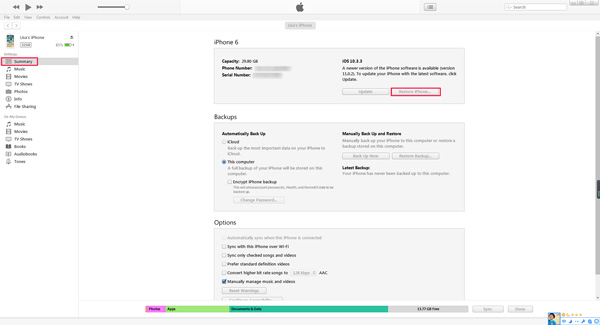
Если вам интересно, как перезагрузить iPhone с помощью iTunes:
Выберите Восстановить iPhone … вместо Восстановление резервной копии… на этапе с, то вы настроены.
Выгрузка всех фото и видео в Медиатеку iCloud
Автоматическая выгрузка всей медиатеки в «облако» iCloud здорово решает проблемы с хранением и перемещением фотографий и видеороликов. Процесс полностью автоматический и каждый новый момент жизни тут же оказывается в собственном хранилище на удалённом сервере Apple, а затем на всех устройствах пользователя, связанных одной учетной записью Apple ID.
ПО ТЕМЕ: Резервная копия в iCloud, синхронизация с iCloud и iCloud Drive, в чем разница?
Настроить работу такой системы очень просто — на своём iPhone, iPod touch или iPad откройте Настройки → Apple ID (самый верхний раздел) → iCloud → Фото и активируйте переключатель напротив пункта «Медиатека iCloud».
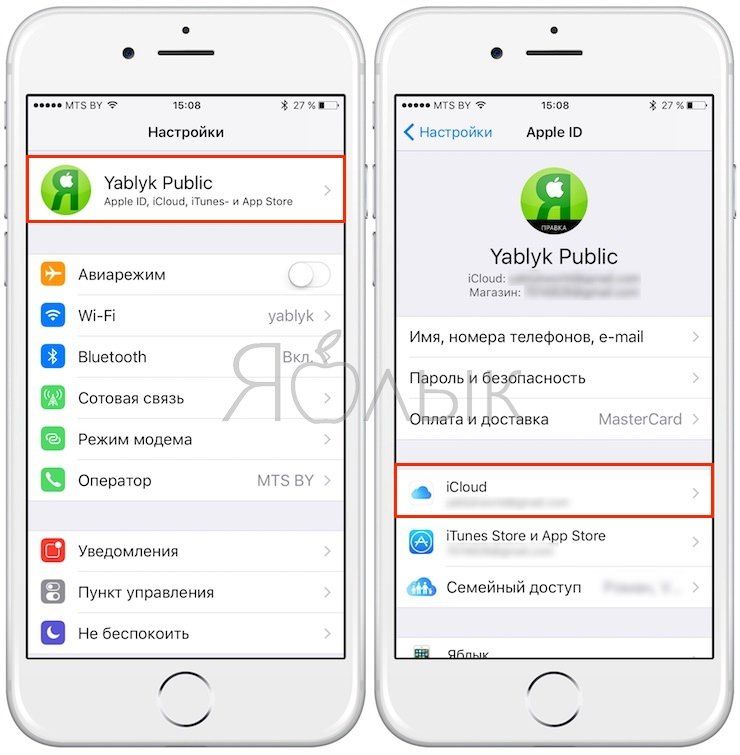
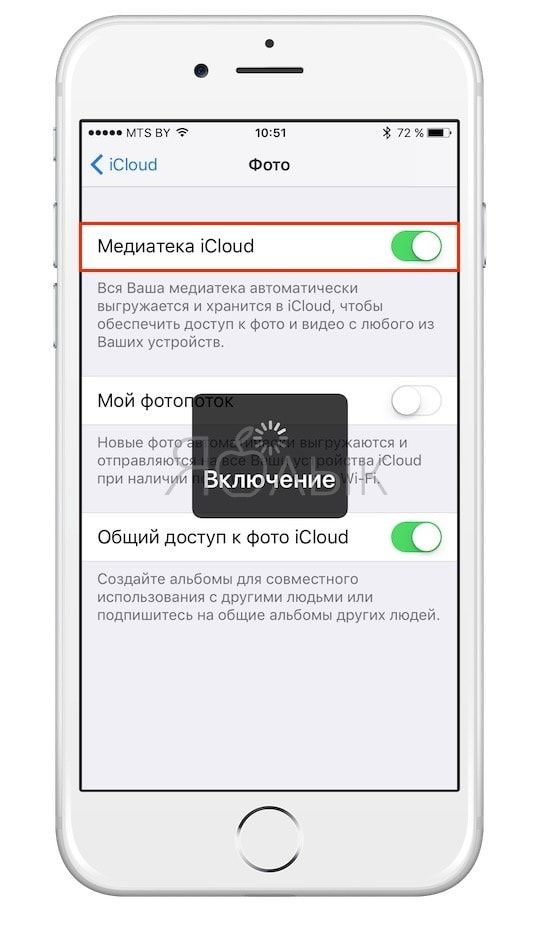
Правда, продлится вся эта радость ровно до тех пор, пока не иссякнут 5 бесплатных гигабайт облачного хранилища, выделяемого Apple. Как вариант — приобрести дополнительное пространство — цены не такие уже и высокие, да и экосистема, созданная купертиновцами, будет работать практически без ограничений, ведь в облаке ещё хранятся резервные копии всех устройств, документы и прочие данные.
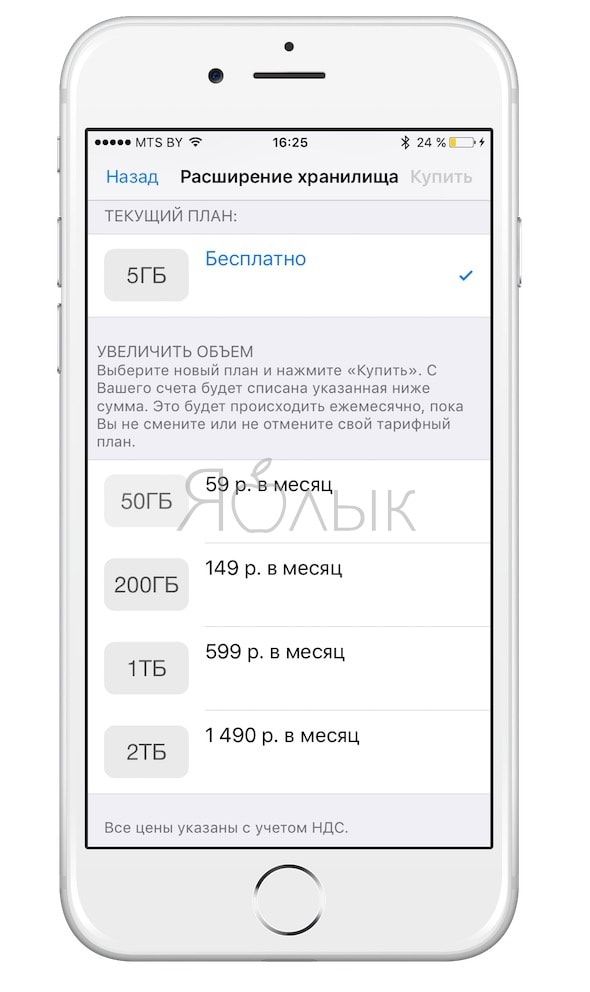
Если желания что-либо докупать нет, то, как одна из временных мер, может послужить оптимизация контента под дисплеи iOS-устройств, вместо оригинального размера файлов, хотя в большинстве случаев эта опция оказывается бесполезна из-за огромного количество сохраненных фото и видео на устройстве.
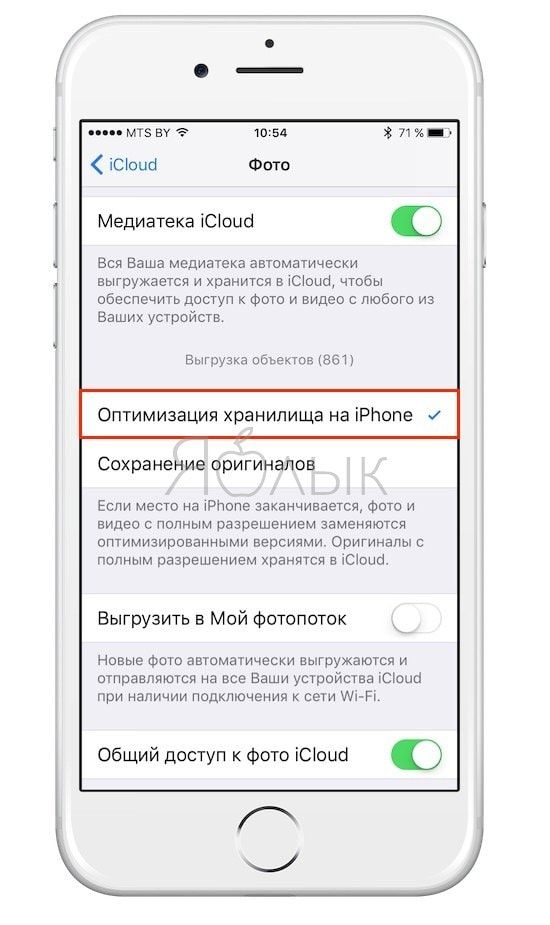
ПО ТЕМЕ: Почему на новом iPhone с 16 Гб памяти доступно только 11 Гб.