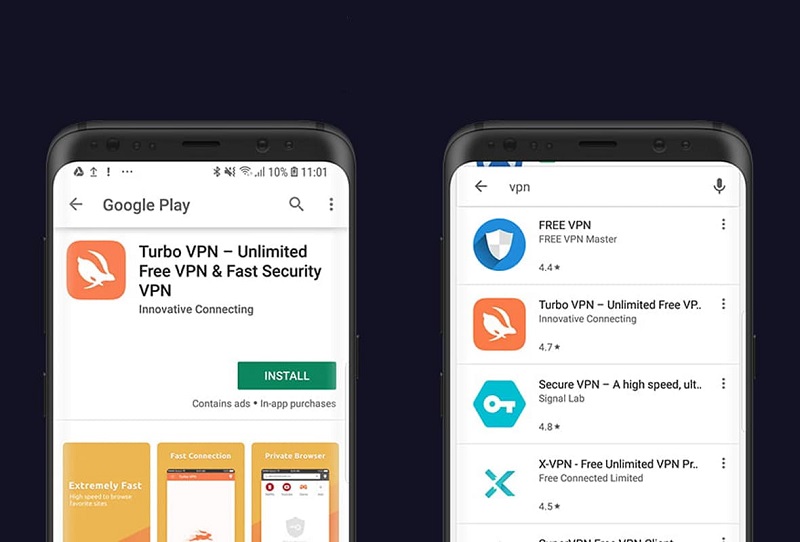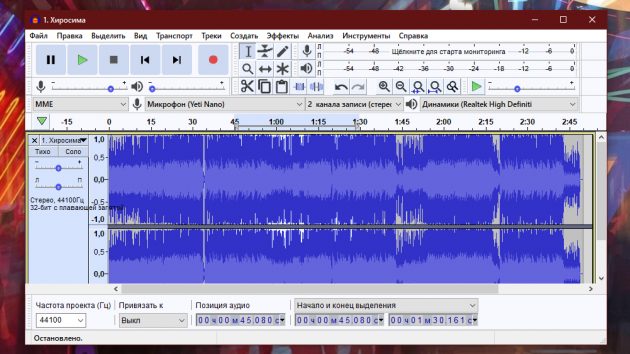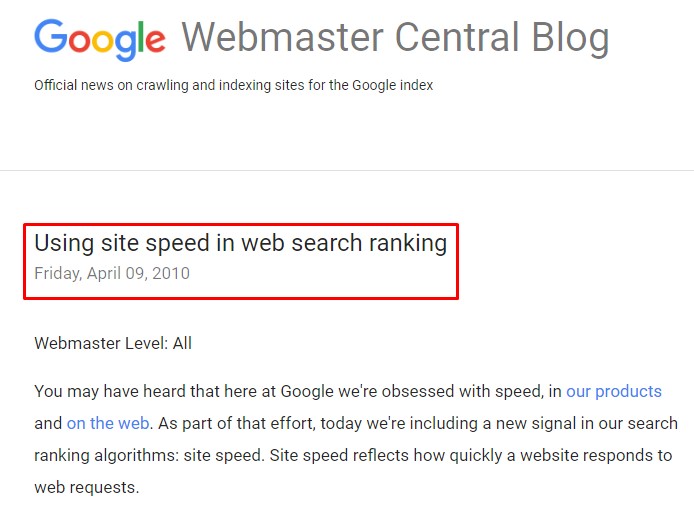11 лучших бесплатных vpn-сервисов для компьютеров и смартфонов
Содержание:
- Как пользоваться
- Что такое VPN-подключение
- VPN что это такое?
- VPN не делает вас анонимным пользователем интернета
- Преимущества и недостатки VPN по сравнению с прокси
- Виндовс 7
- Как настроить VPN на Windows 10?
- ExpressVPN
- Ошибка RASMAN для Always on VPN
- Тестирование скорости VPN-соединения
- Сторонние программы
- Как работает VPN
- Как включить VPN в браузерах
- Vpn: что это такое в телефоне?
- Настройка встроенного VPN в Windows 10
Как пользоваться
Теперь давайте расскажу, как пользоваться функцией VPN в Opera. Если хотите зайти на сайт, но ничего не получается, так как у Вас нет к нему доступа, тогда нажмите на кнопку «VPN» в адресной строке – если кнопка серого цвета, значит данный режим отключен.
Затем перетащите ползунок, в верхнем поле, вправо в положение «Вкл.». Подождите, пока браузер подключится к одному из серверов. При включенном режиме соответствующая кнопка будет синего цвета.
Автоматически Опера выбирает для Вас оптимальное местоположение и подключается к соответствующему серверу. Если хотите сами выбрать, к VPN-серверу какой страны подключиться, тогда в поле «Виртуальное местоположение» откройте выпадающий список и выберите любую из доступных стран. Внизу окна также можно посмотреть, какой IP-адрес Вы используете для просмотра сайтов. Посредине будет показано количество переданных за месяц данных.
Если Вы открываете просто какой-нибудь сайт, тогда ему автоматически передаются данные о Вашем местоположении и IP-адресе. Но включив VPN, Вы подключитесь к сайту через VPN-сервер.
Например, Вы выбрали в поле «Виртуальное местоположение» – «Соединенные штаты». Значит, к сайту Вы подключитесь не напрямую, а через сервер, который находится в США. Соответственно, сайт получит ложные сведения о Вашем местоположении и IP-адресе. Таким образом, можно посещать сайты, доступ к которым ограничен в Вашей стране или на работе, поскольку на сайте будет подразумеваться, что Вы зашли на него с США.
На этом буду заканчивать. Как видите, функция VPN в Opera может оказаться очень полезной и включить ее совсем не сложно. Зато у Вас сразу появится доступ к привычным Интернет страницам.
Что такое VPN-подключение
Многие люди, когда сталкиваются с этой аббревиатурой, спрашивают: VPN – что это и зачем нужно? Данная технология открывает возможность создать сетевое соединение поверх другого. Работает ВПН в нескольких режимах:
- узел-сеть;
- сеть-сеть;
- узел-узел.
Организация частной виртуальной сети на сетевых уровнях позволяет использовать TCP и UDP протоколы. Все данные, которые проходят через компьютеры, шифруются. Это дополнительная защита для вашего подключения. Есть множество примеров, которые объясняют, что такое VPN-соединение и зачем его нужно использовать. Ниже будет подробно освещен данный вопрос.

VPN что это такое?
Если же описывать свойства Virtual Private Network техническим языком, то получится следующее — процесс VPN представляет собой безопасное соединение с логической сетью, происходящее над частной или публичной сетью. Не очень понятно, не правда ли? Ну а я попробую Вам описать эту технологию куда проще. По сути, это приватная виртуальная сеть, которая позволяет сохранять пользовательские данные, отвязываясь от геолокации клиентского провайдера, что позволяет обходить блокировку сайтов. При этом трафик проходит через промежуточные узлы, и расшифровать данные проходящие через VPN практически невозможно.
VPN — это виртуальная приватная сеть, позволяющая организовать защищенный тоннель, благодаря движению трафика через промежуточные сервера.
Принцип работы VPN
Представьте лабиринт, где есть один вход, но вариантов выхода гораздо больше. Представим дальше, что Вас преследует, скажем, Минотавр, живущий в этом лабиринте. Вот Вы попадаете на один из них, стремительно выбегая через него, а Минотавр в растерянности не знает, каким ему воспользоваться и где искать свою жертву, тем самым он теряет свой обед в глубинах лабиринта. Так и работает VPN. Один вход, но далее множество вариаций выхода, которые не отследить и не узнать, что там происходит, в самых глубинных недрах лабиринта. Кстати, закрытая часть интернет — даркнет работает по такому же принципу.

Для чего нужен VPN?
VPN делает невидимым действующий IP-адрес, что позволяет находиться в сети анонимно. За счет этого возникает возможность загружать сайты, которые заблокированы в стране пребывания. То есть, используя VPN, для Вас открыты все двери в сети интернет и нет таких мест, куда бы Вам было запрещено зайти. Да еще и никто об этом не узнает. Кроме того, зачастую бывает так, что определенные сайты блокируют доступ к контенту резидентам из других стран. Например, на некоторых американских сайтах можно абсолютно легально смотреть фильмы, правда, только гражданам США. Прекрасный способ обойти эти ограничения — использвание VPN.
Теперь пару слов о безопасности. Допустим, Вы находитесь в торговом центре, где есть доступ к бесплатному Wi-Fi. Данная сеть не является защищенной, а значит, подключившись к ней, Вы рискуете потерять свои данные или какую-либо конфиденциальную информацию, например, про свой дополнительный доход. Просто злоумышленник без проблем перехватит Ваш трафик в незащищенной сети. Поэтому в таких местах лучше пользоваться VPN-сервисами. Благодаря шифрованию данных перехватить их становиться практически невозможно, но даже если это и получиться, то у злоумышленника ничего ценного из нее извлечь не выйдет.
Помимо этого VPN-сервисы давно взяли на вооружение крупные и не очень компании. Они используют технологию для удаленного доступа сотрудников к серверу компании. Такой подход позволяет экономить немало денег, плюс повысить безопасность передачи данных.
VPN не делает вас анонимным пользователем интернета
Так что же такое тогда VPN и для чего она нужна? В этой части статьи я кратко расскажу о функции VPN, а далее разберемся с настройкой собственного сервера.
Каждый раз, когда вы подключаете свой компьютер или смартфон к VPN-серверу, вы устанавливаете зашифрованный туннель между вашим устройством и этим сервером. Никто не может видеть, какие данные передаются внутри этого туннеля, даже ваш провайдер.
И все же, это не делает вас анонимным пользователем. Вы просто перекладываете риск на тот самый туннель VPN, а компания, которая предоставляет VPN-сервис, может видеть весь ваш интернет-трафик. Такие компании могут продавать ваши данные в рекламных целях.
Специалист по машинному обучению (Middle)
MyTona, Удалённо, По итогам собеседования
tproger.ru
Вакансии на tproger.ru
Вот почему я не рекомендую подписываться на незнакомые вам VPN-сервисы и еще и платить им — третьи лица могут продавать ваши данные налево и направо.
В качестве примечания, многие сайты теперь полагаются на HTTPS для установления безопасного соединения между вашим браузером и веб-сайтом, который вы используете. Вы должны устанавливать расширение HTTPS везде и использовать его при любой возможности.
Но VPN-сервисы могут быть и полезны. Иногда вы не можете получить доступ к веб-сайту из общедоступной сети, так как он заблокирован. Например, если вы находитесь в Китае, то вам придется использовать VPN, чтобы иметь доступ к своей учетной записи Gmail.
Преимущества и недостатки VPN по сравнению с прокси
Какие именно преимущества предоставляет VPN? Является ли подобное подключение наилучшим вариантом, или прокси-соединение имеет больше плюсов? Для ответа на этот вопрос рассмотрим положительные стороны VPN-подключения:
- Защита информации: при передаче через VPN информация шифруется, а значит не может быть перехвачена или зафиксирована в публичных сетях. В этом его основное отличие от прокси: при подключении через прокси шифрования данных не происходит, и данные защищены в меньшей степени.
- Сокрытие личности: в сети не узнают ваш IP адрес, что может быть полезно. Кроме того, скрыв IP адрес, вы можете обойти региональные ограничения. При этом мы настоятельно не рекомендуем использовать VPN-подключения для нарушения каких-либо законов вашей страны.
- Организация общей рабочей сети с зашифрованным через VPN подключением очень полезна в крупных компаниях для связи между устройствами сотрудников.
Эти преимущества тесно связаны с целями, для которых обычно используется VPN. Но недостатки у VPN-подключения тоже имеются. Среди них:
- Замедление скорости: из-за шифрования и наличия сервера, который выступает посредником, скорость доступа к сайтам существенно снижается. В итоге даже при высокой скорости подключения к интернету вы можете иметь довольно медленное интернет-соединение. Впрочем, и при соединении через прокси скорость может значительно уменьшиться в зависимости от местоположения сервера.
- Дороговизна: стабильный и быстрый VPN-сервер стоит весьма дорого, а бесплатные решения обычно совсем неэффективны. С прокси примерно такая же ситуация — бесплатные решения годятся только для самых простых и недолгих задач.
- Сбои и разрывы связи: в зависимости от степени нагрузки и качества сервера VPN-подключения могут сбоить или прерываться. Это сильно раздражает и затрудняет работу в сети.
- Трудности настройки: иногда могут возникнуть проблемы с настройкой VPN-подключения. Настроить прокси-соединение проще.
Таким образом, VPN безопаснее, чем прокси, хотя и сложнее в настройке. Что касается скорости и стабильности, то тут всё зависит от способа подключения и выбранного сервера.
Виндовс 7
Эта версия – самая распространенная. Вопрос, как настроить VPN на Windows 7, интересует многих. Это делается через панель управления:
- Вверху, измените изображения на «крупные значки».
- Найдите «центр управления сетями» — «настройки нового подключения» — «подключение к рабочему месту».
- Предлагается два способа – через прямой набор номера либо глобальную сеть. Нужен последний — он позволит больше узнать о ВПН.
- Необходимы данные сервера. Определить IP поможет сайт myip. Указывайте любое местонахождение – работоспособность сети не зависит от этой информации.
- Пропишите логин и пароль, выданные провайдером. При использовании собственного сервера, сведения задаются самостоятельно. Потом нужно поставить «запомнить пароль», сохранить.
Теперь подключение появится среди доступных. Если на компьютере несколько учеток, понадобится дополнительная подстройка через центр управления. Слева нужно выбрать «изменение параметров адаптера», чтобы появился список всех доступных соединений. Нажмите «файл», затем «новое входящее подключение».
Если учеток несколько, система предложит выбрать пользователя. Сделав это, кликните «добавить». Потом понадобится логин, имя (подойдет любое), пароль, подтвердить действия.
Теперь остается:
- Выбрать вариант подключения – через интернет.
- Настроить протокол – ТСР\IP
- Нажмите «свойства», разрешите доступ звонящим, задайте IР. Если это не делается автоматически, пропишите случайную выдачу 192.168.200.1 до 192.168.200.100.
- Подтвердите действия, кликните «разрешить доступ».
Это основные этапы процедуры, которыми можно руководствоваться на других версиях ОС.
Windows XP
Процесс очень простой и осуществляется через панель управления. Щелкнув «мастер подключений», выберите частную виртуальную сеть и следуйте указаниям. Если ваш провайдер работает с VPN, наименование должно соответствовать закрепленному договором. Назовите сеть домашней, рабочей, как ПК.
Как настроить VPN на Windows 10?
Это последняя версия операционной системы Windows, которая завоевала высокую популярность среди пользователей. Настроить VPN на Windows 10 достаточно просто, нужно просто шаг за шагом следовать руководству.
Шаг №1. Нажмите на панель поиска и введите там VPN.
Шаг №2. Вам будет предоставлено несколько вариантов, но в верхней части нужно нажать на изменение VPN. Вы можете подобрать приложение настройки, выбрать сеть или интернет, через которые получите виртуальную сеть.
Шаг №3. В настройках приложения в верхней части экрана вы можете нажать «Добавить подключение VPN».
Шаг №4. Предыдущее действие переведет вас к следующему экрану – вам нужно будет ввести все данные, связанные с подключением VPN на Windows 10. В настройках выберите опцию Windows, чтобы автоматически изменить тип виртуальной частной сети на автоматический вариант. Здесь нужно ввести данные для входа, в том числе имя пользователя и пароль.
Шаг №5. После этого нужно ввести подробную информацию об имени сервера, имени соединения или адрес, который у вас есть. Сведения могут отличаться, зависимо от используемого поставщика VPN. Можно использовать ВПН в качестве источника или поставщика услуг третьей стороны. Вам нужно убедиться, что вы выбрали протокол, который может выдерживать различные типы соединения: L2TP, ikev2 или PPTP. Подробней протоколы VPN мы рассмотрели в этом материале.
Шаг №6. Вам нужно будет ввести данные своей учетной записи, которые получите от провайдера услуг ВПН. Когда вы введете все эти данные, нужно просто сохранить и закрыть приложение настройки.
Шаг №7. Чтобы подключиться к ВПН, нужно нажать на Wi-Fi, который доступен в панели задач и здесь выбрать опцию VPN, созданную вами. Они будет присутствовать в верхней части списка вашего соединения.
Как настроить VPN на Windows 7?
Шаг №1. С рабочего стола перейдите в меню Центра управления сетями о общим доступом и нажмите на кнопку Настройки подключения нового соединения.
Шаг №2. Выберете меню Подключение к рабочему месту и нажмите кнопку Далее. В открывшемся окне выберите пункт Использовать мое подключение к Интернету (VPN).
Шаг №3. Введите данные предоставленные вашим поставщиком VPN и создайте подключение. В появившемся окне нажмите кнопку Закрыть.
Шаг №4. Далее необходимо перейти в меню свойств созданной вами сети и настроить вкладки Безопасность и Сеть согласно вашему подключению.
Шаг №5. Вы должны выбрать опцию логотипа сети Windows, если хотите подключиться к ВПН. Они находится в правом нижнем углу экрана, а в VPN-подключения нужно выбрать подходящий вариант подключения.
Выводы
Как видите, настроить VPN на Windows достаточно просто. Подобным образом вы получаете возможность серфить в интернете без каких-либо ограничений и с максимальной безопасностью данных. Но вы должны быть максимально острожными. Убедитесь в том, что используете только лучшие сервера и VPN, которые будут полностью соответствовать вашим требованиям.
ExpressVPN
1 место. Лучшее предложение на рынке VPN Сервисов
- Скидка 49%
- 30 дней бесплатного периода
- Поддержка всех устройств и платформ
2 место в рейтинге VPNside
- Скидка 41%
- 30 дней бесплатного периода
- Поддержка всех устройств и платформ
3 место в рейтинге VPNside
- Скидка 70%
- 30 дней бесплатного периода
- Поддержка всех устройств и платформ
Ошибка RASMAN для Always on VPN
Другая проблема возникает с VPN подключением к корпоративной сети в режиме Always on VPN (AOVPN). При инициализации такого VPN подключения служба RASMAN (Remote Access Connections Manager) останавливается, а в журнале событий Application появляется событие с Event ID 1000 и текстом:
Эта проблема признана Microsoft и по последним данным исправлена в октябрьском обновлении для Windows 10 1903 — KB4522355 (https://support.microsoft.com/en-us/help/4522355/windows-10-update-kb4522355). Вы можете скачать и установить данное обновление вручную или через Windows Update/WSUS.
Если обновление не исправило проблему, попробуйте переустановите виртуальные адаптеры WAN miniports в диспетчере устройств.
Изначально проблема с режимом Always on VPN подключением была связана с тем, что пользователь отключил на компьютере телеметрию (эх, Microsoft). Для корректной работы Always on VPN подключения вам придется временного включить телеметрию на компьютере. Для включения телеметрии вы можете воспользоваться одним из способов, описанных ниже.
Найдите и включите политику Allow Telemetry = Enabled. Установите один из следующих режимов: 1 (Basic), 2 (Enhanced) или 3 (Full).
Способ 2. Того же самого эффекта можно добиться, вручную изменив параметр реестра AllowTelemetry (тип REG_DWORD) в ветке HKEY_LOCAL_MACHINE\SOFTWARE\Policies\Microsoft\Windows\DataCollection. Здесь также нужно установить одно из трех значение: 1, 2 или 3.
Вы можете изменить этот параметр с помощью редактора реестра (regedit.exe) или с помощью PowerShell-командлета New-ItemProperty:
После этого нужно перезапустить службу Remote Access Connection Manager (RasMan) через консоль services.msc или с помощью командлета Restart-Service:
При одключении от VPN пропадает Интернет
Также в Windows 10 был другой баг, когда после отключения от VPN переставал работать доступ в Интернет. Проблема решалась созданием маршрута по-умолчанию или отключением/включением виртуального адаптера WAN Miniport (IP).
Источник
Многие используют VPN, чтобы гарантировать невозможность его отслеживания через Интернет, а иногда и для подключения к VPN, чтобы находиться в защищенной сети. Иногда проблемы с сетью приводят к ошибке, и вы не можете подключиться. Либо сайт не загружен, либо вы не можете подключиться к сети через VPN. В этой статье мы дадим вам несколько советов о том, как решить проблемы с Windows 10 VPN, которые не работают.
Перед тем, как начать, вот несколько основных советов по устранению неполадок, которые необходимы для устранения проблем VPN в Windows 10. Сначала убедитесь, что ваш Windows 10 обновлена до последней версии. Немного обновления исправляют известные проблемы с VPN, что сразу помогает. Во-вторых: Переустановите сеть драйверы до последней версии или попробуйте более старые драйверы, чтобы увидеть, если это исправлено. Наконец, проблема может быть такой простой, как Кэшированный DNS. Хотя вы его изменили, компьютер использует старый адрес. Так вы можете очистить кеш DNS. Вы также можете проверить, нуждается ли ваш роутер в обновлении. Информация доступна через веб-интерфейс роутера.
Тестирование скорости VPN-соединения
Тест скорости VPN соединения нужен, чтобы оценить, насколько снизится пропускная способность сети. Также он позволяет оценить качество соединения. Провести проверку можно следующим образом:
- Узнать скорость интернет-соединения без VPN. Проще всего выяснить это значение с помощью FCC testing. В нем три составляющие: задержка, скорость загрузки и выгрузки.
- Подключиться к VPN серверу.
- Повторно пройти тест, получив новые значения уже с учетом VPN соединения.
- Сравнить показатели и узнать разницу.
Финальные цифры продемонстрируют, какая часть скорости теряется. Зная это значение, можно попытаться увеличить скорость vpn соединения, подобрав другую программу.
Сторонние программы
Для настройки VPN доступно специальное программное обеспечение, скачать которое можно бесплатно. Принцип работы у них общий, разница будет в интерфейсе, количестве трафика и доступных серверов для обхода блокировки.
По сохранённому дистрибутиву нужно кликнуть дважды для начала установки. В появившемся окне можно выбрать экспресс установку, при которой все параметры будут назначены автоматически, или ручную. Во втором случае пользователь самостоятельно выбирает папку для инсталляции программы, место размещения ярлыков и другие параметры.
Далее пользователь может перепроверить выбранные параметры установки и, при необходимости, вернуться назад, чтобы внести изменения.
Начнётся установка, обычно она длится всего несколько секунд. Далее нужно нажать «Завершить», после чего откроется рабочее окно утилиты.
Если у пользователя есть аккаунт, ему потребуется ввести логин и пароль. В противном случае потребуется пройти короткую регистрацию на официальном сайте разработчика, после чего он сможет приступить к использованию утилиты.
Интерфейс программы очень прост. Чтобы включить VPN, нужно нажать на кнопку справа с надписями «on/off». В выпадающем списке слева указан перечень стран, через которые выполняется подключение. В бесплатной версии многие из них недоступны. Снизу указан IP адрес пользователя, который меняется при включении VPN. В верхней части окна виден оставшийся объём трафика, если пользователю необходимо больше, потребуется заплатить определённую сумму. Кнопка «Меню» слева (три горизонтальные полоски) предоставляет доступ к справке, аккаунту пользователя и настройкам утилиты.
После смены IP-адреса пользователь может посещать веб-страницы, заблокированные на территории страны, где он проживает или выполнять другие задачи, для которых ему необходима анонимность.
Необходимо помнить, что у большинства программ этого типа количество бесплатного трафика ограниченное, далее потребуется подключать подписку.
Как работает VPN
Для начала следует разобраться, что такое VPN и как он работает. За аббревиатурой скрывается понятие «виртуальной приватной сети», которая накладывается поверх Интернета. При подключении приватной сети, пользователь соединяется с ресурсом не напрямую, а через специально выделенный удаленный сервер. Говоря коротко, все, что делает VPN – заменяет ваш оригинальный IP-адрес и, соответственно, отображаемое местоположение, а также предоставляет дополнительную защиту трафика.

Эта услуга требуется не только для пользователей ПК, но и для владельцев устройств на мобильных платформах, таких как Android и iOS. В официальных магазинах довольно быстро стали появляться приложения, позволяющие настроить ВПН всего за пару кликов и сегодня их использование столь же привычно, как и мессенджеры или программы для редактирования фото. Все, что делает VPN в телефоне – выполняет абсолютно такие же действия, как и на персональном компьютере.
Как включить VPN в браузерах
Сделать это очень просто – достаточно установить желаемое расширение.
Сервер работает только внутри конкретного браузера, в котором он установлен, а на сторонние программы и мессенджеры никак не влияет.
Как включить VPN в Google Chrome
В браузере вызвать меню, кликнув по значку в виде трех вертикальных точек (находится вверху справа). Перейти в «Дополнительные инструменты» – «Расширения».
Откроется новая страница с установленными расширениями.
Выбрать из списка сервер и нажать на кнопку «Установить». На экране отобразится уведомление – разрешить установку, клацнув по кнопке.
Запустится процесс установки, который займет несколько секунд. Об успешном завершении свидетельствует соответствующее уведомление, а на верхней панели появится иконка.
Если клацнуть по этой иконке левой кнопкой мышки, откроется меню расширения. Можно изменить местоположение, нажав на страну. Бесплатная версия предлагает всего несколько вариантов.
Навигация интуитивно-понятная. Для запуска клацнуть по круглой кнопке. Для отключения опции повторить действие – кликнуть по круглой кнопке.
Как включить VPN в Opera
В браузере вызвать меню, кликнув по кнопке слева, и зайти в «Расширения». Или использовать сочетание клавиш Ctrl+Shift+E.
Откроется страница, где необходимо кликнуть по кнопке «Добавить…».
Загрузится новая вкладка с магазином. В поисковую строку вписать нужное название – «Enter».
Выбрать из списка сервер и добавить его в Opera.
- Начнется установка, которая займет несколько секунд. На экране высветится уведомление, а на верхней панели появится иконка.
- Кликнуть по иконке, появится меню с понятной навигацией: можно выбрать страну из списка и затем включить VPN. Чтобы выключить – нажать на ту же кнопку.
В Opera есть встроенный VPN, который удобен в использовании – нет необходимости что-то устанавливать дополнительно, достаточно кликнуть по значку и активировать опцию, передвинув ползунок.
Возле поисковой строки может отсутствовать значок. Чтобы его добавить, необходимо зайти в настройки с помощью зажатия клавиш Alt+P, открыть дополнительные параметры, прокрутить страницу вниз и передвинуть ползунок вправо.
Как включить VPN в Mozilla Firefox
В браузере открыть меню (три горизонтальные линии, расположенные вверху справа) и выбрать «Дополнения». Также это можно сделать с помощью комбинации клавиш Ctrl+Shift+A.
Откроется новая страница – в поисковую строку ввести название. Нажать «Enter».
В списке найти сервер, кликнуть по нему и добавить.
Высветится уведомление – подтвердить согласие на установку.
Кликнуть по иконке на верхней панели и включить. Работа шифровщика сети останавливается тем же способом.
Как включить VPN в Яндекс.Браузер
Зайти в настройки браузера (три горизонтальные линии, расположенные вверху) и выбрать «Дополнения».
Загрузится новая вкладка с установленными расширениями, прокрутить страницу вниз и перейти в каталог.
Воспользоваться поиском – ввести название и нажать «Enter».
В списке найти желаемый вариант, кликнуть по нему и добавить.
Разрешить установку, которая займет до 30 секунд.
Завершение процесса подтвердится уведомлением на экране. Кликнуть по иконке, которая находится возле адресной строки (справа). Включение и отключение происходит стандартным способом.
Если в каталоге Яндекс.Браузера не будет конкретного сервера, рекомендуется установить его через магазин Chrome.
После установки дополнения в любой браузер конкретный VPN может потребовать ввод емейла для активации, и пропустить этот шаг нельзя. При желании вписать адрес электронной почты или удалить расширение и установить другое.
При включенном анонимном сервере заблокированные сайты без проблем открываются. Если скорость загрузки страниц медленная или возникают какие-либо ошибки при подключении, стоит попробовать другой сервер.
Не рекомендуется устанавливать все подряд, поскольку это может быть небезопасно. Обязательно нужно изучить рейтинг, отзывы, количество установок.
Vpn: что это такое в телефоне?
Доступ через vpn в телефоне (айфоне или любом другом андроид-устройстве) позволяет при использовании интернета в общественных местах сохранить анонимность, а также предотвратить перехват трафика и взлом устройства.
VPN-клиент, установленный на любой ОС, позволяет обойти многие настройки и правила провайдера (если тот установил какие-то ограничения).
Какой vpn выбрать для телефона?
Мобильные телефоны и смартфоны на ОС Android могут использовать приложения из Google Playmarket:
- — vpnRoot, droidVPN,
- — браузер tor для сёрфинга сетей,он же orbot
- — InBrowser, orfox (firefox+tor),
- — SuperVPN Free VPN Client
- — OpenVPN Connect
- — TunnelBear VPN
- — Hideman VPN
Большинство таких программ служат для удобства «горячей» настройки системы, размещения ярлыков запуска, анонимного сёрфинга интернета, выбора типа шифрования подключения.
Но основные задачи использования VPN в телефоне – это проверка корпоративной почты, создание видеоконференций с несколькими участниками, а также проведение совещаний за пределами организации (например, когда сотрудник в командировке).
Настройка встроенного VPN в Windows 10
Откройте меню Пуск → Параметры → Сеть и Интернет:
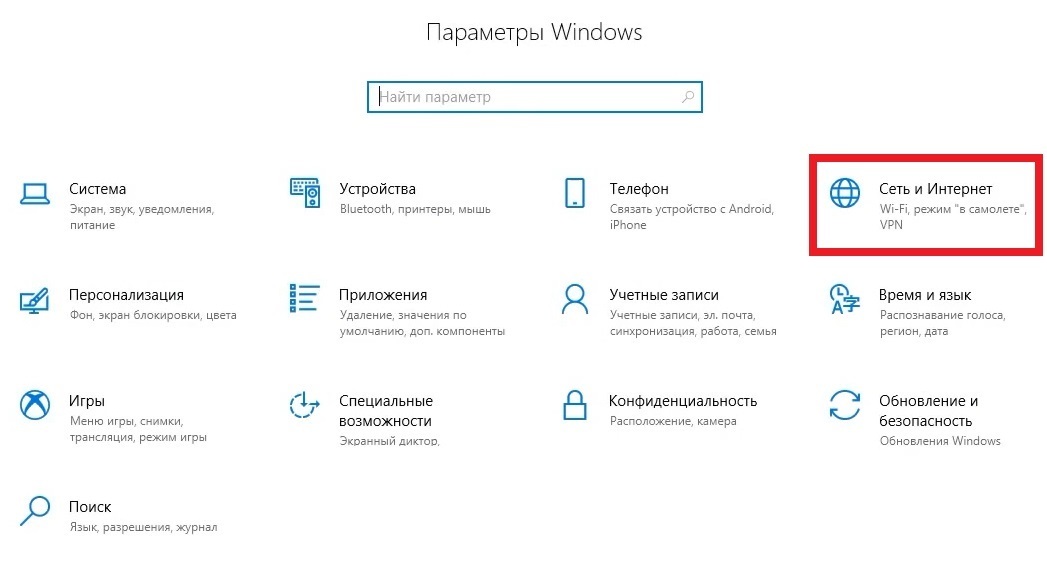
Перейдите во вкладку VPN и добавьте новое подключение:
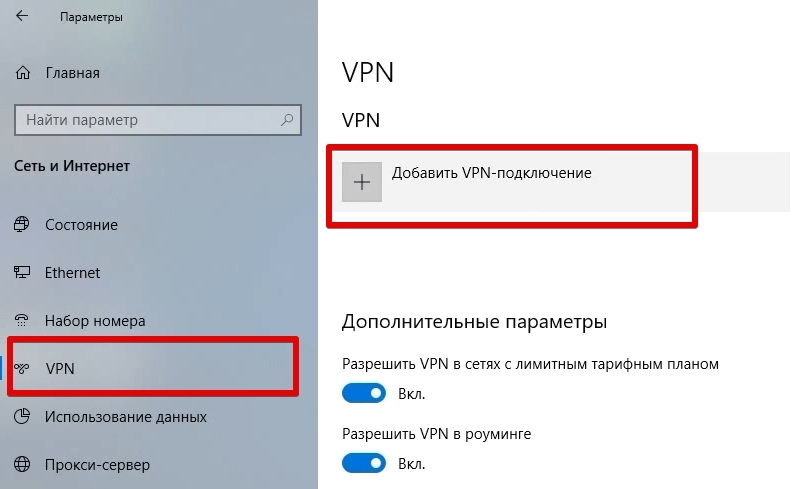
Вам необходимо заполнить все данные на странице. В самой первой графе укажите Windows (встроенные). Имя подключения может быть любым:
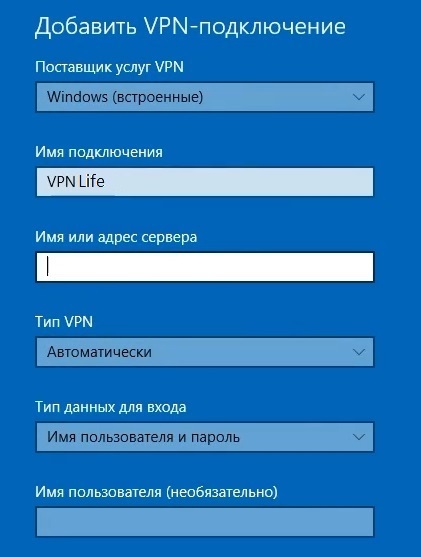
В графе Имя и адрес сервера введите адрес сервера вашего VPN-провайдера. Данную информацию можно запросить у техподдержки сервиса, а также она может быть указана в личном кабинете пользователя.
В графе тип рекомендуется указать протокол, который поддерживается вашим VPN-провайдером. По умолчанию можно выбрать PPTP, который работает на всех серверах. Можно также оставить значение Автоматически.
Тип данных для входа – оставляем Имя пользователя и пароль. Затем нажимаем на кнопку Сохранить.
Новое подключение появится в разделе VPN. Выберите его → Подключиться:

Далее введите логин и пароль, которые предоставил вам ваш VPN-провайдер.
Для проверки подключения вы также можете использовать сервисы 2ip или WhatIsMyIp. В случае успешного подсоединения к VPN-серверу страна и IP-адрес будут отличаться от первоначальных данных.