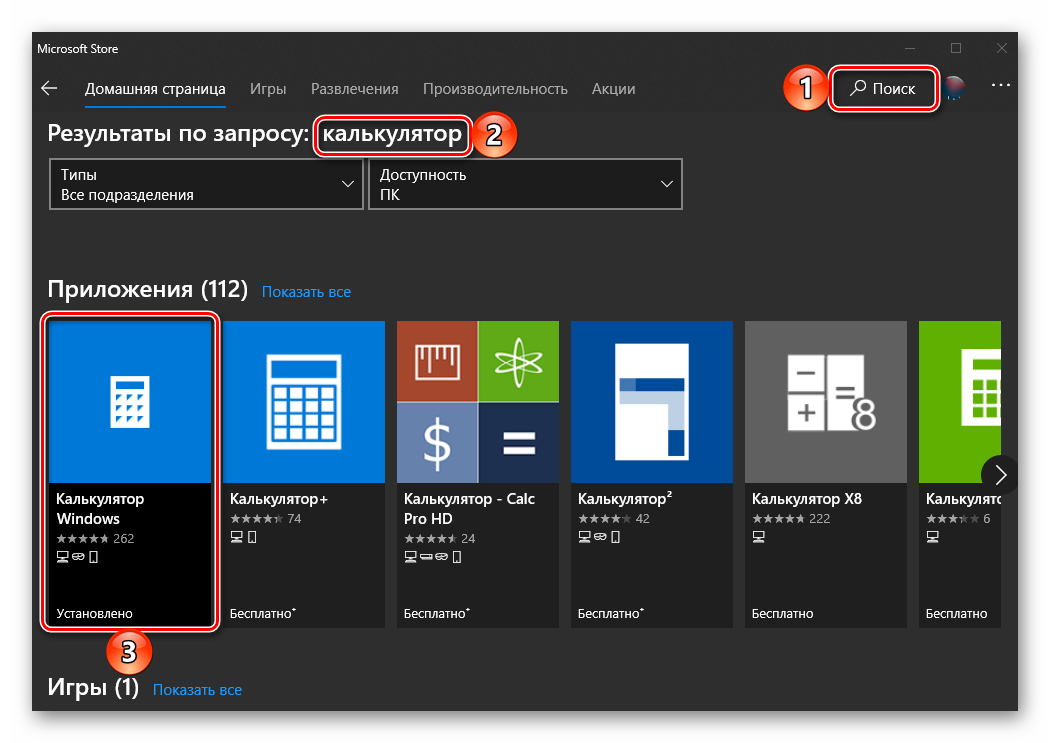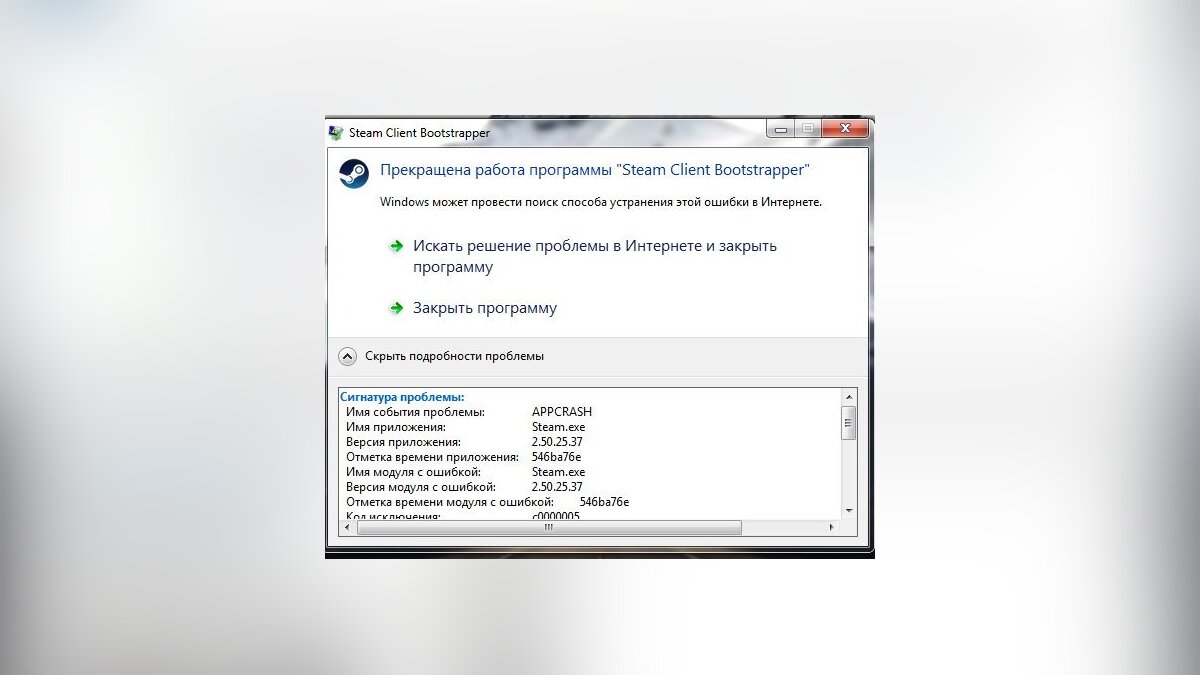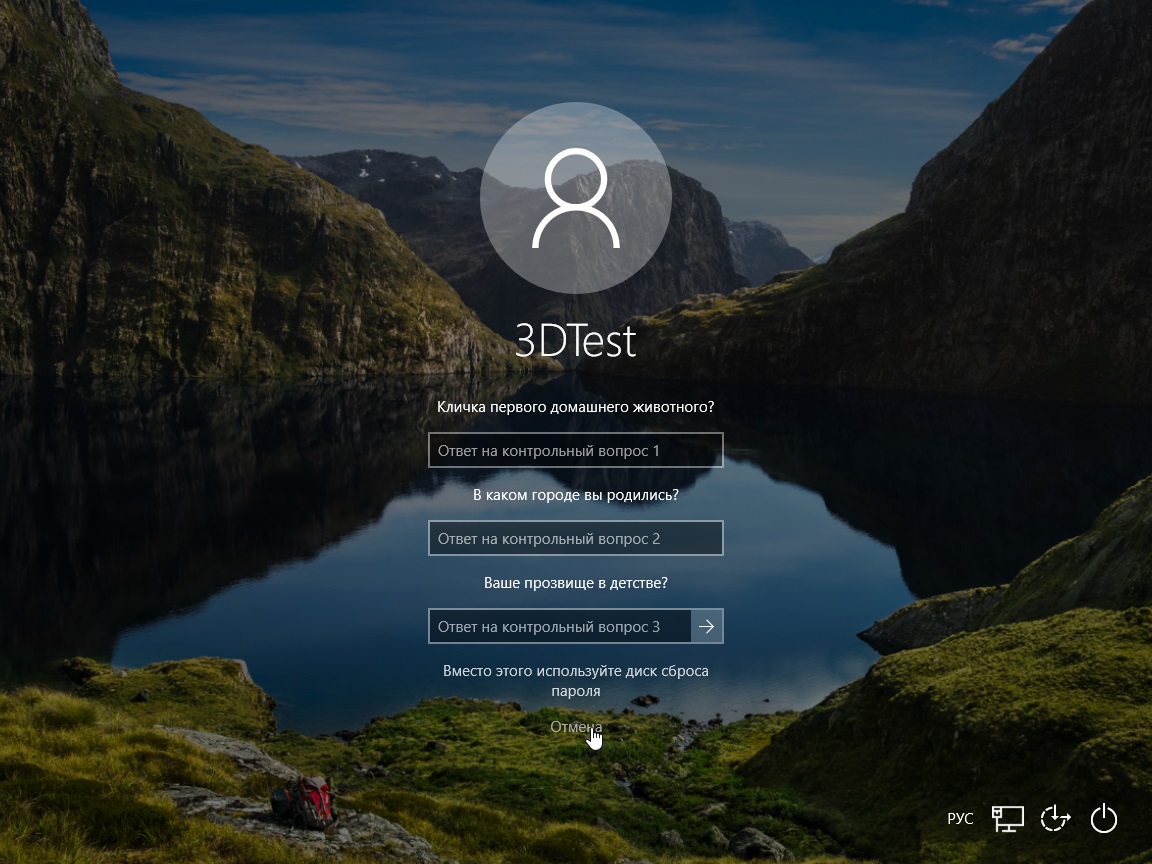Как найти программу на компьютере windows 10
Содержание:
- Инициализация, разбивка и форматирование
- Журналы просмотра событий Windows
- Используйте Windows 10 Search, чтобы найти людей
- Исправление работы поиска в панели задач
- Где находятся «Программы и компоненты» в Windows 10
- Восстановление работоспособности функции
- Чтобы отключить поиска в интернете
- Назначение данной папки
- Проверка того, что искали в Google
- Через Notepad++
- Используйте Поиск, чтобы найти папки
- Панель управления не открывается
- Где находится журнал событий Windows
Инициализация, разбивка и форматирование
Для установки диска в систему мы будем использовать консоль управления компьютером и находящуюся там оснастку диспетчера дисков.
Подключите диск и запустите компьютер. Щелкните правой кнопкой мыши значок Этот компьютер на рабочем столе и выберите в контекстном меню пункт Управление. После запуска консоли управления компьютером и выберите команду Управление дисками.
Если диск новый, первой операцией, которую предложит система, будет его инициализация. На этом этапе вы должны решить, надо ли создать загрузочный сектор MBR или информация о разделах будет сохранена с помощью GPT.
Таблица разделов GUID (GUID Partition Table – GPT) обеспечивает поддержку жестких дисков более 2 ТБ (Windows не может стартовать с дисков MBR выше этого размера), но она не совместима с более ранними версиями системы.
В случае небольших дисков и из-за на совместимости с предыдущими версиями, рекомендуется использовать MBR. Убедитесь, что в окне Выберите диски, выбран правильный носитель, после чего выберите соответствующую опцию ниже. Нажмите ОК.
В зависимости от размера нового диска, стоит теперь рассмотреть, как разделить его поверхность на разделы. В ходе принятия этого решения во внимание нужно брать тип данных, которые будут храниться на носителе. Чем больше раздел, тем больше блок распределения, т.е. минимальный блок, который используется во время записи
Данные, которые меньше, чем этот блок, все равно занимают всю его поверхность. С этим связано появления пустого места. Говоря иначе, если на диске будут храниться небольшие файлы, лучше будет, если блок получит меньшие размеры. Размер блока не имеет значения, если вам нужно пространство для хранения фильмов весом в несколько гигабайт.
Несмотря на емкость носителя и его предназначение, стоит создать на нём хотя бы два раздела. В будущем это может существенно облегчить управление данными.
Щелкните правой кнопкой мыши поле представляющее поверхность диска и в контекстном меню выберите Создать простой том.
В первом окне мастера нажмите Далее. Разделим диск на два одинаковых разделы – в поле Размер простого тома (МБ) введите значение, равное половине максимального размера диска, указанной в первой строке сверху. Нажмите Далее.
Не пугайтесь, если в спешке Вы добавили в раздел всё свободное место, вы сможете его уменьшить после создания (функция Сжать том). Если раздел получился слишком маленьким, а на диске находится свободное пространство, Вы без проблем увеличите раздел (функция Расширить том).
Оставьте без изменений параметр Назначить букву диска, и перейдите далее. Выберите Форматировать этот том следующим образом. В списке Файловая система установите NTFS. Размер кластера ниже оставьте По умолчанию. В поле Метка тома дайте диску имя (какое Вам удобнее).
Добавив новый жесткий диск или изменив структуру разделов используемого диска, стоит выполнить полное форматирование вместо быстрого. Благодаря этому будут выявлены поврежденные сектора и сброшено их содержимое, что не осуществляется в случае быстрого форматирования. Поэтому снимите флажок Быстрое форматирование. Снимите также Применять сжатие файлов и папок. В эпоху больших носителей не имеет смысла использовать сжатие, которое расходует вычислительную мощность на дополнительные операции.
На следующем шаге подтвердите все настройки и подождите, пока раздел будет отформатирован. В случае больших носителей полное форматирование может занять некоторое время.
Если Вы решили создать более одного раздела, щелкните правой кнопкой мыши на оставшуюся не распределенную часть диска и выберите Создать простой том. Повторите всю операцию с той лишь разницей, что на этот раз назначьте для раздела всё оставшееся доступное пространство.
Если на этом диске будет установлена операционная система, то один из разделов нужно активировать. Нажмите соответствующий раздел диска правой кнопкой мыши, а затем выберите пункт Сделать раздел активным. Добавление нового диска завершено. Все разделы будут видны в Проводнике.
Журналы просмотра событий Windows
Средство просмотра событий Windows обрабатывает различные типы регистров, разделенных на две основные категории: Журналы Windows и Журналы приложений и служб.
Чтобы просмотреть информацию об этих журналах, в дереве консоли средства просмотра событий (левая панель) щелкните стрелку рядом с категорией журнала, который хотите просмотреть. Нажмите раздел, который вас интересует.
В центральном окне отметьте событие, которое хотите проанализировать. Нажмите на событие, чтобы получить описание события и его наиболее важные свойства (видимые на вкладке «Общие»), или дважды щелкните событие, чтобы открыть окно «Свойства события».
Давайте посмотрим подробно, что содержат журналы средства просмотра событий Windows.
Журналы Windows
В журнале Windows хранятся события, относящиеся ко всей системе. Они делятся на следующие категории:
-
Применение. В журнале приложений содержатся события, связанные с программами и приложениями. Разработчики программного обеспечения решают, какие события записывать в журнале приложений, а какие – в журнале приложений и служб. События классифицируются в соответствии с их серьёзностью:
- Ошибка : указывает на критическую проблему, которая могла привести к потере данных или функциональности.
- Предупреждение: указывает на менее значительную проблему, которая может вызвать проблему в будущем.
- Информация : описывает правильную работу драйвера, программы или службы.
-
Безопасность. Журнал безопасности содержит события аудита, связанные с попытками пользователя подключиться и использованием защищенных ресурсов (создание, открытие, удаление файлов). Журнал безопасности идентифицирует события, используя два типа значков: значок ключа и значок замка.
- Ключ: идентифицирует события типа успешная проверка.
- Замок: идентифицирует события типа проверка не удалась.
- Установка. Журнал установки содержит события, связанные с установкой приложений.
- Система. В журнале системы указываются события, создаваемые системными компонентами Windows и установленными функциями, такие как драйвер. Например, если драйвер не загружается во время сеанса загрузки, это событие сохраняется в системном журнале. Также в этом журнале события классифицируются как Ошибка, Предупреждение или Информация.
- Перенаправленные события. В журнале сохраняются события, произошедшие на удаленных компьютерах.
Журналы приложений и служб
В Журнал приложений и служб сохраняются события, относящиеся к отдельным программам, приложениям и специфическим службам Windows.
Разница между этими журналами и журналами Windows заключается в том, что журналы приложений и служб относятся к конкретной программе или к функциональности, а остальные относятся ко всей системе.
Если мы развернем узел Microsoft, то увидим папку Windows. Эта папка содержит папку для каждой из многих функций Windows.
Используйте Windows 10 Search, чтобы найти людей
Windows 10 также может искать контакты, найденные в вашей адресной книге, в приложении «Люди». Если вы хотите выполнить такой поиск, нажмите или коснитесь Больше, а затем Люди или введите людей: в поле поиска на панели задач. Затем начните писать имя человека, которого вы ищете. После того, как результаты показаны, выберите интересующий вас контакт: на панели предварительного просмотра вы сможете увидеть фотографию этого человека, контактные данные и несколько ссылок для таких вещей, как отправка электронных писем или копирование его или ее данных, что обычно означает адрес электронной почты.
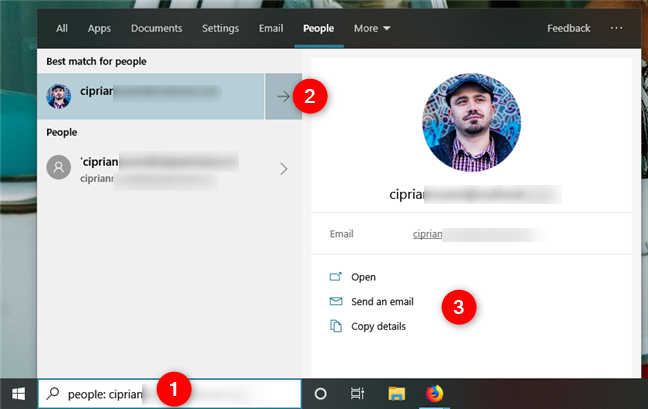 Поиск людей в Windows 10
Поиск людей в Windows 10
Исправление работы поиска в панели задач
Прежде чем приступать к другим способам исправления проблемы, рекомендую попробовать встроенную утилиту устранения неполадок поиска и индексирования Windows 10 — утилита автоматически проверит состояние необходимых для работы поиска служб и, если требуется, выполнит их настройку.
Способ описан таким образом, чтобы сработал в любой версии Windows 10 с начала выхода системы.
- Нажмите клавиши Win+R (Win — клавиша с эмблемой Windows), введите control в окно «Выполнить» и нажмите Enter, откроется панель управления. В пункте «Просмотр» вверху справа поставьте «Значки», если там указано «Категории».
- Откройте пункт «Устранение неполадок», а в нем в меню слева выберите «Просмотр всех категорий».
- Запустите устранение неполадок для «Поиск и индексирование» и следуйте указаниям мастера устранения неполадок.
По завершении работы мастера, если будет сообщено, что какие-то неполадки были устранены, но при этом поиск не заработает, выполните перезагрузку компьютера или ноутбука и проверьте снова.
Удаление и перестроение поискового индекса
Следующий способ — удалить и перестроить поисковый индекс Windows 10. Но прежде чем начать, рекомендую сделать следующее:
- Нажмите клавиши Win+R и ввердите services.msc
- Убедитесь, что служба Windows Search запущена и работает. Если это не так, дважды нажмите по ней, включите тип запуска «Автоматически», примените настройки, а затем запустите службу (уже это может исправить проблему).
После того, как это было сделано, выполните следующие шаги:
- Зайдите в панель управления (например, нажав Win+R и введя control как это было описано выше).
- Откройте пункт «Параметры индексирования».
- В открывшемся окне нажмите «Дополнительно», а затем нажмите кнопку «Перестроить» в разделе «Устранение неполадок».
Дождитесь окончания процесса (поиск будет недоступен некоторое время, в зависимости от объема диска и скорости работы с ним, также может «зависнуть» окно, в котором вы нажали кнопку «Перестроить»), а через полчаса-час попробуйте воспользоваться поиском снова.
Примечание: следующий способ описан для случаев, когда не работает поиск в «Параметры» Windows 10, но может решить проблему и для поиска в панели задач.
Исправление работы поиска путем отключения интеграции с Bing
Этот метод может помочь, в случае со следующими симптомами: окно поиска открывается, но при вводе текста ничего не появляется. Решение возможно с помощью редактора реестра. Для отключения интеграции с Bing используйте следующие шаги:
- Запустите редактор реестра, нажав клавиши Win+R на клавиатуре, введя regedit и нажав Enter.
- Перейдите к разделу реестра HKEY_CURRENT_USER\SOFTWARE\Microsoft\Windows\CurrentVersion\Search\
- В правой части редактора реестра нажмите правой кнопкой мыши и выберите Создать — Параметр DWORD32 (даже для 64-бит Windows 10). Задайте имя BingSearchEnabled для параметра.
- Если этот параметр уже присутствует и его значение отличается от 0 (ноль), дважды нажмите по нему и задайте значение 0.
- Дважды нажмите по параметру CortanaConsent в правой части редактора реестра, задайте значение 0 для него. При отсутствии параметра, создайте его (DWORD32).
После этого закройте редактор реестра и выполните перезагрузку компьютера или ноутбука, поиск должен заработать.
Что делать, если не работает поиск в параметрах Windows 10
В приложении «Параметры» Windows 10 есть собственное поле поиска, позволяющие быстрее найти нужные настройки системы и иногда оно перестает работать отдельно от поиска на панели задач (для этого случая может помочь и перестроение поискового индекса, описанное выше).
В качестве исправления наиболее часто оказывается работоспособным следующий вариант:
- Откройте проводник и в адресной строке проводника вставьте следующую строку %LocalAppData%\Packages\windows.immersivecontrolpanel_cw5n1h2txyewy\LocalState а затем нажмите Enter.
- Если в этой папке присутствует папка Indexed, нажмите по ней правой кнопкой мыши и выберите пункт «Свойства» (если отсутствует — способ не подходит).
- На вкладке «Общие» нажмите по кнопке «Другие».
- В следующем окне: если пункт «Разрешить индексировать содержимое папки» отключен, то включите его и нажмите «Ок». Если он уже включен, то снимите о, а затем вернитесь в окно дополнительных атрибутов, снова включите индексирование содержимого и нажмите «Ок».
После применения параметров подождите несколько минут, пока служба поиска выполнит индексирование содержимого и проверьте, заработал ли поиск в параметрах.
Где находятся «Программы и компоненты» в Windows 10
Полный список установленных в Windows 10 программ можно просмотреть в специальном окне «Программы и компоненты», который присутствует и в Виндовс ХП, и в Виндовс 7, и в Виндовс 8. В десятке он также есть, но называется «Программы и возможности».
Для того чтобы воспользоваться этим инструментом, следуют пошаговой инструкции:
- Нажимают левой кнопкой мыши на иконку сообщений в нижнем правом углу.
- Выбирают пункт «Все параметры». Он выглядит как значок шестеренки.
- В открывшемся окне «Параметры Windows» находят пункт «Приложения» и нажимают на него.
Дожидаются открытия соответствующего окна, в котором можно увидеть список всего софта и удалить некоторые пункты по желанию.
Восстановление работоспособности функции
Если строка не открывается, сделать ее снова рабочей можно несколькими способами. Рекомендуется изучить каждый вариант, но не исключено, что ошибка будет исправлена уже на первом этапе.
Сканирование на ошибки
Сначала нужно убедиться, что в работу системы не вмешиваются неполадки. Для этого обратитесь к инструкции:
Щелкните ПКМ по иконке «Пуск» и запустите Командную строку от имени Администратора.
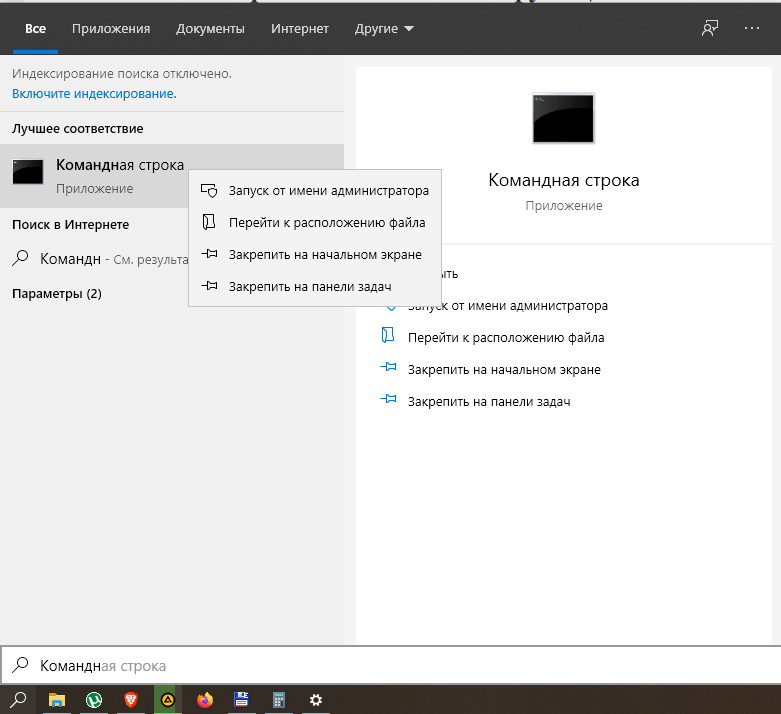
- Введите запрос «sfc /scannow».
- Нажмите клавишу «Enter».
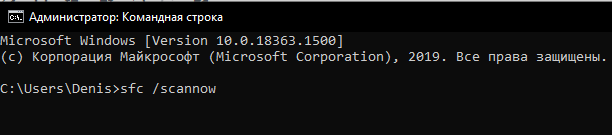
Совет. Также не лишним будет проверить ОС на вирусы.
Указанная выше команда запустит поиск неисправностей системных файлов. При обнаружении все ошибки будут автоматически исправлены, и поиск вновь заработает.
Перезапуск службы
Возможно, поисковая строка не открывается просто из-за того, что на компьютере отключена соответствующая служба. Тогда вам придется сделать следующее:
- Запустить окно «Выполнить» комбинацией клавиш «Win» + «R».
- Ввести запрос «services.msc» и нажать «ОК».
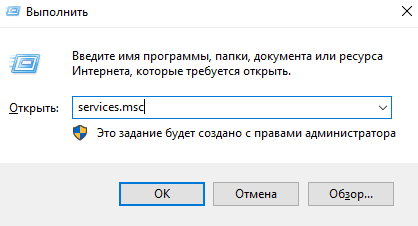
- Кликнуть ПКМ по службе «Windows Search».
- Перейти в «Свойства».
- Во вкладке «Общие» выберите автоматический тип запуска.

Теперь ничто не должно помешать работе поисковых запросов. При неудачном стечении обстоятельств останется еще два способа решения проблемы.
Изменение реестра
Принудительно активировать функцию можно и через Редактор реестра:
- Запустите окно «Выполнить».
- Введите запрос «regedit».
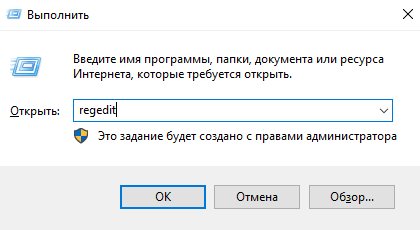
Перейдите по пути HKEY_LOCAL_MACHINE\SOFTWARE\Microsoft\Windows Search.
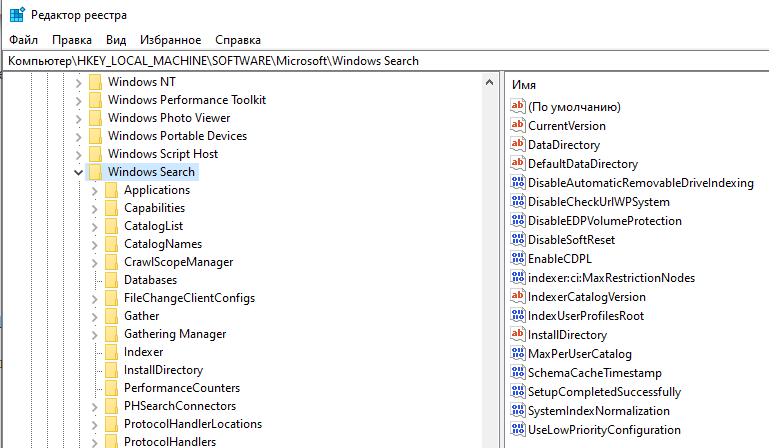
- Откройте параметр «SetupCompletedSuccesfuly».
- Установите значение «1».
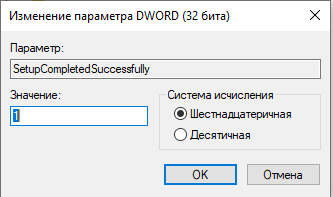
Откройте директорию «Windows Search» и переименуйте параметр «FileChangeClientConfigs» в «FileChangeClientConfigsBak».
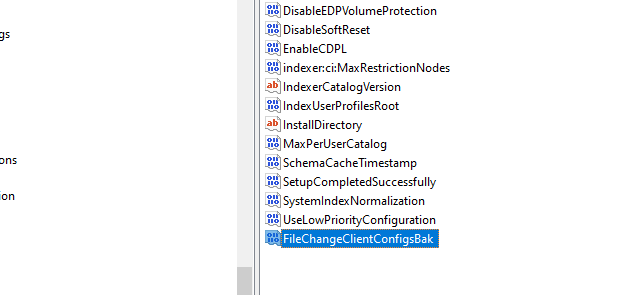
После сохранения новых параметров ошибка должна исправиться. Для надежности рекомендуется перезагрузить компьютер.
Сброс приложения
Если трудности все равно остаются – сбросьте настройки приложения:
Откройте панель Powershell, файл запуска которой расположен в директории C:\Windows\System32\WindowsPowerShell\v1.0.
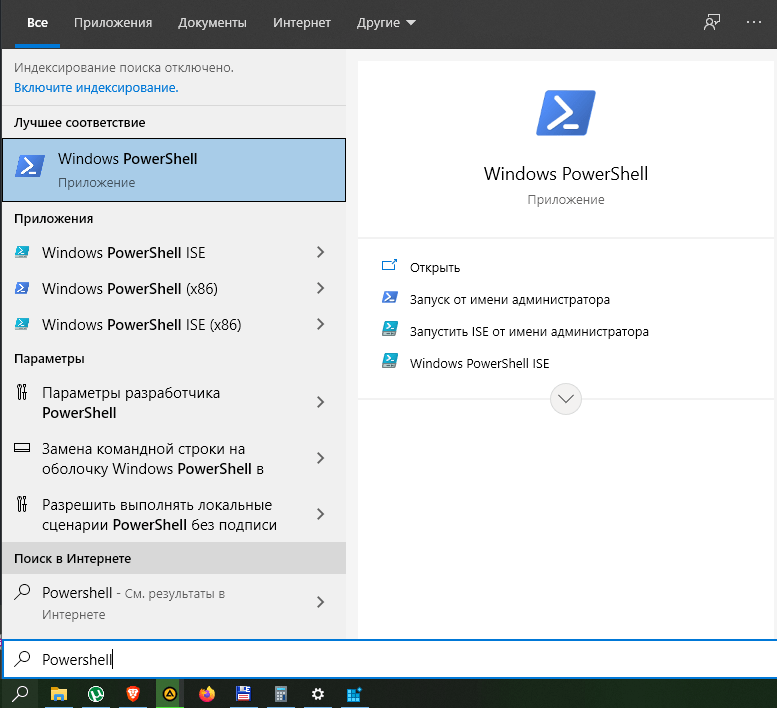
Введите запрос «Get-AppXPackage -AllUsers | Foreach {Add-AppxPackage -DisableDevelopmentMode -Register “$($_.InstallLocation)\AppXManifest.xml”}».

Нажмите клавишу «Enter».
После этого не останется ни одной причины, по которой поисковая строка будет выдавать ошибку. Проблема должна быть исчерпана. Далее попробуйте запустить поиск, а если иконка будет отсутствовать в Панели задач – перезагрузите компьютер.
Чтобы отключить поиска в интернете
Вы можете отключить поиск службы Bing при использовании панели Поиск. Если вы отключите настройки в панели Поиска, будут искаться только приложения, файлы и настройки на компьютере и в системе OneDrive. (Это может быть необходимо в случае использования тарифного соединения с интернетом).
- Быстро сдвиньте палец внутрь от правого края экрана, нажмите кнопку Параметры, а затем выберите пункт Изменить настройки компьютера.
- Нажмите кнопку Поиск и приложения, а затем нажмите клавишу или выберите команду Поиск.
- Нажмите на ползунок Загружать варианты поиска и результаты Веб-службы Bing, чтобы отключить его.
Назначение данной папки

- Возникает на автомате сразу за тем, как человек авторизовался в системе;
- В ней содержатся такие папочки, как «Program Files», «Администратор» и «Общие»;
- Папочка «Администратор» системы Виндовс включает в себя такие папочки, как «AppData», «Рабочий стол», «Загрузки» и «Документы».
В папочке «Users» находятся данные про аккаунт пользователя – как он использует браузер, по каким сайтам путешествует, различные параметры, производимые пользователем профиля в процессе функционирования компьютера.
Проверка того, что искали в Google
Кроме истории браузера в Google можно узнать о выполненных действиях в специальном разделе «Мои действия». В папке доступны данные о поисковых запросах, просмотрах видеороликов.
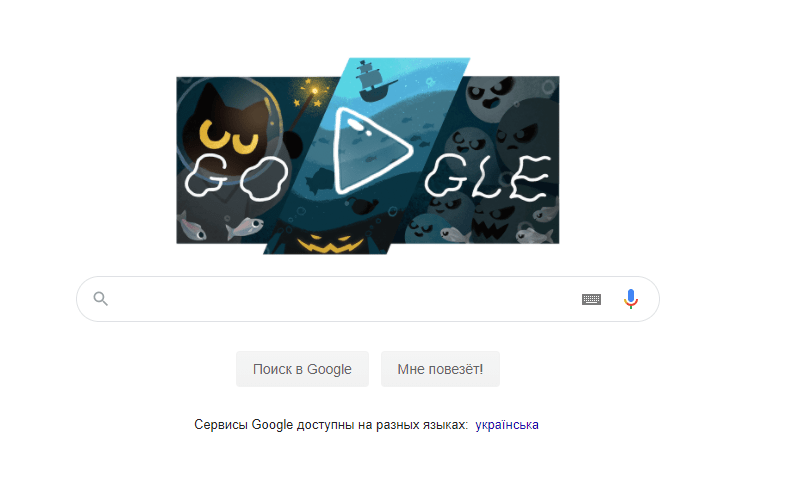
Для перехода в меню нужно:
- Скопировать и вставить в адресную строку ссылку: https://myaccount.google.com/activitycontrols.
- Выбрать соответствующий пункт.
- Нажать по «Управление историей».

Опция позволяет проверить историю местоположения, просмотров, поисков, а также данные устройств, которые синхронизированы с ПК. В открывшемся окне будет отображаться детальная информация о действиях, совершенных в ближайшее время.
Через Notepad++
Еще один файловый менеджер, которым пользуются владельцы ПК на Windows 10. Поисковая строка Notepad++ позволяет искать информацию по содержимому и вызывается щелчком ЛКМ по вкладке «Поиск». Более быстрый запуск окна осуществляется нажатием клавиш «Ctrl» + «Shift» + «F».
Notepad++ предлагает широкие возможности сканирования накопителя. Поэтому в программу встроен расширенный поиск по отдельным параметрам, когда пользователь знает не название файла, а некоторые из его характеристик. Если результат окажется слишком большим (на странице Notepad++ будет показано много файлов), выполните поиск текста при помощи комбинации «Ctrl» + «F».
Используйте Поиск, чтобы найти папки
Поиск в Windows 10 также может помочь вам найти ваши папки. Чтобы отфильтровать результаты поиска, нажмите или коснитесь Больше, а затем на фильтре папок во всплывающем окне Поиск. Или введите папки: в строке поиска.
Поиск только по папкам
Затем введите имя папки, которую вы ищете. Выберите тот, который вас интересует, и на панели предварительного просмотра вы можете открыть его или скопировать его путь. Интересно, что вы также получаете опцию «Открыть местоположение файла», но нажатие на нее ничего не делает: это, вероятно, просто ошибка и опция, которой там быть не должно.
Подробности и опции доступны на панели предварительного просмотра для папок
Панель управления не открывается
1] Запустите полное сканирование с вашим антивирусом.
2] Проверьте, можете ли вы открыть панель управления в безопасном режиме или в состоянии чистой загрузки. Если вы можете, то какой-то запуск мешает его работе. В Clean Boot State вам нужно будет идентифицировать нарушающую программу, отключив/включив каждый из запусков.
3] Откройте проводник, введите следующее в адресной строке и нажмите Enter, чтобы открыть папку Syatem32:
Найдите *. Cpl в этой папке. Результаты отобразят все файлы апплета панели управления.
Нажмите appwiz.cpl и посмотрите, открывается ли главное окно панели управления. Если это не так, то из меню WinX откройте Выполнить , введите appwiz.cpl и нажмите Enter. Открывается ли главное окно панели управления? Если нет, то вполне возможно, что какой-то файл .cpl мог быть поврежден или поврежден.
Щелкните по каждому из них и посмотрите, открывается ли соответствующий инструмент панели управления. Если что-то не так, то это означает, что этот конкретный файл .cpl был поврежден или поврежден.
Сторонние производители программного и аппаратного обеспечения часто добавляют значки панели управления, чтобы обеспечить интерфейс для настройки параметров конфигурации для своих продуктов. Если какой-либо из этих значков панели управления сторонних производителей был поврежден, его лучше удалить. Но если это какой-то системный файл .cpl, то читайте дальше.
4] Запустите sfc/scannow , чтобы запустить проверку системных файлов. Перезагрузите компьютер после завершения запуска. Это заменит поврежденные системные файлы, если таковые имеются. Теперь посмотрим, сможете ли вы открыть панель управления сейчас.
5] Проверьте и настройте сопоставление файлов для файлов панели управления и посмотрите, поможет ли это. Теперь я знаю, что вы не можете открыть панель управления, но если в папке System32, как описано выше, вы можете нажать кнопку inetcpl.cpl , тогда, пожалуйста, сделайте это. Затем на вкладке «Программы» нажмите кнопку «Установить ассоциации» в разделе «Связи файлов», чтобы открыть следующее окно.
Здесь проверьте, установлены ли файлы .cpl для открытия с помощью панели управления Windows по умолчанию. Если не установить это так.
Если вы не можете этого сделать, просто скачайте и примените это исправление реестра для файлов .cpl из DougKnox. Это исправление для Windows XP, но должно работать и для более поздних версий. Извлеките его содержимое и нажмите на него, чтобы добавить его в реестр Windows. Если вам не нравятся результаты, вы можете вернуться к созданной точке восстановления системы.
6] Если ничего не помогает, вам, возможно, придется подумать о восстановлении системы или использовать функцию «Обновить компьютер» или «Перезагрузить компьютер».
Дайте нам знать, если что-то сработало для вас.
См. Этот пост, если в Windows 8.1 не открывается окно «Изменить параметры компьютера», а если окно панели управления пустое.
Где находится журнал событий Windows
Запускать журнал Windows 10 можно разными методами. В основном используются системные инструменты, либо же его открывают ручным способом при помощи файла программы на диске.
Способ 1. Диалоговое Окно «Выполнить»
В журнал событий на Windows 10 можно зайти через диалоговое окно «Выполнить». Комбинация клавиш WIN + R позволяет открыть командную строку, или для запуска утилиты используется меню Пуск. На соответствующей вкладке вводится команда: «eventvwr.msc». Когда действия подтверждены кнопкой «ОК», открывается журнал событий.
Диалоговое окно «Выполнить»
Способ 2. Активировать командной строкой в пункте «Справка»
Чтобы открыть журнал действий Windows 10 через раздел Справки, на рабочем столе (пустое окно) нажимают кнопку F1. Через открывшееся окно переходят в раздел «Указатель», в строке поиска вписывают «Журнал событий» и нажимают «Показать». Служба поможет перейти в журнал через информационное окно.
Важно! При переходе через раздел «Справка и поддержка» пользователь должен самостоятельно выбрать соответствующую вкладку в дополнительном окне, потому что там отображается полная информация о компонентах OS
Раздел «Справка»
Способ 3. Использование панели управления ОС
Через основную панель можно открывать разные утилиты, необходимые для настройки и управления функционалом программного обеспечения. Переход на панель управления осуществляется как через меню Пуск, так и при помощи диалогового окна «Выполнить» (WIN+R). В командной строке нужно указать слово «control» и нажать «ОК» для подтверждения команды.
На появившейся вкладке требуется найти раздел «Администрирование». Далее на экране отобразится список, где находится журнал приложений Windows 10. Там можно просмотреть записанные события, касающиеся работы программ.
Открытие журнала на панели «Администрирование»
Способ 4. Журнал событий Windows 10 – как открыть через PowerShell
В поле Поиска в Виндовс вводится слово PowerShell. В списке результатов выбирается соответствующая команда. Дальше нужно указать команду Get-WindowsUpdateLog и нажать на кнопку Enter. Когда появится уведомление «Команда выполнена успешно», запущенный раздел откроется.
Важно! Созданный на рабочем столе файл просматривается программой «Блокнот» (открыть с помощью – выбор программы вручную – Блокнот).
Способ 5. Поиск по Windows
Операционная система поддерживает функцию поиска для быстрого запуска приложений. На панели задач имеется иконка для активации поисковой службы Windows. Запуск утилиты происходит при помощи одновременного нажатия кнопок WIN + S.
На открывшейся строке нужно ввести Просмотр событий. Дальше в окне результатов следует найти журнал и запустить его.