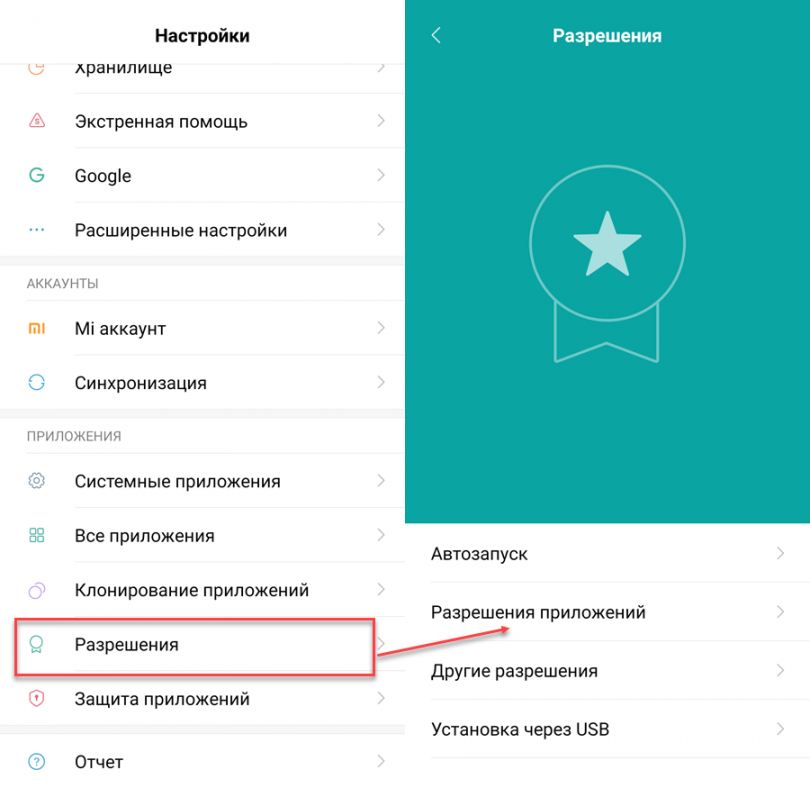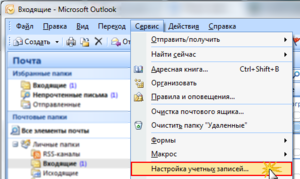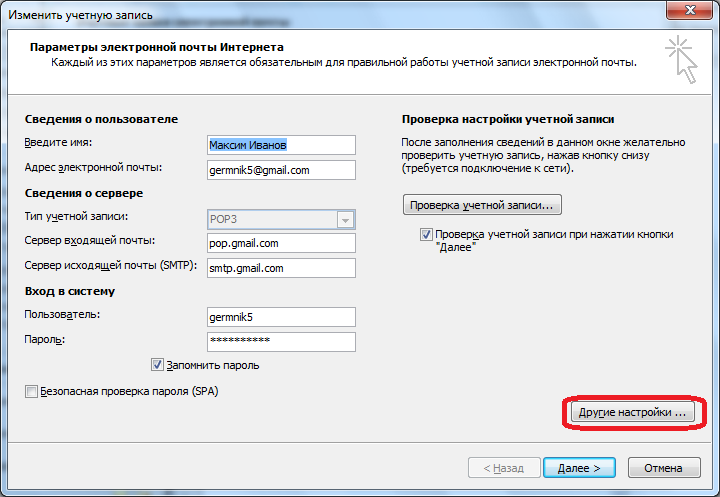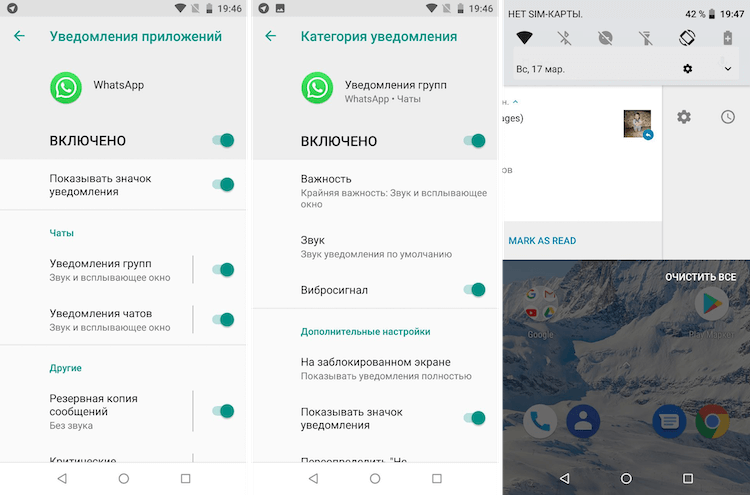Настроить оверлей дискорд
Содержание:
- Как включить и настроить оверлей в Discord
- Как устранить неисправность
- Как настроить оверлей в Discord
- Ошибки и их решение
- Что делать, если не работает оверлей
- Решение проблем
- Настройка и использование оверлея в Discord
- Как включить оверлей
- Горячие клавиши
- Вариант 1: Программа для ПК
- Как включить и настроить оверлей в Discord
- Рекомендуем:
Как включить и настроить оверлей в Discord
Оверлей — это опция, которая отображает иконки участников конференции, говорящих в данный момент времени. Она работает даже при работе приложения в фоновом режиме. Это очень удобно при работе, в играх и любых других программах. По настройкам, выставленным по умолчанию, описываемая функция отключена. Для того чтобы активировать, ее необходимо следовать такому следующему алгоритму действий:
- Зайти в раздел настроек приложения и в выпашем списке перейти на вкладку «Оверлей».
- Необходимо перевести ползунок активации опции в положения «включено».
- В этом разделе также можно настроить оверлей. В частности, вы можете установить сочетание горячих клавиш, при нажатии которых опция будет включаться и отключаться, размер аватаров пользователей, отображение их логинов и многое другое.
Для того чтобы отключить оверлей в Дискорде, необходимо также следовать вышеописанной инструкции за одним исключением: ползунок активации опции нужно перевести в положение «выключено». Если после выполненной активации функции в Discord, она все равно не работает, то программа или игра, в которой не работает опция, не находится в белом списке.
Как настроить белый список оверлея в Дискорде
Если функция оверлея не работает даже после активации, то вам необходимо настроить белый список приложения. Разработчики решили, что данная опция не нужна каждому пользователю, и предоставили возможность ее самостоятельной настройки.
Для того чтобы добавить игру или программу в белый список нужно следовать следующей инструкции.
- Открыть настройки параметров Дискорд.
- Перейти на вкладку «Игры».
- Перед вами откроется список недавно запущенных приложений (при включенной функции синхронизации с магазинами игр Steam, Origin и т.д.).
- Если в предоставленном списке отсутствует приложение, которое необходимо вам, то просто запустите его, и оно там появится.
- Последний этап заключается в выборе программы и добавления ее в белый список.
Оверлей в Дискорде – это технология, которая позволяет общаться с другими игроками без выхода из игры. Он наглядно показывает, кто говорит, отображая иконка тиммейтов. Картинки можно настроить по некоторым параметрам, в том числе уменьшить или увеличить их размер. Рассмотрим, как включить опцию, а также разберем причины, почему она может не работать.
Как устранить неисправность
Если лагает голос в Дискорде, начните с проверки исправности оборудования. Иногда проблема лежит на поверхности и ее причиной является плохое подключение штекера, обрыв провода или иные визуальные повреждения. Если визуально проблем нет, проверьте исправность гарнитуры. Попробуйте поработать на другом мессенджере или подключение оборудование к другому устройству. Если аппаратура и там не функционирует, значит, необходимо задуматься о ремонте или покупке другого оборудования.
В ситуации, когда наушники с микрофоном нормально работают на другом устройстве, а в Дискорд звук лагает, переходите к рассмотренным ниже действиям.
Проверьте скорость и пинг Интернета
В 70% случаев голос виснет при разговоре из-за плохого соединения с глобальной сетью. Для проверки подключения используйте любой онлайн-сервис, к примеру, Speed Test
Обратите внимание на количество подключений и отсоедините лишнее оборудование
Попробуйте быстрое восстановление
Если с Интернетом все нормально, но Дискорд все равно лагает, сделайте следующие шаги:
- Закройте приложение и снова войдите в него.
- Выйдите из своего аккаунта и вновь зайдите.
- Перезапустите ПК.
- Переустановите программу.
Проверьте работу звуковой карты
Одна из причин, почему лагает Дискорд — неправильная настройка звуковой карты. Для проверки ее работоспособности сделайте такие шаги:
- Жмите правой кнопкой мышки по символу Мой компьютер.
- Войдите в раздел Свойства, а после этого Диспетчер устройств.
- Найдите в списке звуковую карту и убедитесь, что возле нее не стоит восклицательного знака.
- При наличии такого установите новые драйвера с помощью специальных программ или вручную с официального сайта. В последнем случае необходимо знать модель звуковой карты, чтобы точно найти для нее ПО.
Проверьте факт включения микрофона и наушников в программе
Иногда сбои в работе Дискорд вызваны проблемами в самих настройках. Для проверки сделайте такие шаги:
Войдите в приложение.
Найдите возле логина символы с наушниками и микрофоном.
Обратите внимание, чтобы эти изображения не были перечеркнуты красной линией. Если это так, включите оборудование.. Во многих случаях эти действия дают результат
Если из-за Дискорда и дальше лагает игра, переходите к очередному шагу
Во многих случаях эти действия дают результат. Если из-за Дискорда и дальше лагает игра, переходите к очередному шагу.
Поставьте запуск программы Дискорд от имени администратора
Эффективный способ решения проблемы — запуск приложения не в обычном режиме (путем двойного нажатия левой кнопкой мышки), а от имени администратора. Для решения задачи воспользуйтесь одним из приведенных ниже способов.
Вариант №1:
- Кликните правой кнопкой на символ Discord.
- В меню выберите пункт Свойства.
- Жмите на вкладку Совместимость.
- Поставьте отметку возле надписи Запускать эту программу от имени администратора.
- Кликните на кнопку Применить, а потом Ок.
Вариант №2:
- Жмите на символ Дискорд на рабочем столе.
- Выберите из перечня Запуск от имени администратора.
- Разрешите программе вносить правки на устройстве.
Проверьте правильность ввода-вывода устройств
В ситуации, когда лагает Дискорд, проверьте корректность настройки в самой программе. Для этого пройдите следующие шаги:
- Войдите в приложение и жмите на шестеренку возле логина (настройки).
- В правом вертикальном меню выберите пункт Голос и видео.
- В разделах Устройство ввода и устройство вывода укажите правильное оборудование.
После выполнения этих действий перезапустите Дискорд и проверьте, лагает звук или нет.
Подрегулируйте настройки голоса
Как вариант, проверьте правильность настроек голоса в программе Дискорд. Это выручает, если звук периодически лагает, а приведенные выше действия не дали результата. Сделайте следующие шаги:
Пройдите три пункта, указанные выше.
В разделе настроек опуститесь вниз до раздела Чувствительность.
Отключите автоматическое выключение чувствительности микрофона.
На вертикальной полоске, которая показывает силу звука, переместите ползунок в то положение, в котором будет нормально определяться голос (без шумов).
Обратите внимание на вертикальную полоску. Она наполняется с учетом силы звука, который улавливается микрофоном
Ничего не говорите и смотрите, до какого уровня наполняется полоска.
После достижения максимальной позиции поставьте бегунок. В этом случае шумы не будут передаваться до заданного предела.
Попробуйте поговорить в микрофон. Если громкости достаточно для перехода через бегунок, тогда чувствительность настроена правильно.
Как настроить оверлей в Discord
Перед началом настройки оверлея необходимо запустить программу Discord от имени администратора. Ранее мы уже рассматривали как запустить программу от имени администратора в Windows 10. Поскольку некоторые настройки не могут полноценно работать если игра запущена от имени администратора, а программа Discord от имени пользователя. В некоторых ситуациях программа Discord сама будет предупреждать пользователя об отключении некоторых функций и необходимости запустить программу от имени администратора.
- Открываем Настройки пользователя и переходим в раздел Оверлей.
- Ползунок пункта Включить внутри игровой оверлей перетягиваем в положение Включено.
Дополнительно устанавливаем клавишу позволяющею быстро заблокировать или разблокировать оверлей в игре. А также есть возможность настроить размер аватара, включить показ имен собеседников во время разговора и выбрать расположение уведомлений в оверлее.
Даже после настройки выше указанных параметров пользователи обнаруживают что оверлей в играх не отображается, или вовсе не работает должным образом в Discord. Решить текущую проблему можно буквально в несколько нажатий, отдельно активировав оверлей в играх.
- Аналогично открываем Настройки пользователя и переходим в раздел Game Activity.
- Дальше напротив нужной игры нажимаем кнопку Включение/выключение оверлея.
По умолчанию в текущем расположении пользователи обнаруживают, что оверлей отключен во всех играх. Поэтому оверлей необходимо активировать для каждой игры по отдельности. После чего можно будет включать оверлей в игре используя ранее установленную комбинацию клавиш. Если же нужная игра здесь отсутствует, тогда Вы можете добавить её самостоятельно или она будет автоматически добавлена после первого запуска.
Если же Вы уверенны что сделали все правильно и включили оверлей в играх, но он все же не работает и не отображается, тогда стоит обратить внимание на Ваш антивирус. Современные антивирусные программы могут блокировать оверлей или замедлять работу программы Discord
Поэтому если некоторые функции программы работают не должным образом рекомендуется приостановить работу антивирусной программы, и если это помогло, то добавить следующие расположения в исключения антивирусной программы:
Оверлей: %appdata%discord.0.*версия программыmodulesdiscord_overlay2
Discord: %localappdata%Discord
Не забудьте вставить актуальную версию программы Discord если же Вы просто копируете расположение, или же посмотрите как включить отображение скрытых папок в Windows 10 чтобы самостоятельно найти текущее местоположение в системе. Мы уже не станем рассматривать как добавить папку в исключения антивирусной программы, поскольку пользовательский интерфейс всех антивирусных отличается. Можно посмотреть как добавить исключения, например в Защитнике Windows 10.
Заключение
Возможность включения отображение оверлея в Discord делает игру только лучше, так как Вам не нужно сворачивать игру чтобы ответить на сообщение или посмотреть кто зашёл к Вам в комнату. Используя комбинацию клавиш можно открыть программу Discord поверх игры для управления программой. Поэтому первым делом что рекомендуется сделать после установки программа, так это включить и настроить оверлей в Discord.
Overlay — специальная функция для удобного голосового онлайн общения по Интернету. После активации в приложении будут отображаться иконки друзей (постоянно или только, когда кто-то говорит). Их можно сделать большими или маленькими. Дополнительно разрешается изменить другие параметры.
Ошибки и их решение
При попытке добавить или установить игру могут возникнуть некоторые ошибки. Рассмотрим их причины и решение:
- 2022 — недостаточно места на жестком диске для обновления или установки. Удалите старые мемы или храните их на диске с большим объемом памяти.
- 2023 — закрыт доступ к диску из-за неправильного указания пути. Для решения выберите путь с разрешением на установку или измените его, чтобы можно было добавить Дискорд.
- 2058 — частые попытки обращения к API. Попробуйте закрыть и открыть программу, разблокируйте домен в настройках сети.
- 2064 — не удается обновить файл. Для решения перезапустите ПК и Дискорд, отключите на время антивирусное ПО. Проверьте, через Диспетчер задач, что игра не запущена.
- 2069 — проблемы с API Дискорд. Выждите пять минут и перезапустите игровое приложение.
- 2074 — трудности с удалением игры. Попробуйте убрать их вручную и перезапустите Дискорд.
- 2076 — обновление нескольких клиентов одновременно. Для решения проблемы желательно использовать одну версию программы.

Что делать, если не работает оверлей
Дискорд является надежной программой, но иногда в нем случается сбои. Проблемы с оверлеем – не исключение. Однако, существует несколько способов в кратчайший срок устранить все ошибки в работе программы.
Что делать, если оверлей отказывается запускаться:
С помощью данных способов пользователь сможет вернуть работоспособность оверлея в дискорде. Чтобы их выполнить, не обязательно владеть языком программирования.
Проверка настроек оверлея
Пользователь должен убедиться, что функция оверлея в Дискорде включена. Если не работает оверлей в дискорде, то для этого ему нужно выполнить следующие действия:
Выполнив этот алгоритм действий, пользователь должен перезапустить дискорд и повторно войти в игру.
Перезагрузка системы
Многие игры, такие как Call of Duty warzone, among us или cs go должны нормально функционировать с включенным оверлеем. Однако, иногда в системе бывают сбои, и оверлей не показывается. Это может привести к некорректной работе оверлея и невозможности общения во время игры. Самым простым и быстрым способом наладить работу программы является ее перезагрузка и повторный запуск. Для перезагрузки системы потребуется выйти из Дискорда, перезагрузить компьютер, и повторно войти в программу. Если в настройках программы возникли ошибки, то после перезагрузки она будет устранена, так как все настройки вернутся в выставленные «по умолчанию». Также перезагрузка поможет при не критических ошибках на Windows 10.
Запуск Дискорда от имени администратора
Если не работает оверлей в discord, то справить проблему с неправильным функционированием и сбоями оверлея может запуск дискорд от имени администратора.
Чтобы предоставить авторские права Дискорду пользователь должен выполнить следующий алгоритм действий:
Если с помощью разрешения запуска от имени администратора не помогло, то следует перейти к другим вариантам решения проблемы с запуском оверлея.
Включение hotkey
Помочь решить проблему с оверлеем может активация горячей клавиши. Она позволит включать режим оверлея во время игровой сессии вручную. Чтобы ее назначить эта клавишу и активировать ее, пользователь должен выполнить следующие действия:
Выполнив эти действия, пользователь должен повторно войти в дискорд и проверить оверлей во время игры или нет. Hotkey должен помочь пользователю устранить ошибки в оверлее.
Отключение аппаратного ускорения
Применение аппаратного ускорения позволяет значительно повышать скорость работы программ. Однако, оно часто является причиной возникающих сбоев в работе оверлея в Дискорде.
Чтобы исправить эту проблему, аппаратное ускорение нужно отключить.
Это можно сделать, несколько простых действий:
Выполнив эти действия, пользователю останется лишь перезагрузить дискорд и проверить работу оверлея.
Firewall и антивирус
Если не включается оверлей в дискорде, причиной для этого может стать антивирус. Антивирусные программы часто тормозят работу некоторых программ на компьютере, принимая их за вредоносное ПО, либо же полностью их блокировать. Чтобы избежать этого, пользователю нужно проверить, находится ли дискорд в списках антивируса.
Нужно открыть антивирус и посмотреть в уведомлениях, упоминается ли где – то Дискорд. Если такая запись будет обнаружена, то пользователю нужно будет ее разблокировать. Однако, если такой записи нет, то решить проблему с оверлеем поможет отключение Firewall в Windows, который так же может блокировать работу дискорда.
Переустановка или обновление Discord
Если никакие из вышеперечисленных мер не помогли решить проблему с дискордом, то программу придется удалить и переустановить.
Так же может помочь и обновление программы до актуальной версии.
Обновление дискорда, еели не видно оверлея:
После этого программа автоматически обновится.
Устранение проблем с VPN
Иногда причиной для появления сбоев в овелее может стать проблема с VPN. Исправляется она несколькими путями:
Это основные меры, которые могут помочь исправить возникшие у пользователя проблемы с VPN. В таком случае дискорд будет работать более стабильно и без ошибок.
Оверлей – полезная функция для геймеров, позволяющая вести игру и одновременно общаться друг с другом. Зная основные причины, из – за которых оверлей в дискорде может не показываться и как быстро их устранить, пользователи смогут оставаться на внутриигровой связи друг с другом.
Источник
Решение проблем
Большинство популярных игрушек (включая World of Warcraft, Fortnite, League of Legends, Minecraft, Dota 2, CS: GO, Borderlands 2 и WoW и многие другие) должны хорошо работать с функцией оверлей дискорд
Некоторые пользователи сообщают, что оверлей не отображается во время игрового процесса
Тут важно понимать, проблема возникает с конкретной игрой, или со всеми
Первое, что вы должны сделать, это убедиться, что ваша игра действительно поддерживает оверлей Discord. Эта функция не будет работать с некоторыми играми (включая те, которые устарели или используют Vulkan).
Если вы уверены что игра поддерживает Discord, попробуйте следующие решения:
- Проверьте, включено ли наложение в игре.
- Перезагрузите компьютер.
- Предоставление прав администратора Discord.
- Отключить аппаратное ускорение.
- Закрыть конфликтующие приложения.
- Настройте масштаб оверлея
- Изменить положение отображения.
- Включить горячую клавишу наложения.
- Проверьте, не блокирует ли ваш антивирус или брандмауэр Windows.
- Используйте VPN вместо прокси.
- Обновите или переустановите Discord.
- Если оверлей уже включен (на против конкретной игры), выключите его и включите снова.
Короткая видеоинструкция по решению проблем, если не корректно работает оверлей в Discord:
Есть несколько факторов, которые могут вызвать это:
возможно, вы неправильно настроили параметры. Некоторые игры должны быть добавлены в список игр Discord, и вам также нужно включить опцию наложения.
Аппаратное ускорение: если включено, это может повлиять на функцию наложения Discord. Аппаратное ускорение — это разгрузка задач на устройства и оборудование (кроме процессора), которые специализируются на них.
Положение наложения: возможно, вы переместили наложение Discord на край экрана. Если вы теперь также включите масштабирование экрана, опция будет удалена с экрана, и вы не сможете ее увидеть, хотя с этим проблем нет.
Вмешательство антивирусной программы: Ваша программа безопасности пометила Discord или ее функцию наложения как подозрительную.
- Щелкните правой кнопкой мыши ярлык Discord на рабочем столе. Вы также можете нажать на Discord в меню «Пуск» или на исполняемый файл Discord, расположенный в папке «Program Files» на жестком диске.
- В открывшемся контекстном меню нажмите «Запуск от имени администратора».
- Нажмите кнопку «Да», когда появится приглашение «Контроль учетных записей пользователей».
- Запустите свою игру и посмотрите, была ли проблема решена.
Обратите внимание, что вам нужно будет выполнять вышеуказанные шаги каждый раз, когда вы хотите открыть Discord. Поэтому, чтобы предоставить ему привилегии администратора раз и навсегда, вот что вам нужно сделать:
- Щелкните правой кнопкой мыши ярлык Discord на рабочем столе.
- Нажмите на свойства. Это последний вариант в нижней части контекстного меню.
- Перейдите на вкладку «Совместимость» во всплывающем окне, которое открывается.
- В категории «Настройки» установите флажок «Запускать эту программу от имени администратора».
- Нажмите кнопку Ok, чтобы сохранить изменения.
- Теперь дважды щелкните ярлык Discord на рабочем столе, чтобы открыть его.
- Запустите свою игру и посмотрите, сможете ли вы получить доступ к оверлею.
Остановка конфликтующих приложений: Другие приложения, работающие на вашем ПК, могут создавать помехи и приводить к тому, что наложение Discord не будет работать должным образом. Вам нужно закрыть все программы с функцией наложения (например, Steam) и те, которые имеют доступ к вашему микрофону.
Для оптимальной производительности просто закройте все приложения, кроме Discord. Чтобы остановить те из них, которые могут работать в фоновом режиме, нажмите Ctrl + Alt + Delete на клавиатуре и выберите «Диспетчер задач». На вкладке «Процессы» в открывшемся окне выберите каждое из приложений в списке и нажмите кнопку «Завершить задачу».
Оверлей в Discord позволяет не только выводить имена собеседников во время разговора, но и вывести полноценный интерфейс программы Discord поверх игры. После включения оверлея есть возможность переходить в другие комнаты, совершать звонки или же отвечать на сообщения не сворачивая игру.
Зачастую пользователям не совсем понятно как включить оверлей в Discord в играх, поэтому в большинстве пользователей даже после настройки не работает оверлей в Discord. Данная статья расскажет как правильно настроить оверлей в Discord. А также разберемся почему не работает оверлей Discord в играх.
Настройка и использование оверлея в Discord
Пользователи после активации функции оставляют за собой право настроить Оверлей в Дискорде. К основным из них принято относить возможность:
- самостоятельно определять горячие клавиши, с помощью которых можно в несколько кликов отключать либо включать функцию по мере необходимости;
- определять при необходимости время, когда в автоматическом режиме будут отображаться имена и аватары прочих пользователей;
- самостоятельно устанавливать для себя размер будущей аватарки – большой либо маленький.
После того, как пользователь выполнил активацию и внесены настройки, требуется осуществить переход в раздел «Игры», чтобы поставить соответствующую отметку возле интересующего программного обеспечения, в котором может понадобиться использование опции. При этом не стоит забывать, что пользоваться опцией, благодаря которой можно вести диалоги с непосредственными игроками внутри команды, не составляет труда. Последовательность действий включает в себя несколько ключевых этапов:
- Чтобы инициировать активацию панели с аватаркой пользователей, возникает необходимость использовать определенную комбинацию Shift+’.
- На следующем этапе с целью регулировки громкости требуется нажать левой клавишей мыши по участку с игроками.
- После этого необходимо нажать на любое место на экране монитора, чтобы отключить панель управления.
Обратите внимание, панель управления Дискорд пользователи могут перемещать в любое место на мониторе. Для этого требуется использовать стандартный метод перетаскивания мышью
Как включить оверлей
Причинами отсутствия изображения переписки Discord могут быть разными. Существует список проблем. Использование для стрима прочих опций обязательно.
- Из-за наложения игры происходит отсутствие видимости. Довольно распространена, главный показатель появления нюанса — это опция «Наложение». Эти данные не налажены специальным образом. Нужно оптимизировать опцию наложения. Это действует для некоторых игр. Потребуется добавить игру в список. Существует перечень Discord. О нем можно забыть, но нужно вручную добавить оверлей, путем добавления в список Discord.
- Существование антивирусов усложняет процесс использования. Антивирусные приложения являются моментом возникновения трудностей. С оверлеем Discord возникают неполадки. Антивирусы помечают Discord, его назначение наложения, сделав подозрительным его работу. Вплоть до блокировки происходит его воздействие.
- Использование для трансляции масштабированного дисплея является задачей пользователя. У дисплея Windows есть скрытое наложение Discord. Место наложения является путем перемещения с экрана. Происходит в случае, если сделать масштабирования дисплея. При помещении оверлей по краю экрана, а также масштабировании дисплея происходит показ оверлея.
- При ускорении, т.е. применении компьютерного оборудования для назначения опций быстро и эффективно, можно в программном обеспечении усовершенствовать процесс. Работа проходит на универсальном процессоре. Задача включена и вызывает насущные трудности. Функции наложения Discord предусмотрены.
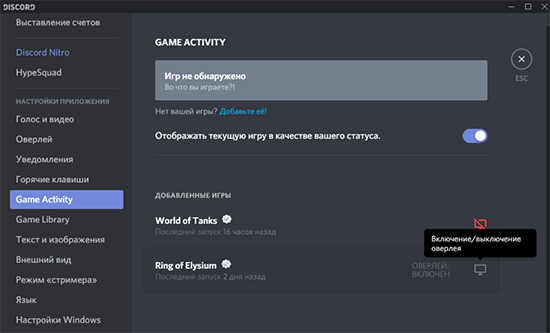
Горячие клавиши
Не менее полезная опция — горячие клавиши Discord, которые можно использовать в обычном режиме или во время игры. При желании их легко задать вручную Для этого сделайте следующие шаги:
- Войдите в программу Дискорд.
- Жмите на шестеренку внизу.
- Найдите слева пункт Горячие клавиши.
- Выберите необходимое действие в любом из полей.
- Введите в поле рядом нужную комбинацию.
Дополнительно можно использовать и другие комбинации:
- Control + Shift + N — создание или присоединение к серверу;
- Control + Enter — ответ на звонок;
- Control + K — поиск или начало общения;
- Escape — отклонение входящего звонка;
- Control + Shift + T — создание частной группы;
- Control + Left Square Bracket — звонок в личное сообщение или группу;
- Tab — текстовая область фокуса;
- ALT + Left Arrow Key — возврат к аудиоканалу;
- ALT + Right Arrow Key — возврат к текстовому каналу;
- Control + Shift + M — отключение аудио;
- Control + Shift + H — помощь и т. д.
Подробный перечень можно почитать на сайте поддержки — https://support.discord.com/hc/ru/articles/225977308.
Вариант 1: Программа для ПК
Пользователи десктопной версии Discord имеют больше путей в плане создания невидимого ника, поскольку обладают всеми необходимыми возможностями, чтобы задействовать специальный символ или особенности предыдущих версий программы. Мы разберем каждый способ отдельно, а вам останется только подобрать оптимальный.
Способ 1: Добавление пробела (для старых версий Discord)
Если вы используете версию Дискорда хотя бы годичной давности и не собираетесь обновляться, у вас есть возможность редактирования ника путем добавления пробела вместо других символов. Следовательно, такое имя сохранится, поскольку поле не является пустым, но отображаться ничего не будет. Соответствующие коррективы вносятся следующим образом:
- Перейдите на сервер, где хотите поменять ник, или откройте настройки профиля для изменения имени учетной записи. Найдите себя в списке участников и кликните правой кнопкой мыши для появления контекстного меню.
В нем вас интересует пункт «Изменить никнейм», по которому и кликните.</li>
Активируйте поле для ввода нового имени и поставьте там пробел.</li>
На следующем скриншоте видно, что при выделении с зажатой левой кнопкой мыши этот пробел отображается — значит, поле не пустое.</li>
Сохраните изменения и перейдите к проверке данного метода. Если сохранение не удалось, в используемой версии эту «фишку» пофиксили и придется прибегнуть к одому из следующих способов.</li>
</ol>
Способ 2: Использование специального символа
Есть специальный символ, который не отображается после сохранения ника из-за особенностей кодировки. Его можно использовать даже в последней версии Дискорда и, скорее всего, можно будет делать это и в будущем. От вас потребуется выполнить всего пару простых шагов:
- Снова откройте меню для изменения ника, где активируйте поле ввода.
Скопируйте символ и следом вставьте его в поле, после чего сохраните изменения.</li>
Вернитесь к списку участников сервера, чтобы проверить действенность выполненной операции.</li>Учитывайте, что при отправке сообщения в чате небольшой фрагмент символа все же попадает в поле зрения.</li>Дополнительно уточним, что просто так очистить поле с ником от этого символа не получится, поэтому используйте кнопку «Сбросить Никнейм».</li></ol>
Способ 3: Изменение цвета роли
Из названия этого метода уже понятно, что подойдет он только юзерам, обладающим привилегиями на сервере, чтобы изменять настройки любой роли. Им может являться создатель или администратор, который через настройки выполняет соответствующие изменения.
- Нажмите по названию своего сервера, открывая тем самым его меню.
- В нем кликните «Настройки сервера».
- Перейдите к разделу «Роли», щелкнув по этой строке на панели слева.
- Выберите роль, которую хотите редактировать, или же создайте новую.
- Придется использовать пользовательский цвет, чтобы подобрать идеальный.
- После отображения палитры вставьте код , который соответствует фону списка участников на сервере.
- Примените изменения и перейдите в раздел «Участники».
- Добавьте роль пользователю, для которого желаете сделать невидимый ник.
- Найдите ее в появившемся списке, учитывая, что название роли уже сливается с фоном.
- Вернитесь к списку участников и убедитесь в том, что ник действительно не отображается.
- Если говорить о колонке отправки сообщений, данный оттенок не совсем подходит, поэтому вам следует выбрать — где вы хотите сделать ник невидимым. Если же интересует скрытие имени именно в чате, придется заменить код на , и тогда ник будет виден в списке участников, но не отобразится в чате.
Как включить и настроить оверлей в Discord
Оверлей — это опция, которая отображает иконки участников конференции, говорящих в данный момент времени. Она работает даже при работе приложения в фоновом режиме. Это очень удобно при работе, в играх и любых других программах. По настройкам, выставленным по умолчанию, описываемая функция отключена. Для того чтобы активировать, ее необходимо следовать такому следующему алгоритму действий:
- Зайти в раздел настроек приложения и в выпашем списке перейти на вкладку «Оверлей».
- Необходимо перевести ползунок активации опции в положения «включено».
- В этом разделе также можно настроить оверлей. В частности, вы можете установить сочетание горячих клавиш, при нажатии которых опция будет включаться и отключаться, размер аватаров пользователей, отображение их логинов и многое другое.
Для того чтобы отключить оверлей в Дискорде, необходимо также следовать вышеописанной инструкции за одним исключением: ползунок активации опции нужно перевести в положение «выключено». Если после выполненной активации функции в Discord, она все равно не работает, то программа или игра, в которой не работает опция, не находится в белом списке.
Как настроить белый список оверлея в Дискорде
Если функция оверлея не работает даже после активации, то вам необходимо настроить белый список приложения. Разработчики решили, что данная опция не нужна каждому пользователю, и предоставили возможность ее самостоятельной настройки.
Для того чтобы добавить игру или программу в белый список нужно следовать следующей инструкции.
- Открыть настройки параметров Дискорд.
- Перейти на вкладку «Игры».
- Перед вами откроется список недавно запущенных приложений (при включенной функции синхронизации с магазинами игр Steam, Origin и т.д.).
- Если в предоставленном списке отсутствует приложение, которое необходимо вам, то просто запустите его, и оно там появится.
- Последний этап заключается в выборе программы и добавления ее в белый список.
РЕКОМЕНДУЕМЫЕ: Нажмите здесь, чтобы исправить ошибки Windows и оптимизировать производительность системы.
Наложение Discord — это важный и полезный инструмент, который позволяет вам использовать определенные функции Discord во время игры. Если вы разрешаете наложение, вы можете общаться в чате, отвечать на вызовы на предмет расхождений, присоединяться к группам, а также настраивать интерфейс игры различными способами.
Кроме того, Discord Overlay, безусловно, может отвлекать и подавлять, особенно если вы используете его в играх, где он вам не нужен. К счастью, есть способ отключить его или выбрать определенные игры для его отображения.
В этом руководстве объясняется, как отключить и включить наложение, а также как решить некоторые проблемы, связанные с наложением.
Вы можете активировать или деактивировать Discord Overlay в любое время с помощью нескольких кликов. Просто следуйте этим шагам:
- Откройте свое приложение на Discord.
- Если приложение не запускается автоматически, дважды щелкните приложение на панели задач. Он расположен в правом нижнем углу страницы.
- Щелкните значок «Параметры пользователя» внизу окна. Это значок шестеренки рядом с вашим именем пользователя.
- Выберите «Overlay» в меню слева. Его можно найти в разделе «Настройки приложения».
- Отключите параметр «Включить наложение в наборе».
Рекомендуем:
Шум, хрип, трескJuniperbotКак удалить серверОтключить автозапуск, оптимизацияЭхоНе работает микрофон — настройка
Программа Discord использует протокол VoiceOver, позволяющий пользователям общаться в приложении, не покидая игровую сессию. Этот протокол также называют оверлеем. Применение данной технологии отличает Дискорд от других мессенджеров. Однако. В некоторых случаях овелрей перестает функционировать. Для исправления этой ошибки разработаны специальные методы, которые позволят пользователю вернуть функциональность программы. Для нормализации работы оверлея не требуются специализированные навыки в программировании.