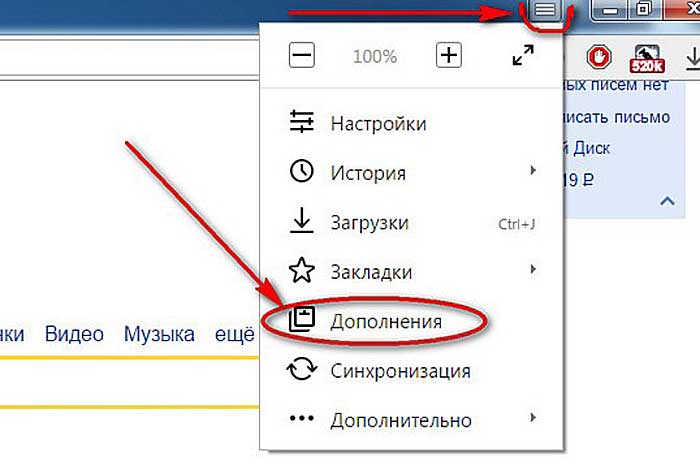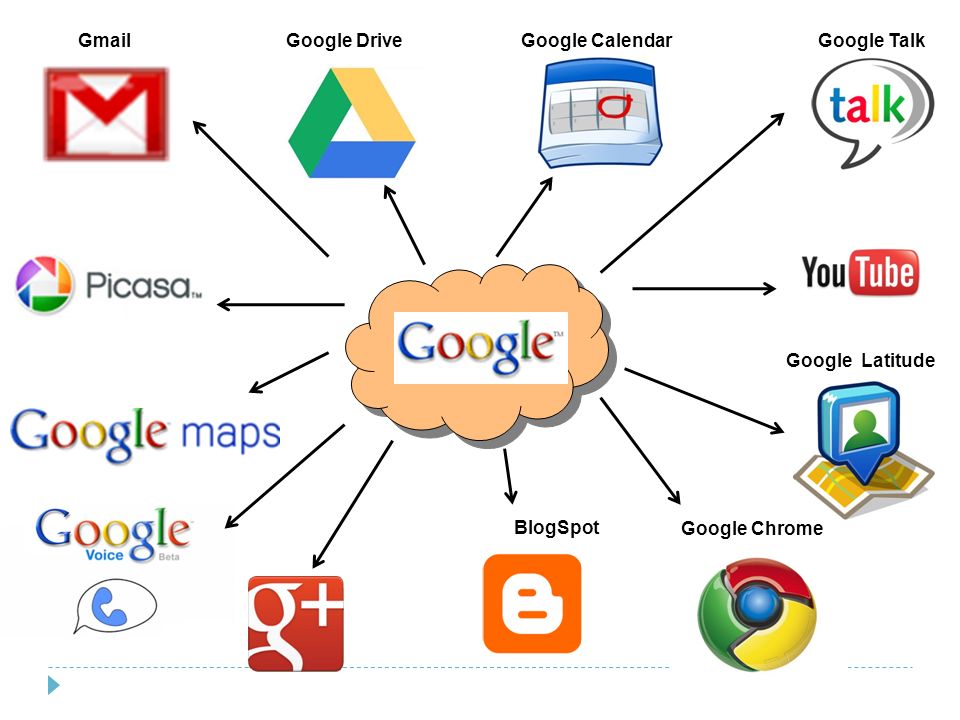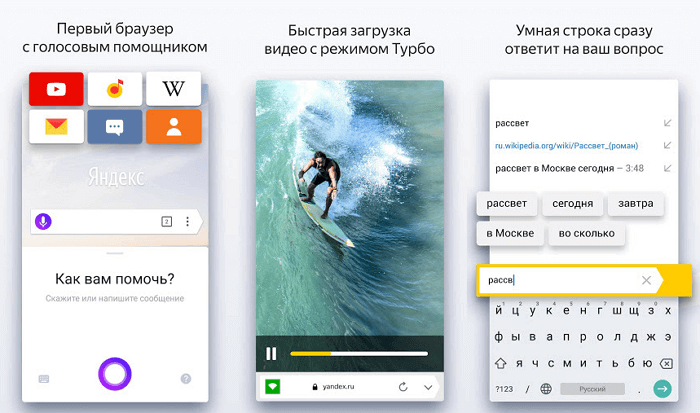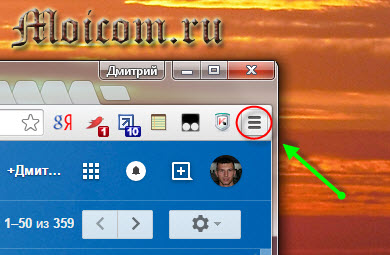Как включить ok google на android
Содержание:
- Возможности голосового помощника OK Google
- Установка и настройка голосового поиска Google
- Как изменить настройки команды «Окей, Google»
- Windows 7
- Скачивание и установка приложения
- How to Fix “OK Google”/Access with Voice match option Greyed out
- Поиск информации в интернете
- Причины, по которым не работает голосовой поиск на Андроиде
- Свежие статьи
- Как включить голосовой помощник в google chrome на пк
- Как полностью отключить Гугл Ассистента на Андроиде
Возможности голосового помощника OK Google
После загрузки следует запустить программу. На главном экране возле строки поиска находится кнопка с нарисованным микрофоном. Следует нажать на неё и проверить, работает ли «Ок, Google». Если да, то настройка не требуется. В противном случае открывают меню программы кнопкой «Ещё» и переходят в «Настройки». Здесь размещён раздел «Голосовой ввод». В нём размещены все необходимые настройки.
Чтобы поиск голосом был доступен не только в Chrome или Google, но и из других приложений или с рабочего стола после разблокировки экрана, нажимают «Voice Match» и в открывшемся окне активируют функцию. Теперь пользователь сможет работать с Google Ассистентом, активировав экран и включив его фразой «Окей, Гугл». Таким образом он сможет запускать программы и игры, искать информацию в Интернете или выполнять множество других действий.
Если опция не активируется, снова открывают «Настройки», а оттуда переходят в «Google Ассистент». В нём открывают вкладку «Ассистент», пролистывают страницу вниз и нажимают на «Телефон».
Если раздел по-прежнему неактивен, проблема может быть в установленных поверх операционной системы оболочках от брендов. Это характерно для Meizu, Xiaomi и других фирм, где функция Voice Match может быть заблокирована производителем.
После того, как опция активирована, рекомендуется правильно настроить Окей Гугл на Андроид для комфортной работы. Для этого снова открывают раздел «Голосовой ввод».
Также зайдите в «Настройки» приложения Google и перейдите в раздел «Голосовой ввод», после чего приступайте к изменению следующих конфигураций:
- Языки. Здесь вам необходимо выбрать языки, на которых будет производиться поиск и управление голосовым помощником. По умолчанию стоит только русский и английский, однако вы можете выбрать любые другие;
- Озвучивание результатов. Если активировать этот пункт, то все найденные результаты по поисковым запросам будут воспроизводиться;
- Распознавание речи оффлайн. Даже когда у вас нет доступа к интернету, голосовой помощник сможет распознавать вашу речь. Это очень удобно, например, если нужно выполнять операции, которые не требуют подключения к сети: позвонить абоненту, открыть приложение, включить какой-то модуль и многое другое;
- Цензура. Это важный пункт, особенно для детей. Если не хотите, чтобы цензура воспроизводилась и показывалась в результатах поиска, тогда активируйте данный пункт и все оскорбительные выражения будут заменяться символом *;
- Гарнитура. Это отдельный раздел, где можно разрешить или запретить управление командами по Bluetooth, на заблокированном экране.
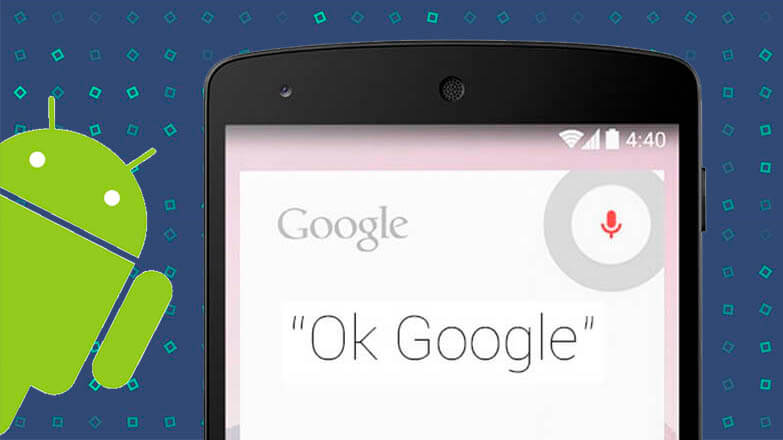
Используя приложение «Окей Гугл», пользователь телефона может
- задавать широкий спектр голосовых команд системе Андроид
- искать в Интернете и поисковой системе Google
- получать точные ответы на запросы в аудио формате
- управлять приложениями и сервисами на мобильном устройстве
Важно знать, что сервис полноценно работает на русском языке, то есть, распознает речь. Поэтому затруднений в освоении поискового инструмента у русскоязычного пользователя не будет.
Установка и настройка голосового поиска Google
После загрузки следует запустить программу. На главном экране возле строки поиска находится кнопка с нарисованным микрофоном. Следует нажать на неё и проверить, работает ли «Ок, Google». Если да, то настройка не требуется. В противном случае открывают меню программы кнопкой «Ещё» и переходят в «Настройки». Здесь размещён раздел «Голосовой ввод». В нём размещены все необходимые настройки.
Чтобы поиск голосом был доступен не только в Chrome или Google, но и из других приложений или с рабочего стола после разблокировки экрана, нажимают «Voice Match» и в открывшемся окне активируют функцию. Теперь пользователь сможет работать с Google Ассистентом, активировав экран и включив его фразой «Окей, Гугл». Таким образом он сможет запускать программы и игры, искать информацию в Интернете или выполнять множество других действий.
Если опция не активируется, снова открывают «Настройки», а оттуда переходят в «Google Ассистент». В нём открывают вкладку «Ассистент», пролистывают страницу вниз и нажимают на «Телефон».
Здесь проверяют, включён ли раздел «Google Ассистент», и, если это не так, то активируют его. Тут же можно включить и Окей Гугл, сдвинув бегунок в разделе «Доступ с помощью Voice Match».
Рекомендуем: Очистка почты на iPhone
Если раздел по-прежнему неактивен, проблема может быть в установленных поверх операционной системы оболочках от брендов. Это характерно для Meizu, Xiaomi и других фирм, где функция Voice Match может быть заблокирована производителем.
После того, как опция активирована, рекомендуется правильно настроить Окей Гугл на Андроид для комфортной работы. Для этого снова открывают раздел «Голосовой ввод».
Здесь доступны следующие настройки:
- Языки — для выбора основного языка из множества распознаваемых голосовым вводом.
- Озвучивание результатов — в этой вкладке можно выбрать, какие запросы будут озвучиваться ассистентом — только введённые через гарнитуру или все.
- Распознавание речи офлайн — работать с голосовым помощником можно и в режиме офлайн, но для этого нужно предварительно скачать необходимые языки.
- Цензура — использование этой функции позволяет заменить нецензурные слова в запросе на звёздочки при отображении на экране распознанного текста.
- В разделе «Гарнитура» устанавливается распознавание текста через Bluetooth или проводную гарнитуру, а также назначается запись аудио через беспроводные устройства, если они подключены к телефону.
Таким образом, настройка голосового ввода не представляет никаких сложностей, всё, что требуется от пользователя — скачать приложение и внести ряд изменений в его параметры.
Тем не менее, иногда случается так, что действия не приносят результата и в этом случае появляется вопрос — почему не работает Окей Гугл?
Как изменить настройки команды «Окей, Google»
Какие настройки можно менять
Настройки могут отличаться в зависимости от устройства и версии приложения Google. Некоторые функции доступны не на всех языках.
Подробнее о том, как изменить настройки приложения Google…
Режимы работы команды «Окей, Google»
Окей, Google
Если экран включен или устройство заряжается, команду можно давать независимо от того, что открыто на экране
Обратите внимание, что в этом режиме функция может помешать работе других сервисов с голосовым управлением.
Во время вождения
Команду можно давать при использовании Google Карт и Android Auto.
Всегда включено
Команда срабатывает независимо от того, включен ли экран.
Настройки для заблокированного экрана
-
Разблокировка с помощью Voice Match
Вы можете открывать сайты и выполнять другие действия с помощью команды «Окей, Google», не отключая блокировку экрана вручную. Однако для этого необходимо, чтобы ваш голос успешно распознавался. -
Персональные результаты
Если включена эта функция, при голосовом поиске показываются персональные результаты, в том числе когда устройство заблокировано.
Образец голоса с командой «Окей, Google»
-
Перезаписать образец голоса
Если Google не удается распознать ваш голос, создайте новый образец. Если этой настройки нет, возможно, вы не включили функцию «Окей, Google». -
Удалить образец голоса
Вы можете удалить записанный на устройстве образец голоса.
Что делать, если команда «Окей, Google» не работает
- Если вы используете приложение Google на нескольких устройствах, включите функцию «Окей, Google» на каждом из них.
- Проверьте, установлена ли на вашем устройстве актуальная версия приложения Google. Если нет, скачайте ее в Google Play.
- Убедитесь, что на телефоне установлена последняя доступная версия Android. Подробнее о том, как обновить версию Android…
Подробнее о том, как устранить неполадки с командой «Окей, Google»…
Windows 7
Важно отметить, что версия Windows тоже играет роль в подключении голосового помощника. Здесь всё легко — Microsoft обслуживают только Windows 7, 8 и 10 (Рисунок 4)
На XP и более ранних сборках программы работают всё с большей тяжестью, особенно такие быстро развивающиеся, как браузеры.
Google Chrome может вступить в конфликт с версией операционной системы и перестать обновляться. Установка же этого браузера заново, но с последней версии, тоже может привести к проблемам, так как некоторые функции могут так и не начать нормально работать. OK Google, в том числе.
Рисунок 4. Подключении голосового помощника в Виндоус 7
Поэтому все описанные далее способы считаются актуальными для Windows 7 и новее.
Обновить браузер
Функция OK Google включается при наличии в строке поиска значка с микрофоном. Но иногда его нет. Причина проста — браузер давно не обновлялся. Поэтому и решение соответствует — его нужно обновить до последней версии, причём обновления Chrome браузера до последней версии — это не обновления Windows, и чаще всего они не делают браузеру хуже, как с точки зрения функционала, так и дизайна (Рисунок 5).
Возможно, в настройках есть кнопка, подключающая функции OK Google. Это может сработать и без обновления, но нет гарантий, что всё будет правильно и стабильно. Поэтому обновлениями лучше не пренебрегать.
Рисунок 5. Проверка последней версии браузера
Включить доступ к микрофону
Изначально браузер выключает доступ к микрофону и веб-камере пользователя для обеспечения безопасности. Также это делают и многие люди самостоятельно, преследуя те же цели.
Но доступ к микрофону придётся разрешить, иначе ничего не сработает. Уведомление, которое запросит доступ, появится сразу же, стоит нажать кнопку со значком микрофона в поисковой строке Google Chrome. Доступ нужно разрешить и навсегда, а также выбрать, какой микрофон будет использоваться.
После этого даже не потребуется перезагружать браузер, микрофон будет доступен для всех сайтов, которым доступ к нему бы потребовался. Останется только включить микрофон и можно делать первый запрос.
Общие настройки голосового поиска
Иногда одного включения микрофона на компьютере для браузера Гугл Хром недостаточно, нужно ещё зайти в настройки и нажать пару кнопок. Для этого потребуется:
- Перейти в настройки поиска. Это делается в окне поиска Google, настройки будут левее вкладки с Картами. Настройки поиска включаются там, а не через настройки браузера.
- Выбрать пункт про озвучивание результата.
Также внизу стоит выбрать регион, чтобы он говорил на том языке, который захочется слышать пользователю. Когда настройки будут сохранены, Гугл автоматически выбросит на стартовую страницу. После этого функцией Окей Гугл из браузера можно окончательно пользоваться.
Применение голосовых команд
После того как настройка прошла успешно, можно переходить к экспериментам над системой голосового поиска. Запросы можно делать любые, список команд пока ограничен, но постепенно расширяется (Рисунок 6). К примеру, уже работают:
- Перейти на сайт + название портала.
- Кто такой или что такое для опознавания личностей или неодушевлённых объектов.
- Погода в + город.
- Покажи видео или картинки + запрос.
- Сколько времени. Если добавить город, скажет время там.
- Как доехать от…до.
- Где показывают + фильм в прокате.
- Как перевести + слово + с (язык) на (язык).
- Сколько (единица меры), в (единица меры). Например, сколько сантиметров в километре.
И это далеко не весь список доступных команд, остальные можно изучать самостоятельно. Иногда ответы на запросы будут озвучены, если они конкретные. А иногда только выдаваться, если поиск нашёл сайты с потенциально полезной информацией. К примеру, ответ на запрос «программы для восстановления данных с флешки» озвучиваться не будет.
Рисунок 6. Список голосовых команд
Также система распознаёт разные языки без переключения между ними, поэтому на каком бы языке ни говорил пользователь — лучше на английском, конечно — OK Google его поймёт. Работает эта система с персональных компьютеров только на страницах с поиском. В смартфонах же функционал помощника шире — он может срабатывать по кнопке вызова помощника, отправлять СМС, вносить данные в календарь, работать напоминалкой и т. д.
Сложно сказать, насколько полезно будет пользоваться голосовым помощником с ПК или ноутбука, когда любой запрос можно сделать вручную. Но функция есть, она работает, а значит, для кого-то это будет полезно — для серьёзных целей или же для изучения. Если говорить в общем, о системе голосового поиска OK GOOGLE, то она хорошо работает и быстро развивается, поэтому потестить её даже ради развлечения, будет интересно многим пользователям.
Скачивание и установка приложения
Для работы с Ассистентом потребуется приложение Google, ОС Android 5.0 или выше. Да, мы будет рассматривать настройку программы именно под Android, так как функции Гугл Ассистента в iOS сильно ограничены, поэтому штатная Siri будет куда более удобным вариантом.
Процесс установки не отличается от привычной загрузки любого приложения.
- Открываем Play Маркет при помощи иконки на рабочем столе устройства.
- В строке поиска вписываем Google (именно внутри этого приложения есть Google Assistant)
- Тапаем по нужному приложению в результатах и жмем кнопку «Установить».
- По завершению установки на экране смартфона появится новое приложение Google
На этом инсталляция завершена. Теперь можно приступать к использованию Ассистента. По умолчанию Ассистент должен активироваться голосом в приложении Google, если вы скажете фразу «Окей, Гугл». Есть и более гибкие настройки, которые могут пригодится, если вы планируете использовать все возможности помощника.
How to Fix “OK Google”/Access with Voice match option Greyed out
What is the Reason behind the Problem?
When I encountered the problem, I crawled over many forums and after some time, I founded the Reason
Google app should be a System app so Access with Voice match can work
If you are facing the problem you must be on a custom ROM with Pico Gapps installed. If yes, the Pico GApps package doesn’t include Google app so it will not be installed as a System app.
If your smartphone is old and came with the Older Android versions then the chances are that Google app didn’t came as System app by default.
How to fix the “Access with Voice Match” option greyed out
Make the Google app a System app and that’s it, Problem Solved.
There are many methods to make a user app a system app but I am going to show you the best one
Fix 1: Make Google a system app by using Magisk Module (App systemizer)
You need a rooted device with the Magisk manager installed. If you are on a custom ROM then you may be already rooted but if you are using an older phone then you need to root your device. A simple Google search will show you a lot of guides, just type “How to root <Your Device name>”
You need:
Rooted Device and Magisk Manager Installed
Android Terminal app
Terminal Emulator for Android
Developer: Jack Palevich
Price: Free
Step 1: Install the App systemizer Module and Reboot the device
Step 2: Install the Android Terminal
Step 3: Open the Android Terminal and type this
su
Grant the root permission to Terminal app and type
systemize
- This will open the App systemizer interface and now simply select an option by typing the corresponding number to available options
- Select “1” to list Installed apps
- Select the Google app by entering the corresponding number to Google app
- In the next step, choose “2” to move to system/priv-app
Wait for the process and Reboot the Device
Fix 2: Flash the Gapps which include Google app (Micro Package or Above)
GApps or Google Apps are optional in some Custom ROMs, like LineageOS and Ressurection Remix. So, when you flash the GApps package, either flashes the Micro package or flash Full package or Stock package because all of these 3 three include the Google App which will be installed as a System app.
Usually, Devs recommend the Pico GApps package because this is the lightest one so bugs can be minimized. But you can try Micro package because it is the lightest one that comes with Google app.
However, if you are still want to flash the Picco Package then I recommend the Fix 1 given above.
Convert User app to system app via ADB.
I always recommend the Magisk module method but if for some reason, you cant use Magisk then Use this method. You can find the full detailed guide at AndroidAuthority
Another way is to copy the apk folder to /system/priv-app. You need a rooted device and ES file explorer. Read the full guide at Droidviews.
Поиск информации в интернете
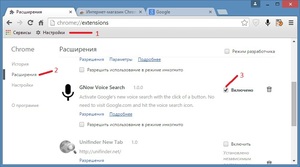 На компьютерах с операционной системой «Виндовс» использование службы возможно при наличии работающего микрофона и использовании поисковика «GOOGLE», который вы можете выбрать в настройках браузера.
На компьютерах с операционной системой «Виндовс» использование службы возможно при наличии работающего микрофона и использовании поисковика «GOOGLE», который вы можете выбрать в настройках браузера.
Чтобы активировать голосовой ввод, вам нужно нажать на значок микрофона в поисковой строке браузера. Произнеся запрос, система обработает полученные от вас данные и отобразит сайты.
Поиск событий
Бывают моменты, когда нам нужно уточнить какую-нибудь информацию по событиям: поиск кинотеатра с новым фильмом или ближайшего отеля для отдыха, но искать сайты и изучать их нет времени – на такой случай «ОКей, Гугл» становится незаменимым инструментом.
Открыв браузер или активировав функцию на смартфоне/планшете и задав вопрос, вы получите ответ с указанием места, расстояния до этого места и общей информацией.
Если вам нужно произвести несложные математические расчеты, то, задав голосом команду, например, «три плюс два», «ОК, Гугл» выдаст вам ответ. И озвучит его голосом.
Настройка будильник и таймера
Для установки будильника больше не нужно ковыряться в настройках и передвигать цифры – задав команду «Окей Гугл, буди мня каждую неделю в 8 утра по будням», помощник выставит будильник на 8:00, с ежедневным повтором по будним дням. Если нужно отсчитать в обратном порядке время, тогда используйте команду «Окей Гугл, обратный отсчет 15 минут» и система запустит 15-минутный таймер.
Отправка смс-сообщений
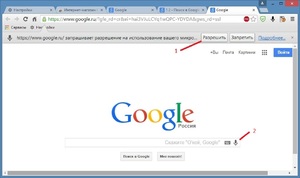 Когда вам нужно отправить сообщение кому-либо из контактного листа, то при помощи службы «Окей Гугл» это можно сделать голосом, не набирая текст вручную. Алгоритм общения службы выстроен так, что задавая вопросы, система будет как бы вести вас по нужным шагам. Задайте команду «Окей Гугл», отправь СМС маме» и система запросит на какой номер отправлять будущее смс-сообщение, выбрав номер, вы голосом диктуете текст, после чего, сделав небольшую паузу, система спросит «отправить или изменить данное сообщение», вы отдаете нужную команду и СМС уходит адресату. Это, пожалуй, одна из самых интересных и полезных функций в службе «Окей Гугл»
Когда вам нужно отправить сообщение кому-либо из контактного листа, то при помощи службы «Окей Гугл» это можно сделать голосом, не набирая текст вручную. Алгоритм общения службы выстроен так, что задавая вопросы, система будет как бы вести вас по нужным шагам. Задайте команду «Окей Гугл», отправь СМС маме» и система запросит на какой номер отправлять будущее смс-сообщение, выбрав номер, вы голосом диктуете текст, после чего, сделав небольшую паузу, система спросит «отправить или изменить данное сообщение», вы отдаете нужную команду и СМС уходит адресату. Это, пожалуй, одна из самых интересных и полезных функций в службе «Окей Гугл»
Набор номера телефона
Аналогично вышеописанной функции отправки смс-сообщений, «ОКей Гугл» способна совершать и звонки согласно вашему голосовому запросу.
Для этого нужно нажать клавишу вызова команды «ОКей Гугл» и сказать «позвони отцу /на рабочий/на мобильный/на домашний» и система при наличии помеченного «рабочего» или какого-либо иного типа сделает вызов именно на указанный тип номера конкретному абоненту.
Важно помнить, что служба «Окей Гугл» на компьютерах работает в урезанном режиме и годится в основном для поиска информации. Версия в системе «ANDROID» позволяет практически полноценно управлять самим устройством и находить нужную информацию в сети
Работа с системой «ANDROID»
Служба «Окей Гугл» является интегрированной программой в операционную систему «ANDROID», что позволяет включать и отключать различные функции смартфон/планшета, а также запускать программы и игры. Таким образом, благодаря «Окей Гугл», вы получаете полноценный доступ к управлению телефоном.
В заключении описания команд стоит отметить, что развитие данной службы не стоит на месте, и здесь рассмотрены лишь базовые команды голосового ввода, на самом деле служба «Окей Гугл» способна искать ответы на самые разные вопросы, тем самым помогая вам в ежедневной работе и досуге.
Причины, по которым не работает голосовой поиск на Андроиде
В некоторых ситуациях голосовой помощник не хочет запускаться. Если данный режим не функционирует, то в первую очередь рекомендуется проверить подключение к интернету.
У этого обстоятельства есть несколько распространённых причин, каждая из которых заслуживает особого внимания.
Поломка телефона
Возможно, произошёл системный сбой, который заблокировал работу некоторых приложений. Голосовой помощник от Google не является исключением. Также может выйти из строя разговорный динамик. Эта поломка не позволит полноценно пользоваться режимом.
Голосовое управление не включено на смартфоне
В настройках гаджета есть специальный пункт, отвечающий за управление жестами и голосом. Эту функцию необходимо активировать, чтобы можно было использовать голосовой поиск от Google.
Несовместимость
Иногда браузер, установленный на девайсе, не совместим с версией голосового помощника. Это означает, что на телефоне установлена более ранняя версия Google Chrome. Для устранения ошибки необходимо обновить свой браузер до последней версии либо скачать заново, воспользовавшись Google Play Market.
Устаревшая версия операционной системы
Данное обстоятельство также может стать причиной неработоспособности голосового поиска Гугл. поэтому лучше обновить OC Android до последней версии, которая доступна. О том, как это сделать правильно, будет рассказано далее.
Важно! В некоторых случаях для активации режима потребуется сбросить настройки девайса до заводского уровня или перепрошить аппарат. Окно обновления браузера на операционной системе Андроид
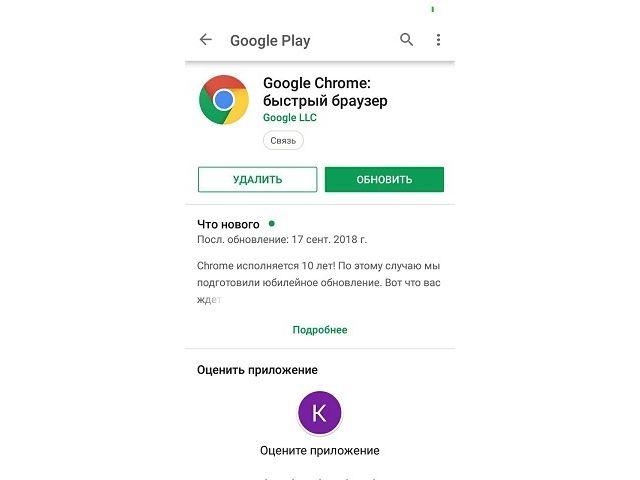
Окно обновления браузера на операционной системе Андроид
Свежие статьи
Умный Яндекс Дом в помощнике Алиса и умных колонках
Платформа умного дома от Яндекса позволяет управлять розетками, лампочками, телевизорами и другими бытовыми приборами.
Как бесплатно слушать радио онлайн в Яндекс.Станции, Irbis A и Dexp Smartbox. Полный список всех FM радиостанций.
Аудиокниги в сервисе Яндекс Музыка и колонках с Алисой
Как слушать аудиокниги онлайн бесплатно на компьютере, на Android и iPhone, и на умных колонках Яндекс.Станция, Irbis A и Dexp Smartbox.
Как настроить запуск двигателя голосом в приложении СтарЛайн через Быстрые команды Сири.
Как смотреть телевизор онлайн бесплатно, через мобильное приложение и на Яндекс.Станции.
Xiaomi и HomeKit в одном сценарии умного дома
Как связать умные устройства от Сяоми с устройствами с поддержкой HomeKit в один сценарий с помощью Быстрых команд Siri Shortcuts.
Как включить голосовой помощник в google chrome на пк
Не так давно голосовой поиск «OK Google» требовал подключения и настройки, но сейчас он по умолчанию встраивается в браузер и требует лишь подключения компьютера к Интернету и работающего микрофона.
Наличие функции речевого ввода легко обнаружить, зайдя в Google Chrome: если она активна, то в поисковой строке вы увидите иконку, изображающую микрофон. Чтобы воспользоваться речевым вводом, действуйте в следующем порядке:
- зайдите в поисковик Chrome;
- нажмите на иконку «Микрофон»;
- если вы впервые используете голосовой поиск, нажмите на кнопку «Разрешить» (в окне будет содержаться разрешение на использование браузером микрофона);
- снова нажмите на иконку голосового поиска;
- дождитесь в открывшемся окне появления надписи «Говорите»;
- произнесите слово или фразу поискового запроса.
Текст запроса появится в поисковом окне, а система выдаст результаты поиска в виде ссылок. На ряд вопросов голосовой помощник дает озвученный ответ. Спросите, например, когда день рождения медийного лица — кроме привычного перечня ссылок вы получите голосовой ответ на запрос. То же касается запросов, связанных с местонахождением объекта (магазина, поликлиники и т.п.) при условии, что вы включили и настроили в Google геолокацию.
Как полностью отключить Гугл Ассистента на Андроиде
Предложенные выше варианты позволяют сделать виртуального помощника незаметным и ненавязчивым. Но пользователи, не привыкшие ограничиваться полумерами, предпочитают отключить сервис «Google Assistant» полностью. Сделать это можно следующим образом.
- Запустить браузер и открыть вкладку «Еще» (оно расположено в правом нижнем углу дисплея).
- Перейти в меню «Настройки».
- Отыскать строку «Google Ассистент» и тапнуть по ней, перейдя на одноименную страницу.
- Пролистав список вниз, найти вкладку «Телефон» и раскрыть ее.
- Напротив «Google Ассистент» перевести ползунок влево, чтобы отключить опцию.
На этом этапе полное отключение голосового помощника будет завершено. Однако для экономии места в памяти накопителя на некоторых устройствах его можно удалить. Сделать это возможно в том случае, если «Google Ассистент» не входит в перечень предустановленных программ, а является отдельным приложением. Не откладывая намерение в долгий ящик, нужно выполнить следующие действия.
- Вновь перейти в меню «Настройки».
- Пролистав страницу вниз, выбрать и открыть вкладку «Приложения».
- В открывшемся списке установленных устройстве программ найти и выделить «Ассистент» (в англоязычной версии «Google Assistant»).
- Войти в меню приложения и кликнуть по клавише «Удалить».
- Для подтверждения действия нужно будет нажать кнопку «Ок».
С этого момента голосовой сервис будет удален из памяти устройства.