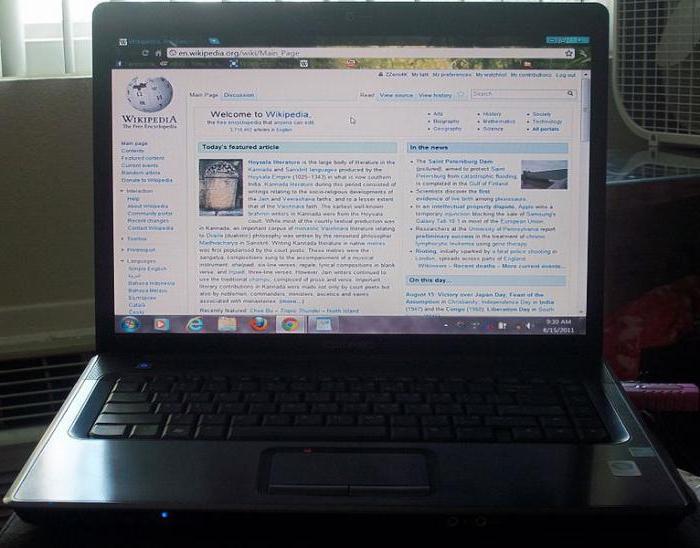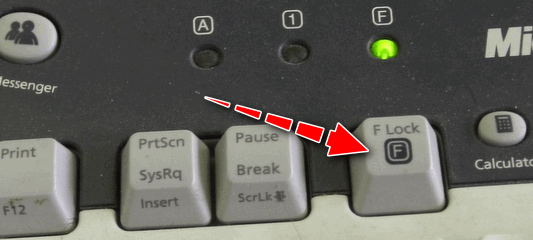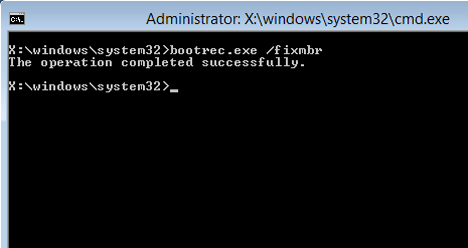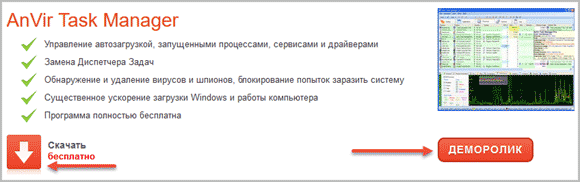Запуск ноутбука без кнопки включения
Содержание:
- Другие варианты загрузки системы
- Блокировка компьютера
- Как установить экран блокировки Windows 10 командой
- Включение ПК при помощи клавиатуры
- Как включить клавиатуру на ноутбуке?
- Имеющиеся способы
- Что делать, если не включается Wi-Fi с помощью кнопок?
- Диагностика неполадок и их решения
- Как определить, что причина в коротком замыкании
- Как настроить это самое включение/выключение
- Решение – заклеить контакт на Wi-Fi модуле
- Управление курсором мышки с помощью клавиатуры Num Pad
- Как без кнопки включения включить компьютер, если она сломалась?
- Диагностика в домашних условиях
- Тщательная чистка клавиатуры ноутбука. Пошаговая инструкция
- Проверка проблем системы энергопитания
- Инструменты
Другие варианты загрузки системы
При использовании операционных систем Windows XP, Vista или 7 все достаточно просто. При включении ПК нужно просто зажать кнопку F8 на клавиатуре и ждать загрузки. Перед вами появится окно с выбором вариантов загрузки, где вам просто нужно будет выбрать требуемый.

На Windows 10 все несколько сложнее.
Чтобы попасть в меню выбора варианта загрузки из системы вам необходимо:
- Нажать на кнопку «перезагрузка» из меню «пуск», зажав клавишу «Shift» на клавиатуре. Выполнится перезагрузка и переход в меню выбора дальнейших действий.
- Вам потребуется меню «Поиск и устранение неисправностей».
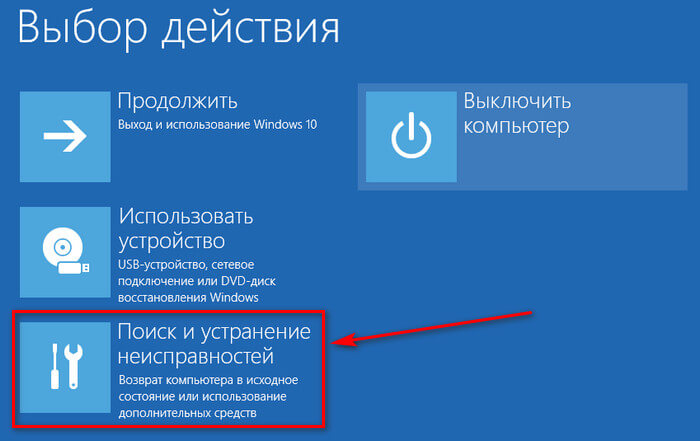
В следующем окне следует выбрать «дополнительные параметры» и в последующем «параметры загрузки».
Вам будет предложено после этого на выбор несколько вариантов, которые выбираются с помощью цифр на клавиатуре.
Блокировка компьютера
Одним из способов минимизации упомянутой проблемы является выключение компьютера при каждом покидании своего рабочего места. В таком случае потенциальному шпиону при желании добраться до защищенных файлов придется проходить процедуру входа в систему. Очевидно, что такой способ является очень непрактичным и неудобным.
Существует ли более удобный способ? Конечно же, и заключается он в блокировке доступа к компьютеру перед покиданием рабочего места. В этом случае любой желающий воспользоваться компьютером будет вынужден вводить пароль для получения доступа к рабочему столу Windows.
Блокировка компьютера вручную
В Windows 7 предлагаются три способа блокировки компьютера перед покиданием рабочего места.
Выбор в меню Пуск команды Завершение работы > Блокировать.
При регулярном возникновении необходимости блокировать компьютер стоит рассмотреть вариант превращения кнопки с командой Завершение работы в кнопку с командной Блокировать.
- Одновременное нажатие клавиши с логотипом Windows и клавиши .
- Нажатие комбинации клавиш и затем щелчок на варианте Блокировать компьютер.
В случае применения любого из этих способов далее появляется экран регистрации Windows
Важно обратить внимание на то, что на нем под именем пользователя отображается слово “Заблокировано”
Автоматическая блокировка компьютера
В приемах блокирования, описанных в предыдущем разделе, нет ничего сложного; главная трудность — помнить о необходимости их применения. Например, опаздывая на какое-нибудь совещание или встречу, кто вспомнит о том, что нужно заблокировать компьютер? В подобных ситуациях обычно бывает так, что человек приходит в назначенное место и только потом вспоминает, что забыл заблокировать свой Г1К, после чего начинает мучатся от мысли о том, что оставил свой компьютер незащищенным.
Во избежание подобных сложностей (не говоря о возможном проникновении) лучше настроить компьютер так, чтобы он блокировался автоматически по истечении определенного периода отсутствия активности со стороны пользователя. В прежних версиях Windows для обеспечения подобного поведения требовалось использовать экранную заставку, и Windows 7 тому не исключение. Необходимые шаги приведены ниже.
- Щелкните правой кнопкой мыши на рабочем столе и выберите в контекстном меню пункт Персонализация, чтобы открыть окно Персонализация.
- Щелкните на значке Экранная заставка.
- Если необходимо, чтобы после пребывания ПК в состоянии простоя некоторое время, появлялась экранная заставка, выберите ее в списке Заставка.
- В поле счетчика укажите интервал простоя (в минутах), по истечении которого Windows 7 должна автоматически блокировать ПК.
- Установить отметку рядом с опцией Начинать с экрана входа в систему.
- Щелкните на кнопке ОК.
Клавиши блокировки компьютера
Защита учетной записи пользователя паролем в Windows 7 хоть и является замечательной идей, стопроцентной гарантии все равно не дает. Хакеры — весьма изобретательная публика, и некоторые наиболее сообразительные из них уже придумали, как взламывать систему паролей учетных записей. Их хитрость заключается в следующем: они устанавливают в системе вирус или программу типа “троянского коня” (обычно с помощью инфицированного электронного сообщения или вредоносного веб-сайта), которая сама себя загружает, когда пользователь включает компьютер.
Далее эта программа отображает фальшивую версию экрана приветствия Windows 7 и записывает вводимые на нем пользователем имя пользователя и пароль, после чего защита системы оказывается взломанной. Исключить вероятность попадания на такую хакерскую уловку в Windows 7 можно путем настройки системы так, чтобы пользователям перед входом требовалось нажимать комбинацию клавиш .
Нажатие этой клавиатурной комбинации гарантирует появление настоящего экрана приветствия Windows 7. Ниже перечислены шаги, необходимые для настройки такого поведения.
- Щелкните на кнопке Пуск, введите командная строка, в списке результатов поиска щелкните правой кнопкой мыши на варианте Командная строка и выберите в контекстном меню пункт Запуск от имени администратора. Появится диалоговое окно Контроль учетных записей пользователей. Введите в окне Контроль учетных записей пользователей свои учетные данные.
- В окне командной строки введите команду control userpasswords2. Появится диалоговое окно Учетные записи пользователей.
- Перейдите на вкладку Дополнительно.
- Отметьте флажок Требовать нажатия CTRL+ALT+DELETE.
- Щелкните на кнопке ОК.
Как установить экран блокировки Windows 10 командой
На клавиатуре одновременно нажимаете клавиши WIN+R.
Картинки с блокировки Windows 10
Откроется окно выполнить. В это окно вписываете команду rundll32.exe user32.dll, LockWorkStation и чтобы поставить на блокировку Windows 10 нажимаете ОК или клавишу Enter на клавиатуре.
«Горячие клавиши Windows» – это комбинация из нескольких кнопок, которые могут значительно облегчить и ускорить вашу работу с компьютером. Данные комбинации позволяют мгновенно выполнять целый ряд всяческих задач.
В Windows 10 добавлены новые, интересные функции, для которых также созданы отдельные «горячие клавиши»:
• Windows – запуск меню «Пуск». • Windows + Tab – менеджер задач («Task View»). • Windows + Q – поиск голосовым вводом («Cortana»). • Windows + S – поиск вводом с клавиатуры («Cortana»). • Windows + I – настройки Windows 10. • Windows + A – центр уведомлений. • Windows + L – блокировка системы. • Windows + Ctrl + D – создает новый виртуальный рабочий стол. • Windows + Ctrl + F4 – закрывает действующий рабочий стол. • Windows + Ctrl + клавиши навигации – переключение рабочих столов. • Windows + клавиши навигации – перемещение окна по экрану. Прикрепляет окно к необходимой части экрана. • Windows + H – меню «Поделиться». • Windows + K – подключение к беспроводному дисплею или аудиоустройству. • Windows + X – контекстное меню кнопки «Пуск». • Windows + G – открывает «Windows 10 Game Bar» (для скриншотов или записи видео). Только в полноэкранном режиме приложения, с подтверждением, что данное приложение – игра! • Windows + D – показывает рабочий стол. • Windows + E – открывает проводник. • Windows + Пробел – переключает язык клавиатуры. • Windows + Shift + клавиши навигации – перемещает данное окно с одного монитора на другой (если используются сразу несколько мониторов). • Windows + 1, 2, 3. – запускает приложения, которые прикреплены к панели задач. • Windows + R – меню «Выполнить». • Windows + P – меню «Проецировать». • Alt + Tab – переключает на предыдущее окно. • Alt + Пробел – открыть/свернуть/закрыть текущее окно. • Alt + F4 – закрывает текущее приложение или запускает меню питания системы.
Комбинации клавиш способны ускорить работу с операционной системой. Гораздо проще зажать нужное сочетание клавиш, чем выискивать нужную опцию в настройках. Если пользователь изучит горячие клавиши «десятки», то работать с ОС будет одно удовольствие.
С другой стороны, малейшая ошибка в сочетании клавиш способна запустить неожиданный процесс. И не всегда он положительно скажется на общей работоспособности операционной системы. Поэтому и нужно выучить горячие клавиши и их воздействие на ОС перед использованием.
Включение ПК при помощи клавиатуры
Для реализации этой задачи нам нужно войти в BIOS и произвести некоторые настройки. Если Вы не знаете, как войти в BIOS, прочтите эту статью.
Показываю на примере BIOS Award.
Входим в Bios, выбираем пункт из списка меню Power Management Setup или Power Management Features.
- Power on by Mouse: включение компьютера левой или правой кнопкой мыши.
- Power on by Keyboard: включение компьютера с клавиатуры.
При выборе Power on by Keyboard и в выпадающем списке выбираем один из предложенных пунктов:
- Password: включение компьютера после ввода пароля. Для включения компьютера вводим пароль и нажимаем Enter.
- Any KEY: включение компьютера с помощью любой клавиши клавиатуры.
- Keyboard 98: включаем компьютер кнопкой Power если таковая существует на клавиатуре.
После выбора способа включение компьютера, нужно сохранить настройки, нажатием клавиши F10, в появившемся сообщении вводим букву «Y», после чего подтверждением клавишей Enter.
После проделанных операций, вы сможете включать компьютер с помощью клавиатуры или мышки, а не лазить под столом.
Как включить клавиатуру на ноутбуке?
Чтобы узнать как включить клавиатуру на ноутбуке, вам для начала нужно запомнить кнопки Fn+F10 кнопки клавиатуры. Именно с помощью этих кнопок вы и сможете включать клавиатуру. Вообще на ноутбуке часто перестает работать клавиатура, и самые частые причины — это установка не тех драйверов или переустановка виндовс.
Еще может быть такой момент, что просто отходит шлейф, по этому и отключилась клавиатура. Когда моя дочка начала клацать кулаком по клаве — в этот момент шлейф клавиатуры просто слетел. Представляете? Она смогла вытянуть клаву с ноута) По этому советую снять свою клаву с ноутбука и посмотреть на разъем. Могу показать в картинках как это делается.
В общем просто возьмите отсоедините ее и установите обратно. Должно заработать.
Имеющиеся способы
Давайте сразу кратко пробежимся по тем различным вариантам, которые мы сегодня рассмотрим:
| Название способа | Описание | Применение |
| Включение с помощью мыши или клавиатуры | Компьютер запускается с помощью нажатия определенной кнопки на клавиатуре или мышке. | Для удобства. |
| Запуск без кнопки включения с помощью контактов материнской платы | Старт ПК осуществляется с помощью замыкания контактов | Когда нет возможности подключения кнопки питания. |
| Удалённый старт | Запуск происходит с удаленного устройства (например, со смартфона) | Для удобства или когда необходимо осуществить запуск компьютера, не находясь рядом с ним. |
| Включение в другом режиме загрузки | Операционная система загружается в одном из альтернативных режимов для диагностики или отладки. | В случае краша, ошибок при загрузке. |
Теперь давайте разберём, как включить компьютер, каждый способ отдельно более подробно.
Что делать, если не включается Wi-Fi с помощью кнопок?
Так как основное решение, о котором я расскажу дальше в статье не очень простое (придется разбирать ноутбук, извлекать Wi-Fi модуль и заклеивать на нем один контакт), я настоятельно рекомендую сначала применить другие решения, которые достаточно часто помогают решить проблему с включением беспроводной связи на ноутбуке.
По этой теме я подготовил уже не одну статью:
- Беспроводная сеть – Отключено в Windows 10. Не включается Wi-Fi
- Как включить Wi-Fi на ноутбуке с Windows 7?
- Не горит индикатор Wi-Fi на ноутбуке. Что делать?
- Беспроводная связь отключена – не исправлено. Как включить?
- Как включить Wi-Fi на ноутбуке, если сломана клавиатура или не работает клавиша FN?
- Не работает Wi-Fi на ноутбуке. Что делать?
- Как включить Wi-Fi в Windows 10, когда нет кнопки Wi-Fi и ошибка «Не удалось найти беспроводные устройства на этом компьютере»
И несколько инструкций для конкретных ноутбуков:
- Как на ноутбуке HP включить Wi-Fi?
- Как включить Wi-Fi на ноутбуке Lenovo?
- Как включить и подключить Wi-Fi на ноутбуке ASUS?
Найдите подходящую конкретно для вашего случая инструкцию, или несколько и попробуйте применить решения. Там я показывал, как включить Wi-Fi с помощью переключателя или функциональных клавиш, как установить нужный драйвер, утилиту и т. д.
Обновление: совет из комментариев
Суть в том, чтобы запустить перезагрузку ноутбука (Пуск — Перезагрузка), и как только он выключится и начнет загружаться, активно нажимать на функциональную клавишу, которая отвечает за включение/отключение беспроводной Wi-Fi сети. Точно так же, как при входе в БИОС. На разных ноутбуках это разные клавиши. Чаще всего это F2, F5, F12. Там на клавише есть соответствующий значок.
Диагностика неполадок и их решения
Первое что можно сделать – это проверить работоспособность клавиш в BIOS. Для этого перезапустите компьютер и при появлении стартового экрана нажмите кнопку входа в биос, как правило это F2. Если в нем клавиши работают, то все дело в программном обеспечении.
В этом случае можно все исправить довольно быстро. Зайдите в систему и запустите средство восстановления Windows. Его можно найти в панели управления, в разделе Система и безопасность. Это вернет Windows в то время, когда клавиатура включалась исправно.
Далее проверьте компьютер на вирусы. Если это не помогает, то можно обновить драйвера или наоборот откатить их в первоначальную версию. Иногда бывает, что программное обеспечение устанавливается неправильно.
Если не работают отдельные клавиши, то проверьте не забился под них мелкий мусор. Баллончик со сжатым воздухом поможет избавиться от частей, которые застряли в пазах.
Если одновременно с клавиатурой перестали работать тайчпад, входы для USB и сетевого кабеля, то все дело в материнской плате и придется нести ноутбук в ремонт.
Также клавиатура может не включаться из-за неисправности шлейфа. Можно аккуратно разобрать ноутбук, отключить шлейф и почистить контакты. Но если вы не специалист, то лучше обратиться к профессионалам. Тем более, после самостоятельного вскрытия компьютера, находящегося на гарантии, вам вполне законно могут отказать в бесплатном ремонте.
Как определить, что причина в коротком замыкании
У ноутбука есть несколько основных шин для питания: 12, 5, 3,3 или 1 Вольт. Если на одной из них возникло короткое замыкание, то внешние «симптомы» будут те же, что и при поломке мультиконтроллера. Поводов для появления короткого замыкания множество:
- попадание воды;
- неправильная сборка (слишком сильная затяжка болтов или передавливание провода);
- несоответствие поступающего напряжения;
- поломка в цепи понижающих стабилизаторов MOSFET ключей и др.

Мастер может проверить наличие на плате короткого замыкания (КЗ). Для этого скачивается схема питания для конкретного ноута. Сначала проверяется 19-тивольтовая линия (или другая первичная). Измеряется сопротивление относительно земли: чем больше, тем лучше. Если сопротивление занижено, то выясняют его расположение — в нагрузке или в обвязке зарядного устройства. Если КЗ не в нагрузке, то поможет лабораторный блок питания с ограничением по силе тока; находят, какие элементы на плате греются, и заменяют их. С помощью этого же прибора ищется замыкание и в нагрузке, однако перед этим желательно снять с платы все лишнее.
Затем проверяются вторичные цепи питания, а именно дросселя. Сопротивление здесь может быть довольно низким, но это не всегда означает КЗ — в инструкции к платформе указывается, каким должно быть сопротивление на разных элементах.
Как настроить это самое включение/выключение
Эта замечательная настройка (я про включение компьютера нажатиями кнопок на клавиатуре) обитает в разделе (напоминаю, что чтобы туда попасть надо нажимать кнопочку DEL на самой ранней стадии загрузки компьютера, т.е. практически сразу после включения) Power — APM Configuration :
И зовется :
Как Вы наверняка уже поняли, здесь есть небольшая загвоздка, а именно, важно, чтобы Ваша клавиатура (или одна из них) была подключена к разъему PS/2 (кругленький такой), а не USB , — иначе ничего не получится. Если клавиатура именно такая, то смело выставляем оную настройку в нужное нам положение (т.е
выбираем между пунктами, которые обозначают кнопки по которым можно включить компьютер с клавиатуры, — Space Bar (пробел), Power Key (кнопка питания, есть на «расширенных» клавиатурах) или Ctrl-Esc) и, не забыв сохранить настройки, выключаем компьютер дабы опробовать новшество
Если клавиатура именно такая, то смело выставляем оную настройку в нужное нам положение (т.е. выбираем между пунктами, которые обозначают кнопки по которым можно включить компьютер с клавиатуры, — Space Bar (пробел), Power Key (кнопка питания, есть на «расширенных» клавиатурах) или Ctrl-Esc) и, не забыв сохранить настройки, выключаем компьютер дабы опробовать новшество.
Если же BIOS у Вас выглядит вот так:
То Вам надо пройти в раздел Power Management Setup и выставить там настройку Power On by Keyboard :
В одно из доступных и необходимых Вам положений.
Решение – заклеить контакт на Wi-Fi модуле
Это решение я придумал не сам, а подсмотрел в интернете. И оно работает. Сейчас поясню, как и почему. Wi-Fi модуль – это небольшая плата, которая подключается внутри ноутбука в разъем Mini PCI-e или M.2 и отвечает за работу Wi-Fi и Bluetooth (или только Wi-Fi). На Wi-Fi модуле есть много контактов, с помощью которых он соединяется с материнской платой ноутбука. И один из этих контактов отвечает за включение и отключения Wi-Fi с помощью отдельного переключателя, или функциональных клавиш на клавиатуре.
Когда этот переключатель на корпусе ноутбука, или функциональные клавиши не работают (аппаратная поломка, или программная проблема из-за драйверов), то Wi-Fi модуль все время находится в выключенном состоянии и мы не можем его включить теми способами, о которых я писал в статьях, ссылки на которые есть выше.
Поэтому, нужно просто изолировать этот контакт, который отвечает за состояние Wi-Fi модуля (включен/отключен). Самый простой способ это сделать – чем-то его заклеить. Чтобы не было контакта. После этого Wi-Fi модуль будет всегда включен. Независимо от клавиш, аппаратного переключателя, установленной Windows, драйверов и т. д.
Какой контакт нужно заклеить?
На Wi-Fi модуле, который подключается в разъем Mini PCI-e нужно заклеить 20 контакт. Но 20-тый он не по счету (по счету получается 17), а потому, что такой номер он имеет на схеме этой платы.
20 контакт подписан как «W_DISABLE#».
Если в ноутбуке Wi-Fi модуль M.2, то на нем нужно изолировать 56 контакт. Но если вы не знаете какой модуль в вашем ноутбуке, то ничего страшного. Их не сложно отличить по внешнему виду и найти нужный контакт. Показываю:
Если считать контакты, то на Mini PCI-e карте это 17 контакт (слева направо), на Wi-Fi модуле M.2 это 10 контакт (если считать справа налево)
Обязательно обратите внимание, какой стороной повернута плата, так как контакты там с двух сторон
Если у вас адаптер более узкий и длинный (где на самой широкой области не 22 контакта (как на фото выше, справа), а 13), то нужно заклеить два последних контакта.
Как это сделать?
Важно! Вы все делаете на свой страх и риск. Если не уверены, что сможете разобрать ноутбук, все сделать и собрать его обратно – лучше самостоятельно этим не заниматься.. Для начала нужно открутить и снять нижнюю крышку ноутбука
Для начала нужно открутить и снять нижнюю крышку ноутбука.
Отключаем антенны от Wi-Fi модуля.
Совет! Перед отключением антенн сделайте фото, или запомните, как они были подключены. Чтобы потом при сборке не перепутать.
Откручиваем винтик, который держит плату и извлекаем модуль из разъема.
Дальше нам нужно изолировать нужный контакт. Это можно сделать с помощью изоленты, или скотча. Нужно вырезать тоненькую полосочку и заклеить нужный контакт на Wi-Fi модуле. Так же можно сделать это с помощью лака для ногтей. Но я использовал изоленту.
Сама плата очень маленькая, и заклеить нужный контакт не просто. Но все получилось. Думал, что будет сложнее.
Теперь аккуратно вставляем Wi-Fi плату в разъем на ноутбуке, прикручиваем ее и подключаем антенны.
Устанавливаем крышку и прикручиваем ее. Все готово!
Сразу после включения ноутбука Wi-Fi должен быть включен и ноутбук будет видеть Wi-Fi сети.
89
Сергей
Решение проблем и ошибок
Управление курсором мышки с помощью клавиатуры Num Pad
Управление курсором мышки с клавиатуры. Показан цифровой блок (NumPad).Как управлять курсором мыши с помощью клавиатуры (цифрового блока) в Windows 7 и Windows XP вы узнаете прочитав эту статью. Это будет очень полезно для тех у кого отсутствует или не работает мышь.
Как включить управление курсором мышки с клавиатуры на Windows 7, XP:Чтобы включить эту функцию одновременно нажимаем клавиши: Shift + Alt + Num lock и нажимаем Enter.
Это окно вы увидите нажав Shift + Alt + Num Lock
Как управлять курсором с клавиатуры: — Активация функции кнопкой Num Lock;— Все цифры кроме 5 и 0 это движение по направлениях; — 5 это по умолчанию левая кнопка мыши;— Что бы сменить 5 на правую кнопку мыши нажимаем «-» (минус) на цифровой клавиатуре, теперь при нажатии 5 будет работать правая кнопка мыши;— Что бы сменить обратно 5 на левую кнопку мыши нажимаем «/» на цифровой клавиатуре;— Так же нажатие правой кнопки мыши можно вызвать комбинацией Shift + F10 но это менее удобный вариант, советую использовать вариант выше;— Чтобы сделать двойной щелчок нажимаем «+» или 2 раза быстро нажимаем клавишу «5» цифрового блока;— Чтобы зажать и держать нужный объект, при выбранной левой или правой кнопке мышки нажимаем и держим «0» на цифровом блоке, это делается для перетаскивания объектов в нужное место;— Чтобы отпустить зажатый объект нажимаем «.» на цифровом блоке.
В принципе готово, нажимаем NumLock и управляем с помощью NumPad, но есть один нюанс, перемещение курсора будет очень медленным, но это можно исправить.
Чтобы ускорить перемещение курсора мыши, в Windows 7 заходим:
Пуск > Панель управления > Центр специальных возможностей > Облегчение работы с мышью > Настройка управления указателемЗайти можно уже с помощью курсора и клавиатуры, или перемещаясь с помощью горячих клавиш TAB, стрелок.В панели управления должны стоять мелкие значки что бы увидеть нужный раздел:
Настройка управления указателем.
И ставим оба ползунка на максимум, и ставим галку возле CTRL — ускорение, SHIFT — замедление как показано на рисунке выше.И конечно же нажимаем Применить, или ОК.Теперь при нажатии CTRL наш курсор мышки будет летать при управлении с клавиатуры так же быстро как бы мы пользовались настоящей мышкой.
Как ускорить курсор мышки при управлении с клавиатуры на Windows XP?
— Почти так же само, даже проще. Снова нажимаем клавиши (вместе): Shift + Alt + Num lock;Видим то же окно что при включении функции:
Включение функции управления курсором с клавиатуры. Windows XP
Выбираем «Параметры», появляется окно:
Нажимаем «Настройка», галка должна стоять как на рисунке.
У себя делаем так же как на рисунке, главное ползунки на максимум, и галочка CTRL — ускорение, SHIFT — замедление.
Всё готово, теперь жмем «ОК», или «Применить» и начинаем работать.
PS: для удобности и ускорения управления можно использовать слепой метод: Пальчики лучше поставить на исходную позицию «4», «5», «6», «0» (указательный — «4», средний — «5», безымянный — «6», большой — «0».) и по необходимости поднимать палец вверх или в низ.)
Узнать в каком положении мышка можно посмотреть в трєе, вы увидите одно из таких изображение (при условии что стоит последняя галочка на рисунке выше):
Как без кнопки включения включить компьютер, если она сломалась?
Те, у кого компьютеры служат длительное время, часто жалуются на какие-то проблемы. Одна из них – это неисправности кнопки включения. Периодически они отказывают насовсем, и тогда актуальным становится вопрос: как без кнопки включения включить компьютер?
Заключение
Вот мы и разобрали, как включить компьютер без кнопки включения. Но это были самые примитивные способы проверки состояния и активации. Следует отметить, что существует достаточно большое количество различной вспомогательной техники, с помощью которой можно восстановить и запустить буквально мертвую электронику. Но нею располагают, как правило, опытные профессионалы, которые занимаются этим делом уже довольно длительное время.
Хотя, как ранее уже упоминалось, при такой поломке всё же лучше подумать о замене системного блока. Ведь в таком случае с него можно снять все «внутренности» и переставить в новый. И это позволит сохранить все имеющиеся наработки, а про замену будет забыто уже через несколько дней.
Диагностика в домашних условиях
У домашних пользователей, как правило, нет оборудования, которое могло бы облегчить поиск неисправности, поэтому им остается задействовать органы чувств и запасные, заведомо исправные детали.
Перед началом диагностики важно вспомнить, что предшествовало возникновению проблемы и что могло бы ее вызвать. Например, компьютер внезапно выключился во время грозы и больше не включается
Причина — выжигание сетевого контроллера высоковольтным зарядом молнии через витую пару. Если он перестал включаться после каких-то манипуляций в системном блоке — подключения нового устройства, чистки от пыли и т.п., причина, скорее всего, в неправильной сборке или нарушении контактов устройств.
Что делать с устройством, которое стало причиной сбоя? Выбор небольшой: заменить на новое или отнести в сервис на ремонт.
Тщательная чистка клавиатуры ноутбука. Пошаговая инструкция
Раз в несколько месяцев необходима глубокая очистка периферии. Кроме того, она нужна, если на периферию попала жидкость. Перед процедурой рекомендуем сфотографировать лэптоп с установленными клавишами. Тогда сборка будет легче. Далее Вам нужно проделать следующие манипуляции:
Снимите кнопки. Для этого нужно воспользоваться плоской отверткой или скрепкой
Подденьте клавишу сбоку и осторожно снимите ее с поверхности лэптопа. При снятии кнопок нужно проявить аккуратность
Пластик, из которого изготавливаются периферийные устройства, очень нежный. Его легко повредить. Длинные клавиши могут быть прикреплены к основе металлическими зажимами. Их достаточно сложно снять. Поэтому не стоит это делать самостоятельно.
- Нужно почистить клавиатуру изнутри. Протрите стыки для крепления клавиш ватной палочкой, бумажным полотенцем или салфеткой из микрофибры. Клавиши следует продуть феном, баллончиком или пылесосом. Можно воспользоваться жидкими моющими средствами.
- Если применялась жидкость для прочистки элементов, нужно высушить их. Можно оставить лэптоп высыхать на несколько часов или продуть прибор феном. Не забудьте включить холодной воздух.
Проверка проблем системы энергопитания
Если кнопка не работает, и включить ноутбук не получается, в первую очередь нужно убедиться в отсутствии проблем с внешними устройствами. Они могут быть следующими.

- Аккумулятор разряжен или поврежден. Батарею нужно снять. После этого нажимается кнопка питания при включенном сетевом адаптере ноутбука.
- Поврежден кабель питания. Изучение провода нужно проводить только при отключенном от сети адаптере. Если повреждена изоляция, есть области свободного перегиба, что означает обрыв кабеля — необходим ремонт или его полная замена.
- Не работает адаптер питания. Проверить это предположение можно только подключением к ноутбуку другого блока преобразования напряжения.
- Изношен разъем подключения. Убедиться в этом можно только экспериментально. Штекер необходимо шевелить в гнезде и одновременно нажимать кнопку включения.
Не лишним будет проверить параметры розетки. Возможно, просто не хватает напряжения. В комплекте с отсутствующим или разряженным аккумулятором это приводит к тому, что ноутбук не реагирует на нажатие кнопки питания. Если же проверки показывают, что система энергообеспечения в порядке, значит, нужно перенастраивать способ включения.
Инструменты
Итак, приступим к непосредственному обсуждению вопроса о том, можно ли включить ноутбук без кнопки включения и как это сделать. Для начала нам понадобятся следующие инструменты: паяльник, нейтральный флюс, изолента, отвёртка и пассатижи, снабженные изолированной ручкой, тестер. Ситуации бывают разные, к примеру, если используется ноутбук HP, кнопку «пуск» может заклинить в пластиковой панели. Такое часто бывает и с устройствами от других производителей. В любом случае, в таком состоянии портативный компьютер бесполезен. Прежде всего уточняем, истек ли срок гарантийного обслуживания в сервисном центре. Дело в том, что нам предстоит разобрать устройство, что сделает невозможным дальнейший бесплатный ремонт.