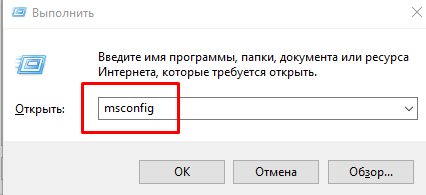Как включить телефон без кнопки включения
Содержание:
- 3) Действие.
- Включаем ПК при помощи мыши или клавиатуры
- Современные блоки питания
- Виртуальная или экранная клавиатура
- Проверка блока питания
- Способ 1. Замыкаем контакты на материнке
- Запуск компа не нажимая Power — делаем фокусы
- Компьютер без корпуса
- Что делать если материнская плата не запускается
- Почему плата не включается и как это исправить
- Как включить компьютер без кнопки включения?
- Особенности подключения на платах Asus и Gigabyte (видео)
- С помощью клавиатуры
- Подключение беспроводных клавиатур
3) Действие.
Если же вы «пожамкали» кнопочку, а компьютер молчит — положите телефон и не дергайте вашего компьютерщика, значит вы просто забыли еще что-то включить. Наверное это бесперебойник, он же «упс«, он же «арс«, он же «у-пэ-эс» (как его только не называют, а правильно будет все-таки «бесперебойник» или «источник бесперебойного питания«).
Источник бесперебойного питания установлен далеко не на всех компьютерах и, честно говоря далеко не всем нужен. Хотя в магазине вам его будут пытаться «впарить», как обязательную и необходимую вещь.
Если вам все-таки впарили бесперебойник — найдите на нем такую же копку с палкой и кружечком и нажав на нее, подержите кнопку нажатой 2-3 секунды. Ваш бесперебойник должен пикнуть, и на нем загорится одна ии несколько лампочек. Если после включения бесперебойник продолжает периодически пикать — значит либо нет электричества в розетке, либо не включен «сетевой фильтр», либо ваш бесперебойник не подсоединен к электричеству.
Выключите его (та же кнопка, что и включить). И теперь можете спрашивать своего компьютерщика, «что делать?». Будем считать, что бесперебойник у вас включился — можете снова пожамкать кнопку на «процессоре» системном блоке. Системный блок должен зажужжать, и тоже тихонько пикнуть.
Включаем ПК при помощи мыши или клавиатуры
Наверняка практически никто не знает, что компьютер можно запускать прямо из клавиатуры (без клавиши «Power» на ней) или компьютерной мыши. Чтобы это сделать, зайдите в BIOS, нажимая и удерживая необходимую кнопку, которая зависит от версии BIOS. Обычно это клавиша DEL.
- В окне, которое откроется нам нужен раздел «Power Management Setup».
- Теперь найдите пункт «Power on by PS2», где нужно указать способ запуска компьютера.
- Чтобы выбрать определенную клавишу для включения питания компьютера, найдите пункт «Any key».
- Далее, чтобы параметры, которые вы установили сохранились, нажимаем F10 и подтверждаем выход с сохранением настроек.
- Теперь вы можете испытать заданную клавишу на клавиатуре.
Такой способ включения компьютера без кнопки Power кажется очень удобным. Чтобы предотвратить случайное включение компьютера, например, если в доме есть маленькие дети, которые везде лезут, можно задать несколько клавиш для включения. В этом случае вместо пункта «Any key» найдите «Hot key» после чего внизу монитора вы увидите «Ctrl-F1». Нажмите на нее и можете задать свои клавиши для включения компьютера.
 Пункт BIOS «Power on by mouse»
Пункт BIOS «Power on by mouse»
Чтобы компьютер включался от нажатия на одну из кнопок на мышке, зайдите в «Power on by mouse» и кликните правую или левую кнопку для того, чтобы задать ее кнопкой для включения питания.
Современные блоки питания
Сегодняшние блоки питания несколько отличаются от своих предшественников, не только современным дизайном, повышенной мощностью и улучшенными характеристиками, но и наличием новых коннекторов для устройств, которых раньше не было в большинстве обычных компьютеров. Это связано с разработкой новых устройств или модификацией старых, повышением технических характеристик уже имеющихся и как следствие, необходимостью дополнительного питания.
Помимо обычных блоков питания, существуют модульные блоки или частично модульные. Различие между блоками в том, что в модульных полностью или частично, кабели заменены соответствующими разъёмами для их подключения и полностью соответствуют стандартам разъёмов обычных блоков. Это хорошо тем, что неиспользуемые провода не будут находиться в корпусе компьютера и мешать при его модернизации, так и циркуляции воздуха внутри.
Есть стандарты сертификации для энергоэффективности и КПД стандартного блока питания, для измерения эффективности подачи питания и распределения его мощности на внутренние устройства компьютера. Именно потребление дополнительного питания обуславливает появление новых коннекторов, наличие дополнительных проводов и контактов.
В современных блоках питания по-прежнему присутствуют основные коннекторы (разъёмы), использующиеся в более ранних моделях, подающие для устройств стандартное для них напряжение в 12, 5 и 3,3 вольта. Так для подключения к материнской плате используется разъём 24 pin (от английского pin – штырь, контакт), который претерпел некоторые изменения. В более старых моделях материнских плат, а соответственно и в блоках питания, использовался разъём в 20 pin. Поэтому, в большинстве современных БП (блок питания) разъём выполнен в виде разборной модели, представляющий собой стандартный разъём в 20 pin + дополнительный коннектор в 4 pin, для современных моделей материнских плат.
При использовании только 20 pin, дополнительный коннектор в 4 pin снимается (сдвигается вниз по пластмассовым рельсам) и остаётся отдельно в резерве. Далее в БП обязательно присутствуют разъёмы типа molex (по названию компании-разработчика фирмы Molex) в 4 pin, для “запитки” оптических дисков и других видов накопителей с интерфейсом PATA (Parallel ATA), вытесненных более современным интерфейсом SATA (Serial ATA). Для питания накопителей SATA обычно присутствуют два специальных разъёма в 15 pin (или переходников-адаптеров питания PATA HDD –> SATA HDD).
А также в современном БП должны быть коннекторы питания для центрального процессора 4 или 8 pin (могут быть разборными), коннектор для питания видеоплаты (6/8 pin, также может быть разборным и содержать 6 pin + 2 отдельных контакта). В некоторых моделях может присутствовать коннектор Floppy (4-pin), для питания флоппи-дисководов, некоторых картридеров и других устройств, которые используют данный устаревший разъём.
Виртуальная или экранная клавиатура
Как вывести на экран виртуальную клавиатуру.
В завершении своей заметки о возможностях клавиатуры
хочу предложить вам “вишенку на тортик”, а именно, показать как же пользоваться этой виртуальной или экранной клавиатурой
Необходимость в ней возникает, если как я писала ранее, на вашем
компьютере перестают работать кнопки частично или полностью. Есть известные два
способа вывести экранную клавиатуру.
Как в рекламе про слабительные: долгий и неудобный, и простой,
и быстрый.
Для первого способа наведите курсор мышки на
кнопку ПУСК, в нижнем левом углу монитора. В раскрывшемся меню
найдите папку под названием СЛУЖЕБНЫЕ, далее выбираем папку СПЕЦИАЛЬНЫЕ
ВОЗМОЖНОСТИ. В этой папке есть ЭКРАННАЯ КЛАВИАТУРА.
Второй метод, как и обещала более
простой.
Способ установки экранной клавиатуры.
Для
этого вы также, как и в первом случае нажимаете кнопку ПУСК. А далее в
поисковой строке вбиваете слово ЭКРАННАЯ КЛАВИАТУРА. Переходите в
раздел включения данной опции и все!
Кстати,
о вишенке! С помощью экранной клавиатуры можно легко вставлять в текст
смайлики, так любимые нашим прекрасным полом
Смайлики на виртуальной клавиатуре.
Хотите выиграть новенький ноутбук?
Сейчас идет розыгрыш
ноутбуков “Lenovo” стоимостью до 50 000 руб.
Проводятся такие
конкурсы регулярно, розыгрыш ноутбуков 1 числа каждого месяца. Выбор
победителя будет транслироваться на YouTube в прямом эфире через
«Hangouts”.
Спросите, откуда такая
щедрость? Отвечаю! На подарки нашим читателям сбрасываемся мы сами, начинающие
блогеры, ученики социального проекта «Одна
семья». Узнать
об этом проекте все нюансы можно здесь!
Участвуйте в розыгрыше,
ничего сложного–только репост в соцсетях статьи на которой вы в данный момент
находитесь. Такой «социальный замок» есть на моем сайте после каждой
статьи, так что вы ограничены только количеством статей. Счетчик репостов обнуляется ежемесячно после очередного розыгрыша. И
можно начинать гонку за ноутбуком заново. Чем больше репостов вы сделаете, тем
реальнее выигрыш. Присоединяйтесь и да пребудет с вами удача!
Ваша Марина.
Вот,
собственно, и все, что я хотела сегодня рассказать. Буду рада, если чем-то
помогла вам в освоении возможностей клавиатуры.
До
новых встреч!
Проверка блока питания
Оперативная проверка блока питания (БП) ПК осуществляется так:
- Отключаем от персонального компьютера все имеющиеся на блоке питания разъемы (от видеокарты, кулеров, жестких дисков, «материнки» и т. д. ).
- Затем необходимо замкнуть пару проводов на самом широком разъеме, выходящем из Б. П. Замыкать следует зеленый на черный провод. Эту манипуляцию можно проделать, воспользовавшись обыкновенным пинцетом или же скрепкой.
В том случае, если вы верно замкнули проводки, активировали кнопку запуска самого блока питания, а вентиляторы так и не активировались, то тут налицо неисправность этого прибора. И наоборот, если после замыкания проводов вам удалось заметить, что кулеры БП стали вращаться, то прибор находится в исправном состоянии.
Некоторые специалисты утверждают, что такого рода проверка дает неточные результаты. И они отчасти правы. Но в этом случае имеется в виду экспресс-проверка, которой будет достаточно. Да и мультиметр или специальный нагрузочный стенд имеется далеко не у всех компьютерных пользователей, чтобы дальше углубляться в этот вопрос.
Для проверки работоспособности блока питания также можно поставить в компьютер заведомо рабочее устройство, взяв его у знакомых или друзей.
Итак, после того как блок питания прошел диагностику, все разъемы следует подсоединить обратно. Приступаем к решению другой задачи.
Способ 1. Замыкаем контакты на материнке
В первую очередь нужно убедиться, что компьютер не включается из-за неисправной кнопки включения.
Для этого отсоединяем контакты кнопки Power SW из разъема материнской платы.
 Разъем Power SW отсоединяем от материнской платы
Разъем Power SW отсоединяем от материнской платы
После замыкаем два контакта отверткой или другим подходящим металлическим предметом.
 Замыкаем два контакта металлическим предметом — для включения компьютера
Замыкаем два контакта металлическим предметом — для включения компьютера
Если компьютер включается, замыкая контакты на материнке, а с кнопки нет, то значит вывод — кнопка неисправна. Проверьте провода идущие к кнопке, может быть один из проводков отсоединился и его нужно припаять.
Если замкнув контакты на материнке, компьютер не включился, то проверьте, подается ли напряжение на блок питания и включена ли кнопка на БП.
Проверка электропитания
Прежде, чем убедиться, что компьютер действительно не включается из-за неисправной кнопки включения, нужно проверить подается ли напряжение на компьютер.
- Проверьте есть ли напряжение в розетке.
- Проверьте соединение кабеля питания.
- Убедитесь, что кнопка на блоке питания — в положении ВКЛ.
Напряжение в розетке можно проверить, например подключив настольную лампу в розетку. Лампа светит? Хорошо, идем дальше.
Проверьте надежно ли подключен кабель питания в разъем блока питания. Кабели питания редко выходят из строя, но для убедительности можно попробовать подключить кабель от монитора в компьютер. В большинство случаев они одинаковые.
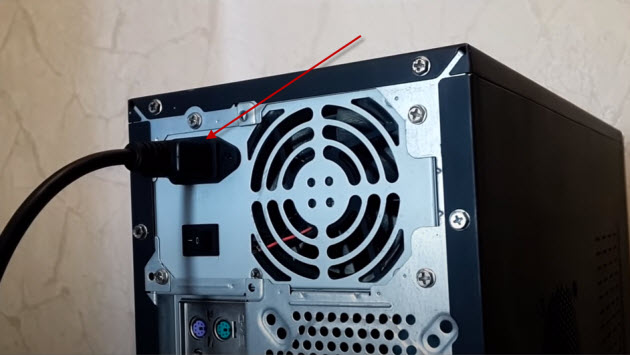 Проверка соединения кабеля в блоке питания компьютера
Проверка соединения кабеля в блоке питания компьютера
Случайно выключенную кнопку на блоке питании, переводим в положение включено.
 Кнопка на блоке питании должно быть в положении ВКЛ
Кнопка на блоке питании должно быть в положении ВКЛ
После того как убедились, что все подключено как надо, пробуем включить компьютер, замыкая контакты PW на материнке, как было показано выше. Если питание есть и компьютер все равно не заводится, то скорее всего проблема в блоке питания.
Если для вас это сложно, то в таком случае напишите мне в группу ВК — https://vk.com/ruslankomp и опишите свою проблему компьютера.
Запуск компа не нажимая Power — делаем фокусы
Начать эту процедуру следует с коннекторов, которые отвечают за включение и перезагрузку системы. На их корпусах нанесены надписи «POWERSW» и «RESTARTSW» соответственно. Соединяем данные коннекторы со штырьками, возле которых присутствуют следующие обозначения: «PWRBTN»и «RESET».
Далее подключаем индикаторы работы компьютера. Необходимо найти соединитель «PLED –» и воткнуть его в соответствующий пин на плате. Коннектор, который подписан как «PLED +», подключаем рядом с предыдущим.
Индикатор, отображающий работу HDD, имеет разъем с подписью «HDDLED». Его необходимо воткнуть в штепсель «HDLED –».
Если Вы случайно перепутаете полярность индикаторов, то никаких фатальных последствий не произойдет. Чтобы решить эту проблему, Вам понадобится подключить коннектор другой стороной.
Компьютер без корпуса
Обратите внимание, что у каждого производителя материнок контакты расположены по-разному, поэтому лучше будет заглянуть в мануал к материнской плате. Схемы контактов самых распространенных материнок приведены на рисунке (контакты которые нужно замкнуть, обозначены красным цветом)
3 шаг
Найдите провод питания (POWER два скрученных проводка) и аккуратно отключите от материнской платы. В результате этого вы увидите два штырька. Включите в сеть системный блок. Замкните эти два штырька металлическим предметом, например маленькой отверткой. Не бойтесь, током вас не ударит, напряжение там очень маленькое. После замыкания контактов компьютер должен запуститься и загрузится. Если этого не произошло, то скорее всего вы замкнули не те контакты.
Что делать если материнская плата не запускается
Если «мать» не стартует, можно проверить, в чем дело, сначала осмотрев все, а потом — попробовать исправить все программным методом.
Интересно: Как узнать чипсет материнской платы — 3 способа
Проведение внешней диагностики
Что делать для визуальной оценки состояния платы:
1. Не отключая от источника питания компьютер, снять крышку корпуса. Стоит быть осторожным, чтобы статическое электричество не повредило комплектующие. Для этого на руку перед манипуляциями надевается специальный антистатический браслет.

2. Необходимо убедиться в исправности БП. Для этого нужно запустить ПК: если после нажатия на Power он не отреагирует, надо вытащить блок питания из системника и протестировать его отдельно. Если вентилятор в БП заработал, значит, с ним все в порядке.
3. Обесточить компьютер и визуально осмотреть материнку на сколы и царапины, осмотреть конденсаторы: если они вздулись или подтекают, то плату придется сдать в сервисный центр.
Совет: чтобы осматривать «мать» и компоненты на ней было легче, следует избавить их от скопившейся пыли.
В тему: Совместимость процессора и материнской платы — как подобрать комплектующие: гайд в 3 разделах
Перезагрузка BIOS
Сделать это можно, не запуская компьютер, двумя способами. Они описаны в таблице.

| Сброс настроек посредством извлечения батарейки из материнской платы | Сброс параметров БИОСа при помощи перемычки |
|---|---|
| 1. Обесточить системный блок. | |
| 2. Надеть электростатические перчатки или браслет. | |
| 3. Разобрать корпус. | |
| 1. Найти батарейку CMOS-памяти: она напоминает серебристый блин. | 1. Найти на плате торчащие контакты, с обозначениями ClrCMOS, CCMOS, ClRTC, CRTC. Там должна быть специальная перемычка, которая закрывает 2 из 3 контактов. |
| 2. Извлечь ее с помощью отвертки на 10-15 минут. | 2. Переместить перемычку так, чтобы открыть крайний контакт, который она закрывала, и при этом закрыть до этого открытый крайний контакт. |
| 3. Поставить обратно. | 3. Оставить перемычку в таком положении минут на 10, а после вернуть в исходное. |
| Примечание: иногда батарея может находиться под блоком питания, тогда его придется демонтировать. |

Примечание: в редких случаях причиной того, что материнка не стартует, может стать выход из строя какого-либо компонента ПК. Чтобы это проверить, понадобится полностью разобрать компьютер и осмотреть все детали, включая процессорный сокет.
Инструкция: Установка процессора на материнскую плату: 3 шага
Зная причины, по которым новая материнка может не запуститься, а также как проверять плату, устранить проблему будет нетрудно. В большинстве случаев для этого достаточно визуально осмотреть комплектующую или откатить BIOS. Можно посоветовать регулярно чистить корпус и компоненты от пыли, чтобы избежать перегрева. Своевременная очистка контактов RAM от загрязнений не даст им окислиться и испортить плату.
Почему плата не включается и как это исправить
Отсутствие реакции на подачу питания говорит в первую очередь о механической поломке либо самой кнопки, либо одного из элементов платы. Чтобы исключить последнее, проведите диагностику этого компонента способами, описанными в статье ниже.
Подробнее: Как проверить работоспособность материнской платы
Исключив поломку платы, следует изучить блок питания: выход из строя этого элемента также может вызывать невозможность включения компьютера с кнопки. В этом вам поможет руководство ниже.
Подробнее: Как включить блок питания без материнской платы
В случае исправности платы и БП проблема, вероятнее всего, заключается в самой кнопке питания. Как правило, её конструкция довольно проста, и, как следствие, надежна. Впрочем, кнопка, как и любой другой механический элемент, тоже может выйти из строя. Инструкции ниже помогут вам устранить проблему.
Способ 1: Манипуляции с кнопкой питания
Неисправную кнопку включения питания нужно заменить. Если же такой вариант недоступен, имеется возможность включения компьютера без неё: необходимо подать питание замыканием контактов или подключить вместо Power кнопку Reset. Этот способ довольно сложный для новичка, однако опытному пользователю он поможет справиться с неполадкой.
Отключите компьютер от электрической сети
Затем поэтапно отключите внешние устройства и разберите системный блок.
Обратите внимание на переднюю часть платы. Как правило, на ней расположены разъемы и коннекторы для внешней периферии и устройств вроде DVD-привода или дисковода
Там же расположены и контакты кнопки включения. Чаще всего они обозначены на английском языке: «Power Switch», «PW Switch», «On-Off», «ON-OFF BUTTON» и прочее, подходящее по смыслу. Лучшим вариантом будет, конечно, ознакомиться с документацией по модели вашей материнской платы.
Когда нужные контакты обнаружены, у вас будет два варианта действий. Первый — замкнуть контакты напрямую. Процедура выглядит так.
- Снимите коннекторы кнопки с нужных точек;
- Подключите компьютер к сети;
- Замкните подходящим вам способом оба контакта кнопки питания — сделать это можно, например, обычной отверткой. Это действие позволит вам включить плату и запустить компьютер;
Впоследствии к этим контактам можно подключить кнопку включения.
Второй вариант действий — подключение к контактам включения кнопки Reset.
- Отключите от разъёмов кнопки питания и перезагрузки;
- Подсоедините коннекторы кнопки Reset к контактам On-Off. В результате компьютер будет включаться через кнопку перезагрузки.
Недостатки таких вариантов решения проблемы очевидны. Во-первых, и замыкание контактов, и подключение «Reset» создают массу неудобств. Во-вторых, действия требуют от пользователя определенных навыков, которых нет у новичков.
Способ 2: Клавиатура
Компьютерная клавиатура может использоваться не только для ввода текста или управления операционной системой, но также способна взять на себя функции включения материнской платы.
Прежде чем приступать к процедуре, убедитесь, что у вашего компьютера присутствует разъем PS/2, такой, как на изображении ниже.
Само собой, ваша клавиатура должна подключаться именно по этому разъему — с USB-клавиатурами данный способ не сработает.
- Для настройки нужно получить доступ к BIOS. Можете использовать Способ 1, чтобы произвести первичный старт ПК и добраться к БИОС.
-
В BIOS переходим на вкладку «Power», в ней выбираем «APM Configuration».
В расширенных опциях управления питанием находим пункт «Power On by PS/2 Keyboard» и активируем его, выбрав «Enabled».
В другом варианте BIOS надо зайти в пункт «Power Management Setup».
В нем следует выбрать вариант «Power On by Keyboard» и тоже установить в «Enabled».
Далее необходимо настроить конкретную кнопку включения материнской платы. Возможные варианты: комбинация клавиш Ctrl+Esc, Пробел, специальная кнопка питания Power на продвинутой клавиатуре и пр. Доступные клавиши зависят от типа BIOS.
Выключайте компьютер. Теперь плата будет включаться по нажатию выбранной клавиши на подключенной клавиатуре.
Данный вариант тоже не отличается удобством, однако для критических случаев он прекрасно подойдет.
Как видим, даже такую, казалось бы, непростую проблему устранить очень просто. К тому же, с помощью этой процедуры можно произвести подключение кнопки включения к материнской плате. Напоследок напомним — если считаете, что вам не хватает знания или опыта для проведения манипуляций, описанных выше, обратитесь в сервисный центр!
Опишите, что у вас не получилось.
Наши специалисты постараются ответить максимально быстро.
Как включить компьютер без кнопки включения?
Сделать это несложно, особенно если есть объемный корпус. На материнской плате имеется специальный разъем, к которому подсоединены все контроллеры передней части: порты USB, кнопки «вкл/выкл», светодиодные индикаторы и т. д. В большинстве случаев коннекторы, отвечающие за кнопки перезапуска и включения, расположены на плате справа в нижнем углу.
Местонахождение контактов зависит от производителя «материнки». Потому рекомендуется для начала изучить документацию, которая прилагалась к устройству и отыскать расположение данных контактов. Если у вас на руках нет таких документов, то их можно отыскать в Сети, зайдя на официальный интернет-сайт изготовителя.
Если у вас нет ни интернет-доступа, ни документации, то придется изучать надписи, нанесенные на коннекторы. Они обозначены следующим образом: «On | Off», «Power ON», «P. W. Switch» или «Power Switch». Не перепутайте с коннектором «PWRLED».
Отключаем найденные коннекторы и замыкаем контакты «Ground» и «PWR SW». Система должна активироваться.
Если у вас никак не получается отыскать указанные контакты, руководствуясь надписями, или же надписи отсутствуют вовсе, то можно попытаться замкнуть обычной отверткой все контакты, расположенные рядом. Замыкать можно даже обыкновенной шариковой ручкой.
Если ПК включился, то причина неисправности вполне очевидна: не работает кнопка включения на компьютере.
Как быть, если не включается компьютер с кнопки включения? Просто заново подключите ее к коннектору «материнки», так как в большинстве случаев все дело в недостаточно хорошем контакте. Если и это не дало никаких положительных результатов, то нужно снять кнопку и починить ее.
Чтобы на время решить проблему, когда при нажатии кнопки компьютер не включается, можно заменить кнопку включения клавишей перезагрузки, которая исправно реагирует на нажатия.
Если неисправность связана с поломкой материнской платы, то в большинстве ситуаций она будет подлежать полной замене. Однако, бывает и такое, что на ней просто надулись конденсаторы. В таком случае их можно просто поменять на новые.
Благодаря этим несложным манипуляциям компьютер будет включаться и выключаться. Однако с такого рода проблемой не стоит долго тянуть и рекомендуется как можно быстрее сделать кнопку активизации.
Особенности подключения на платах Asus и Gigabyte (видео)
В предоставленном видеоролике очень наглядно показан процесс подключения к материнской плате кнопок питания и перезагрузки системы (на примере плат от таких производителей, как ASUS и GIGABYTE).
Нет ничего сложного в подключении передней панели к основной плате ПК. Самое главное – это детально ознакомиться с документацией и внимательно осмотреть все надписи на материнской плате. Также не забывайте соблюдать полярность при подключении коннекторов к пинам порта, иначе светодиодные сигнализаторы работать не будут.
Современные компьютерные корпуса иногда имеют очень привлекательный внешний вид. Производители стараются вывести на переднюю панель все больше необходимых разъемов, это и USB 3.0, порты FireWire, аудиоразъемы, кардридеры и пр.
С помощью клавиатуры
Клавиатура ПК способна выполнять функции, которые отвечают за запуск материнки. Это прекрасная альтернатива приведенным выше методам. Такой вариант — то, что надо для неопытных пользователей.
Важно: Метод работает только при наличии разъема PS/2 и совместимого устройства. USB и новые беспроводные модели в этом случае бесполезны
Как делать:
- Войти в БИОС → «Power» → «APM Configuration» → Отыскать и активировать «Power On by PS/2 Keyboard».
- Задать сочетание, которое будет использоваться для запуска: Ctrl+Esc, Пробел или Power. Какая комбинация доступна, зависит от типа подсистемы.
Можно выключить ПК и проверить, запускается ли он с помощью клавиатурных кнопок. Не сработало? Тогда надо снова войти в подсистему и посмотреть, не пропущен ли какой-то из шагов.
Как видно, запустить PC (personal computer) без кнопки можно. Но все же дать системник мастеру необходимо: он его проверит, отыщет причину и поможет ее устранить.
Подключение беспроводных клавиатур
Подключение беспроводных клавиатур.
Беспроводные компьютерные
составляющие появляются в магазинах все чаще и чаще. Для этого необходимо
вставить аккумулятор в клавиатуру и перевести состояние устройства в режим
«Вкл.». В USB-разъем воткнуть специальный USB-приемник, который поставляется
в комплекте. Установить драйверы для подключаемого оборудования, как и в
примере выше. Осуществить синхронизацию устройства с компьютером. Для
этого нужно зайти в программу, установленную вместе с драйверами, а затем
выбрать в появившемся списке соответствующее оборудование. В некоторых случаях
достаточно просто вставить аккумулятор или батарейки в клавиатуру, затем
включить в USB приемник и перезагрузить компьютер.
Но есть еще вариант без задействования USB – приемника.
Для этого пользователю необходимо вставить аккумулятор или батарейки в
устройство ввода. Перевести устройство в режим «Вкл.». Включить на
компьютере Bluetooth. Найти клавиатуру в выпадающем окне и синхронизировать ее
с машиной. Подождать установки драйверов. И всеее!
Ну вот клавиатуру подключили, можно
продолжать изучение ее возможностей.