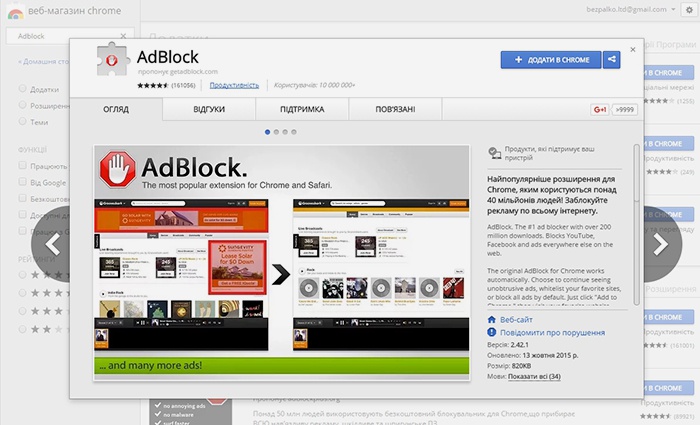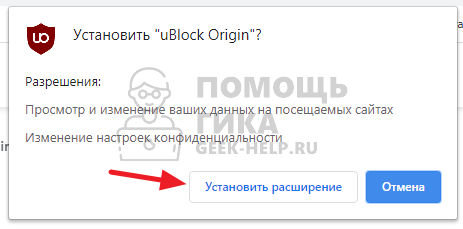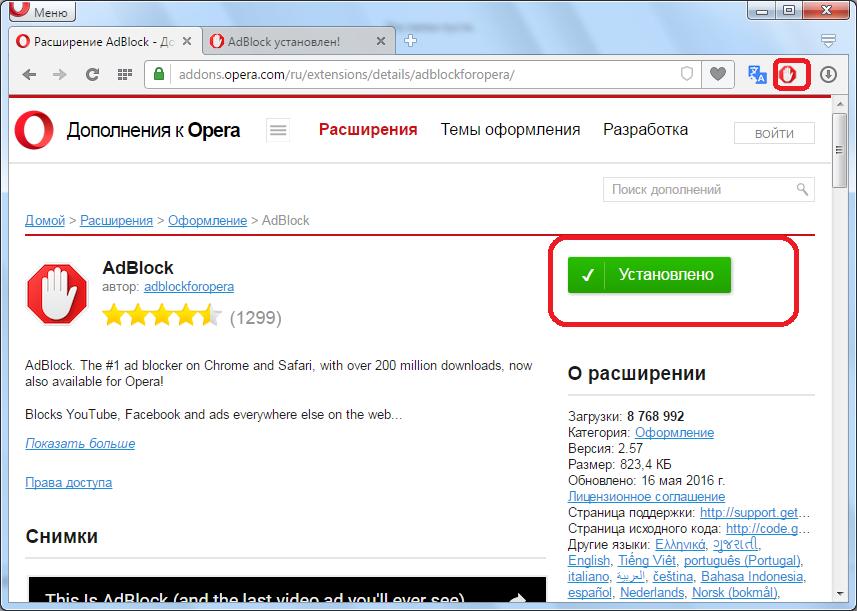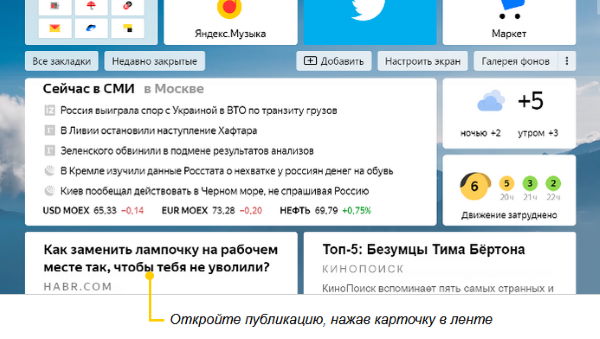Как убрать рекламу из браузера на вашем смартфоне или пк
Содержание:
- Где взять или скачать AdBlock?
- Как отключить AdBlock полностью
- Настройка
- Зачем отключать ЭдБлок
- Меню AdBlock
- От слов к делу
- Настройка программы
- Установка расширения
- Другие блокировщики рекламы для Chrome
- Как AdBlock влияет на работу Яндекса
- Отключение в браузерах
- Где скачать и как установить
- Что может Adblock
- Как установить AdBlock в Chrome
- Adblock Plus для android
- Зачем нужны блокировщики рекламы
- Затирание и удаление элементов
- Еще немного полезных примечаний
- Как скачать расширением Adblock
- Как работают блокировщики рекламы
- Порядок действий
- Как добавить сайт в белый список
- Аналоги
- Заключение
Где взять или скачать AdBlock?
Установка AdBlock для браузера Opera.
Для браузера Opera, необходимо зайти на сайт дополнений Opera.
Далее в окне поиска необходимо ввести Adblock и нажать Enter.
В результатах поиска выберите AdBlock и нажмите на него.
На следующей странице нажмите «Добавить в Opera».
На следующем этапе согласитесь с установкой.
AdBlock установиться и выдаст сообщение об успешной установке. Это окно вы можете закрыть.
При открытии новой вкладки в правом верхнем углу должен появиться значок AdBlock, он означает что AdBlock работает и функционирует нормально.
Установка Adblock для браузера Chrome.
В окне поиска необходимо ввести AdBlock и нажать Enter.
В результатах поиска необходимо нажать на кнопку Расширения.
Далее первым результатом должен быть AdBlock, если нет то найдите его в списке. Если вместо кнопки «Установить» вы видите «Оценить» то это значит что расширение у вас уже установлено.
И нажмите на кнопку установить.
После успешной установки должна открыться вкладка с сообщением что AdBlock установлен успешно.
Значок также должен появиться в правом верхнем углу браузера.
Установка AdBlock для браузера Firefox.
Чтобы установить расширение AdBlock перейдите на сайт Дополнений Mozilla FireFox.
В окне поиска ведите AdBlock и нажмите Enter.
В результатах поиска выберите AdBlock или Updated Ad Blocker for Firefox 11+ если версия вашего браузера выше 11.
В моём случае я выберу Updated Ad Blocker так как версия браузера выше 11, если вы выбераете просто установку то не пугайтесь, она аналогична установке для Opera и Chrome. Напротив расширения нажмите «Добавить в Firefox».
Подождите 5 секунд и подтвердите установку.
Для полной установки расширения необходимо перезапустить браузер, о чем вас предупредит всплывающее сообщение. Подтвердите Перезапуск.
О том что AdBlock работает укажет иконка в левом нижнем углу, при наведении на нее курсора можно получить подробную информацию о работе расширения.
Как отключить AdBlock полностью
Если проблема не решилась – единственным выходом остается отключение AdBlock в настройках браузера. А иногда и полное его удаление.
Рассмотрим последовательность действий для каждого из популярных интернет-обозревателей.
Google Chrome
Чтобы отключить AdBlock в Google Chrome, необходимо:
- Перейти в «Параметры» – «Дополнительные настройки» – «Расширения» (или в адресной строке введите chrome://extensions/).
- Найдите AdBlock и снимите галочку с поля «Включить».
- Перезагрузите страницу и проверьте работоспособность содержимого. Если ничего не изменилось – удалите плагин полностью в том же меню.
Mozilla Firefox
Чтобы отключить AdBlock в Mozilla Firefox, необходимо:
- Зайдите в «Параметры» – «Дополнения».
- Перейдите во вкладку «Расширения».
- Отключите плагин или при необходимости удалите его.
Opera
Здесь практически никаких изменений в сравнении с предыдущими браузерами. Чтобы отключить AdBlock в Opera, необходимо:
- Перейдите в «Меню» – «Расширения» – «Управление расширениями».
- В списке плагинов найдите AdBlock и делайте с ним все, что посчитаете нужным.
Яндекс Браузер
Итак, для отключения нужно:
- Перейти в «Параметры» – «Дополнения».
- Найти AdBlock, Adguard, Блокировку флеш-данных, Антишок и отключить все из перечисленного.
- Проверить работоспособность сайта и радоваться.
Microsoft Edge
Не путайте сие чудо с Internet Explorer. Здесь поддерживаются плагины и работают они вполне корректно. Для отключения нужно:
- Вызвать «Параметры» – «Расширения».
- Кликнуть на поле с AdBlock.
- В появившейся области отключить дополнение и при необходимости удалить.
На этом мои рекомендации подошли к концу. Теперь вы знаете, как приостановить, удалить и отключить AdBlock в браузере Google Chrome и прочих интернет-обозревателях. Удачи на просторах интернета!
Настройка
Хотя вы уже установили блокировщик рекламы, она всё же будет периодически появляться. Чтобы избавиться от этих назойливых баннеров раз и навсегда, нужно перенастроить дополнение. Для этого наведите на значок расширения в правом верхнем углу и нажмите «Настройки».
На вкладке Adblocking — Ads нажмите Show advanced settings. Включите фильтр Adblock Warning Removal List.
Также включите защиту от вредоносных сайтов (Вкладка Adblocking — Malware).
Также Adblock Cash может заблокировать виджеты социальных сетей. Другими словами, вы больше не будете видеть кнопки «Подписаться» на посещаемых сайтах. Чтобы активировать такую защиту, включите соответствующую блокировку в разделе Social Media.
На вкладке Whitelisting можно указать сайты, на которых расширение в Яндекс.Браузере не будет блокировать рекламу. Этот режим можно включить прямо во время работы — просто нажмите на значок дополнения в правом верхнем углу и выберите Whitelist mode.
Зачем отключать ЭдБлок
Если вам нужна инструкция по отключению, листайте ниже и находите свой браузер, но мы же уточним, зачем нужно отключать AdBlock:
- Вы хотите увидеть сайт в том виде, как его сделал вебмастер – иногда сайты с заблокированной рекламой «ломаются», то есть «ползут» блоки и случаются другие проблемы. Отключив «резальщик рекламы» вы сможете увидеть рабочий сайт;
- Сайт просит вас отключить AdBlock, не показывая контент;
- Вы хотите купить что-то с Кешбеком, и знаете, что если ЭдБлок включен, то вы можете потерять свою покупку. Это связано с принципом работы Cookie файлов, которые используются для подсчета кешбека именно вам.
Есть некоторые другие ситуации, когда вам может понадобиться отключить плагин, но эти три основные. Следуйте нашей инструкции по отключению, она же вам поможет и со включением – этот процесс обратим в обе стороны.
Меню AdBlock
Способ № 2 по включению АдБлок в Гугл Хром
Кроме предварительно заданных настроек предусматривается оперативное управление расширением АдБлок с помощью меню, активирующегося при посещении сайтов. Вызвать его можно правой кнопкой мышки или простым нажатием на иконку. В первом случае это будет контекстное меню браузера, а во втором – встроенное меню плагина. Для тестирования наши эксперты выбрали поисковую страницу Яндекса, которая является идеальным полигоном для проверки возможностей блокировщиков. Реклама на сайте зашкаливает, она расположена в несколько слоев и некоторые баннеры с трудом поддаются удалению
Посмотрим, как работает AdBlock в режиме ручного управления. Вызываем встроенное меню и выбираем пункт «Заблокировать объявление».
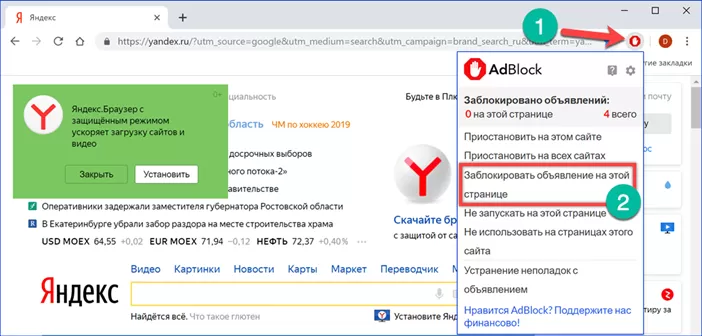
Появится всплывающее окно с переложением указать надоедливый рекламный блок. Аккуратно наводим курсор мышкой, так чтобы поле выделения точно покрывало всю площадь объявления при этом не задевая ничего лишнего. Когда все будет готово, щелкаем на отмеченном фрагменте.
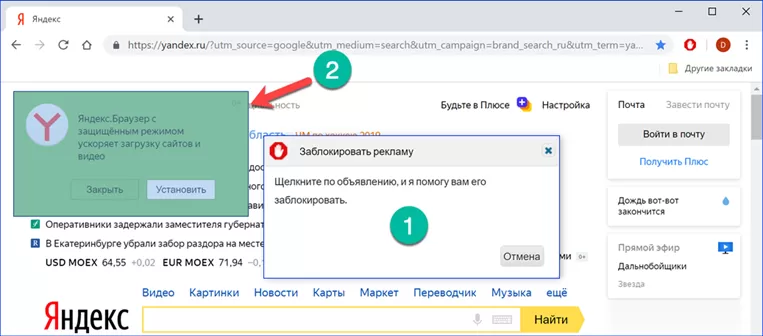
В следующем окне мастера блокировки имеется ползунок для тонкой настройки. Перемещая его в правую сторону, можно добиться исчезновения объявления, если оно не скрылось после первого выделения. В данном случае фильтр определил тип и класс рекламного блока и смог его убрать со страницы без дополнительно помощи. Убедившись, что объявление не отображается нажимаем кнопку, выделенную на скриншоте рамкой.
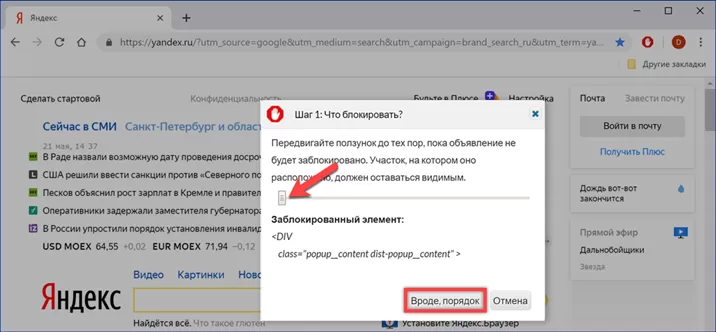
Последним этапом AdBlock формирует новое правило фильтрации запоминая характеристики объекта, чтобы автоматически определять его на других страницах.
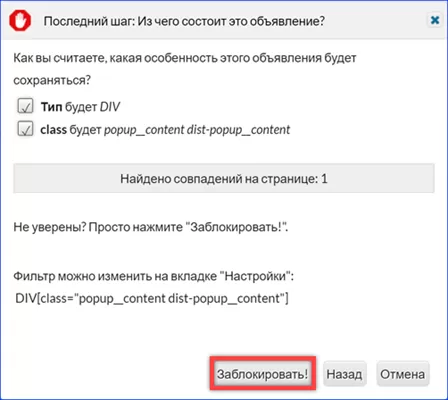
Кроме ручной блокировки в управляющем меню дополнения доступно еще несколько полезных функций. В верхней части, отмеченной цифрой «1», расположены две кнопки для временного отключения плагина. Первая приостанавливает его работу на конкретной странице, а вторая на всех открытых сайтах. Цвет индикатора АдБлок при этом меняется с красного на зеленый для облегчения визуального контроля состояния. Если не отключать ее вручную опция остается активной до перезапуска обозревателя. Новый сеанс начинается с настройками, заданными по умолчанию. Следующая группа элементов позволяет задать посещенный сайт отдельно или вместе с совмещенными страницами в качестве исключения. Действие опции сохраняется до ручного отключения пользователем.
Границы исключения задаются двухпозиционным переключателем. В правом положении, показанном на скриншоте, блокировка отключается на всех страницах, где в адресе присутствует «rambler.ru». Помещенный налево ползунок отключит плагин только при посещении самого сайта и переходе с него по прямым ссылкам.
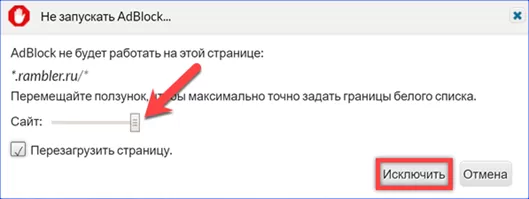
От слов к делу
В Сети существует несколько способов противостоять угрозам рекламного характера, мы же рассмотрим наиболее простые и эффективные. Для удобства восприятия разобьем дальнейшее повествование на несколько логических блоков.
Задействуем возможности системы
Разработчики поискового ПО предусмотрели несколько инструментов для борьбы с рекламой. Для претворения задуманного в жизнь нам поможет следующая пошаговая инструкция:
- Запускам Chrome и кликаем ЛКМ по кнопке в виде троеточия в правом верхнем углу пользовательского интерфейса.
- Переходим в раздел пользовательских настроек.
- Здесь прокручиваем страницу до «Дополнительные».
- Кликаем на вкладку «Настройки контента».
- Нам понадобится пункт «Всплывающие окна и переадресация».
- Переводим ползунок в состояние «Заблокировано».
- Подтверждаем серьезность намерений, пользовательские изменения тут же вступят в силу.
Таким образом можно легко убрать всплывающую рекламу в браузере Google Chrome.
Установка антивирусного ПО
Современные защитные программы эффективно борются не только с угрозами на ПК, но и с рекламой в Интернете. Все, что требуется от пользователя – выбрать предпочтительный продукт и доверить ему защиту своего интернет-серфинга.
Большинство антивирусов также имеют личные веб-обозреватели с повышенной защитой персональных данных.
Использование расширений
Сторонние разработчики и здесь постарались внести свою лепту в общее дело борьбы с отключением рекламы в браузере Гугл Хром.
На рынке представлены десятки блокировщиков, однако мы рекомендуем обратить внимание на нескольких достойных:
- AdGuard – утилита эффективно борется с более чем 80% рекламного контента, разбросанного по Интернету. Продукт прост в обращении и не требует серьезных знаний ПК.
- AdBlock – прекрасный плагин, который занимает лидирующее место по количеству скачиваний. Помимо защиты персональных данных, расширение предотвращает попытки интернет-фишинга.
Однако для работы с вышеназванными проектами нужно их добавить в Хром, а для этого нужно пройти несколько шагов следующей инструкции:
- Запускаем Chrome и переходим по одной из указанных ранее ссылок.
- Кликаем на «Установить».
- В появившемся окошке жмем на «Установить расширение».
- Дожидаемся завершения процедуры.
С помощью обоих расширений можно создать персональных белый список сайтов, для которых не потребуется использование возможностей блокировщика рекламы.
Настройка программы
Для начала разберемся, как включить AdBlock в Google Chrome. Она будет автоматически запущена после скачивания, но если вы хотите управлять отключением программы, ознакомьтесь с этой функцией.
Вам пришлась не по вкусу программа и теперь вы не знаете, как отключить AdBlock в Google Chrome — читайте подробную инструкцию в нашей новой статье.
Включить ПО можно на странице с плагинами – просто передвиньте синий ползунок рядом с иконкой программы в необходимое положение. Теперь можем переходить к тонкостям настройки ПО.
- После загрузки на верхней панели появится значок ладони;
- Нажми мышкой и выбери пункт «Параметры» ;
- Запустится страница настроек, где ты определишь нужные опции;
- Для включения определенных настроек просто установи подтверждение напротив необходимых строчек.
Напоследок упомянем о том, как поставить расширение Ад Блок для Гугл Хром на Андроид. Официальным магазином приложений эта программа не поддерживается, поэтому стоит ознакомиться со сторонним способом интеграции.
- Загрузи файл формата APK с сайта разработчика ;
- Перейди в настройки телефона, где нужно разрешить функцию загрузки программ из непроверенных источников;
- Открой загруженный документ и установи приложение.
Мы узнали, как включить АдБлок в Гугл Хром, загрузить его и правильно настроить. Скорее устанавливай приложение и пользуйся им для своего удобства.
Установка расширения
Для начала рассмотрим способ, который поможет тебе установить расширение АдБлок для Гугл Хром. Воспользуйся этим обзором, чтобы суметь загрузить ПО на свое устройство.
-
- Запусти браузер;
- На верхней панели в правом углу найди значок управления;
- Кликни по нему и перейди к пункту «Дополнительные инструменты;
- В открывшемся меню выбери вкладку «Расширения» ;

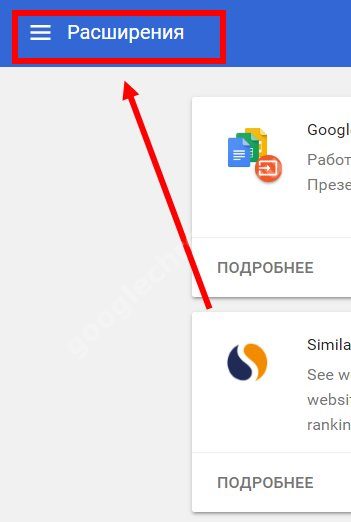

- Ты увидишь поисковую строку. Введи название интересующего ПО в текстовое поле;
- Нажми на «Enter» ;
- В правой части страницы отобразятся доступные для загрузки плагины;

- Нажми на кнопку «Установить» напротив программы;
- Подтверди разрешение , повторно нажав кнопку установки.
 Мы разобрались, как установить AdBlock на Google Chrome, теперь можем перейти к правилам корректной настройки приложения.
Мы разобрались, как установить AdBlock на Google Chrome, теперь можем перейти к правилам корректной настройки приложения.
Другие блокировщики рекламы для Chrome
uBlock Origin
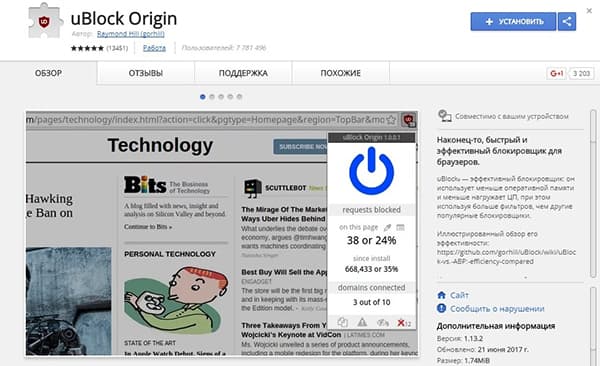
Кроссплатформенное расширение, созданное для фильтрации контента веб-ресурсов, включая рекламные материалы. Активно развивается с начала 2017 года и уже успел завоевать расположение более 7,5 миллионов пользователей.
Эффективно справляется со всеми видами рекламы, но при этом оставляет пользователю возможность создания собственных фильтров отображения такого контента.
uBlock Origin, в отличие от других браузерных блокираторов, практически не нагружает оперативную память и процессор компьютера, благодаря чему может использоваться даже на очень «слабых» устройствах.
AdBlock
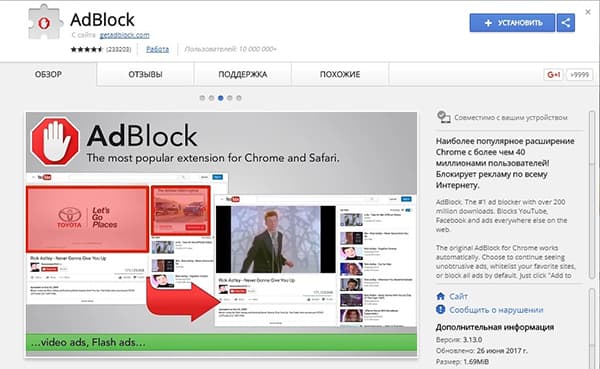
Как бы странно это не звучало, но данное расширение никак не связано с AdBlock Plus, но при этом очень похоже на него по своему функционалу.
Точно также поддерживает списки фильтров, на которых и основывается при блокировке рекламы. Позволяет создавать собственные фильтры, а также настраивать «белые» списки веб-ресурсов.
Adguard
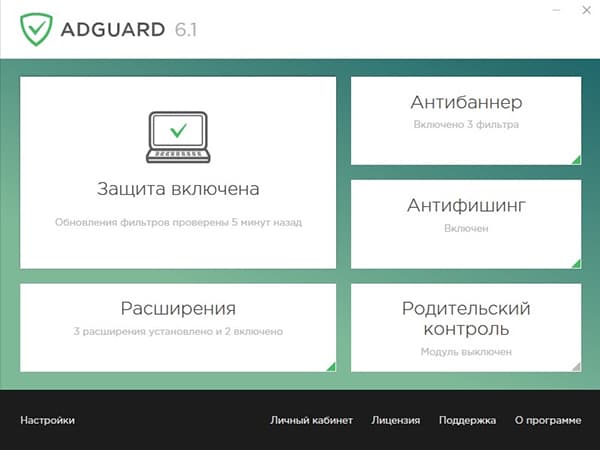
В отличие от вышеописанных расширений Adguard является полноценной программой, которая после установки способна блокировать рекламу не только в Хроме, но и в Яндекс браузере, Опере и в других популярных обозревателях.
Обладает большим набором настроек:
- Присутствует возможность настройки прокси;
- Можно добавлять различные фильтры;
- Включать родительский контроль и так далее.
Благоприятно сказывается на скорости отображения веб-ресурсов, так как «вырезает» рекламные коды еще до загрузки страницы обозревателем, после чего при помощи CSS поправляет внешний вид убранных им элементов.
Как говорил Людвиг Метцель: «Реклама – двигатель торговли». Однако это не значит, что она должна присутствовать во всех сферах жизнедеятельности человека, а тем более, доставлять дискомфорт.
Пользуйтесь на здоровье и берегите свои нервы!
Как AdBlock влияет на работу Яндекса
Иногда из-за блокировщика рекламы сервисы Яндекса могут некорректно работать. Среди наиболее частых проблем встречаются следующие:
- В поиске не отображается кнопка перехода с результатами запроса. То есть ссылки на последующие страницы попросту не отображаются, на сайте показана лишь первая страничка.
- При переходе из «Колдунщика» в раздел картинок выбранное изображение не загружается.
- Некорректно отображаются страницы в разделе «Новости».
- Файлы на «Яндекс. Диске» недоступны для скачивания.
- Не всегда проигрываются песни в «Яндекс. Музыке».
- Возникает проблема с работой «Яндекс. Радио»: звук иногда прерывается, либо радио перестает играть после перезагрузки страницы.
Отключение в браузерах
Если у пользователя нет времени или возможностей восстанавливать работу рекламы на конкретном сайте или домене, стоит рассмотреть возможность полного удаления расширения Adblock.
Если навязчивые или неуместные и даже раздражающие рекламные блоки разрешать не хочется, можно поступить следующим образом:
- в браузере, с помощью которого будут просматриваться страницы с рекламой, блокировщик отключить (или удалить);
- в обозревателе, который будет использоваться для просмотра информации без рекламных блоков, Adblock оставить.
Например, для знакомства с популярным информационным ресурсом можно пользоваться незащищённой от рекламы Opera, а для быстрого интернет-сёрфинга по разным сайтам включать Chrome.
С учётом того, что большинство операционных систем уже получают встроенные браузеры, а пользователь дополнительно устанавливает свои приложения для соединения с интернетом, такой вариант вряд ли доставит неудобства.
Где скачать и как установить
Чтобы скачать и установить данное расширение на персональном компьютере с операционной системой Windows, нужно выполнить такой порядок действий:
Для операционной системы Android порядок действий будет отличаться:
- открыть официальную веб-страницу разработчика Адблок Плюс;
- нажать на кнопку для скачивания файла APK;
- после скачивания файла открыть меню настроек мобильного устройства, работающего на Андроид;
- установить флажок напротив пункта «Разрешить загрузку из неизвестных источников»;
- открыть файл APK с помощью любого файлового менеджера и выполнить установку расширения, следуя инструкциям на экране.
Что может Adblock
Оно полностью убирает со страниц все виды рекламы, такие, как:
• Назойливые баннеры в разных частях страницы;
• Всплывающие окошки;
• Открытие страниц в новых вкладках по клику;
• Многочисленные виды растяжек;
• Рекламные вставки в плеерах, в том числе на YouTube.
В общем, никакая реклама больше мешать не будет. На панельке расширений появится значок, через него можно отключать блокировку на отдельных сайтах и заходить в настройки(значок появится если будете устанавливать с официального сайта, если с магазина гугл хром -вместо значка появится новая панель управления Google Chrome. Читайте ниже способы установки). В них есть возможность управлять фильтрами, как своими, так и стандартными. Последние можно не трогать: они обновляются сами, как только появляется что-то новое. Поэтому продвинутые пользователи легко способны задействовать всю мощь расширения там, куда еще не добрались создатели или когда нужно скрыть нежелательные элементы.
Как установить AdBlock в Chrome
1. Для начала вам необходимо перейти на официальный портал расширения вот по этой ссылке: https://adblockplus.org/ru/chrome
.
2. Нажмите на надпись «Установить для Chrome».
3. Теперь на кнопку «Установить расширения, которая появилась во всплывающем окне».
4. Дождитесь окончания установочного процесса, по окончании которого должно появиться сообщение об успешном завершении.
Способ №2 – через магазин от «Google».
2. Откроется страница, на которой нужно нажать на синюю кнопку «Установить», расположенную в верхнем правом углу.
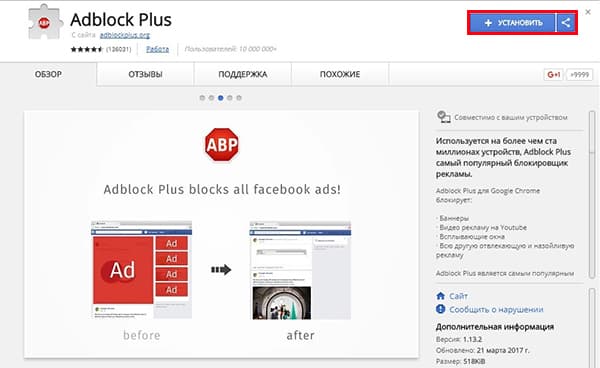
3. Теперь нажмите на «Установить расширение».
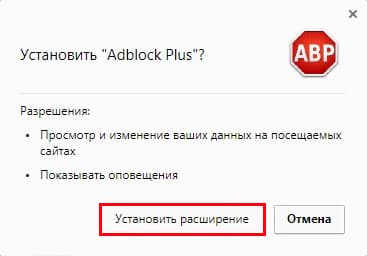
4. Дождитесь окончания процесса.
Adblock Plus для android
Браузер по умолчанию и так уже блокирует плохие рекламные показы в сети. Но кому это не достаточно, то в browser Yandex появилась поддержка сторонних приложений по API пока это только Adguard, Adblock Fast, Adblock Plus и Crystal. Поэтому теперь в браузере можем настроить блокер и для андроида. Для этого нужно скачать и установить приложение из Google Play под названием Adblock Plus для Интернет Samsung.
Затем заходим на телефоне android в браузер Яндекс, в настройках ищем пункт «дополнения для блокировки(Бета-версия)» и выбираем там доступное приложение. В нашем случае это Adblock для Интернет Samsung. На этом все.
Зачем нужны блокировщики рекламы
Блокировщики рекламы нужны, чтобы оградить себя и детей, которые пользуются компьютером, от назойливой рекламы. Кроме того они способны повысить производительность, ведь каждый баннер, всплывающее окно, видеоролик — это скрипт, который выполняется в среде браузера и расходует ресурсы ПК и трафик.
Польза от установленного блокировщика:
- быстрее загружаются интернет-страницы;
- блокирует отслеживания и вредоносные программы;
- блокирует всплывающие окна на странице;
- предотвращает заработок на майнинге криптовалюты через ваш браузер;
- не требует дополнительных настроек.
Не вся реклама плохая. Стоит различать, если на сайте с интересной статьей вы видите несколько ненавязчивых рекламных блоков перед, в теле статьи, после и в сайдбаре — это нормально. Как правило, грамотные веб-мастера настраивают показ рекламы таким образом, чтобы она органично смотрелась в контексте сайта и статьи.
А также чтобы не «нападала» на пользователя, как на некоторых ресурсах, где рекламные блоки буквально закрывают собой все полезное пространство мигающими, всплывающими окнами, при попытке закрыть которые пользователь попадает на другой ресурс. Такие способы продвижения считаются неприемлемыми и чтобы защититься от подобного вторжения были разработаны различные плагины и расширения.
Примечание: большинство сайтов живут как раз благодаря рекламе. Блокировщики лишают веб-мастеров заработка. Рекомендуется настроить показ рекламы на доверенных ресурсах, где используется ненавязчивая приемлемая реклама, которая не мешает просматривать основной контент.
Затирание и удаление элементов
Способ № 5 по включению АдБлок в Гугл Хром.
Для экономии места значки действий в меню uBlock Origin не содержат постоянного текстового описания. Оно появляется только при наведении курсора в виде всплывающих подсказок. Чтобы облегчить освоение расширения наши эксперты в этом материале подробно рассмотрели работу каждого управляющего элемента.
Реклама присутствует на каждом сайте в интернете, но не все посещенные страницы пользователи сохраняют к себе в закладки. Большая часть просматривается бегло в поисках нужных сведений. Значок с символом молнии предназначен для быстрого «затирания» мешающих рекламных блоков на таких страницах. Характеристики элементов при этом не заносятся в пользовательский фильтр, чтобы без необходимости не увеличивать его размер.
При включении режима затирания рекламы окно браузера полностью затемняется. Выбор элементов осуществляется также, как в рассмотренных выше примерах. После наведения курсора на информационный блок он подсвечивается на общем фоне желтым цветом. Щелкнув мышкой, по выделенному объявлению убираем его из окна обозревателя.
Режим удаления предназначается для использования на постоянно посещаемых пользователем ресурсах. При его активации характеристики рекламного блока заносятся в фильтр, для последующего автоматического определения. Включение режима производится с помощью кнопки с логотипом пипетки в верхней части управляющего меню uBlock Origin.
Страница сайта затемняется, но выбранный элемент подсвечивается не желтым, а красным цветом. Щелчок мыши вызывает всплывающее меню создания фильтра.
Перед записью нового правила блокировки контента пользователь имеет возможность оценить, как будет выглядеть страница после удаления выбранного рекламного блока. Нажимаем кнопку «Предпросмотр» в окне всплывающего меню.
Затемнение, появившееся в режиме выбора элементов, уменьшается до минимального значения. Рекламный блок, используемый для оценки в режиме предварительного просмотра, убирается со страницы. Если получившаяся картина устраивает, нажимаем кнопку «Создать». В косметический фильтр добавляется новая запись. При последующих посещениях этого или другого сайта элементы, обладающие подобными характеристиками, автоматически попадают под правила блокировки и не показываются в окне браузера Гугл Хром.
Еще немного полезных примечаний
-
- На нужных Вам сайтах можно отключить работу плагина, для этого надо просто нажать правой кнопкой мышки в значок Adblock Plus (см.скриншот) и выбрать пункт “Отключить на: https://текущий сайт/”
- При желании можно блокировать любые изображения и элементы страницы. Для этого надо нажать на вышеуказанный значок правой кнопкой мышки и выбрать из открывшегося списка пункт “Открыть список элементов” , после чего выбрать из элементов нужный, нажать по нему два раза мышкой и тыкнуть в OK , чтобы заблокировать его;
- В случае, если Вы ошиблись и хотите разблокировать какое-то изображение, то опять же нажмите на вышеуказанный значок правой кнопкой мышки и выберите из открывшегося списка пункт “Установки..” . Перед Вами появится список фильтров в котором надо найти нужный и удалить исправить его. Дабы не искать долго глазами в этом огромном списке фильтров, нажмите “Правка – Найти фильтр” и введите адрес сайта на котором вы хотите поправить удалить фильтр.
По остальным настройкам блокировки рекламы можете проконсультироваться со мной, если это необходимо. Как это сделать – читайте ниже.
Как скачать расширением Adblock
Расширение Adblock в Яндекс.Браузер можно установить двумя способами. Независимо от выбора способа результат будет один. В панели расширений появится новое расширение, которое будет работать в фоновом режиме, блокируя рекламу на сайтах.
С официального сайта
Как все знают Яндекс.Браузер построен на движке Chromium, а это значит что почти все расширения из магазина Google Chrome можно установить и в Яндекс.Браузер. Отдельного плагина конкретно для браузера Яндекс не существует. А также в каталоге Opera, откуда устанавливаются все расширения Адблока нет. Но можно его скачать и установить с официального сайта:
Дождитесь пока в панели расширений справа от адресной строки появится новая иконка Адблок, нажмите на нее, чтобы активировать плагин.
Как работают блокировщики рекламы
Если не углубляться в программные алгоритмы, все плагины имеют сходные механизмы действий.
Всего их два:
- Расширение находит HTML-теги, характерные для рекламных баннеров и всплывающих окон;
- Блокирует обращение страниц к сторонним серверам, с которых загружается реклама, например по фрагменту URL-запроса «google.adsense».
Лишние элементы удаляются в промежуток времени между кликом и загрузкой. Страницы больше не виснут, так как объем передаваемой информации сокращается, а шпионские скрипты не успевают попасть в компьютер.
Какая реклама не блокируется
Совсем без рекламы сегодня жить нельзя. Пользователи должны получать информацию о новых товарах и услугах, а компании должны иметь возможность взаимодействия с аудиторией. У ADP есть белые списки. В них попадает реклама, прошедшая суровый отбор.
При рассмотрении заявок специалисты АдБлок дают одобрение примерно в 10% случаев.
Война рекламодателей с разработчиками блокировщиков
Когда Хенрик Сонерсен запостил: – «Привет, я сделал AdBlock», прежде всего, он вызвал гнев у пользователей интернета. Оказалась, что реклама не только нужна, но ее очень любят. 20 лет назад люди еще могли смотреть часами презентации новых швабр и газонокосилок.
Сегодня обилие информации превосходит все мыслимые пределы, а общие тренды направлены в сторону оптимизации и экономии. Потребители не хотят расходовать трафик и время на то, что им не интересно.
Но большая часть интернет-ресурсов зарабатывает на размещении стороннего контента. Иногда вас могут вежливо попросить отключить блокировку, или страница не загрузится, ведь владельцы сайтов не могут работать без прибыли.
Больше всего AdBlock вредит рекламщикам. Блокировщики скрывают рекламу, но Яндекс Диррект и Google Adds все равно засчитывают холостые показы. Дело не только в потере денег, кроме этого невозможно получить адекватные данные о конверсиях.
Для крупных медиа-холдингов бесплатное приложение, которым пользуются их потенциальные клиенты, ежегодно выливается в крупные суммы убытков. Целые отделы разработчиков работают над решением задачи: как рекламе проникнуть в ваш браузер.
В конечном счете, санкции друг против друга вводят владельцы поисковых систем, мобильных операторов, программисты действуют в интересах и тех, и других. Например, Google заблокировал Avast Adblock за сбор данных. В самом эпицентре этого конфликта находится Адблок, который ограничил возможности рынка рекламы.
Причины, по которым стоит скачать Adblock
Пока не существует иного способа повысить эффективность работы девайсов. Инструментов ранжирования, разработанных браузерами, сегодня недостаточно. Антивирусники тоже чаще работают с уже загруженными файлами.
Плюсы установки расширения:
- Простая загрузка страниц: самые тяжеловесные элементы будут невидимыми;
- Снижение трафика;
- Меньше нагрузки на оперативную память;
- Защита психики от шок-контента;
- Распознавание шпионских скриптов;
- Удобные пользовательские настройки;
- Все бесплатно.
Тем не менее, расширение adblock не заменяет антивирусное ПО и утилиты, но существенно снижает необходимость в проверках.
Порядок действий
Теперь ознакомьтесь с инструкцией, как быстро отключить блокировщик рекламы Адблок или полностью его удалить с браузера, если оно вам больше не нужно.
Выключить Adblock на Google Chrome
Выключение
Выключить расширение очень просто. Сделать это можно несколькими способами. Сначала рассмотрим основной:
- Открываете Гугл Хром.
- Если у вас установлено расширение Adblock, то иконка программы располагается на верхней панели инструментов справа от адресной строки.
- Нажимаете на нее, и выпадает окно с параметрами приложения.
- Напротив пункта «Блокировать рекламу» увидите ползунок, его нужно перетянуть в противоположную сторону, влево, тем самым деактивировав программу.
Такой способ подходит, если вы хотите отключить утилиту для всех сайтов. Также есть возможность приостановить действие блокировщика рекламы для конкретного ресурса. Для этого откройте нужный сайт, нажмите на значок программы, вверху в выпавшем меню функций нажмите «Не запускать на страницах этого домена». Таким образом, вы сможете просмотреть видео или другую информацию на странице и дальше блокировать рекламу на других сайтах.
Отключить Adblock можно и на странице с установленными расширениями через кнопку управления, «Дополнительные инструменты», «Расширения». Найдите в списке Адблок и переведите тумблер в неактивное состояние.
Удаление
Если блокировщик рекламы мешает вам работать в браузере или тормозит систему, то вы можете его полностью удалить. Делается это еще проще, чем отключение:
- Открываете браузер.
- Нажимаете на три вертикальные точки справа вверху.
- В списке опций выбираете «Дополнительные инструменты», далее «Расширения».
- Запускается новая страница с вашими расширениями.
- Находите Adblock, и в этом же окошке есть значок корзины.
- Нажимаете на него, подтверждаете «Удалить».
Вот так за несколько секунд вы быстро удалили ненужное вам расширение в браузере Google Chrome. Избавиться от Адблока вы можете и еще более простым способом. Находясь в Гугл Хроме, найдите значок приложения вверху, справа от адресной строки, нажмите на него правой кнопкой мыши, из доступных функций выберите «Удалить из Chrome». Расширение будет сразу удалено и больше не станет препятствовать удобной работе в интернете.
Как добавить сайт в белый список
Как я уже сказал, мой блог содержит контекстную рекламу, доход от которой поступает на содержание сайта. Когда вы поместите сайт http://info-kibersant.ru/ в белый списочек, то вы улучшите его скорейшее развитие. За что я вам очень благодарен!
Обычно сайты кэшируют страницы на сутки. Отсюда, когда вы отключите AdBlock, может быть, данное окошко, призывающее вас отключить антибанер, продолжит показываться. Но, окошко пропадёт, если вы перезапустите ваш браузер. Также, можно просто после отключения AdBlock почистить кэш браузера.
После очищения кэша, пропадет и просьба об отключении Антибаннера. Я её решил создать после написания этой статьи, и выглядит она так, как на скриншоте. Находится она в низу слева сайта. После того, как мой сайт будет помещён в белый списочек, просьба о выключении, разумеется, исчезнет, и не будет препятствовать вам изучать контент полностью!
Mozilla Firefox
Например, вы используете Mozilla Firefox. В этом случае найдите на его панели вверху с права ярлычок AdBlock. Кликните по нему и в ниспадающем меню выбираем пунктик «Не запускать на страницах этого домена».
Затем, в новом окне, нажмите «Исключить». Всё, сайт, который вы решили добавить в белый список, уже там.
Google Chrome
Если вы применяете Google Chrome, вам понадобиться сделать всего три действия. В правом верхнем углу браузера вы увидите иконку в виде запрещающего знака с белой ладонью. Кликните по ней. В ниспадающем меню кликните по команде «Не запускать на страницах этого домена».
Затем, в появившемся окошке выберите кнопочку «Исключить». Затем, страничка будет перезагружена и сайт будет в белом списке.
Opera
Если вы используете браузер Opera, в нём нужно проделать те же действия. Также, находим иконку AdBlock в верхней правой части браузера. Кликнем по этому запрещающему знаку. Далее, в ниспадающем меню выбираем: — «Не запускать на страницах этого домена».
В новом окошке жмём по кнопочке «Исключить».
Среди иконок браузера теперь над этим сайтом появится зелёный вверх поднятый большой палец.
Яндекс Браузер
Когда вы устанавливаете Яндекс Браузер, в нём уже скорее всего будет стоять по умолчанию другой блокиратор Adguard. Этот Антибаннер в Яндекс Браузере отключить ещё проще. В верху справа находим иконку в виде зелёного щита.
Таким образом, теперь вы знаете, как отключить AdBlock на любом понравившемся вам сайте и добавить его в белый из любого браузера, а не только из тех, которые я вам представил. Данное действие на всех браузерах похоже.
Аналоги
У представленных расширений для блокировки рекламы – разные разработчики, но похожие функциональные возможности.
| Плюсы | Минусы | |
| Adblocker Browser |
Обеспечивает безопасный интернет-серфинг Наиболее быстрая работа среди аналогов. Возможность создания пользовательских разрешенных списков страниц, где будет показываться реклама |
Отсутствует русифицированная версия |
| Free Adblocker Browser |
Можно фильтровать рекламный контент Происходит полная блокировка отображения содержимого рекламы Гарантирует защиту персональных данных благодаря отключению трекеров |
Присутствует платная версия |
| Adguard Content Blocker |
Отключение рекламы строится по технологии VPN Наличие множества фильтров с возможностью формирования персональных списков Можно настроить автообновление |
Совместимость не со всеми веб-обозревателями, а только с Яндекс.Браузером и Samsung Internet |
Установив плагин AdBlock, можно контролировать показ рекламных баннеров, видеороликов и предотвратить появление всплывающих окон. Работу блокировщика можно приостановить в любой момент или удалить из списка расширений.
Заключение
Блокировщики позволяют убрать рекламу, поступающую в самых агрессивных формах: всплывающие окна, заставки. Это экономит ресурсы гаджетов, а в масштабах района или города препятствует перегрузкам сети.
Мы вам рассказали про адблок (adblock) – что это такое и как он делает нашу жизнь лучше.
ADP – лучший блокировщик в мире, число его скачиваний превысило 350 млн.
Кроме полезных функций это сообщество людей, которые стремятся сделать время, проведенное в интернете, полезным. Благодаря им adblock стал символом борьбы с навязыванием, принуждением, различными манипуляциями.